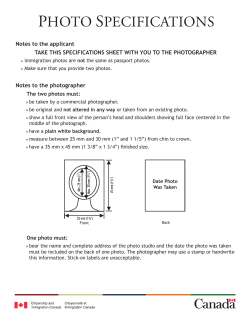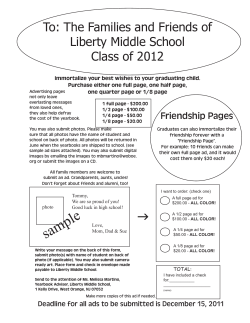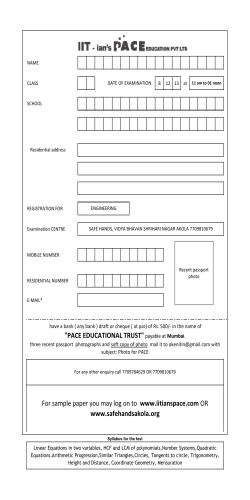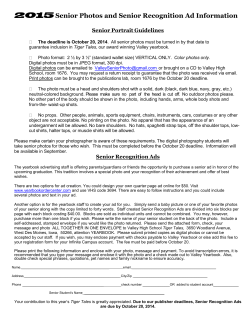Viewing and Adding Photos
Viewing and Adding Photos © 2013 by Intellectual Reserve, Inc. All rights reserved. Enlgish approval: 10/2014. This document may be copied and downloaded for incidental, noncommercial Church or your own personal use. Viewing Photos In the Photos section of FamilySearch, you can view all the photos that you or others have added for your ancestors. You can see how you are related to the people, and you may be able to see who contributed the photo. 1. Go to FamilySearch.org, sign in, and click Photos. 2. Click People. The system displays a portrait photo of each of your ancestors who have photos. Tips: • The number in the All tagged people box tells you how many of your ancestors have photos. • The banner across a photo means the photo was added by someone else. • If more than one photo has been added for an ancestor, you can easily select which photo you want to see as the preferred portrait photo. Note: If you select a different portrait photo, the banner will no longer appear on the photo. Even though you do not see the banner, the person who added the photo will still be listed as the contributor. 3. To see all the photos that have been added for a person, click the person. 4. If you want to select the type of photos displayed (for example, see only photos added by others), in the Filter people by: field, click the down arrow. • Click All tagged people to see all the ancestors who have photos added by you or someone else. • Click People not linked to Family Tree to see people you have tagged but not linked to Family Tree. • Click People I have added to see just the ancestors who have photos that you have added. 3 • Click People added by others to see just the ancestors who have photos that others have added. Viewing Your Relationship to a Person in a Photo In the Photos section, you can see how you are related to a person in a photo. This is especially helpful if another person added a photo about someone you may not recognize (for example, the brother of your great grandfather). The feature identifies your relationship only to people in the 4 most recent generations of your ancestors. 1. Go to FamilySearch.org, sign in, and click Photos. 2. Click People. 3. Click the person. A page with the person’s photos and stories appears. If the person is within the 4 most recent generations of your ancestors, a View my relationship link appears below the person’s name. 4. Click the View my relationship link. The system displays a chart that shows how you and the person are related. 4 Identifying the Contributor of a Photo You might be able to identify the contributor of a photo, if the person has chosen to let his or her name be displayed in FamilySearch.org. 1. 2. 3. 4. Go to FamilySearch.org, sign in, and click Photos. Click People. Click the person whose photo you want to see. Click the photo so that you can identify the contributor. FamilySearch.org opens the photo on the page where tags are added. 5. Click Details. FamilySearch.org displays information about the photo, including the name of the contributor. Tip: If you don't see the contributor, make sure you are signed-in. The contributor's name appears only if you are signed in and the contributor has chosen a display name. 5 Adding a Photo When you add family photos to FamilySearch.org, everyone can see and enjoy them, and they will be preserved for all the future generations of your family. You do 4 tasks to add a photo using the Photos section. • • • • Create a digital copy of the photo. Upload a digital copy of the photo (add the file to FamilySearch.org). Tag the photo (position a circle around a person’s head, and type in his or her name). Find the person in Family Tree, and connect the photo to the person’s Photos page. You can also add a title (like Jacques LeFevre in 1897) or a description of the photo. Guidelines for Adding a Photo There are a few guidelines for adding photos of your deceased ancestors to Family Tree. • Privacy and Permission. Currently, the photos can be viewed by anyone, so you are strongly encouraged to add items only for deceased ancestors. If you add any photo that includes living people, you must first get permission from each living person in the photo. • Appropriateness. Content in photos must be consistent with FamilySearch.org standards. Photos are viewed and screened before they are published. • What Others Can Do with the Photos You Add. Others can view your photos, add tags to help identify people in the photo, add stories to the photo, and add the photos to their albums. They cannot change or delete your photos. If you don’t want the tags that were added by others, you can delete them. Creating a Digital Copy of a Photo You need a digital copy to upload a photo. Because adding a photo to FamilySearch.org is a way to preserve and share the photo, providing the best copy you reasonably can is important. These are some ways you might get digital copies of your photos: • Scan the photos yourself using a home scanner or a scanner at a local family history center or library. • Capture the photos with a digital camera or smartphone. • Have the photos scanned by a professional scanning service. There are many different scanners and phones that can create high-quality digital copies of your family photos., so follow the instructions for the scanner or phone that you will use. Tip: If you don't have a scanner or a phone that takes high-quality photos, find out if someone in your family or the ward can do it for you. Getting others in the family involved can help turn their hearts to your ancestors as well. 6 Photo Requirements Photos must meet these requirements: • They must be in a digital format. Currently the system accepts PNG and JPG files. • Each digital file must be 5 MB in size or smaller. That should let you create copies at a higher resolution. • The photo content must meet the upload guidelines and submission agreement. Uploading a Photo Once you have a digital copy of a photo, you can upload (add) the copy to FamilySearch.org. 1. Go to FamilySearch.org, sign in, and click Photos. 2. Click My Photos near the top of the screen. 3. Click the Upload button. Important: The first time you add a photo or story, a message appears about the FamilySearch submission agreement. Indicate that you have read and will comply with the FamilySearch submission agreement. 4. Click the green upload area that has a white plus sign. 5. Browse to the photo on your computer, click the photo file, and click Open. Important: You can upload lots of photos at one time and then tag and link them later. Uploading the digital photos preserves the photos. If you use Internet Explorer 10 or another browser, such as Chrome or Firefox, you can click the Upload button once, browse to the folder with your photos, select all the photos you want to upload, and then drag them into the green area. If you use Internet Explorer 8 or 9 as your browser, you need to add each photo separately (for each photo, click the Upload button, browse to the folder, and click Open). When the upload is done, a box with the word “Completed” appears for each photo you uploaded. When you are ready to tag the photo, click the Completed box to go to the screen where you can tag the photo. 7 Tagging a Photo To tag a photo, you click the photo, position a circle around the person’s head, and type in his or her name. The tag is used to connect the person in the photo to his or her record in Family Tree. If you are not on the screen where you tag the photo, go to FamilySearch.org, click Photos, click My Photos, and then click the photo you need to add the tags to. Tip: Watch for this icon next step. . It identifies instructions or indicates where to click for the 1. Click the head of a person in the photo. A circle and box appear. (You will fit the circle around the person’s head and type the name into the box.) 2. Fit the circle around the head. • To move the circle, click the center, and drag the circle to where you want it. • To change the size of the circle, click one of the white corner boxes. A double-sided arrow appears. Click and drag the arrow to make the circle larger or smaller. 3. Click in the box, and type the person’s name. Important: If you have already created a tag for this person, the name appears in a drop-down list when you start typing. Click the name in the list instead of typing the rest of the name. FamilySearch reuses the tag and links the photo to that person in Family Tree. Tips: 8 • You may find it useful to list the name as it appears in Family Tree. (This includes using a woman’s maiden name.) • If you have ancestors with similar names (for example, Marc Henri Lefevre and Mark Philippe Lefevre), you might want to use the entire name in the tag. That way you can tell which ancestor the tag belongs to when you see it in the list. The circle and the name you added identifies the person in the photo. The area inside the circle also indicates which part of the photo will be available as a portrait photo (the small image by the person’s name). 4. If there are other people in the photo, tag each person. The name of each person you tag appears in a list on the right side of the screen. 5. To add a title for the photo, on the right side, click Click to edit title, and type in a title. Tip: You can use the title to identify the photo (for example, Wedding Photo of Carl and Augusta Becker Schultz). In the title you do not need to match the names in Family Tree. The title does not affect the tags or the names in Family Tree. 6. To provide information about the photo (for example, when or where or at what event it was taken), click Details, and type in a description. Linking a Photo to Family Tree Once you have uploaded and tagged a photo, you can link the photo to the person's record in Family Tree. If you are not on the screen where you add tags to the photo, click Photos, click My Photos, and click the photo. Remember: When you were tagging the photo, if you were able to reuse a tag you already created and linked to a person, you will not have to link the photo to that person in Family Tree. FamilySearch.org used the tag to link the photo. 1. On the page where you add tags, on the right side of the screen, click the person’s name. 2. In the list that appears, click Link to Family Tree. A pop-up appears that lets you search for your ancestor. 9 3. If you have the person’s Family Tree ID number, enter it into the box, and click Link. Tip: If your ancestor has a common name, this option may be the best one for linking the photo to Family Tree. To get your ancestor’s ID number, do the following. a. Open another browser window. b. Open Family Tree, and navigate to the person in the tree. c. Click the person’s name. (This opens the person’s details card.) d. Copy the person’s ID number. (It is directly below the person’s name.) When you enter the number and click Link, FamilySearch.org automatically links the photo to the person’s record. 4. If you do not have the person’s ID number, use the person’s information to find the record in Family Tree. a. Click Search. b. Type in your ancestor’s name, select the gender, and click Search. Tip: The ancestor’s name you need to search for is listed at the top of the page. c. If the person you need is in the list, click the Select button for that person. FamilySearch.org will link the photo to the record for that person. d. If the person you need is not in the list, use the person’s Family Tree ID number to link the photo. Changing a Preferred Portrait The preferred portrait is the face of your ancestor that appears next to the ancestor’s name. You can select the preferred portrait that you want to use; it does not affect what others see. You can choose any photo that has been uploaded for an ancestor, even if you did not upload it. Tip: If you do not select a preferred portrait for an ancestor, the system chooses one of the currently uploaded photos as the preferred portrait. 1. Go to FamilySearch.org, click Photos, and then click People. 2. Click the person whose preferred portrait you want to change. 10 3. Click the current preferred portrait. A pop-up with the possible preferred portraits for the person appears. 4. Click the preferred portrait that you want to use. Wait and then refresh the screen. The new preferred portrait appears. Tip: For most browsers, pressing F5 on the keyboard refreshes the screen. If the new preferred portrait doesn’t appear when you press F5, wait a little longer, and try again. Correcting a Tag You can correct the size and position of a tag and correct the name on the tag. If a tag is not sized and positioned correctly, the photo may not display correctly in Family Tree. For example, in the portrait photo, you may see the wrong part of the photo, or the person may be off center. If you uploaded the photo, you can move and change the size of the tag. If someone else uploaded the photo, you can add another tag to the photo. When you correct the name on a tag you created, the name will be changed on all the photos where you used that tag. 1. Click Photos, click People, and then click the person who has the tag you want to correct. 2. Click the photo that has the tag you want to correct. 3. In the list of people who are in the photo, click the name of the person whose tag you want to correct. A list of icons appears beneath the name. 4. Click Edit Tag. A circle and box appear on the photo. 5. If you uploaded the photo, correct the tag. • To move the circle, click the center, and drag the circle to where you want it. • To change the size of the circle, click one of the white corner boxes. A double-sided arrow appears. Click and drag the arrow to make the circle larger or smaller. • To correct the person’s name, click in the box, and type the correct name. 11 Remember: This will change the name on all the photos where you used that tag. 6. If someone else uploaded the photo, click the photo, and add a new tag for the person. Tip: You can adjust the size and position of the new tag and type the name as you want it listed. 7. If you want to use the area in the corrected tag as the preferred portrait, go through the steps to change the preferred portrait. 12
© Copyright 2025