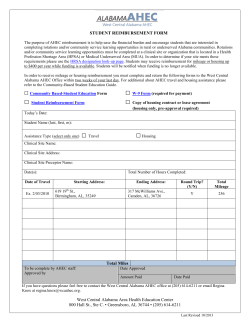1 Travel Authorization Example 1: A person in your department is
Travel Authorization Example 1: A person in your department is traveling to Saratoga, Wyoming to count cattle at the Beef Improvement Center (BIC) leaving March 25th and returning March 27th. Lodging is estimated at $170 for both nights. The round trip mileage is 345 miles. No meals are provided. The traveler also requests an advance of $125. Document overview: enter an explanation for the travel. Also, make a note of your Doc Nbr as this will be needed for the TR example. Trip Overview – Traveler Section: Next to traveler Lookup click on the magnifying glass. This will allow you to search for the traveler. When you find the traveler click “return value” and the employee information will auto populate. Trip Overview – Trip Information Section: Select trip type as out of state, select the trip dates of 3/25-3/27. Next to primary destination click on the magnifying glass to search for your city. You must select region, and then enter the name of the city you need. If your city does not appear, select the county the city is located in. Travel Advance: To enter the $125 Travel Advance, click the “show” button on the Travel Advance Tab. 1 Once you click show you will input the information required. Make sure to enter the Payment Due date 10 days PRIOR to the travel day. Travel Advance Accounting Lines: You do not need to enter anything. This will default to the Travel advance account number. Estimated Per Diem Expenses: Click on the “Create Per Diem” button to populate the per diem amounts. Per Diem amounts can be deleted, but not edited (changing the amount to something else). In this example, delete the Lodging amounts, as they will be entered in a different section, and click “update per diem table.” 2 Expenses: In this section you will add the lodging estimated at $170, and mileage of 345. Once you click add more items to complete populate. This is where you will then be able to add the 345 miles. By entering the lodging in this section and not the per diem section, you will need to Justify meals without lodging in the Special Circumstances tab. Accounting Lines: This expense will be charged to account 1356570. So if the account number is not entered, enter it in this section and click “add”. 3 This also needs to be approved by the Department Higher Authority. So in the Ad Hoc Recipients ad hoc the Department Higher Authority and then hit submit. Make sure to note your document number so you can use it in the TR example. For example, this document number is 5419577. 4 Travel Authorization Example 2: A person in your department is traveling to Las Vegas, Nevada for a conference leaving March 23rd and returning March 25th. They booked their airfare via New Horizons for $125.00. Their lodging is estimated at $85/night or $170 total. Dinner on the first night (March 23rd is included), all other meals are not. Based on the above information fill out the document overview and the Trip Overview. For step by step instructions on this part see Example 1. Also make note of your document number as you will need it for the TR example. 5 Estimated Per Diem Expenses: Click on Create Per Diem Table for information to appear. Since lodging is estimated at $85 a night we will update that amount in the per diem table, as well as delete dinner for the first night as that is included, and click “update per diem table”. Expenses: In this section we need to add the $125 in airfare booked through New Horizons, and check Non-Reimbursable as it is done through GhostCard and click add. Once you click add more items to complete populate. In the new section you will need to add the Airfare Source Code and the Class of Service and notes and click Add. You must add something in the Notes field to avoid an error when you submit the document. Trip Detail Estimate Total: Auto-populates based on information in Per Diem Tab and Expense Tab. 6 Accounting Lines: We need to add the account number 1356570 and click add. The Department Higher Authority needs to be ad hoc for approval. So add him and once added click the calculate button at the bottom and then submit. Make sure to write down your document number. This example is 5419980. 7 Travel Reimbursement Example 1: A person in your department is traveling to Akron, Colorado to perform an inventory count on the cows at the Eastern Colorado Research Center (ECRC). They leave on March 31st, and will return on March 31st. They need to be reimbursed for roundtrip mileage to ECRC. It is 256 miles roundtrip. Since this is instate travel with no travel advance, you do not fill out the TA, but go directly to the TR. So click on “Travel Reimbursement.” Enter in an explanation for the document. Then click the magnifying glass next to Traveler Lookup to find the Traveler. When you find them click “return value” and their information will auto-populate. In the Trip Information section select “In-State” for Trip Type code, and select 3/31/15 as the Trip Begin and End dates. For Primary Destination click the Magnifying glass. 8 By clicking the magnifying glass it takes you to the Primary Destination Lookup. Region must be selected. Choose “Colorado” and in Primary Destination enter “*Akron*” and click search. Click “return value” next to the one we want to use and it will auto-populate are information. Enter a short business purpose for the trip. This will populate on the check stub, so keep it brief, and select Final Reimbursement. Since we are only claiming mileage we will fill this out in the Actual Expenses tab. You will select Mileage and then click add. Then you are able to input more information. 9 The next section you want to fill out is the Assign Accounts. Click Add next to your line in “Assign Accounts.” That will populate the Accounting Lines section as shown below. In the Payment Information select “ACH/Check.” Since this is an in-state travel reimbursement and a TA was not done, the Department Higher Authority must be ad hoc for their approval. Then select “calculate” and then “submit” at the bottom. 10 Travel Reimbursement Example 2: The person in your department returned from their trip to Saratoga, Wyoming to count cattle at the Beef Improvement Center (BIC) from March 25th to March 27th. Lodging ended up being $154.00. The round trip mileage was 345 miles. No meals were provided. Find your TA document you did in TA example 1 and select “new reimbursement” to complete the TR. Click on the doc search button and in the Document Id section enter your document number from TA Example 1, and click on the document number. When you open the document, scroll to the bottom and click on the “new reimbursement” button at the bottom. After you click on that, it will create the Travel Reimbursement (TR) document. 11 Since this is the Final Reimbursement (no more costs anticipated to come through), check the Final Reimbursement box. See end of this example on how to close out a TA if Final Reimbursement was not checked, how to close out the TA to reverse the remaining encumbrances. 12 In the Actual Expense section we need to update the lodging to $154. 13 Travel Expense Total: Click “recalculate” as the number has been updated. Assign Accounts: The account number is correct, so click “add” next to the accounting line. Then click “Assign Accounts.” Accounting Lines: Auto-populates after accounting lines are assigned. 14 Payment Information: Since this is an employee select “P – Check/ACH”. Hit “calculate” at the bottom and then “submit.” If final reimbursement was not checked you will need to go to the original TA document and at the bottom of the document click “close TA”. That will remove the remaining encumbrance from your account. 15 Travel Reimbursement Example 3: The person in your department returned from traveling to Las Vegas, Nevada for a conference leaving March 23rd and returned March 25th. They booked their airfare via New Horizons for $125.00. Their lodging was estimated at $85/night or $170 total, but was actually $90/night or $180 total. Dinner on the first night (March 23rd is included), all other meals are not. Find your TA document you did in TA example 1 and select “new reimbursement” to complete the TR. Follow the steps in example 2 to find your TA you created for this trip. Once you open the TA click “New Reimbursement” on the bottom of the document. Since this is the Final Reimbursement (no more costs anticipated to come through), check the Final Reimbursement box. 16 Since the lodging was $90/night, update the per diem table to reflect that, and then click “update per diem table”. 17 Nothing needs to be updated in the actual expenses as there were no changes. The next tab that needs to be filled out is Assign Accounts. If the traveler has a default account number it will show in the account number box. It can be changed if it should be something else. If they do not have a default account number then you will need to enter an account number. Once you enter it click add. When all accounts you need are added then click “assign accounts”. 18 By clicking “Assign Accounts” it auto-populates the accounting lines with the proper object codes. In the Payment information select “Check/ACH”. In live Kuali you would attach all the receipts to the Notes and Attachments section and then click calculate and then submit. 19
© Copyright 2025