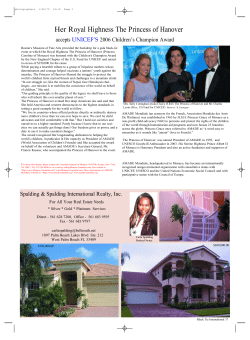User’s ManUal ™
™ User’s Manual Dear Parent, VTech®, with the introduction of our V.FLASH™, offers kids a cool, fun, and educational alternative to the world of violent video games. We know that kids want to play popular video games, and we also understand parents’ reluctance to put potentially inappropriate content into their hands. As kids get older they want to be able to play independently, and make choices for themselves, and parents want to feel comfortable that these choices are going to be healthy and beneficial to their kids. With V.FLASH™ – an educational video game system designed for kids 6-10 – VTech® continues its tradition of providing unique and fun alternatives to the existing video game systems. V.FLASH™ combines age-appropriate educational content with outstanding 3D graphics, fast-paced game play, real video and pictures, and three unique modes of play to provide a state of the art experience that kids and parents will both love. Also, V.FLASH™ can play all of your standard music CDs, making it both a cool video game system as well as your own personal stereo! V.FLASH™ works with a full library of V.DISCs, each of them featuring some of your kids’ favorite characters. Best of all, every V.DISC comes with three modes of play, so your child is free to explore, play and learn in any way that they choose. Game Zone offers fast-paced video game fun, with all the action but none of the violence. Knowledge World features a virtual encyclopedia of pictures, videos and facts. Creative Workshop lets kids show their creative side by making their own animations and custom music. Best of all, the library of software will continue to grow as VTech® seeks to provide parents with an almost endless selection of wholesome video games that meet the individual needs and likes of their children. At VTech® we are proud to provide you with a much-needed solution to the video game dilemma, as well as another innovative way for your child to learn while having fun. We thank you for trusting VTech® with the important job of helping your child explore a new world of learning! Sincerely, Your friends at VTech® To learn more about V.FLASH™ and other VTech® toys, visit: www.vtechkids.com INTRODUCTION Somewhere deep in the forest, there is a mysterious place where all kinds of magical and wonderful things happen. One day, Lila, a little girl who loves to discover new things, comes across a beautiful castle hidden in the woods while out riding on her unicycle. Ever curious, Lila decides to explore this delightful place and she uncovers some enchanted crystal balls. Intrigued, Lila looks into one of the crystal balls, and a Disney Princess magically appears. Each of the crystal balls reveals a Disney Princess-- Ariel, Belle, or Cinderella-- and the Disney Princesses need your help. It’s up to you and Lila... The Disney Princesses are waiting for you. If you wish to hear an enchanting Disney Princess story, start your adventure with Lila! GETTING STARTED 1. Choose Game Zone, Knowledge World or Creative Workshop In the Main Menu, you can move the joystick up or down to choose where you want to go and press the GREEN button or the ENTER button to confirm your choice. INTRODUCTION To help the Disney Princess, Lila has to collect as many tokens as possible in the castle. It is a great challenge to find enough tokens to help the Disney Princess because the castle is full of magic and fantasy. Only girls as bright and brave as Lila and you will be able to help. Game Zone Select Game Zone and you can join Lila on an adventure and meet your Disney Princesses: Cinderella, Ariel and Belle. Knowledge World Select Knowledge World and you can learn about different topics in the Disney Princess worlds. There are lots of facts, pictures and videos...and everything is all about the Disney Princesses! Creative Workshop Select Creative Workshop and you can create your very own Disney Princess dances and music boxes. Options Select Options and you can turn the music on or off and choose between limited or unlimited chances to play the game. Move the joystick left or right to choose, and press the GREEN button or the ENTER button to confirm your choice. When you have finished changing your settings, choose and press the GREEN button or the ENTER button to continue. GETTING STARTED 2. Choose Your Play Mode When you choose to play in Game Zone, you will see this menu. You can select one of two ways to meet the Disney Princesses: Adventure Play or Quick Play. Adventure Play Choose Adventure Play to join Lila on an adventure and meet the Disney Princesses in a story mode. This enables Game Save/Load features (if Memory Card is inserted) and allows you to enjoy a fun game in the secret castle before meeting your Disney Princess. Quick Play Choose Quick Play to go directly to the Disney Princess games without the story or to replay one of the games. 3. Choose Your Saved Record The V.FLASH™ system is compatible with an external V.FLASH™ Memory Card feature for saving your games and activities in Game Zone and Creative Workshop. The external Memory Card is sold separately. Game Zone There are two ways to save your game in Game Zone. The save function only applies in Adventure Play (not Quick Play). First, after you have completed a game, the V.FLASH™ system will remember your game status automatically. So when you come back again, you can continue the previous game where you left off. However, if you remove the V.DISC or unplug the power source after playing, the game will not be saved. Note: This screen will not be seen the first time that you play a V.DISC because there will be no saved games to play. The second way to save a game involves the V.FLASH™ external Memory Card (sold separately). With the Memory Card, you can choose to save several games and these games will be saved even if you change the V.DISC or unplug the power supply. You can retrieve your saved game by inserting your Memory Card the next time you want to play. New Game Choose New Game to start a new game from the beginning. Load Game Choose Load Game to load the games that you have saved in the Memory Card. Move the joystick up or down to select the game that you want, and then press the GREEN button or the ENTER button to confirm your choice. GETTING STARTED The screen on the right will be seen if you have a game saved in the V.FLASH™ system. Knowledge World There is no save function in Knowledge World play mode. Creative Workshop There are two ways to save your creations in Creative Workshop. First, after you have completed a creation, the V.FLASH™ system remembers it automatically. So when you come back again, you can continue where you left off. However, if you remove the V.DISC or unplug the power source after playing, the creation will not be saved. The second way to save a game involves the V.FLASH™ external Memory Card (sold separately). After you have completed a creation in Creative Workshop, you can choose to save it on an external Memory Card. Your creations will be saved even if you remove the V.DISC or unplug the power supply. You can retrieve your saved creations by inserting your Memory Card the next time you want to view or edit them. New Choose New to start a new creation. My Princess Dances/My Music Boxes GETTING STARTED Choose this to load the creations that you have saved in the Memory Card. 4. Choose Your Game Settings Game Zone Game Settings screen Move the joystick left, right, up and down to scroll between the Difficulty Level and Number of Players settings. Press the GREEN button or the ENTER button to confirm your choices. When you have finished choosing your settings, choose and then press the GREEN button or the ENTER button to continue. The two-player option is only available if two controllers are inserted into V.FLASH™. The second controller is sold separately. Knowledge World There are no settings required for this play mode. Creative Workshop There are no settings required for this play mode. 5. Start Your Game Game Zone For the details of this play mode, please refer to the “Activities: Game Zone” section. Knowledge World For the details of this play mode, please refer to the “Activities: Knowledge World” section. For the details of this play mode, please refer to the “Activities: Creative Workshop” section. FEATURES 1. HELP Button When you press the HELP button, you will hear a helpful voice instruction or hint. In Game Zone, pressing the HELP button will also pop up the game status bar. FEATURES Creative Workshop 2. MENU Button When you press the MENU button, the game will pause. An “Exit to Main Menu?” screen will pop up to make sure you want to quit and go back to the Main Menu. Choose to leave the game or to cancel the pop-up screen and keep playing. 3. EXIT Button When you press the EXIT button, the game will pause. An “Exit?” screen will pop up to make sure you want to quit. Choose to leave the game or to cancel the exit screen and keep playing. 4. Controller Operation 5 6 7 8 1 9 2 10 FEATURES 3 11 12 4 1 Left button Control Ariel’s swimming 2 ENTER button Confirm a selection/control Lila’s jumping 3 Joystick Control character movement/make a selection 4 ABCD buttons N/A 5 HELP button Repeat game instruction or questions 6 MENU button Exit the game and go to Main Menu 7 EXIT button Exit the game 8 Right button Control Ariel’s swimming 9 Yellow button Delete in Creative Workshop Functions the same as the ENTER button (#2) 10 Green button 11 Blue button View/Listen in Creative Workshop 12 Red button Back/Cancel ACTIVITIES Educational Curriculum Game Zone Curriculum Disney Princess Game 1: Cinderella’s Dream Dress Creativity & vocabulary Disney Princess Game 2: Where Is the Prince? Problem solving & reading Disney Princess Game 3: Sorting Books with Belle Book classification & alphabetical order Disney Princess Game 4: Dancing with the Beast Reading & spelling Disney Princess Game 5: Ariel’s Underwater Concert Sound identification, instruments & rhythm Knowledge World Curriculum Topic 1: Cinderella’s World Cinderella’s home, clothing & accessories, character traits Topic 2: Belle’s World Occupations, feelings, household items Topic 3: Ariel’s World Music, instruments, expressions Creative Workshop Curriculum Activity 1: Princess Dances Animation creation Activity 2: Princess Music Boxes Music creation ACTIVITIES Disney Princess Game 6: Ariel’s Romantic Boat Ride Synonyms & antonyms Game Zone Adventure Play Menu There are six crystal balls inside the castle’s main hall. Each crystal ball provides access to a Disney Princess game. Lila needs to get close to a crystal ball to select and enter a game. A Disney Princess will appear in the crystal ball and tell Lila what the mission is. Help Lila go on an adventure inside the castle and collect enough tokens to help the Disney Princess. The screen on the right shows the progress of how many games have been completed. After a game is completed, a diamond will appear under the crystal ball. Quick Play Menu There are six Disney Princess games on the Quick Play Menu. Move your joystick to choose a game and press the GREEN button or the ENTER button to start. If you want to change your game settings, move your joystick down to highlight the setting you want. Press the GREEN button or the ENTER button to make your choice. (Default settings are Level = Easy, Player = 1 Player.) There is no limit to the number of times you can play a game, so you can always keep playing with your Disney Princess. Game Zone Status Bar While Lila is on an adventure inside the castle, the following status bars will be seen: ACTIVITiES •The Token Indicator shows the number of tokens that you have collected along the path. •The Chance Indicator shows the chances you have left in the current game. The icon represents the player. •The Score Bar shows your total score in the game. You earn points by collecting tokens. In all six Disney Princess games, the following status bar will be seen: •The Question Bar shows the question that you need to answer. •The Chance Indicator shows the chances you have left in the current game. The icon represents the player. •The Score Bar shows your total score in a game. You earn points by answering the questions. Castle Game 1 You will have lots of fun exploring with Lila! There are gaps in between platforms inside the castle. In order to go to the other side, you’ll have to cross a bridge. But watch out, the bridges are moving! Can you get across the gap without falling into the water? Another warning: Those jets of water will get you wet. Stay away from them! Castle Game 2 Run! And run quickly! These balls are coming! Be smart and collect all the tokens without getting hit by the rolling balls. Castle Game 3 Disney Princess Game 1 – Cinderella’s Dream Dress • Game Play Cinderella is sewing in her room. She would like to make the most beautiful dress and get ready for the Ball tonight. But she can’t do it without your help! Will you help Cinderella? She can’t wait to see her Prince! ACTIVITiES Watch out! It’s time to test your reactions. The fans are spinning closer and closer. Tick-tock, tick-tock, the pair of pendulums is swinging left and right. Be careful! Try to get across without touching them, and collect as many tokens as you can. With your creativity and skill, the dress will be created in no time. Here’s a tip: There are six different dressmaking steps needed to complete the dress. Finish them all and you’ll see Cinderella dressed like a Princess inside the magical mirror. Curriculum: Creativity & Vocabulary Easy Level: Introduces the object’s name Medium Level: Introduces the object’s name and property or function Difficult Level: Introduces the object’s name, property or function, pattern and style, etc. 10 Disney Princess Game 2 – Where Is the Prince? • Game Play Cinderella arrives at the Royal Ball in her beautiful dress just in time. However, she can’t find her Prince because there are so many guests in the ballroom. Help Cinderella find her Prince by asking the other guests for clues. Along the way, watch out for the busy waiter and the careless Stepsisters. If you collide with them, you might lose a chance. Here’s a tip: Help Cinderella find her Prince by asking the other guests for clues. ACTIVITiES Curriculum: Problem Solving & Reading Easy Level: Simple clue with voice Medium Level: Moderately complex clue, without voice Difficult Level: More complex clue with names of different accessories and adjectives, without voice Disney Princess Game 3 – Sorting Books with Belle • Game Play Belle’s favorite place in the castle is the library. There are lots of enchanted books inside. Help Belle collect her new books and then arrange them in the correct order. Here’s a tip: Collect books according to the given category and arrange them in alphabetical order. Lumiere is busy helping, too. But if you collide with him, all the enchanted books that are following Belle will fall! Curriculum: Book Classification & Alphabetical Order 11 Easy Level: Easy categories, alphabetical order with 1 letter Medium Level: More challenging categories, alphabetical order with 2 letters Difficult Level: Most challenging categories, alphabetical order with 3 letters Disney Princess Game 4 – Dancing with the Beast • Game Play Belle and the Beast are dancing in the ballroom. It is really a romantic moment. Belle loves dancing, and she is teaching the Beast how to dance. Here’s a tip: Follow these steps and the Beast will learn how to dance in no time. Step 1: Collect the card with the correct picture. Step 2: Spell the word. Easy Level: Step 1: Simple word with voice Step 2: Spell the word in any order Medium Level: Step 1: Word only, without voice Step 2: Spell the word in the correct order, with hints Difficult Level: Step 1: Voice only Step 2: Spell the word in the correct order, without hints Disney Princess Game 5 – Ariel’s Underwater Concert • Game Play This game is Ariel’s all-time favorite! During the underwater adventure, Ariel and her best friend, Flounder, will help collect different sorts of sounds for the musical concert. Listen … this is the sound of a xylophone, this is the sound of a cello, this is the sound of…. Follow along and enjoy the sound of music! ACTIVITiES Curriculum: Reading & Spelling Here’s a tip: Listen carefully and try to remember the tune. Ariel will need to collect tunes for her musical concert. Don’t forget to collect the beautiful musical bubbles along the way, too! There are 4 different challenges to test your music knowledge: Challenge 1: Identify the musical phrase Challenge 2: Recognize the rhythm Challenge 3: Identify the object sound Challenge 4: Identify the musical instrument 12 ACTIVITiES Curriculum: Sound Identification, Instruments & Rhythm Easy Level: Challenge 1: Simple melodies Challenge 2: Easy rhythm Challenge 3: Choose the sounds that belong to any of 4 different groups Challenge 4: Choose instruments that belong to 4 different families Medium Level: Challenge 1: More difficult melodies Challenge 2: More difficult rhythm Challenge 3: Choose the sounds that belong to any of 2 different groups Challenge 4: Choose the instruments that belong to 2 different families Difficult Level: Challenge 1: Most difficult melodies Challenge 2: Most difficult rhythm Challenge 3: Choose the object sounds that belong to one particular group Challenge 4: Choose the instruments that belong to the same family Disney Princess Game 6 – Ariel’s Romantic Boat Ride • Game Play Now that Ariel is human, she and Prince Eric have decided to take a boat ride in the lagoon. Their sea friends are trying to create a romantic mood for this special moment. Suddenly, eels appear and make a terrible disturbance in the water. All at once, the music stops and the romantic mood is broken … Here’s a tip: Find the correct log in the whirlpool and you’ll help Ariel and Eric escape from danger. Curriculum: Synonyms & Antonyms Easy Level: Medium Level: Difficult Level: 13 Antonyms only Synonyms only Both antonyms and synonyms Result Screen After each game, you will see a result screen. The score shows how many points you’ve earned during the games. In 2-player mode, the players will take turns playing. The score shows the total points they have earned together. Saving Game Status After you have completed a game, you can choose to save the current game using the Memory Card (sold separately). Press the YELLOW button to save the game. Press the GREEN button to continue without saving. If you choose “Save,” you will see the screen on the right. You can choose any empty slot to save a new game record, or choose to save your game in the slot where you are currently playing to update your current game. If all the slots are full and you want to save a new record, you will need to choose an old game and save over it with your new game. Remark: While a game is saving, if insufficient memory is found in the V.FLASH™ system, you may need to delete some files or else continue the game without saving it. (Please refer to the V.FLASH™ main console User’s Manual for more details.) ACTIVITiES You can choose “Save” to save your game. Knowledge World Knowledge World Menu The Knowledge World topic menu features three different Princess worlds. Move your joystick up or down to select a topic and press the GREEN button or the ENTER button to make your choice. Knowledge World Subtopic Menu In each Knowledge World subtopic menu, there are three different subtopics that you can learn about. To explore one of these subtopics, press the GREEN button or the ENTER button to go to the Entry Menu. 14 Topic 1: Cinderella’s World Topic 2: Belle’s World Topic 3: Ariel’s World In Cinderella’s World, learn In Belle’s World, learn In Ariel’s World, learn about about Cinderella’s home, about occupations, feelings music, instruments and clothing and accessories, and household items. expressions. and character traits. ACTIVITiES Knowledge World Entry Menu Within each Knowledge World entry menu, you can select a specific entry that you are interested in and press the GREEN button or the ENTER button to learn more about it. Topic 1: Cinderella’s World Topic 2: Belle’s World Topic 3: Ariel’s World Knowledge World Fact Screen Here you can see different facts about the specific entry you’re exploring. Choose the left or right arrow buttons to move to the previous fact or the next fact. If you choose the sound button, the fact will be read out loud. If there is a video, you can choose the video button to see it. If you want to choose a new entry, you can choose the arrow button to go back to the Entry Menu. Topic 1: Cinderella’s World 15 Topic 2: Belle’s World Topic 3: Ariel’s World Creative Workshop Creative Workshop Menu The Creative Workshop main menu features two creative games. Use the joystick to select a game and press the GREEN button or the ENTER button to make your choice. Activity 1: Princess Dances In this activity, you can create your own dancing animations with the Disney Princess and Prince that you would like to see. For each pair of characters, there are a total of 10 sets of dance steps to choose from. You can also select music and special effects to make your animation look ever so fabulous! • Choose your characters in the animation. • Press the ENTER button or the GREEN button to confirm your selection. Steps • Choose dance steps you like for the animation. • Place your selected steps in the order that you want them into the slots. • You can remove a selected step by dropping it into the trash bin. • To preview your current animation, press the BLUE button. • When you have finished your set-up, choose the check button at the bottom of the screen to continue your creation. You can also choose another button on the menu bar to continue. ACTIVITiES Princesses Music & Effects • Choose “Music & Effects” on the menu bar to select the background music or special effects for your animation. • To preview your current animation, press the BLUE button. Save • Choose “Save” on the menu bar to save your creation. • This button will be disabled if no Memory Card (sold separately) is inserted into the V.FLASH™ system. • Choose one of the slots to save your creation in. You can save up to 10 creations from this activity. 16 • If all the memory slots are full and you have a creation to save, you need to choose an old creation and save over it with the new one. My Princess Dances • Choose “My Princess Dances” on the menu bar to show your saved creations. • This button will be disabled if no Memory Card (sold separately) is inserted into the V.FLASH™ system. • If you want to view any saved creation, press the BLUE button. • If you want to delete any saved creation, press the YELLOW button. • If you want to edit any saved creation, press the RED button. ACTIVITiES View • This is the screen you can see after pressing the BLUE button to view your creation in “My Princess Dances.” • Choose “Play” or “Stop” to start or stop the animation. • When you have finished watching the animation, you can choose the check button to return to “My Princess Dances” if you have the memory card. You can press the RED button to edit your creation if you do not have a memory card. • If you want to leave the activity, choose “Exit” to go back to the Creative Workshop Menu. Activity 2: Princess Music Boxes In this activity, you can create your own Disney Princess-themed music box. Choose from over 20 pieces of music and put them into your music box. You can even edit your music by selecting the instruments that play. A variety of 8 different instruments are provided for each piece of music. Last but not the least, give your music box a Disney Princess look by selecting from 12 different Disney Princess pictures! Princesses • Choose “Princesses” on the menu bar (the top row of buttons) to select the Princess you would like to see in the music box. • Press the ENTER button or the GREEN button to confirm your selection. Choose Music 17 • Choose music that you like for your music box. • Place your selected music in the order that you want it to play into the slots. • You can remove your selected music by dropping it into the trash bin. • When you have finished your set-up, choose the check button at the bottom of the screen to continue your creation. You can also choose another button on the menu bar to continue. Edit Music • Choose “Edit Music” on the menu bar to select the instruments for your music. • You can select the instruments for the melody and accompaniments. • To hear your selected instruments play together, select a music icon and press the BLUE button. To hear a single instrument play, select an instrument icon and press the BLUE button. Themes • Choose “Themes” on the menu bar to select a picture as the theme. The selected picture can be seen in the music box. • Choose “Save” on the menu bar to save your creation. • This button will be disabled if no Memory Card (sold separately) is inserted into the V.FLASH™ system. • Choose one of the slots to save your creation in. You can save up to 10 creations from this activity. • If all the memory slots are full and you have a creation to save, you need to choose an old creation and save over it with the new one. ACTIVITiES Save My Music Boxes • Choose “My Music Boxes” on the menu bar to show your saved creations. • This button will be disabled if no Memory Card (sold separately) is inserted into the V.FLASH™ system. • If you want to listen to any saved creation, press the BLUE button. • If you want to delete any saved creation, press the YELLOW button. • If you want to edit any saved creation, press the RED button. Listen • This is the screen you will see after pressing the BLUE button to listen to your creation in “My Music Boxes.” • Choose the music to play. • When you have finished listening to the music, you can choose the check button to return to “My Music Boxes” if you have the memory card. You can press the RED button to edit your creation if you do not have a memory card. 18 • If you want to leave the activity, choose “Exit” to go back to the Creative Workshop Menu. CARE & MAINTENANCE 1. Keep your V.FLASH™ console unit and V.DISC case clean by wiping them with a slightly damp cloth. Never use solvents or abrasives. 2. Keep them out of direct sunlight and away from direct sources of heat and humidity. CARE & MAINTENANCE 3. Unplug the AC adaptor when not using it. 4. Avoid dropping the V.FLASH™ console unit or V.DISCs. Never try to dismantle them. 5. Always keep the V.FLASH™ console unit and V.DISCs away from water. 6. This disc is VTech® formatted software and is intended for use with the VTech® V.FLASH™ Home Edutainment System only. If the disc is used with other devices, damage to the disc or to the device may result. 7. A V.FLASH™ Memory Card may be required for saving certain portions of the game. The Memory Card is sold separately. Refer to the V.FLASH™ main console User’s Manual for full details. 8. If paused, images may be displayed on the TV screen for an extended period of time, and a faint image may be left permanently on the screen. 9. Do not open the plastic V.DISC case, as this may result in warping or other damage to the disc. 10. Do not use cracked or deformed audio discs or discs that have been repaired with adhesives as these may cause system damage or malfunction. CD Cleaning Procedure In case the data side (bottom side) of the V.DISC needs to be cleaned, please follow the following procedure: 19 1. Lay the V.DISC on a flat surface with the back side facing up. 2. While pushing the little latch, pull down the disc door as illustrated. 3. Clean the CD with only recommended methods for cleaning other standard CDs. 4. After cleaning, release the disc door, and make sure it returns to the original position. 1 2 WARNING A very small percentage of the public, due to an existing condition, may experience epileptic seizures or momentary loss of consciousness when viewing certain types of flashing colors or patterns, especially on television. When using headphones, do not turn the volume up before putting the headphones on. Also, do not listen at loud volume levels for extended periods of time. Stop using the system immediately if you experience any of the above symptoms. If the condition persists, consult a doctor. This product requires an undisturbed environment to operate properly. Make sure it is placed on a hard flat surface (carpet is not recommended) with sufficient space between the product and other items. Do not tap or hit the product while it is operating. Do not lift or move the product during operation. tROUBLESHOOTING If you have a problem that cannot be solved by using this manual, we encourage you to visit us online or contact our Consumer Services Department with any problems and/or suggestions that you might have. A support representative will be happy to assist you. Before requesting support, please be ready to provide or include the information below: • The name of your product or model number. (The model number is typically located on the back or bottom of your product.) • The actual problem you are experiencing. OTHER INFO Do not press or sit on the V.DISC • The actions you took right before the problem occurred. Internet: www.vtechkids.com Phone:1-800-521-2010 in the U.S. or 1-877-352-8697 in Canada OTHER INFO DISCLAIMER AND LIMITATION OF LIABILITY VTech® Electronics North America, L.L.C. and its suppliers assume no responsibility for any damage or loss resulting from the use of this handbook. VTech® Electronics North America, L.L.C. and its supplies assume no responsibility for any loss or claims by third parties that may arise through the use of this software. VTech® Electronics North America, L.L.C. and its suppliers assume no responsibility for any damage or loss caused by deletion of data as a result of malfunction, dead battery, or repairs. Be sure to make backup copies of important data on other media to protect against data loss. 20 Company: VTech® Electronics North America, L.L.C. Address: 1155 West Dundee Rd., Suite 130, Arlington Heights, IL 60004 USA Phone : 1-800-521-2010 in the U.S. or 1-877-352-8697 in Canada NOTE: OTHER INFO This equipment has been tested and found to comply with the limits for a Class B digital device, pursuant to Part 15 of the FCC Rules. These limits are designed to provide reasonable protection against harmful interference in a residential installation. This equipment generates, uses and can radiate radio frequency energy and, if not installed and used in accordance with the instructions, may cause harmful interference to radio communications. However, there is no guarantee that interference will not occur in a particular installation. If this equipment does cause harmful interference to radio or television reception, which can be determined by turning the equipment off and on, the user is encouraged to try to correct the interference by one or more of the following measures: • Reorient or relocate the receiving antenna. • Increase the separation between the equipment and receiver. • Connect the equipment into an outlet on a circuit different from that to which the receiver is connected. • Consult the dealer or an experienced radio/TV technician for help. Caution: Changes or modifications not expressly approved by the party responsible for compliance could void the user’s authority to operate the equipment. DATA FROM KNOWLEDGE WORLD All rights reserved. No part of this publication may be reproduced, stored in a retrieval system, or transmitted in any way or by any means, electronic, mechanical, photocopying, recording or otherwise, without the prior written permission of the copyright holder. IMPORTANT LEGAL INFORMATION Copying of any video game for any V.FLASH™ system is illegal and is strictly prohibited by domestic and international intellectual property law. “Back-up” or “archival” copies are not authorized and are not necessary to protect your software. Violators will be prosecuted. This video game is not designed for use with any authorized copying device or any unlicensed accessory. Use of any such device will invalidate your V.FLASH™ product warranty. VTech® is not responsible for any damage or loss caused by the use of any such device. 21 This instruction manual and other printed materials accompanying this game are protected by domestic and international intellectual property laws. ™ © Disney/Pixar © 2006 Disney © 2006 VTech Made in China 91-02211-001-000
© Copyright 2025