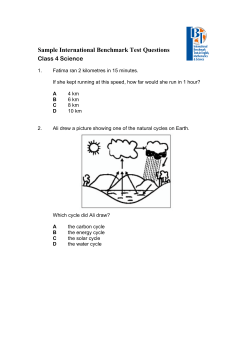GC-Prevue
GC-Prevue/ GC-PrevuePlus Tutorial Introduction ..................................................................... 4 Recommended System Configuration ......................... 4 Symbols and Hints to using the Guide ......................... 4 Files required for using the Guide ................................ 4 Chapter 1: Basic Navigation .......................................... 5 Loading a GWK ......................................................................... 5 Saving ....................................................................................... 5 Navigation – Zoom..................................................................... 5 GC-Explorer............................................................................... 6 View/Hide/Edit ........................................................................... 7 Selecting Data ........................................................................... 8 Query and Status Bar ................................................................ 9 Chapter 2: Loading Gerber data .................................. 11 Importing Gerber data .............................................................. 11 Aligning Data ........................................................................... 13 Chapter 3: DXF/DWG to Gerber conversion .............. 14 Chapter 4: Editing data (GC-PrevuePlus only) .......... 23 Measure .................................................................................. 23 Dimensioning Drawings ........................................................... 24 Editing Data ............................................................................. 25 Deleting Data ........................................................................... 26 Step and Repeat / Panel Array. ............................................... 26 Advanced Scan and Replace ................................................... 27 Exporting Data ......................................................................... 28 Chapter 5: GC-PrevuePlus with Assembly Programming (GC-PrevuePlus only) .......................... 30 Process Overview .................................................................... 30 Import ...................................................................................... 31 Prepare Data ........................................................................... 33 Teaching Parts ........................................................................ 39 Assigning Reference Designators ............................................ 45 Import BOM Information .......................................................... 51 Export Component Placement List........................................... 55 Creating Assembly Documentation .......................................... 57 Chapter 6: Stackup Module ......................................... 66 Introduction .............................................................................. 66 Creating a Stackup Configuration ............................................ 67 Applying an existing Configuration ........................................... 70 Conclusion .................................................................... 71 Other GraphiCode products ........................................ 72 GC-Services ............................................................................ 72 GC-PowerPlace ....................................................................... 72 GC-PowerStation ..................................................................... 72 GC-CAM Edit ........................................................................... 72 GC-PrevuePlus ........................................................................ 72 GC-Prevue............................................................................... 72 Copyright ....................................................................... 73 Trademarks ................................................................... 73 Introduction GC-Prevue is GraphiCode’s industry leading Gerber viewer. PCB designers, fabricators, OEMs, and contract manufacturers use it worldwide. It has provided outstanding value for literally hundreds of thousands of users since its initial release over 10 years ago. Much copied, but never bettered, GC-Prevue is still the tool of choice for viewing Gerber. In response to many enquiries from GC-Prevue users, GraphiCode has added simple editing tools, enhanced measurement tools, and outputs to GC-Prevue to create GC-PrevuePlus. Borrowing tried and tested functionality from our CAM product (GC-PowerStation), GCPrevuePlus now allows you to make changes to the Gerber data, output updated information, convert from Gerber to Extended Gerber, import Autocad DXF/DWG files, and make major or minor changes to your data. You will discover as you navigate through the tutorial that both GC-Prevue and GC-PrevuePlus save you time and money. The software allows you to view many different flavors of Gerber, catch and fix errors in the data, and translate customer data into more useful formats. If you have any questions at any time throughout this product trial, please call your authorized GraphiCode reseller. If you have obtained this tutorial from GraphiCode directly, please call 360282-4888 or email us at [email protected]. Recommended System Configuration This demonstration guide assumes users have a working knowledge of MS Windows. 1 GHz Pentium or equivalent preferred Windows 2000, XP, Vista and Windows7 all currently supported 512 MB RAM min. 2 GB+ preferred 2 GB+ hard disk Windows accelerator video card with 256MB or more video DRAM 17” or larger monitor, 800x600 or greater resolution Symbols and Hints to using the Guide This symbol > represents “find and select”. All menu options are displayed in Bold Italics Example: Choose File > Import means choose File from the main menu then select Import. Files required for using the Guide General Navigation.GWK Silkbot.gbr: Bottomside.gbx GC-conv-aper.zxz Top mask.gbr Aperture.rep Silktop.gbr Topside.gbx Bottom mask.gbr Ncdrill.drl Chapter 1: Basic Navigation Loading a GWK All GraphiCode products (GC-PowerPlace with Test, GC-PowerPlace, GC-PowerStation, GCCAM Edit, GC-PrevuePlus and GC-Prevue) save data in the GWK file format. This file format is backwards compatible and allows information to be easily transferred. A GWK file can contain printed circuit board layers, names, aperture lists, drill lists, BOM, editing changes, and feature settings. For this first lesson we have already loaded the raw Gerber data files for you and saved the information in a GWK file – later lessons will deal with loading many different types of Gerber and Drill information. We will now spend a little time learning the major areas of the software by loading a GWK file and performing some simple tasks. 1. Start GC-Prevue or GC-PrevuePlus 2. From the main menu choose File > Open 3. Use the file picker to navigate to the ‘Demodata’ directory within the installation directory. 4. Select the General Navigation.GWK then select Open A graphical representation of the physical board appears on screen (see Figure 1). Minimize/Maximize/Close Navigation View GC-Explorer Figure 1: Loaded Data Saving Use the Tools > Customize > File Locations tab to set the default path for Job Files Any changes made to the GWK can be saved by selecting File > Save (to save an updated version of the current file) or by using File > Save As… (to rename the updated file). Navigation – Zoom On many occasions, you will want to enlarge or reduce an area of the board for better viewing. Let’s experiment with the zoom features of GC-Prevue or GC-PrevuePlus. 1. Figure 1 highlights Navigation view. This window gives a bird’s eye view of the current graphical display with reference to the data extents. 2. Click on the Maximize button to maximize the current graphical window. Note how the Navigation View updates. 3. Click the right mouse button to obtain a list of options and choose Zoom to Extents (see Figure 2). Figure 2: Right mouse button menu 4. The displayed data is then automatically fitted within the current graphical window. Zooming to Extents will always display the current visible data within the window at the lowest zoom level. 5. To zoom in, drag a window with your left mouse button around the area you wish to investigate. You will then see a pop-up menu that allows you to Zoom In. (The Zoom to Window option creates a new window at the new zoom and is best seen when graphical windows are not maximized). 6. To zoom out, click the right mouse button and select the Zoom Out option. 7. To zoom to the previous zoom level, click the right mouse button and select the Zoom Previous option. 8. If your mouse has a mouse wheel, rolling the mouse wheel away from you will zoom in and towards you to zoom out. 9. Continue to experiment with the zoom features. Note: For users of GC-Prevue v8.x or earlier you can still double right click to zoom out if you change the setting in Tools > Customize > Edit dialog. 10. All Zoom features can also be located under View > Zoom along with current hotkey settings. 11. When you are finished exploring, choose Zoom Extents to mirror Figure 3 Figure 3: Zoom Extents GC-Explorer The GC-Explorer window contains information about all layers in the GWK file. Layers are divided into three distinct types. 1. Holes/Routs – These layers represent any drill holes or rout path information 2. Physical Layers – These layers represent the physical layers of the board and have a layer type definition. Physical layers can consist of one or many data layers allowing the combination of positive data and negative ‘scratch’ data within a single layer. 3. Unassigned layers – These layers are all remaining layers either not assigned as Physical Layers or layers not necessary to prepare an assembly program. The properties for any layer can be viewed by double clicking the layer in the GC-Explorer window. They can also be viewed by selecting the layer with the left mouse button and clicking the right mouse button and selecting Properties. 1. Select the Physical Layer P2 “Comp” top with the left mouse button 2. Click the right mouse button and select Properties. 3. The Properties tab is displayed 4. You can see that the properties for a Physical Layer include such attributes as Layer Name, Layer Type, Side, Layer Colors, and Visibility. Feel free to change some of the properties, select Apply and note their effect in the GC-Explorer window. 5. The GC-Explorer list in the left pane of the dialog allows other layers to be selected and changed as required. 6. Select OK to come out of the GC-Explorer dialog. View/Hide/Edit One attribute that is very useful to change is the Visibility Status of a layer. Layers can be editenabled (edit), hidden (hide) or visible (view). These different settings provide security by enabling you to only change layers that are edit enabled. If a layer’s status is set to view or hide, data on that layer cannot be edited. 1. Select View > Layers > Hide All. You will see all data disappear from the graphical window and all layers in the GC-Explorer window will now have the (h) status indicating they are hidden. 2. Now we will set Physical layer P2 to Edit status in preparation for editing. Select the Physical layer P2 using the left mouse button and then use the right mouse button to give the drop down menu and then select Edit. You will now see the GC-Explorer name is now shown in bold with the (e) attribute indicating Edit enabled status. The graphics screen will not refresh until you click back in the graphics window as this allows you to set the View/Hide/Edit status of other layers without having to wait for redraws. You may have noticed that the hotkey for setting a layer’s status to edit-enabled was E (V for View and H for Hide) so now try experimenting by selecting a layer in the GC-Explorer and using the hotkey to rapidly set layer visibility. 3. Also try setting layer visibility when the Physical Layers branch is selected (as shown in Figure 4). You will notice that the change applies to the parent and the children (see Figure 5). Figure 4: Highlighting the Parent Figure 5: All Physical layers in Edit 4. After gaining a better understanding of how Hide/View/Edit status is controlled, Select View > Layers > Hide All to hide all layers and then make Physical layer P2 Editable by selecting that layer and hitting the Hotkey ‘E’. Selecting Data Many functions within GC-Prevue or GC-PrevuePlus work with data that has been selected. This allows certain features on a layer to be worked upon without affecting the other data on the layer. Selection of data can only occur on a layer that has edit-enabled status set. We will now investigate some methods of selecting data – based on having all layers in the Hide mode EXCEPT for P2, which is in Edit mode. 1. Choose Edit > Select All. The data should turn White indicating that the data is selected. Note also that the Co-ordinate Summary Window indicates the number of Pads and Drills and Routs and Traces selected (see Figure 6). This is always a useful place to check to ensure that data is not unintentionally selected. Figure 6: Co-ordinate summary 2. Zoom in on a selected area (see the preceding section for how to zoom in) and we will look at unselecting and reselecting data. Ensure that a number of entities (pads and traces) appear large enough on screen so that it is clear when the crosshair is positioned over an entity. 3. Now use the Left mouse button to deselect a currently selected entity. You can reselect the feature by using the left mouse button. The left mouse button toggles the selection of data in an edit-enabled state. 4. Holding down the Control button while selecting with the Use the Tools > left mouse button will deselect all data prior to selecting Customize > Edit tab the entity under the cursor. This is a quick method of to turn off left mouse ensuring that the selected data is the only entity selected. button selection if you 5. To select an area, drag a box with the left mouse button prefer and either choose the option Select Touching or Select Inside. The Select Touching option will select data that is both completely or partially within the box. The Select Inside option will select data that is completely within the box. The same also applies to the Unselect Touching and Unselect Inside options. 6. After experimenting with the above methods of selecting, choose Edit > Unselect All. You should have zero values in the Co-ordinates Summary window for selected data. 7. Now move your cursor over an entity and click the right mouse button. Choose the Select this Tool function. A tool simply refers to an entry in an aperture or drill table. Any occurrence of this tool should be selected. (If this is not the case make sure that the cursor and the crosshair are joined by hitting the space bar). Figure 7: Select This Tool - Before Figure 8: Select This Tool – After 8. The Unselect this Tool function can be used in the same manner. 9. The Edit > Select > Filter Selection option also allows for entities to be selected or unselected based on size, shape, D-Code. 10. When you are happy with the idea of selecting and unselecting data choose Edit > Unselect All. Query and Status Bar It is often useful to know some of the information about an entity such as D-Code, size, shape, and position as well as reference designator, part number, and package type. GC-Prevue or GCPrevuePlus provides that information in a quick and easy-to-understand way. 1. Simply move your crosshair over the entity that you wish to investigate. 2. View the Status bar along the bottom edge of the application (see Figure 9) to find out information about that entity including Layer, Aperture size and Shape, Position, Part Number, Reference Designator and other useful information. Note, the information varies with the type of entity being investigated (Pad v Trace v Drill v Part) Figure 9: The Status Bar 3. 4. 5. 6. If multiple items need to be investigated then the Query function can be used. The Query function works on selected data so make sure that a number of items are selected. Select Tools > Query and the Query window will appear (see Figure 10) The list of selected items is shown along with a graphical window showing the item, the navigation view and the Properties of the current item. Pads, Traces, and Parts are separated and displayed by making a radio button selection in the bottom left corner. Features such as Auto Zoom and Zoom In and Zoom Out make changing the graphical view straightforward. Auto Zoom makes the transition from viewing large objects to small objects easier. Properties Page List Control Figure 10: The Query Window 7. 8. 9. The Properties page can be used to change information associated with the entity. To close Query select the OK button. You can now Close this GWK dataset (without saving) in preparation for loading some Gerber files and performing edits (if you are using GC-PrevuePlus). Select File > Close and select No. Chapter 2: Loading Gerber data Importing Gerber data The dataset that we will use to illustrate many of the features of GC-Prevue or GC-PrevuePlus has been adapted to include some RS-274-X files (Extended Gerber), some RS-274-D files, some aperture lists that convert automatically, an aperture list that needs manual conversion, and some drill data. Gerber data will normally arrive in a consistent format for each job and it is important to understand that this dataset is purely meant to illustrate each of the common file types you may encounter. 1. From the menu choose File > New 2. From the menu choose File > Import 3. The standard Windows file picker dialog appears. Navigate to the directory where you uncompressed the zipped tutorial. Select the following files using the standard Windows selection techniques of using the Control button and/or Shift button: Aperture.rep: A recognized aperture format Silkbot.gbr: Bottom silkscreen Gerber file (uses Aperture.rep) Silktop.gbr: Top silkscreen Gerber file (uses Aperture.rep) Bottomside.gbx: Bottom Signal Extended Gerber file (apertures embedded in file) Topside.gbx: Top Signal Extended Gerber file (apertures embedded in file) GC-conv-aper.zxz: Aperture File that requires conversion Bottom mask.gbr: Bottom soldermask Gerber file (uses GC-conv-aper.zxz) Top mask.gbr: Top soldermask Gerber file (uses GC-conv-aper.zxz) Ncdrill.drl: Drill file 4. Hit Select when you have selected the required files. The program now automatically recognizes file types and formats. 5. You will see the Import – Verify File Information dialog. You will notice that all file formats except for the GC-conv-aper.zxz file have been reported as successfully recognized. You can alter the width of each column by dragging on the column header. Also, we need to change the formatting of the NCDrill.drl to be Trailing Zero suppression rather than Leading Zero Suppression. To accomplish this, select the NCDrill.drl entry and right click to display the pop-up menu. Choose Modify Format Parameters and change the ‘Zero Suppres.’ setting to Trailing from the drop down list. This dialog also allows the unit format to be changed. Press OK. 6. In order to convert this unrecognized aperture format we select from the Drop-down list that is accessed through the down arrow in the File Type field (see Figure 11) and choose Aperture List. Figure 11: Verify File Information 7. When the format is chosen, the Tool Table Assistant is automatically started, and the file is interrogated to see if its format matches an existing format. If the match is successful then the conversion is reported in the same way as the Aperture.rep file. If conversion is unsuccessful, the Tool Table Assistant is displayed. 8. The File Type is set to Aperture Table by virtue of your choice from the drop down list. Original data type is set to Delimited (some character or whitespace delineates different fields). Change the Start Import at row: field to read 5. Select Next. 9. Enter the values (as shown in Figure 12) to correctly assign different fields to their correct value. The delimiter in this case is whitespace (i.e. whitespace separates different fields) and the field number for each value can be easily seen. Take care to ensure that units are correctly set to inches. Figure 12: Tool Table Assistant 10. Select Next. 11. The next dialog allows the assignment of GraphiCode standard aperture shapes to the keywords used in the aperture file. In this case, descriptions are clear and there is nothing to change. Select Next. 12. The final dialog allows the format information just entered to be memorized and re-used on further aperture files of this format (use the Memorize button). For this demonstration we will not do this but rather simply select Finish. You are then prompted to save the converted file as an external file (can then be re-input at any time without requiring conversion). Select No and you will be returned to the File Verify File Information dialog but now you will see that the GC-conv-aper.zxz now has a Green Checkmark next to it and the 35 tools have been successfully converted. 13. GC-PrevuePlus users also have the option to Import DXF and DWG file formats using the File Import menu item. Select OK. 14. The Assign Tool Tables dialog appears. This dialog is used to assign an aperture table to the file that requires it. In this example, we have two aperture lists, each used by two Gerber files, two files (the RS-274-X extended Gerber files) which generate their own aperture tables and a Drill file (which generates its own Tool table). Again, use the drop down box to correctly assign the aperture tables. The files Silktop.gbr and Silkbot.gbr need to use the Aperture.Rep file and the Top mask.gbr and Bottom mask.gbr need to reference the GC-conv-aper.zxz file. All other layers are fine as they are. See Figure 13. Figure 13: Aperture Table Assignment 15. Select OK and the layers will start to load and you will see layers being created in the GC-Explorer area. Once loading is completed, you will the File Import Result Dialog. 16. There are three tabs: File, Errors, and Tools. a. File Tab – Double paned properties page, the right side of which allows you to name the layer, set the layer type, change the pad and trace colors for the layer, and change other properties of the Physical layer. b. Errors Tab – Lists any problems with any of the layers loaded. For example, any calls within the Gerber file for an aperture that is not present in the used aperture list will be shown in this tab. c. Tools Tab – Shows the Aperture Table or Drill Table that is being used by the layer being investigated. 17. Select OK when you are ready to continue and you will see the loaded Gerber data on screen ready for the next section of the demonstration. Aligning Data You will notice that the Drill layer is misaligned with the Gerber data. We will now move the Drill layer to align with the Gerber files, thus correcting the problem. GC-Prevue allows them movement of the entire layer, whereas GC-PrevuePlus allows the movement of individual entities or groups of entities. This section of the tutorial offsets the entire drill layer. The layer(s) to be offset must be in Edit mode and must also have data selected. As GCPrevuePlus can offset individual features that are selected, we will select the entire layer. GCPrevue will offset the entire layer even if only one pad/trace is selected on the layer. 1. Select View > Layers > View All. 2. Now set the drill layer (H.1) to Edit status in preparation for offsetting it to the Gerber data. 3. Click back in the Graphics Window, right click and Select All. 4. Move the cursor and crosshair near to a feature that will be the reference point (this will be a drill hole that can be aligned to a reference point on one of the other layers). 5. Use the Jump Nearest feature (located in the Edit Menu - hotkey is “S”). This will jump your cursor to the nearest feature. Then Zero Relative (located in the Tools menu - or hotkey “Z”). This sets your Relative Zero coordinates to 0,0. The Relative distance now displayed in the Co-ordinate Summary dialog measures the position of the crosshair from the zero position. The zero position is the center of the drill hole. if we move our crosshair to the center of the pad upon which this drill hole needs to be placed, we will know the distance to be moved by reading the Relative Distance in the Co-ordinate Summary dialog. 6. You will notice that the crosshair is now fixed, and only the cursor moves with the mouse. Re-attach (carry) the cursor and crosshair by pressing the Space bar. 7. Move the crosshair and cursor to the corresponding point on the reference layer and Jump Nearest to that point. 8. Select Move To Offset (located in the Edit menu - Hotkey ‘O’) and the relative distance will appear as the default. Press Enter and the data should move accordingly. 9. As all the data on the drill layer was selected prior to moving, all data has moved by the same amount. NOTE: In GC-PrevuePlus you can select specific entities and move only those entities. 10. Right click and Unselect All to ensure that all data has been unselected. Chapter 3: DXF/DWG to Gerber conversion A common use for GC-PrevuePlus is as a translation tool to create Gerber and Drill information from a DXF drawing file. The following steps outline how to achieve this. 1. Import the AutoCAD DXF/DWG data via File > Import. 2. After import, verify that the image is scaled properly. It is possible to quickly measure the approximate board dimensions by positioning the cursor in the bottom left corner of the board image and pressing the "z" key (hot key for Tools > Zero Relative), then positioning the cursor in the top-right position of the board. The Relative coordinates will be displayed in the Coordinates and Selection Summary toolbar: 3. Verify whether or not the copper areas are outlines or filled. If the copper areas are not filled, this is most likely due to the traces being assigned as 0 dimension Draws. Here is an example of a copper area that is represented as an outline and should be filled: If the copper areas are not filled, then follow the instructions in step 4. If they are solid, skip ahead to step 5. 4. Edit enable the layer that needs to be filled (this will most likely occur with top/bottom and inner signal layers, and possibly with soldermask layers as well). 4a. Select All so that all of the outline traces are selected. 4b. Run NC > Reorder Rout with the following settings: After pressing okay, the Query window will appear with a list of all of the start and end points of the traces/arcs used to create the outline data. 4d. Press OK repeatedly until all traces are reordered. After the last trace is reordered, the Query window will close and the view will switch back to the main Graphical View window. Note: The reason this step is necessary is because polygon data is required to be ordered contiguously. If it is not ordered contiguously, start and end points will crosscontaminate the polygon fill with unwanted clearance and cutout effects. Here is an example of an improperly ordered polygon: 4e. Run Edit > New Tool. Click on the New Aper button and specify Interior Polygon (unless Interior Polygon is already available in the aperture list): 4f. Click OK and you should see that the outlines have now been converted into filled polygons: Repeat this process for all layers that need to have filled areas. It is recommended that each layer that needs to be filled is worked on individually to avoid possible errors during the conversion process. 5. Hold the left-mouse button down and drag-and-drop the sub-layers on top of the Physical Layers layer category to assign the layers to their own Physical Layer: 5a. Double-click on the newly assigned Physical Layer and enter the Physical Layer Name, Layer Type and Side (it is also possible to change the Pad/Trace colors at this time): Repeat this process for all of the layers that will be exported as RS274X Gerber data. 6. Identify the holes/drill layer and verify whether or not the holes are represented as circles or solid, flashed pads. A circle will be represented as an outline, and will require conversion into a flashed pad. A flashed pad will appear solid, and when selected includes a small crosshair representing the centroid of the pad. The number of selected traces and pads is displayed in the Selected Data portion of the Coordinates and Selection Summary Toolbar: If the holes are represented as circular outlines, proceed with the step 6 instructions. If the holes are represented as flashed pads, skip ahead to section 7. 6a. With the holes layer set to Edit, select one of the circles that represents a specific diameter. 6b. Run Advanced Scan and Replace from the CAM menu with the following settings and click OK: The Advanced Scan and Replace feature automatically searches the layer for other matches within the Tolerance specified in the ASR dialog and converts the identified entities into a flashed shape. If the tolerance of 0 is selected (this is the default) then only identical matches will be converted. This process will need to be repeated until all unique hole diameters are converted into flashed pads. 7. After all of the holes have been converted into flashed pads, drag-and-drop the hole sub-layer (i.e. Pn.n) on top of the Holes/Routes Layer category (note: to copy the hole layer, hold down the “ctrl” button during the drag-and-drop). 7a. The message “About to change Aperture Table(s) into Drill Table(s) Are you sure?” will appear. Click OK. A new Hole layer will be created as H.1, and the round pads will be displayed as drills (circle with crosshair in the middle): The drill diameter, tool name and platedness can be controlled through the Drill Table Editor: 8. Run File > Export > Excellon Drill and specify the desired path/file name, drill layer and specific settings (most users utilize the default settings): 9. Run File > Export > RS274X and specify the desired path/file name(s), data layers and desired settings. Note: Within the Setup page, if the Default Output option is selected, all data layers, layer names and the export path will be automatically populated within the export dialog pages. The export path is driven by the Tools > Customize > File Locations > Export Files. Chapter 4: Editing data (GC-PrevuePlus only) We will now make measurements, make an amendment to pad shape, delete some data, step and repeat data and output an RS-274-X file. GC-PrevuePlus can also perform many other tasks regarding the data and we leave it up to you to investigate the other menu items. For On Line Help simply hover over the menu option and hit F1. Firstly we will return to the earlier GWK to ensure the images in this tutorial are consistent. Measure 1. 2. 3. 4. 5. 6. 7. 8. From the main menu choose File > Open Use the file picker to navigate to the ‘Demodata’ directory within the installation directory. Select the General Navigation.GWK then select Open Select View > Layers > Hide All. You will see all data disappear from the graphical window and all layers in the GC-Explorer window will now have the (h) status indicating they are hidden. Now set Physical layer P2 to Edit status in preparation for measuring (although we can also measure in View mode), editing and step and repeating. Zoom in so that you can see a number of objects that you are interested in measuring. We will use a row of pads from one of the devices on the board and take measurements of separation and of pitch. In the graphics window, right click and choose the option Switch mode to... and then select the Measure option. You will notice a number of things – the cursor has changed to indicate a different mode and also the Co-ordinate Summary has changed in preparation for displaying measured values (see Figure 14). Figure 14: Measuring 9. The order of selecting the entities for measuring is important for the following reasons. a. Measurements are given for Edge to Center and Center to Edge. The order of selection will affect which is the desired result b. Measurement only occurs between two objects. A third object will shuffle the previously selected objects down. This is best shown by example. 10. Click on an object on screen. You will see the Co-ordinate Summary register one object defined. 11. Click on a second object and the measurement will be given in the Co-ordinate Summary and also graphically. You can change the measurement reported in the Co-ordinate Summary window and on screen. You can change between Edge to Edge and Center to Center by either using the radio buttons in the Co-ordinate Summary or Holding down the Shift Key and double clicking the mouse. If the distance to be measured is Nonorthoganal then you can display the horizontal and vertical distances, as well as the angle to the horizontal by holding down the Ctrl key and double clicking the mouse. Figure 15: Measuring 12. Next, click a third object. You will now see how the objects shuffle down. The last two defined objects are now the measured objects. 13. The other possibility is that you wish to make multiple measurements from a reference point. In this case, select the reference point first and then choose the second measure point. Hit Escape and this will remove the second defined object (but retain the reference point), leaving you free to define the next measure object. 14. Hitting the Escape key twice will remove both defined objects and hitting it a third time will return you to the Normal mode. You can also change back to the Normal mode at any time by right click, Switch Mode to … Normal. Dimensioning Drawings 1. 2. 3. 4. From the main menu choose File > Open Use the file picker to navigate to the ‘Demodata’ directory within the installation directory. Select the General Navigation.GWK then select Open Select View > Layers > Hide All. You will see all data disappear from the graphical window and all layers in the GC-Explorer window will now have the (h) status indicating they are hidden. 5. Now set Physical layer P16 to Edit status in preparation for adding some dimensions to this layer. Note: The Editable layer is the layer upon which dimensions will be added. 6. Now go to Edit > Create > Dimension and the Add Dimension / Markup dialog appears. This dialog allows the size and font of the text to be specified. You can set these values to you own preference but for this demonstration let’s set the Font to Arial, the Height to 0.05 Inches. It can be useful to set the Extension Line Width to a value not used elsewhere on the PCB so it can easily be highlighted, for example 0.0049 inches. 7. Hit OK. You can now click anywhere on two entities and the distance between them is displayed along with extension arrows. Use the mouse to place the information in your preferred position. 8. The function is designed to provide as many options for measuring as possible. Note the following: a. Hovering over an entity will allow any of the four corners of the entity to be chosen (small boxes are displayed). This allows for the measuring of outer edge to outer edge of features. b. Clicking anywhere on an entity assigns the point of measure to the center of a pad or the nearest end of a trace. You can cycle through Center/Center, Edge/Edge,Center/Edge etc by holding down the Shift key and double clicking the mouse BEFORE locating the text and arrows (similar to Measure above). c. For two entities at an angle the hypotenuse distance is displayed by default. The text can be shifted to the opposite side of the dimension line by holding down the Ctrl Button and double clicking the mouse (again, BEFORE placing the dimension text. d. For two entities at an angle you may also choose to display only the horizontal or vertical distance by holding the right arrow key to display the horizontal distance or the up arrow for the vertical distance. Markup allows for text and co-ordinates to be added. From the Add Dimension / Markup dialog choose the radio button for Markup. Once preferences have been set, hit OK and you can then define your point of interest. Use the right mouse click options to Jump to specific features or location. Then define the text location and type the information you wish. Shift Enter will allow you to continue on the next line and any text is added as a Custom aperture so it is Editable after it has been added. *Hold down the Shift key and double click the left mouse button to cycle between Text, X coordinate, Y co-ordinate and X/Y co-ordinates. Note that the co-ordinates are the exact coordinates of the arrow point so take care to Jump Nearest before placing the arrow so that the exact center of the entity is used. Absolute co-ordinates are used. Editing Data Let’s make changes to some of the pads that comprise the device we have been measuring and then let’s delete the targets and text box from the layer prior to creating an array. 1. In Normal mode, select a pad or two. They will turn white. Right click while the crosshair is over one of the pads and select Properties. The Properties page appears (Figure 15). Figure 16: Properties Page 2. In the properties page you can change the size and shape of the selected pad. If the Apply to all button is checked, then the changes made will apply to all identical selected pads. (Identical means they share the same aperture (a001.60 in the above figure)). In this case let’s make the shape oblong. 3. A different set of attributes will be presented depending on whether the data under the crosshair is a pad, trace, or drill. 4. When changes have been made, make sure that all data is unselected (right click and Unselect All) before moving on. Deleting Data Deleting unwanted data is very straightforward in GC-PrevuePlus. In order to delete any data within GC-PrevuePlus the layer that contains the data to be deleted must be in Edit mode and also, the data to be deleted must be selected. Once you have selected the data, go to Edit > Delete and the data is removed. Deleting data in this way has no affect on the aperture table. If you prefer to keep a copy of the deleted data around you can use Edit > Cut and Edit > Paste to… to move the cut data to its own layer. Tip: When the Paste to… dialog asks you for a layer enter U.New and the data will be stored on a new Unassigned layer. Step and Repeat / Panel Array. A single image (such as we have been looking at) may be arrayed with GC-PrevuePlus. The most straightforward array pattern (and the one described below) is an m x n pattern. The array function once again applies to selected data. It can therefore be used not only for arraying layers, but also for arraying sections of layers, down to a single pad. 1. Select View > Layers > Edit All. You will see all data appear from the graphical window and all layers in the GC-Explorer window will now have the (e) status indicating they are edit ready. 2. Highlight layer P16 (the Fabrication drawing) in the GC-Explorer and set its status to Hide. We will not array the Fabrication Drawing. 3. This example will create a 2 x 3 array with a 0.3 inch gap between images in the x plane and a 0.5 inch gap in the y plane. The values we will enter can easily be found by measuring from the lower left corner of the board to the upper right corner and adding the desired gap. 4. Click into the Graphics window and right click on the mouse. Select Select All and all data on screen should turn white. 5. Select Panel > Array Copy and Paste. 6. Enter ‘2’ in the X copies 7. Enter ‘5.675’ inches in the X step 8. Enter ‘3’ in the Y copies 9. Enter ‘4.000’ inches in the Y step 10. Select OK. 11. Right click and Unselect All. 12. Right click and Zoom to Extents The array pattern is now created. The data has been copied to make the array. This means that each individual image can be edited if necessary. More complex array patterns can be created by combining the Array Copy and Paste function, the Rotation function and Move to Offset function. If the array copy and paste is performed when in Layers (Panelize) mode (see On Line Help for details) the array consists of virtual copies of the original – allowing changes made to the original to automatically update the other images in the array. Advanced Scan and Replace 1. From the main menu choose File > Open 2. Use the file picker to navigate to the Examples directory that is a sub-directory in the Installation directory. (For a GC-PrevuePlus vx.x.x standard installation this would be in C:\Program Files\GraphiCode\PowerPlatform x.x.x\GC-PrevuePlus\Examples). 3. Select the Loaded.GWK then select Open 4. Select View > Layers > Hide All. You will see all data disappear from the graphical window and all layers in the GC-Explorer window will now have the (h) status indicating they are hidden. 5. Now set Physical layer P3 to Edit status in preparation for converting some of the features that look like pads but are constructed using Traces. 6. Highlight P3 in the GC-Explorer tree, right click and choose Properties. You should receive the Properties page for this layer (alternatively you can double click P3). In the Properties page you will see two small drop down boxes of color which are grouped together – one is the color of Pads, the other is the color of traces. Click the drop down box next to pad: to change the color of the pads on the layer. Make sure that the pads and the traces are different colors. Click OK and then click in the graphics area. You should see that the pads and traces are now displayed in different colors. 7. The aim of the Advanced Scan and Replace function is the convert a trace or traces into a pad. Pads are useful because they are easier to edit in many cases and can be used to create other data (for instance the locations of pads can be used to aid in the creation of a drill file). 8. Zoom in to an area that contains a number of SMD pads (note that they should be drawn using the Trace color because they are, in fact, not pads but traces. Click on ONE of 9. 10. 11. 12. 13. 14. these traces so that it is highlighted (you can verify that it is a trace by using Query or Properties if you wish). Select CAM > Advanced Scan and Replace…. You will see the Advanced Scan and Replace dialog appear. This dialog asks for a tolerance to use when converting and the required ending pad shape. The tolerance value defaults to zero that means we are going to find an exact match to the selected data with no tolerance variation. A custom pad is an exact match to the taught data and can be utilized when none standard pad shapes are required. The custom pad requires a name and a unique name is provided based on date and time of creation but this is user definable. In most cases (and in this example case) it is better to use the simplest pad shape to describe the ending shape. Using Rectangle, Round, Oblong etc will result in a pad being created of the exact dimension that can then be further edited as necessary. In many cases a drill file can be created by creating Round pads from, say, a DXF file which has drawn the drill locations using traces. Selecting OK will scan the entire layer for the same construction and convert that construction to a pad. The changed data is highlighted (we also scan in 0, 90, 180 and 270 degree orientations to make conversion faster) after conversion. When you right click and Unselect All you should see that the features are now the color of the pads. Use this function a number of times to become familiar with its operation and be aware that whatever data is initially highlighted will form the basis for the searched construction. TIP: Sometimes it is better to go to Ball and Stick mode when initially selecting your starting construction. When you wish to move onto Exporting data please choose File > Open (there is no need to save the GWK file) and use the file picker to navigate to the ‘Demodata’ directory within the installation directory. Select the General Navigation.GWK then select Open Exporting Data In addition to saving data in the GraphiCode GWK workfile format, GC-PrevuePlus also allows the output of RS-274-X, RS-274-D, NC Drill files, basic DXF, HPGL and DPF. We will now simply output a couple of RS-274-X (extended Gerber) files to illustrate the ability to translate data with GC-PrevuePlus. 1. Select File > Export 2. Choose the RS-274-X option 3. The Export dialog appears. 4. To change the units or precision select the setup tab and make the appropriate changes. 5. In the Page 1 tab, simply enter the output file name in the Output File field and couple this with the layer or layers you wish to output to that file. Continue with other layers in the same way. You will also notice that by using the Layer picker, you can select multiple layers to be output to the same file. Use the Windows standard methods of Shift or Control while selecting with the mouse. Figure 17: Export Dialog 6. You can change the default output file directory by canceling and selecting Tools > Customize > File Location tab and modifying the Export Directory. 7. Continue on to Page 2 etc. if you need to output many files. 8. Select OK. Chapter 5: GC-PrevuePlus with Assembly Programming (GC-PrevuePlus only) This section details the process of using GC-PrevuePlus with the Assembly Programming option to convert Gerber data into parts and generate a component placement list. A process overview is included followed by an optional product tutorial, which covers each process step in detail, with examples. Process Overview Import Data Identify, select and import Prepare Data Layer typing and organization Remove extraneous data Sketched pad conversion using Advanced Scan and Replace Teach Parts Select part patterns and convert using the Teach Parts feature – package name, part rotation and pin numbering are also assigned during this process. Review part rotations for correct polarity assignment. Assign Reference Designators Use Find Reference Designators OCR technology to scan silkscreen layers and assign reference designator characters to parts. Review and manually assign or modify depending on OCR accuracy. Import BOM Information Import and assign part numbers, package names, fiducial groups and feeder names using columnized ASCII or Excel Bill of Materials. Export Component Placement List Generate columnized or comma-separated ASCII formatted component list output, including part numbers, reference designators, x and y coordinates, rotations, package names, feeder names and fiducial groups. Import 1. Run File > Import (hot key “shft + i”) and select the Aperture.rep, SILKBOT.GBR, SILKTOP.GBR, SPASTBOT.GBR and SPASTTOP.GBR files from the following directory: C:\Program Files\GraphiCode\PowerPlatform x.x.x\GC-PrevuePlus\Examples – See Figure 17: Figure 18 2. Use “ctrl + left mouse click” to select specific files, then press Select to scan and import the files. 3. GC-PrevuePlus will auto-interpret the data format parameters, but sometimes the interpretation is slightly off due to certain design and precision aspects. It is possible to determine the format parameters for RS274D Gerber and NC Drill files by reviewing the format specified in the Import – Verify File Information dialog, where it’s also possible to change the format parameters per the Modify Format Parameters option (accessible by right-click pop-up menu) – See Figure 18. Figure 19 Note: Aperture Tables and Drill Tables can be manually interpreted using the Tool Table Assistant. The Tool Table Assistant is invoked when the Modify Format Parameters option is selected for an Aperture or Drill Table. 4. Press OK to continue the loading sequence. Press OK again to assign the Tool Tables. Press OK a final time to close the Import Results window in order to view the Graphics on-screen. Once the data is loaded into the application, it is also possible to quickly measure the approximate board dimensions from the displayed graphics: 5. Position the cursor and crosshair in the bottom left corner of the board image and press the “z” key (hot key for Tools > Zero Relative), then position the cursor and crosshair in the top-right corner of the board image. The relative coordinates will be displayed in the Coordinates and Selection Summary toolbar – See Figure 19: Figure 20 Prepare Data To start the tutorial at this point use the file AssemblyProgramming_Step2.gwk. This file can be found in the ‘Demodata’ directory within the installation directory. 1. Determine the layer type by viewing the file name displayed in the layer list – See Figure 20: Figure 21 If layer names aren’t intuitive enough to determine the layer type, use the View/Hide layer status to view the graphical content (right-click pop-up on layer in layer list > View/Edit/Hide, or hotkeys “v” “e” “h”) – See Figure 21: Figure 22 2. Assign layer name, type, side and other layer parameters by double-clicking on the main Physical Layer (e.g. P1) to expand the GC-Explorer layer list, then change the layer properties accordingly – See Figure 22: Figure 23 3. Remove extraneous data by using the “left-mouse, click-drag” technique to create a selection box around the data, then choose a selection method (prompted after making the selection box), or simply position the cursor + crosshair over the data and left-click to select/unselect data, then delete the data using Edit > Delete (hot keys “ctrl + delete”) – See Figure 23. Note: Layer status must be set to “edit” in order to select or delete data. Selected data turns white when selected. Figure 24 4. Verify if sketched pads are present on pad source layers by hiding all layers (View > Layers > Hide All) and Edit enabling the Bottom Paste layer (P1), then double-click on the data layer P1.2 and change the pad and trace colors so that they differ – See Figure 24: Figure 25 5. View the pads on the layer to compare the pad and trace colors – See Figure 25: Figure 26 In the above image, there are only 4 “pads” defined on this layer per the pad color assignment. All other pads are actually assigned as traces per the trace color assignment. About Sketched Pads The term “sketched pad” describes any pad that is constructed as a trace as opposed to a flashed pad. When sketched pads are viewed in transparent view (View > Control Draw > Drawing Style: Transparent), it is possible to see how the sketched pad is constructed. The following is a classic example of a sketched pad (trace). Notice that several smaller traces are used in the construction of the pad – See Figure 26: Figure 27 The following is an example of a sketched pad (trace) that appears to look like a normal pad when viewed in normal or transparent view mode – See Figure 27: Figure 28 There are a few ways to determine whether or not a pad is truly flashed: Change the pad and trace colors and visually identify the pads that are assigned as traces. Select the pad and verify whether it is assigned as a Trace or Pad selection under the Selected Data summary. Right-click on a pad and select Properties. The upper-left corner of the Properties tab will display Trace or Pad. Or select the pad and run Tools > Query, which will also display the Properties tab. To convert sketched pads (traces) into flashed pads, do the following: 6. Select one sketched pad on the layer – See Figure 28: Figure 29 7. Run CAM > Advanced Scan and Replace, specify the replacement shape as “Rectangle/Square” then Press OK – See Figure 29: Figure 30 Advanced Scan and Replace will scan the entire layer for exact replacement matches. In this particular case, only one sketched pad was converted into a flashed pad – See Figure 30: Figure 31 8. Important! Make sure to Unselect All (Edit > Unselect All or hot keys “ctrl + m”) to unselect the converted pads after running Advanced Scan and Replace. If pads are left selected during another run of Advanced Scan and Replace, a large replacement pad will be created based on the extents of the selected data. 9. Repeat the Advanced Scan and Replace process on every sketched pad until all sketched pads have been converted into flashed pads on both Top and Bottom source pad layers. Teaching Parts To start the tutorial at this point use the file AssemblyProgramming_Step3.gwk. This file can be found in the ‘Demodata’ directory within the installation directory. 1. With the Top Paste layer (P4) set to Edit, and the Top Silkscreen layer set to View (P2), select all 16 pads used in the SOIC16 pattern for R31 (using “left-mouse, click-drag” to create a selection box, then choose Select Touching) – See Figure 31: Figure 32 2. Run Parts > Teach Part (hot keys “ctrl + shft + p”) with the following parameters, then press OK – See Figure 32: Figure 33 Note: The “Scan this layer for other parts” option will search the entire layer for exact matches (within the Tolerance specified) and convert exact instances into parts. If this option is unchecked, only one part will be converted. To assign pin numbers, choose the Pin Ordering method and then use the mouse cursor to click pin #1 in the graphical view. The pin ordering will be numbered per the Pin Ordering option selected. If “Manual” is selected, the pin numbers will be assigned with each click of the mouse on the pads within the graphical display. 3. After running Teach Part, a new Parts Physical Layer is created with a Parts layer (P1.1) that contains the converted parts, and a Footprint layer (P1.2) that contains a copy of all non-converted pads – See Figure 33: Figure 34 The converted parts will be selected and shown in the Selected Data summary. In this case, two parts are converted – See Figure 34: Figure 35 Parts can be identified by their pin 1 indicator, or by the crosshair that is shown in the center of the part when the part is selected. It’s also beneficial to change the part and footprint pad colors for quick part and pad identification – See Figure 35: Figure 36 4. Repeat the Teach Part process until all parts on the Top and Bottom layers have been converted. Note: It is best to teach the largest parts first and smaller parts such as chips last. Note: When processing bottom side parts, use the View > Bottom Side View (or rightclick pop-up Bottom Side View) feature to view a virtually mirrored version of the board image. The bottom layers should not be physically mirrored in order to teach parts, as bottom side coordinates will be handled properly when output using the Component Placement List export dialog. 5. Review part rotations and pin #1 indicators for proper assignment. In the example below, C3 was the initial part package taught with a 270 degree rotation (pin #1 facing down). C24 and C18 were also taught per the “Scan this layer for other parts” option and require rotation due to the Silkscreen polarity indicators – See Figure 36: Figure 37 6. To change part rotations, select the parts that need re-assignment, then go to Tools > Query (hot key “q”) and manually change the rotation assignment listed in part properties tab – See Figure 37: Figure 38 Part rotation changed from 270 to 90 in order to assign correct rotation and polarity assignment – See Figure 38: Figure 39 Note: If a part is taught incorrectly so that changing the rotation does not solve the problem, select the part(s) and run Parts > Explode Parts to convert the part back into pads. Explode Parts will automatically move the exploded pads back to the Footprint layer. Assigning Reference Designators To start the tutorial at this point use the file AssemblyProgramming_Step4.gwk 1. Edit enable the Top Parts and Silkscreen layers, then Zoom into U1 and position the cursor + crosshair at the bottom-left corner of the “U” character. Press the “z” (Tools > Zero Relative) to Zero the Relative coordinates – See Figure 39: Figure 40 2. Position the cursor + crosshair in the top-right corner of the “U” character and make note of the approximate x and y values – See Figure 40: Figure 41 3. Edit > Select All (or hot key “*”) and run Parts > Find Reference Designators: 4. Verify that the correct Silk and Parts layers are defined in the layer fields, then enter the x and y values from the previous step in the Width and Height fields – See Figure 41: Figure 42 5. Check mark the “Verify Individual Characters” option in order to increase accuracy and press OK. The Save prompt will be presented – See Figure 42: Figure 43 6. After selecting Yes or No, the Verify Individual Characters function will allow for the individual verification and correction of scanned silkscreen characters. Note: It is best to pick a large character like a U or R as opposed to a 1 or I. Note: The Verify Individual Characters function is an optional process that will aid in the accuracy of the optical character recognition process. All reference designators must be reviewed and verified after running Find Reference Designators regardless of whether Verify Individual Characters is used or not. 7. Press the “backspace” button to ignore an extraneous character assignment – See Figure 43: Figure 44 8. Manually correct any reference designators that are recognized incorrectly, such as the 6 recognized as a 9 in the image below – See Figure 44: Figure 45 9. Click Finish when all characters have been reviewed. The Find Reference Designators results window will appear – See Figure 45: Figure 46 10. Press OK and run Tools > Query to review all parts for incorrectly assigned reference designators. 11. Click the header of the Reference Designators column in the Query list to sort the reference designators in Alpha-Numeric order (empty parts will be listed first, followed by the first alpha character). Manually correct any empty or incorrectly assigned reference designators – See Figure 46: Figure 47 In the example below, C4 should actually be assigned as C23 – See Figure 47: Figure 48 In the example below, C21 is incorrectly assigned as C31 – See Figure 48: Figure 49 12. After verifying and correcting all Top Parts, repeat the process for the Bottom Parts layer (make sure to use View > Bottom Side View to right-read the bottom silkscreen layer). Import BOM Information To start the tutorial at this point use the file AssemblyProgramming_Step5.gwk 1. Edit enable the Top and Bottom Parts layers (P1 and P2), Select All (hot key “*”), then run Parts > Import BOM Information with the following parameters – See Figure 49: Notes: The tutorial BOM is located in the following location: C:\Program Files\GraphiCode\PowerPlatform x.x.x\GCPrevuePlus\Examples\Bill_of_Materials.txt Figure 50 2. Click the Scan button to check the integrity between the BOM and Parts layer(s). The Scan results are generated and displayed as a discrepancy report. In the example below, the words “NUMBERS” and “ODD” are not recognized as legitimate reference designators. Reference designators P2 and P3 are through-hole parts that were not taught and therefore aren’t included on the parts layers – See Figure 50: Figure 51 3. Click the Import button. The import results window will appear, reporting the number of parts selected and the number of parts that were successfully imported – See Figure 51: Figure 52 4. Press OK and review the BOM information assignments in Tools > Query (hot key “q”) – See Figure 52: Figure 53 Export Component Placement List To start the tutorial at this point use the file AssemblyProgramming_Step6.gwk 1. Run File > Export > Component Placement List, specify the output filename and destination path, enter the parameter preferences and then press OK to generate the component placement list file – See Figure 53: Figure 54 Example of output using the “Text” format – See Figure 54: Figure 55 Example of output using the “Comma-separated” format – See Figure 55: Figure 56 Creating Assembly Documentation Create Assembly Documentation automatically generates documentation layers based on component information included within Part Layers. Reference Designators, Part Numbers, User Contributed Comments and Color Coding are included within each documentation layer and are user-definable. It is not possible to generate documentation layers without having first generated Parts layers by following GC-PowerPlace and GC-PrevuePlus w/ Assembly Programming process steps. In order to generate documentation the following process can be followed: 1. Edit enable the Parts layer(s) to be used for documentation, then Select All or select specific part instances to be included in the documentation. Tip: If specific parts must be assigned for line-balancing or workstation allocation, try copying and pasting parts to new Part layers that represent each workstation prior to running Create Assembly Documentation. 2. Run Parts > Create Assembly Documentation. The Image below depicts the Create Assembly Documentation Setup Dialog, followed by a description of the dialog fields and parameters: Figure 57 Parts Layer: Specify the part layer(s) that contain parts for documentation creation. (Note: It is recommended that Top and Bottom documentation layers are run separately.) Selected Parts Only: Check this option if generating documentation for selected parts only; otherwise with this option unchecked, all parts will be included in the documentation. Reference Layer(s): Specify additional reference or documentation data to be included on each documentation layer – examples include: silkscreen layers, assembly drawings, title or drawing details, diagrams, or user contributed documentation templates. Selected Reference Data Only: Check this option to only include selected reference data. An example would be only including the reference designator entities from a silkscreen layer – while leaving out extraneous data from the layer. 3. Press OK to invoke the Create Assembly Documentation Selection Dialog. The image below depicts the selection dialog, followed by a description of fields and parameters: Figure 58 Selection Table: The selection table displays a list of all part numbers and reference designators to be included within the documentation layers. The part color can be changed by clicking on cells within the Color column: Figure 59 Tip: Multiple assignments can be made by using Shift+Left Click. Max Part Instances Per Sheet: Total amount of parts (i.e. quantity) allowed per documentation layer. Number of Unique Parts Per Sheet: Total amount of unique part numbers per layer. Example: If the desired result is 5 unique part numbers per page, and 10 part instances per unique part, then 50 should be placed in “Max Part Instances Per Sheet,” and 5 should be placed in “Number of Unique Parts Per Sheet” parameter fields. Table Position: Location of the documentation table. Tables can be moved manually after generating documentation layers by using Right-Click > Select Inside and Edit > Move To: Offset. Draw Reference Designators: Displays reference designators within part reference blocks. Draw Pin One Indicators: Displays pin 1 location within part reference blocks for identification of polarized components. Figure 60 Inflate Part Bound Boxes By: Increases the size of the part reference boxes, which are rectangular apertures based on the extents of the part pin pattern. 4. After defining values and parameters within the Create Assembly Documentation Selection Dialog, press OK to automatically generate documentation: Physical Layer P1 entitled “Assembly Process Aids Top/Bottom” will be generated, which includes data layers representing all documentation sheets. Each documentation layer can be reviewed by setting the data layers to View/Hide as needed: Figure 61 Editing Documentation In most cases, the quickest way to make significant changes to the documentation is by simply rerunning the Create Assembly Documentation feature. This can be done on all of the data to regenerate all layers, or it can be done on specific, selected parts to quickly generate a single documentation layer. Here are a few ways to make simple modifications to existing layers without rerunning the feature: Edit text of Part Number, Quantity, Comments or Reference Designators Each text string included within a documentation layer is represented as a custom text entity. These custom text entities can be edited individually by the following method: 1. Select the custom text entity and run Tools > Query. The text characters, font and dimensions can be modified within the Properties page: Figure 62 Figure 63 Changing Color of Entities The text color is determined by the pad/trace layer color assignment, so a layer’s default text color can be modified by simply changing the layer’s pad color: Figure 64 The unique color of the part blocks are defined by color attributes. To view or change the color attribute, select the color block, run Tools > Query and click on the Attributes tab: Figure 65 Figure 66 Color values are as follows: 0 = Black 1 = Blue 2 = Green 3 = Cyan 4 = Red 5 = Magenta 6 = Yellow (light) 7 = Gray 8 = Gray (dark) 9 = Indigo 10 = Green (light) Etc . . . Printing Documentation Documentation layers can be printed individually or simultaneously—in black or color—using the File > Print. Example: To print all layers simultaneously in color, the following settings should be used: Figure 67 Chapter 6: Stackup Module Introduction Stackup is a new software module from GraphiCode that is a standard part of GC-PowerStation and GC-PrevuePlus. It allows PCB builds to be created, edited, and saved in the same environment as the image information. This allows designers, and PCB fabricators to edit the layer image information or the material build information in the same user friendly, high value software product. This guide is intended to give to a quick flavor of the capabilities of the module. NOTE If you have a serial number (dongle) license with a current Annual Support Plan you will be able to access the Materials Database and Add / Remove / Modify materials If you have a demo license you will be able to access the Materials Database but will not be able to Add / Remove / Modify materials If you have a serial number (dongle) license that is out of maintenance you will not be able to access any StackupBuilder functionality. If you have any questions at any time throughout this demo, please call your authorized GraphiCode reseller. If you have obtained this Demonstration Guide from GraphiCode directly, please call 360-282-4888 or email us at [email protected]. Creating a Stackup Configuration Let’s create a PCB build for a 4 layer foil construction. This will keep things simple and easy to follow. The exact materials you decide to use are not important, but it is important to understand the basic process, as it will be applied to other constructions. There will be no data in the application at this time and this is fine – we’ll use data in a short while to make use of the configuration. 1. Start the application, click the Stackup menu and choose ‘Start StackupBuilder’. The following dialog appears: Figure 68 As there is no data in the application at this time the only option is ‘Start from Scratch’, so enter ‘4’ for the # of Signal Layers and Foil Build for the Build Type. Then press OK. 2. The StackupBuilder dialog is displayed with a default four-layer Foil construction. 3. Left click on the Core layer. (The image below depicts the Core layer): 4. When selected, any material layer will have two small blue arrows showing that the layer is selected. Additionally, various function buttons along the bottom of the screen become active. These function buttons can also be accessed by a right mouse click, which will be used for this QuickStart Guide. 5. Right click and choose ‘Change Material’. The database of materials (containing a few material entries) is displayed. The selected layer is a core, so the default view is core material only. The Materials Database is searchable and editable, but for now simply select one of the entries in the table, and then click the “Select” button in order to assign that material to the stackup: Figure 69 6. Once this material is selected, the graphical display of the stackup is updated with the material details, and the thickness of the stack is recalculated. You will notice the following information is displayed Figure 70 Total Thickness: Updated to reflect the current available information Prepreg thickness: Note that in the above case, the value is negative. The negative value reflects the amount of pre-preg that is required to fill the spaces between the copper image for 1 oz copper. This thickness is a cumulative thickness of prepreg between each copper layer and will be updated based upon materials used. Core thickness and copper weight 7. Change the prepreg material and the foil layers (if no foil materials appear in the database, try changing the displayed Vendor). In order to add a second layer of prepreg between layer one and two, move the mouse between the foil and the core layers. A faint white image of a layer is displayed in order to indicate the space between materials. Select this image with a left mouse click. Red arrows appear, indicating a selected gap. Right click to choose the Add Prepreg option, and then select the desired Vendor and material from the material list. You will notice that there is still only one thickness value displayed showing the combined prepreg thickness between copper layers. 8. Once the materials are entered to your satisfaction, click on the button in the lower right hand corner of the screen labeled ‘Save Configuration’. This button allows the current configuration to be saved and applied to any four layer set of data in the future. There is no limit to the number of configurations that can be saved. We will use this configuration in the next part of this QuickStart Guide. 9. Finally, there is also an option to create an image in the GWK that illustrates the stackup build that has just been created. The button labeled ‘Capture Image to GWK layers’ will create a layer in the Unassigned Layers category section of the GWK, providing a stylized representation of the build. 10. The stackup image within the Stackup dialog, and the image generated in the Unassigned Layers category can be printed using their respective Print buttons. 11. Now Quit to go back to the GWK area. Applying an existing Configuration Let’s use the configuration file we just created and apply it to a GWK file that includes pre-loaded Gerber data. 1. From the main menu choose File > Open 2. Use the file picker to navigate to the ‘Examples’ directory located within the installation directory. The file is called Four_layer_example.gwk then select Open 3. Notice that the GWK has the layer types assigned to each Gerber layer. This layer typing is important, because the configuration file checks that the correct number of Signal layers are present, and also that the TYPE of signal layer is assigned (Signal/Mixed/Plane): Figure 71 4. Click the Stackup menu and choose ‘Start StackupBuilder’. The main dialog appears, but this time there are several options available because Gerber data is contained within the GWK. Choose the ‘Apply Configuration’ option and then click the layer picker to navigate to the configuration file you created in the previous section. If you didn’t create a configuration file, there is one called my_demo_4layer_foil.cfg included with this guide. 5. Once the configuration file has been selected, an image of an eye is displayed. Hovering the mouse over this image displays the materials to be used by this configuration. Figure 72 6. Click on the button labeled ‘Evaluate’ that appears below the Apply Configuration area. After a few seconds of calculation the message should display ‘OK to use True Copper area’. As the Gerber data of each of the layers is available to the application, the area of each signal layer’s copper is calculated and used to calculate the amount of prepreg that will be needed to fill the gaps in the copper pattern. This can provide a more accurate calculation than the alternate method of a simple percentage of area. A well-formed Outline layer is required in order to utilize this function and if this is not available, or this option is not checked, the alternate method is used. 7. Select OK and the Stackup dialog is displayed with the appropriate materials assigned along with the calculated thickness. 8. In the upper right corner of the application, the General Info tab and the Settings tab are displayed. The Settings tab is used to define the preferred vendor that shows within the Materials Database as well as the percentages used by the simple copper area adjustment algorithm. Hopefully this section has given some insight to the possibilities of the Stackup module and how it can provide a flexible and powerful tool for your organization. Please contact [email protected] with any questions or comments you may have – we welcome your feedback. Conclusion This GC-Prevue/GC-PrevuePlus tutorial has only scratched the surface of what can be achieved with these tools. Feel free to investigate further on your own and be sure to let us have any constructive feedback so that we can continually improve the products. Thanks for your time GraphiCode (360) 282-4888 [email protected] Other GraphiCode products GC-Services GC-Services is more than technical support. It provides customers with product support, training, consulting, and data preparation services. GC-Services provides expertise to elevate employee skills, boost manufacturing efficiency, and quickly resolve technical issues. If time or a lack of personnel is keeping you from delivering work, GC-Services will do the work for you. GC-PowerPlace GC-PowerPlace is used by many world-class contract manufacturers and OEMs. PCB assembly engineers utilize Gerber data, bill of materials, and/or CAD-XY files to generate pick and place programs completely off-line. Centroids are extracted automatically with sub-micron precision so accuracy will always be attainable. GC-PowerPlace also creates programs for X-ray inspection machines, fluid dispensers, and screen printers. GC-PowerStation GC-PowerStation serves sophisticated PCB fabricators. Since 1988, GraphiCode has delivered high performance CAM software on the PC and it remains the performance and quality leader on the PC platform. GC-PowerStation has all of the features that you expect from a high-end PCB CAM system at a fraction of the cost. GC-PowerStation produces data for photoplotters, NC drill and rout machines, penplotters and Postscript devices from various data sources. GC-CAM Edit GC-CAM Edit meets the needs of PCB designers and entry-level CAM operators who require convenient design modification capabilities. Plus it features all the powerful panelization and editing tools necessary for PCB photoplotting, drill and routing, stencil manufacturing, and basic design modification. GC-CAM Edit is the low-cost high quality leader for PCB data preparation, panelization, and output. GC-PrevuePlus In response to many inquiries from GC-Prevue users, GraphiCode created GC-PrevuePlus to fill the need for an inexpensive Gerber translator and editor. Building on proven functionality from GraphiCode’s existing family of products, GC-PrevuePlus takes GC-Prevue to the next level. In ® addition to GC-Prevue’s capabilities, GC-PrevuePlus includes AutoCAD DXF/DWG import, enhanced measurement tools, data editing capabilities and multiple output formats. Users now have the answer to verify, translate, edit and convert PCB data files. GC-Prevue GC-Prevue is GraphiCode’s free data viewer, which is fully compatible with GC-PowerStation, GC-PowerPlace, GC-CAM Edit, and GC-PrevuePlus. GC-Prevue gives you the ability to share the information within the GraphiCode GWK file with any user at no extra cost. Use it as a tool on the shop floor to allow colleagues to quickly identify a component by reference designator or location. Copyright © Copyright 1990-2010 GraphiCode, Inc. – Snohomish, WA USA All rights reserved. This material and instructions for use contained herein are the property of GraphiCode, Inc. The material, information, and instructions are provided on an AS IS basis without warranty of any kind. There are no warranties granted or extended by this document. Furthermore, GraphiCode, Inc. does not warrant, guarantee, or make any representations regarding the use or the results of the use of the software or the information contained herein. GraphiCode, Inc. shall not be liable for any direct, indirect, consequential, or incidental damages arising out of the use or inability to use the software or the information contained herein. The information contained herein is subject to change without prior notice. Revisions may be issued periodically to advise of such changes and/or additions. No part of this document may be reproduced, stored in a data-base or retrieval system, or published in any form or in any way electronically, mechanically, by print, photoprint, microfilm, or by any other means without prior written permission from GraphiCode, Inc. Trademarks All product names cited are trademarks or registered trademarks of their respective owners. Correspondence regarding this publication should be forwarded to: GraphiCode, Inc. Contact Information GraphiCode 1924 Bickford Ave., #203 Snohomish, WA 98290, USA Phone: (360) 282-4888 Fax: (360) 282-4891 Email: [email protected] Web: www.graphicode.com
© Copyright 2025