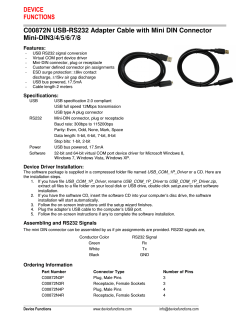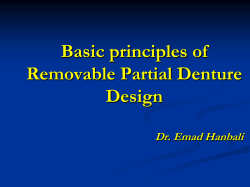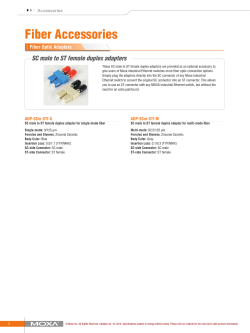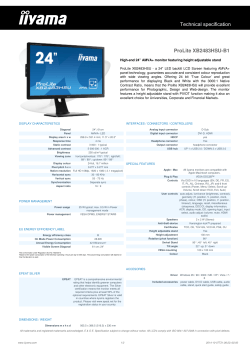Quickstart and Recovery Guide Quickstart and Recovery Guide
Quickstart and Recovery Guide Congratulations and thank you for purchasing your PowerSpec computer. Follow these easy step-by-step instructions for quick installation or recovery of your PC. w w w.powerspec.com Read First Do not attempt to install any additional hardware into your new system until your system has been turned on for the first time and the setup process has been completed. Do 1. Prepare your work space • Keep all air vents clear. Leave four to six inches between the vents of your computer and walls. Computers can be put on a table or floor, careful not to block ventilation holes. • Don’t place your computer by a sunlit window. Excessive heat will shorten the life of a computer. • Don’t use your computer in dusty areas or areas of extreme humidity and temperature. • Set-up the keyboard directly in front of you and at an appropriate height (your forearms should be parallel to the floor when typing). • Place your monitor directly in front of your workspace. 2. Connect the monitor, keyboard & mouse VGA Monitor Connector DVI Connector -OR- USB Mouse Connector USB Keyboard Connector • Plug the monitor signal cable into the VGA Connector on the back of the computer. Tighten the screws. Plug the monitor power cord into the back of your monitor. • Save this Quickstart Guide, all manuals and Recovery discs and any other software discs for future reference. Save the carton and the packing materials in case you ever have to store or ship your system. • Use a quality, surge protected power strip to guard against power surges. Don’t • Don’t supply power to system until all cords are connected. • Don’t use the autoinstallation described in your software manuals for software that is included with your system, this software has been pre-installed at the factory. • Plug the keyboard and mouse into their respective ports, ensure they are correctly aligned. • Don’t use a non-grounded 2-hole power outlet. 3. Connect the network & printer (if applicable) • Don’t place any liquids near your computer. • (A) If you have a home network, connect an Ethernet cable to the Network Port. • Don’t turn off computer unless using Windows shutdown. • ( B) Connect the printer to the USB Printer Connector on the back of your computer. Read the Printer instructions prior to plugging in the Printer cable, most USB printers require the driver to be installed prior to connecting the printer. Network Port (A) USB Printer Connector (B) 4. Connect the speakers (if applicable) • Connect the speakers as directed in the documentation included with the speakers. Plug the speaker cable into the Line Out/Speaker Port. Note: Your speaker setup will vary as your system may have multiple speaker ports. Connect all that apply. Line Out/ Speaker Port Icon Key USB Ports Microphone Port 5. Connect the power cord, plug into a surge protector & power up Line In • Plug the system power cord into the Power Cord Connector at the back of your computer. Line Out Port • Plug all power cords into a quality, surge protector and then plug the surge protector into a grounded 3-hole power outlet. Power Cord Connector • PC • Monitor • Speakers • Recheck cable connections. • Turn the power switch on the monitor and speakers to the ON position. Press the power button to turn on the computer. Network Port Surge Protector 6. Finding help resources For help with any questions about Windows, refer to the Help and Support Center within Windows. WARNING Windows 7 Help screen Windows XP Help screen Using the Help and Support Center Obtaining access to the Help and Support Center is just a key press or mouse click away. From the Windows desktop, press the [F1] key in order to bring up the Help and Support Center. Alternatively you can click once on the Start menu and then select Help and Support. Once activated, the Help and Support Center window will open up as depicted above. Additional assistance can be found at: VGA Monitor or DVI Connector www.powerspec.com Tech Support: 1-800-207-3434 M-F 10am-9pm, Sat 10am-6pm Your PowerSpec computer has been designed to be expandable. There are a number of components that can be installed by the user. However, before opening the case you should be aware that you can injure yourself and damage your computer if you do not perform the operations correctly. If you are not comfortable with upgrading components on your own, you should have a Service Technician perform upgrades for you. Read the Read First section at the top of the page. Windows XP & Windows 7 Reinstallation Instructions This computer comes with a Windows XP disc and a Windows 7 disc to reinstall Windows should corrupted software or a problem with the hard disk drive occur. These discs will not recover any programs or data files installed by the end user. Please perform a backup o f all personal data prior to performing these procedures. Installing/Reinstalling Windows XP Installing/Reinstalling Windows 7 1. Insert the Windows XP disc into the optical drive and restart the computer. 1.Insert the Windows 7 disc into the optical drive and restart the computer. 2. Press any key on the keyboard when prompted to boot from CD. The Windows XP setup may take a several minutes to load. 2.Press any key on the keyboard when prompted to boot from CD or DVD. The Windows 7 setup may take a several minutes to load. 3. Use the up and down arrow keys to select the install destination and then press Enter. 3.Click Next on the first Setup screen using the default options for language, time/ currency and input type. a. Select “C: Partition 1” if a Windows installation is already on the hard drive. b.Select “Unpartitioned space” if the hard drive is new. Note: If prompted to format the hard drive, use the up and down arrow keys on the keyboard to select the option that reads, “Format the partition using the NTFS file system (Quick)” and then press Enter. 4.Click “Install Now.” 5.After reading the license agreement, check the box that says, “I accept the license terms” and click Next to continue. 6.Click on “Custom (advanced)” for the type of installation. 7.Select the install destination and then press Enter. 4. Setup will copy files to the hard drive for several minutes and then reboot. a. Select “Disk 0 Partition 1” if a Windows XP installation is already on the hard drive. 5. After reading the license agreement, select “I accept this agreement” and click Next to continue. b.Select “Disk 0 Partition 2” if a Windows 7 installation is already on the hard drive. 6. On the “Personalize Your Software” screen, enter a name and/or organization for the computer’s registration and then click Next. 7. Setup will finish the installation and then reboot. 8. Follow the on-screen instructions to set up the desired user preferences for this computer. Version 1.0 10-09 c. Select “Disk 0 Unallocated Space” if the hard drive is new. 8.Setup will continue and may reboot several times before finishing the installation. 9.Follow the on-screen instructions to set up the desired user preferences for this computer. © 2009. PowerSpec and PowerSpecPC are registered trademarks of Micro Electronics, Inc. All trademarks or registered trademarks are property of their respective corporations. Printed in China IPSG Hilliard, OH
© Copyright 2025