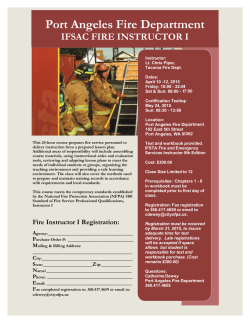Creating a Shared Workbook.
Creating a Shared Workbook. It is possible to share a workbook with others when working in an networked environment. By sharing Excel files users can: Add columns and rows. Enter and modify data. Apply formatting. Track and review changes. “[shared]” will be displayed in the Excel title bar to indicate that the file has been saved as an Excel shared file. Shared workbooks work well within teams that require joint responsibilities over the workbook data. If users modify the same cell, Excel can keep track of changes (history), the changes can be reviewed at a later date and be accepted or rejected. Sharing a workbook. 1. Open the workbook that you wish to share. 2. Select the Review tab. 3. Click on the Share Workbook button. 4. Select the Editing tab from the Shared Workbook dialog box. Check the tick box, ”Allow changes by more than one user at the same time. This also allows workbook merging”. 5. Click Ok. 6. The following confirmation dialog box will be displayed. Click Ok to save you workbook. Modifying Shared Options. 1. Open the shared workbook that you wish to modify the options. 2. Click on the Review tab → Share Workbook button → Advanced tab. 3. Select the time period (days) that you require to keep changes. 4. Select when changes should be saved, “when file is saved” or choose “automatically” and select the save time period. 5. Resolve conflicting changes – the latest change wins or Ask which change wins. 6. Select either or both of the include in personal view 7. Click Ok.
© Copyright 2025