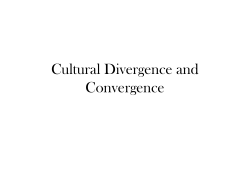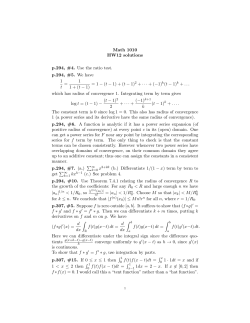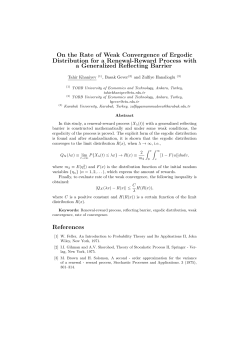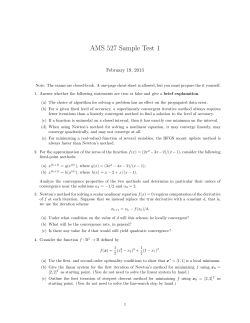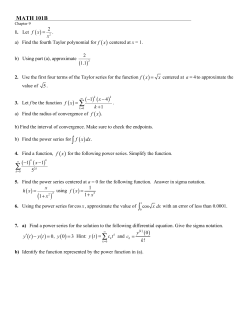CP912 NumSolve Tips - ClassPad Help Series
ClassPad II Help Series CP912 Casio Education Australia - supporting Australian teachers www.casio.edu.shriro.com.au NumSolve Tips Displaying your equation. More than one solution. Notice that when you enter an equation for solving in NumSolve, ClassPad displays the variables in the order in which it comes across them in the equation. NumSolve will only ever find one solution Now set b = −10 , select b and solve. at a time to an equation, and as a rule of thumb, it will be the 'closest' solution to The solution now found is b = −5 . the set value of the variable. So a handy tip is to always enter a reasonable estimate of the solution for For example, set s = 2.5 , t = 15 and the variable you are solving for before b = 10 , select b and solve. The solution found is b = 5 . tapping solve. Also, the first variable in the list is always initially selected for solving. Author Date CPII OS Charlie Watson April 2015 02.00.2000.0000 Restrict the range of solutions. You can restrict the range of solutions returned by setting the values of Lower and Upper. With the settings shown below, the negative solution will not be found. ClassPad II Help Series CP912 Casio Education Australia - supporting Australian teachers www.casio.edu.shriro.com.au NumSolve Tips Quicker solutions. If Classpad is unable to find a solution (shown below), or is taking a long time to solve, it may help to decrease the convergence setting. To reset the range for Lower and Upper, tap followed by Initialize Boundary. The default setting is shown in the middle of the bottom of the screen and is usually 1× 10 −10 , displayed as . Author Date CPII OS Charlie Watson April 2015 02.00.2000.0000 To change the convergence tap followed by Convergence. The convergence window opens and a new value can be set. A solution is returned, which is always worth checking for validity.
© Copyright 2025