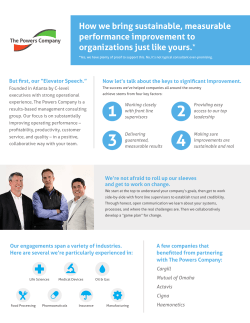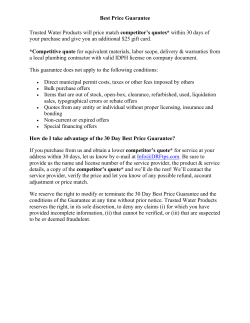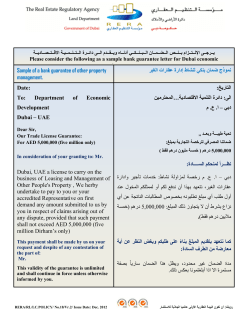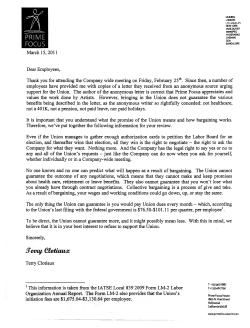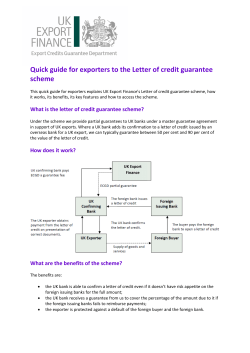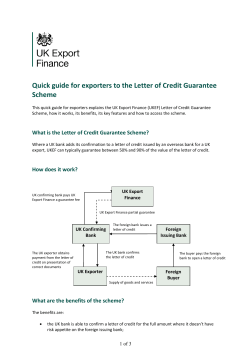The Absa Guarantee Hub: Bond Attorney
The Absa Guarantee Hub: Bond Attorney LEARNING OUTCOMES The purpose of this presentation is to introduce you to the Absa Guarantee Hub and to familiarise new users with the basic process for handling electronic guarantees. This presentation consists of the following: • Introduction • Accessing the Absa Guarantee Hub • Viewing Requests • Using the Comments Functionality to Communicate with the Requesting Attorney • Capturing Payments • Issuing Guarantees • Searching and Navigation • Sharing Issued Guarantees • Submitting Payment Corrections • Cancelling Guarantees • Customer Support PLEASE NOTE: This guide gives a very general overview of the functionality available on the website. You will probably find it easier to use the Absa Guarantee Hub via a conveyancing software package integrated to the Absa Guarantee Hub. If you are using such a package, your software vendor may have more specific and detailed training material. INTRODUCTION The Absa Guarantee Hub is a system that automates and manages the process for requesting and issuing guarantees for Absa Home Loans. The electronic process is modelled on the existing practice of: • Requesting guarantee requirements • Capturing the required payments • Generating the required guarantees and having these issued by an authorised signatory • Distributing the guarantees to the requesting party DIFFERENCES The primary differences between the existing paper-based process and the Absa Guarantee Hub are the following: • An authorised signatory will login to the Absa Guarantee Hub website to issue electronic guarantees using a digital certificate, instead of placing an inked signature on a printed document. This process is much the same as in internet banking, where an authorised person is required to login to a secure website to release (authorise) payments. • All guarantees issued against registration of an Absa bond will be issued on the Guarantee Hub. The objective of this is to give the Bank complete oversight of the guarantee issuing process from the initial instruction through to registration. MANUAL VS DIGITAL The following diagram is an illustration of how the existing manual system of issuing guarantees, compares with the Absa Guarantee Hub: LOGGING IN TO THE ABSA GUARANTEE HUB 1. Login to the Absa Guarantee Hub at 2. https://absaguaranteehub.korbitec.com, using your Enter your username and password, and click Login. digital certificate. 1 2 Your certificate is automatically detected when you navigate to the web address. BONDS SCREEN Once logged in, you can filter your list of bond matters using: 1. The Contains text field to 1 search by bond account number or Attorney name. 2. The Bond status drop-down to view only matters with a specific status. 3. The Payment status dropdown to view only matters with a specific payment status. After entering one or more filter values, click Search to apply the values to your matter list. 2 3 VIEWING A GUARANTEE REQUEST On the Bonds screen: • Requests will be created by the Requesting Attorney, e.g. the Transfer Attorney. • New messages or requests for payments will be indicated by a blue message icon next to the matter. On the Bond details screen: • Upon opening the matter, you will see all guarantee requests in the Requests menu. • Click on a request to open it and view the details and corresponding documentation. REQUEST DETAILS • Once the request is open, you will see all documentation and messages uploaded by the Requesting Attorney. • The Add Attachment button allows you to digitally attach and send necessary documentation to the Requesting Attorney. • The Leave a reply box allows you to quickly and securely communicate with the Requesting Attorney. ADDING A PAYMENT Payments can be added at any time, but usually after receiving the necessary information from the Transfer Attorney in their request. To add a payment: 1. Select and open the bond in your list by clicking it. 1 2. On the Bond details screen, click Add Payment. 2 PAYMENT DETAILS SCREEN • Complete all the required information. Mandatory fields are indicated by an asterisk (*). • In the top right-hand corner of the Payment details screen, you have the option to navigate to the All Bonds page, the All Payments page or the This Bond page. ADDING INTEREST 1. The Interest field will default to None. From the drop-down menu, select Plus or Minus. 2. 1 2 From the Interest Type dropdown menu, select Simple or Compound. 3. Complete the details of the interest to be added. 4. 3 Click the Refresh button to generate the appropriate wording for the interest calculation. NOTE: Clicking the Amend button allows you to customise the interest clause in a text editor. 4 ADDING INTEREST 5. Should you wish to add another interest, click Add Interest and repeat Steps 1 to 4. 6. Click Add Payment once you have completed all the payment details and any interest required. 5 6 NOTIFYING SIGNATORIES After a payment has been added, the authorising signatories must be notified. On the Bond details screen: • click Notify The Email notification confirmation screen will open. NOTIFYING SIGNATORIES On the Email notification confirmation screen: • From the Recipient dropdown, select the authorising signatory you wish to notify. • The Email subject and Message fields will be prepopulated with the signatory and payment details. The message will include a hyperlink to the authorising page, so the signatory can link directly to the payment. • Click Send. SIGNING GUARANTEES As the authorised signatory, when notified that a guarantee is ready to be authorised/issued, you will need to login to the Absa Guarantee Hub as the authoriser/issuer. To do this, click the link in the notification email to open the Sign guarantees screen, or go to https://absaguaranteehub.korbitec.com and navigate to the Sign guarantees screen in the following manner: 1. Once you have the guarantee requirements, login to the Guarantee Hub using your digital certificate. 2. Enter your username and password, and click Login. 2 1 Your certificate is automatically detected when you navigate to the web address. SIGNING GUARANTEES • On the Bonds screen, select the bond by clicking it. • On the Bond details screen, click the Sign Guarantees button. SIGN GUARANTEES SCREEN The Sign guarantees screen presents a summary of the bond details and payments. • Guarantees that are in order to be issued will be highlighted in green. • Alterations from the original instruction, or factors preventing the issuing of the guarantee, will be highlighted in yellow, e.g. if the Firm’s signing limit has been exceeded. The icons appearing next to each guarantee state will indicate a warning an event that will prevent the issuing of the guarantee guarantee is otherwise in order to be issued . , or that the , or ESCALATING A BOND 1. If a guarantee is not in order (e.g. the Firm’s signing limit has been exceeded) the authorised signatory may escalate it to the Attorney Consultant by authorising the guarantee and clicking the Escalate button. 2. If the Firm has more than one signatory, the second signatory can be notified that the guarantee has been authorised and may now be issued, by clicking the Notify button on this screen. This will generate an email notification, which can be sent to the second signatory (see Slide 15 of this presentation). 1 2 AUTHORISING AND ISSUING GUARANTEES If you are satisfied that the guarantees are in order, you may proceed to authorise/issue them, as required. For Firms requiring 2 signatories, the second signatory will need to login to the Absa Guarantee Hub to issue the guarantee once he/she has received the email notification which contains a link directly to the required matter. 1. The first signatory to login, authorises the guarantee. Click on SIGN once satisfied that the guarantee is in order. 2. The second signatory to 1 2 login, issues the guarantee. Click on SIGN, to issue the guarantee. Click the preview icons to view the guarantees. SHARING ISSUED GUARANTEES Once a guarantee has been issued, you may wish to share it with the Requesting Attorney. • The issued guarantee is available on the Bond details screen with the status: Issued. Click the green Guarantee button to download the digital guarantee. • If you have not yet done so, you will need to associate the guarantee with the request. Click the payment to open it. • In the Payment details screen, click Associate Request. ASSOCIATING A REQUEST WITH A PAYMENT 1. From the Select request drop-down menu, select the guarantee request that corresponds to your guarantee, then click 1 Confirm. 2. You will be notified of successful association. You are now able to share the guarantee with the Requesting Attorney. 2 SHARING A GUARANTEE • From the Bond details screen, click the request that matches the guarantee you wish to share. • On the Request details screen, below the Attachments section, click Share. • After you have followed the confirmation prompts, the guarantee will be shared with the Requesting Attorney. • You can undo this by clicking the Unshare button at any time. VERIFYING AUTHENTICITY OF A DIGITAL SIGNATURE The guarantees will reflect the digital signature by the Absa Guarantee Hub in the blue signature panel of the PDF document and will display the details of the authorised signatories who issued the guarantee in the red grid at the foot of the guarantee. NOTE: These guarantees must be shared electronically rather than in printed format. For more information on identifying a legitimate digitally signed guarantee, please refer to the Resources section on the Absa Guarantee Hub homepage (https://absaguaranteehub.korbitec.com), or click the following link: How to identify a legitimate guarantee. Example SUBMITTING A PAYMENT CORRECTION In the event that a payment needs to be modified but the guarantee does not need to be cancelled and re-issued, a Payment Correction can be performed. • From the Bond details screen, click Submit Payment Correction. • Only the Payment reference and Amount fields are editable. Make the changes as desired. • If a payment had an interest calculation, it will be converted to a Straight payment. SUBMITTING A PAYMENT CORRECTION After a new amount is captured, the Total value of corrected amounts will be updated. The sum of payments is still limited to the amount available. • You will need to confirm that the updated values are correct, in terms of the provisions of the signed Loans Debit Authority and the issued guarantee(s). • Select the checkbox to confirm and click Submit. • The Bond History of the matter will reflect that the payment has been amended and that an ATP Correction has been sent. CANCELLING A GUARANTEE Unlike paper guarantees, electronically signed guarantees are impossible to destroy. Provision has been made for the cancellation of an issued guarantee in Paragraph 3 of the guarantee document, by providing the requestor with written notice of the cancellation. To cancel a guarantee and generate the required Cancellation Letter: 1 1. On the Bond details screen in the Status column, select the guarantee to be cancelled. The status of the guarantee must be Issued. 2. On the Payment details screen, click the Cancel button. 2 CANCELLING A GUARANTEE 3. On the Cancel guarantee confirmation screen, capture a reason for the cancellation in the Reason field and click the Confirm button once you have done 3 this. 4. On the Success screen, click the OK button. 5. On the Payment details screen, the status of the guarantee will change to Cancelled. Click the View Cancelled button to generate a Cancellation Letter. 4 5 CANCELLATION LETTER The cancellation letter will open as a PDF document and it will be digitally signed by the Absa Guarantee Hub. The cancellation reason that was captured on the Cancel guarantee confirmation screen, will appear on the letter. NOTE: A new guarantee may only be issued once the requestor has acknowledged receipt of the cancellation. ISSUING A REPLACEMENT GUARANTEE If the transaction is proceeding and the guarantee has been cancelled for a different reason, it will need to be replaced. to cancel and replace the guarantee: • Cancel the existing guarantee on the Absa Guarantee Hub. • Create a new payment and notify the signatories as described in the preceding slides. CUSTOMER SUPPORT Please contact the Korbitec Support Team during office hours, should you require assistance. The Korbitec Support Team is contactable telephonically on 0861 567 248, or via email at [email protected]. Thank You
© Copyright 2025