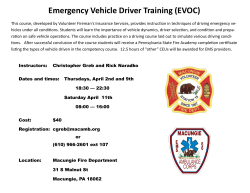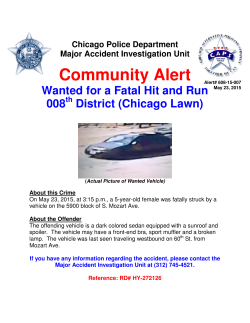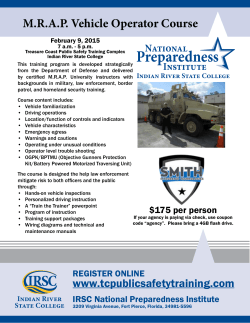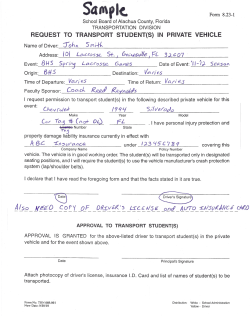Design, Development, Deployment, Operation and Maintenance of
Design, Development, Deployment, Operation and Maintenance of Vehicle Tracking System (VTS) using Global Positioning System (GPS) devices for National Highway Authority of India By: KPIT Technologies Limited NHAI Portal Guide 1 5/14/2015 © KPIT Technologies Limited Logging in the NHAI Portal Displays the ‘Customer Support’ details of KPIT Please enter your log in details 2 5/14/2015 © KPIT Technologies Limited Customer Support Details 3 5/14/2015 © KPIT Technologies Limited Dashboard View The dashboard displays the details of the vehicles deployed under a particular concessionaire The dashboard gives the ‘Live Status’ of the Vehicles. The details can be refreshed either manually or automatically. 4 5/14/2015 © KPIT Technologies Limited Dashboard View Start Auto Refresh To refresh data automatically after selected seconds Shows positions of all Vehicles on a single map view Manual Refresh To refresh data manually Displays the Vehicle Number Highlights the current location of the Vehicle Displays the Vehicle Type Displays the current date, time and speed of the Vehicle Highlights the Driver’s name and contact number 5 5/14/2015 © KPIT Technologies Limited Dashboard View Speed NHAI has defined Speed Limits for each type of the Vehicle. If the Vehicle is within the speed, the display unit will be green, otherwise it will be red Stopped If the Vehicle is moving, then the display unit will be green. If the vehicle has stopped then the display unit will be red Geofence Every Highway has it defined geographical limits which is called Geofence. If the Vehicle is under its Geofence then the display unit will be green. If it is outside its Geofence, then the display unit will be red 6 5/14/2015 © KPIT Technologies Limited Map All Vehicles (on Dashboard) - View of All Vehicles in a Single MAP Shows all Vehicles in the MAP 7 5/14/2015 © KPIT Technologies Limited Map All Vehicles (on Dashboard) - View of All Vehicles in a Single MAP Automatically updates the ‘Map View’ data as per the defined time interval Manually refreshes the data Displays the last ‘xx’ locations. If the vehicle is stationary, then the last location will be displayed 8 5/14/2015 © KPIT Technologies Limited Map Navigation + : Zoom In - : Zoom Out Arrows - help to move the map in the direction as displayed on the arrow buttons Settings Page Settings The settings page has the following details: Driver Info Vehicles Info Subuser Info Change Password Driver Allocation ** Currently the following pages are not accessible to end-users. For any modifications in the following pages please connect with KPIT Support Team Driver Info Vehicles Info Subuser Info 9 5/14/2015 © KPIT Technologies Limited Settings Page – Changing Password Please enter your old password and press ‘Verify Password’. After verification, the end user can change their password 10 5/14/2015 © KPIT Technologies Limited Settings Page – Driver Allocation Click on ‘Add’ button to add the details of the Driver Please fill all the following details: - Driver Name - Vehicle Number - Reporting Date and Time - Reliving Date and Time And press ‘Submit’ PS: The fields marked as * are to be compulsorily filed 11 5/14/2015 © KPIT Technologies Limited Offline Tracking Page Shows the position of the vehicle on map for a given time period (History Tracking) 12 5/14/2015 © KPIT Technologies Limited Offline Tracking Page Vehicle Number: Select vehicle number to check the history of vehicle Date Time From: Select ‘Date and Time From’ to check history from Date Time To: Select ‘Date and Time To’ check history until Show Last: Select number of last points to see on map Map Navigation + : Zoom In - : Zoom Out Arrows - help to move the map in the direction as displayed on the arrow buttons 13 5/14/2015 © KPIT Technologies Limited Reports Page Reports The reports page has the following details: Trip Details Stopage Analysis Login Details Speed Violation Geofence Report Daily/Weekly Report Monthly Report Vehicle Detail Driver Allocation 14 5/14/2015 © KPIT Technologies Limited Reports Page – Vehicle Trip Details Select the filter criteria as ‘Vehicle No.’, ‘Date Time From’ and ‘Date Time To’ and click on show button to see the report in tabular format To see the details in the excel file please click on the ‘Export’ button 15 5/14/2015 © KPIT Technologies Limited Reports Page – Vehicle Trip Details 16 5/14/2015 © KPIT Technologies Limited Reports Page – Vehicle Stoppage Analysis Displays the stoppage details (Vehicle Number, From-To Date Time, Stopped Time and Location) of selected vehicle Select the filter criteria as ‘Vehicle No.’, ‘Date Time From’ and ‘Date Time To’ and click on show button to see the report in tabular format To see the details in the excel file please click on the ‘Export’ button 17 5/14/2015 © KPIT Technologies Limited Reports Page – Speed Violation Select the filter criteria as ‘Vehicle No.’, ‘Date Time From’ and ‘Date Time To’ and click on show button to see the report in tabular format To see the details in the excel file please click on the ‘Export’ button 18 5/14/2015 © KPIT Technologies Limited Reports Page – Geofence Report Select the filter criteria as ‘Vehicle No.’, ‘Date Time From’ and ‘Date Time To’ and click on show button to see the report in tabular format To see the details in the excel file please click on the ‘Export’ button 19 5/14/2015 © KPIT Technologies Limited Reports Page – Daily/Weekly Report Represents the summary report of the Vehicles The report can be extracted for ‘Day-toDay’ operations of for ‘Weekly’ operations Select the filter criteria as ‘Vehicle No.’, ‘Date Time From’ and ‘Date Time To’ and click on show button to see the report in tabular format To see the details in the excel file please click on the ‘Export’ button 20 5/14/2015 © KPIT Technologies Limited Reports Page – Daily/Weekly Report 21 5/14/2015 © KPIT Technologies Limited Reports Page – Monthly Report Select the ‘Vehicle Number’, ‘Month’ and ‘Year’ to display the monthly report To see the details in the excel file please click on the ‘Export’ button 22 5/14/2015 © KPIT Technologies Limited Reports Page – Vehicle Details Report Select the filter criteria as ‘Vehicle No.’, ‘Date Time From’ and ‘Date Time To’ and click on show button to see the report in tabular format To see the details in the excel file please click on the ‘Export’ button 23 5/14/2015 © KPIT Technologies Limited Reports Page – Driver Allocation Report Select the filter criteria as ‘Vehicle No.’, ‘Date Time From’ and ‘Date Time To’ and click on show button to see the report in tabular format To see the details in the excel file please click on the ‘Export’ button 24 5/14/2015 © KPIT Technologies Limited Tools Page Tools The tools page has the following details: Geocodes Geofence 25 5/14/2015 © KPIT Technologies Limited Tools - Geocodes Used to create a ‘Landmark’ Location Name: Description for geocode/geo location Latitude /Longitude: Fills automatically when we press the button ‘Show on Map’ or else if you know the latitude / longitude of particular location, then enter these values and click on ‘Show on Map’ Select Icon: Select value from drop down to show the icon on the map for geocode/ geo location Click on (hand symbol) Pan Button: Click on to move the map any direction Click on (dot symbol) geocode button: Click on to create the geocode/ geo location on single click of the map Save: To save the entered location 26 5/14/2015 © KPIT Technologies Limited Tools - Geocodes Map Navigation + : Zoom In - : Zoom Out Arrows - help to move the map in the direction as displayed on the arrow buttons 27 5/14/2015 © KPIT Technologies Limited Tools - Geofence Used to create a ‘Geographic Zones’ Select Vehicle No.: To assign Geofence to a vehicle Geofence Name: Description for a Geofence Click on (hand symbol) Pan Button: Click on to move the map any direction Click on (polygon symbol) Geofence Button: Click on to create the Geofence on multiple click of the map Clear Map: Clear the Geofence created on the map Save: To save the entered geocode/ geolocation Note:- Currently only one Geofence can be created to each vehicle 28 5/14/2015 © KPIT Technologies Limited Tools - Geofence Map Navigation + : Zoom In - : Zoom Out Arrows - help to move the map in the direction as displayed on the arrow buttons 29 5/14/2015 © KPIT Technologies Limited Thank You www.kpit.com 30 5/14/2015 © KPIT Technologies Limited
© Copyright 2025