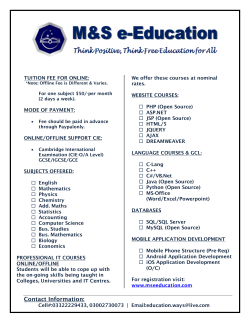Converting the FracFocus SQL database to Access
Converting the FracFocus SQL database to Access You may convert the FracFocus data download from Microsoft SQL format to Microsoft Access by using Microsoft’s SQL Server Management Studio (SSMS) application and following the instructions below: 1. From the SSMS application, right-click on Databases and select ‘Restore Database’: 2. A pop-up dialog will appear. Select Device and click the ellipsis button: 3. Another pop-up dialog will appear. Select ‘Add’: 4. Locate the FracFocus database backup and select ‘OK’: 5. The file you selected will now appear in the backup devices list. Click OK to proceed: 6. The FracFocus database will now appear in the Restore Database screen. Click OK to restore: 7. After restoring the database you will receive a confirmation message. The database will now appear in the Object Explorer in SSMS. You may now close SSMS: 8. Close SSMS and launch Microsoft Access. Create a new blank database, select the External Data tab at the top of the screen, and then click ODBC database: 9. A pop-up dialog will appear. Click OK: 10. Select the ‘Machine Data Source’ tab and click ‘New…’: 11. Click the next button: 12. Scroll down the list and select ‘SQL Server’: 13. Select Finish: 14. Enter the name to save this connection as, a description of the connection (optional), and the SQL Server for Access to connect to. Click Next: 15. Select the authentication option for SQL Server and hit Next: 16. Change the default database to FracFocusRegistry and hit Next.: 17. On the next screen hit Finish: 18. Hit the OK button, and after you are returned to the ‘Select Data Source’ screen hit OK again: 19. After hitting OK in the ‘Select Data Source’ screen, an Import Objects dialog box will open. Select the three tables from the FracFocus database: dbo.RegistryUpload, dbo.RegistryUploadPurpose, and dbo.RegistryUploadIngredients: 20. The three FracFocus tables will now appear in Access.
© Copyright 2025