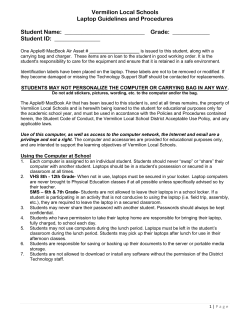Document 109404
MacBook Pro (Retina, Mid 2012) and MacBook Pro (Retina, 15-inch, Early 2013) Introduction This course provides technicians with important information and service highlights preparing them to: Successfully pass the MacBook Pro (Retina, Mid 2012) and MacBook Pro (Retina, 15-inch, Early 2013) Qualification Exam. Passing this one exam qualifies the technician to service both models. Service and repair the MacBook Pro (Retina, Mid 2012) and MacBook Pro (Retina, 15-inch, Early 2013). Lesson Overview Lesson Objectives Upon completion of this course you should be able to: Describe the features of the MacBook Pro (Retina, Mid 2012) and MacBook Pro (Retina, 15-inch, Early 2013). Explain the components of the top case assembly, its proper care and replacement procedure. Recognize and resolve common MacBook Pro (Retina, Mid 2012) and MacBook Pro (Retina, 15-inch, Early 2013) service issues. Complete and successfully pass the MacBook Pro (Retina, Mid 2012) and MacBook Pro (Retina, 15-inch, Early 2013) Qualification Exam. Passing this one exam qualifies you to service both models. Audience Prerequisites Time Required Service Technicians Embedded Battery Handling Course Approximately 45 Minutes What does this training course cover? This single training course serves as an overview of how to service both the MacBook Pro (Retina, Mid 2012) and MacBook Pro (Retina, 15-inch, Early 2013). It only highlights common service issues and specialized take apart procedures. Please refer to the MacBook Pro (Retina, Mid 2012) and MacBook Pro (Retina, 15-inch, Early 2013) service guide for the complete set of detailed instructions, procedures and issues related to this product. Technician Qualification IMPORTANT Only qualified technicians may perform repairs on the MacBook Pro (Retina, Mid 2012) and MacBook Pro (Retina, 15-inch, Early 2013). Technician Qualification Process (Step 1 of 2) 1. Complete the following courses (found in the Service Training section of GSX): Embedded Battery Safety self-paced training course MacBook Pro (Retina, Mid 2012) and MacBook Pro (Retina, 15-inch, Early 2013) self-paced training course (This ONE course covers both models) Note: This course only contains battery safety reminders and product specific procedures. Be sure to review the Embedded Battery Safety self-paced training course thoroughly. Technician Qualification Process (Step 2 of 2) 2. Take the MacBook Pro (Retina, Mid 2012) and MacBook Pro (Retina, 15-inch, Early 2013) service qualification exam. (Passing this one exam qualifies you to service both models) Important: You must score 90% or higher in the Embedded Battery Safety section of the exam to pass. If you score lower than 90% in this section, you will fail the whole exam regardless of your performance in other sections. For more information about the MacBook Pro (Retina, Mid 2012) and MacBook Pro (Retina, 15-inch, Early 2013) service qualification exam, please refer to GSX. Battery Safety Reminders The following safety precautions apply to the MacBook Pro (Retina, Mid 2012) and MacBook Pro (Retina, 15-inch, Early 2013) as both contain an embedded (built-in) Lithium Polymer rechargeable battery pack. Perform all repairs in a designated area for Soft Cell Lithium Battery repairs. Clear workspaces of foreign or sharp materials. Do not expose the top case with battery to heat or open flame. Do not drop, stack, puncture, crush, flex, apply unnecessary pressure to the battery or top case with battery. If the top case with battery is dropped, replace it. Damage to a battery or top case with battery may result in a potential thermal event. Review battery safety precautions, procedures and in-depth safety recommendations found in the Embedded Battery Safety selfpaced training (located in the service training section of GSX). Important: Battery is built into top case assembly The MacBook Pro (Retina, Mid 2012) and MacBook Pro (Retina, 15-inch, Early 2013) battery is built into the top case assembly. DO NOT attempt to separate or remove the battery from the top case. It is NOT a stand-alone part. To replace a defective battery, you must replace the entire top case assembly with battery. Immediately after removing the bottom case Attach Battery Cover. Disconnect the battery cable from the logic board. Detailed instructions can be found in the Battery Cover & Cable section of this course. Product Identification The name “MacBook Pro” appears on the bottom case rather than on the base of the display: The EMC number on the bottom case determines if the computer is a Mid 2012 or Early 2013 model: MacBook Pro (Retina, Mid 2012) MacBook Pro (Retina, 15-inch, Early 2013) What's New 2.3 GHz, 2.4 GHz, 2.6 Retina display: 15.4-inch Memory: 8 or 16 GB on 256 GB, 512 GB, or 768 GB GHz, 2.7 GHz or 2.8 GHz high-resolution (2880-by- board (not user installable) SSD card or flash storage Intel quad-core processor 1800 resolution, 220 ppi) 2 x Thunderbolt ports (up 2 x USB 3 ports (up to 5 1 x SD card slot 1 x HDMI port to 10 Gbps) Gbps) Graphics and Video: Intel Dual Microphones HD Graphics 4000 Connections and Expansion A: MagSafe 2 (power) B: Thunderbolt C: Thunderbolt D: USB 3 E: Headphone (audio out) F: SD Card Slot G: HDMI H: USB 3 These products use the MagSafe 2 power adapter 85W with MagSafe 2 straight-plug orientation. A Magsafe 2 adapter is not compatible with Mac computers that have a connector that normally uses "T" and "L" style MagSafe adapters. You can convert a "T" or "L" style MagSafe adapter for use with a MagSafe 2 equipped computer using the MagSafe to MagSafe 2 adapter. Exploded View Verify the model being serviced prior to ordering parts. Although the MacBook Pro (Retina, Mid 2012) and MacBook Pro (Retina, 15-inch, Early 2013) use similar parts, some are model specific. Service Parts Notes Replacement keycaps kits are also available which allow for individual keycap replacement rather than replacing the entire top case: 923-0065 (version D) 923-0130 (version S) Refer to Apple Support article HT4001: Apple Portables: Keycap Replacement Matrix for keycap replacement instructions. Service Tools The following tools are required to service the MacBook Pro (Retina, Mid 2012) and MacBook Pro (Retina, 15-inch, Early 2013): Clean, soft, lint-free cloth ESD-safe workstation, including an ESD mat and wrist or heel strap ESD bags (for storing ESD-sensitive parts while removed from unit) Pentalobe screwdriver and protective Battery Cover (kit 076-1407 or Battery Cover only 923-0089) Torx T5 screwdriver, magnetized Torx T8 screwdriver, magnetized Black stick (nylon probe, Apple part 922-5065) or other nonconductive nylon or plastic flat-blade tool ESD-safe plastic or nylon tweezers for wireless card cables Thermal grease syringe (included with heat sink and logic board) Alcohol wipe (included with heat sink and logic board) Magnifying glass, for reading serial number etched on bottom case Motorola Symbol DS6707 handheld digital imager scanner Starter Kits The following kits are needed for servicing the MacBook Pro (Retina, Mid 2012) and MacBook Pro (Retina, 15-inch, Early 2013): 1. Battery Safety Kit (Refer to Apple Support article OP685: About MacBook Pro and MacBook Air embedded battery safety) 2. Pentalobe Driver and Battery Covers Kit (076-1407) 3. Battery Cover, Package of 2 (923-0089) Reminder: Always order a replacement Battery Cover when the correct Battery Cover is not available; or if it is worn, torn, or damaged in any way. Software Tools The following software programs are required for troubleshooting MacBook Pro (Retina, Mid 2012) and MacBook Pro (Retina, 15-inch, Early 2013): Apple Service Toolkit (AST): version 1.5.2 or higher Apple Service Diagnostic (ASD): version 3S154 Apple Hardware Test (AHT): version 3A244 Apple Service Toolkit (AST): Provides a selection of tools that provide a quick check of the general components of Intel-based Mac hardware. Typically used to triage and verify repairs of Mac computers. Apple Service Diagnostic (ASD): Can determine if any of the thermal sensors are malfunctioning. When sensors fail, replace the corresponding part. Apple Hardware Test (AHT): Contains a suite of diagnostics that will test the hardware of your computer. It's a great way to rule out a hardware issue. Before You Begin Software and Firmware Update Before you begin troubleshooting, verify that the correct version of OS X is installed. Use Software Update to check for and apply the latest software and firmware updates. Computers sometimes exhibit symptoms that indicate the wrong version of OS X system software or outdated firmware version is installed. Refer to Apple Support article HT1159 to make sure system build is correct for this computer model. Apple Service Toolkit (AST) Prior to initiating a repair, run Apple Service Toolkit (AST). AST will perform a quick check of the computer's general components. After completing a repair, always use AST to verify that the issue is resolved. Doing so will reduce repeat repairs and unnecessary part usage. Take Apart Tips To prevent scratches or other cosmetic damage to the computer housing, use a soft cloth as a protective layer when removing and installing the external screws. Follow ESD precautions when bottom case is removed. Disconnect the battery cable from the logic board for all repairs. If you are replacing a logic board with a new logic board, transfer these parts to the new board: wireless card, heat sink, and I/O coax cable. Battery Cover & Cable IMPORTANT Immediately after removing the bottom case (to make troubleshooting observations or to perform any repairs) ALWAYS: 1. Install the protective battery service cover 2. Disconnect the battery cable from the logic board Review the detailed instructions below for each of these steps. 1. Install the protective battery service cover Tilt bottom tabs of Battery Cover into slots at bottom edge of top case: Carefully lower cover onto battery cells, making sure tabs on sides of cover fit into notches on side edges of top case: Make sure all four tabs on the Battery Cover tuck under the lip of the top case (two tabs at bottom, one on each side). Reminder Only remove the Battery Cover before reaffixing the bottom case. Keep the Battery Cover on the battery at all other times. Reuse the Battery Cover? Cover can be reused for another repair as long as it is free of dust, dirt, etc. Do not use the Battery Cover if it is damaged. Replace it. 2. Disconnect the battery cable from the logic board Because the battery is built-in and connected to the logic board by a cable, it must be disconnected before performing service procedures. If you fail to do so, current from the battery may short circuit the components and render the logic board and/or the battery cable unusable. Using black stick, disconnect battery cable from logic board. Connector Types Review the different MacBook Pro (Retina, Mid 2012) and MacBook Pro (Retina, 15-inch, Early 2013) logic board connectors. Find specific removal, handling and reattachment instructions for each connector type below. Battery Connector Low-Profile Solid Platform Flex Vertical Insertion (JST) Locking Lever Thin, Multi-Pin Horizontal Insert: No Locking Bar Thin, Multi-Pin Horizontal Insert: Locking Bar Horizontal Install Battery Connector Use black stick to pry up connector. To reconnect cable, align with logic board connector and press straight down. Low-Profile Solid Platform Flex Remove and insert I/O flex cable connector vertically. The connectors are susceptible to bent pins if inserted improperly. To reconnect cable, keep connector level to board and press down evenly. Vertical Insertion (JST) Use black stick under cable to remove. Keep connector level to board when disconnecting and reconnecting. Press evenly when reconnecting or connector can be tipped up and not fully seated. Locking Lever Flip up lever 90 degrees for cable removal. Slide cable into receptacle on same horizontal plane as logic board. Lock down lever after inserting cable. Close lever when handling or shipping a logic board module, whether a known-good or a known-bad board. Thin, Multi-Pin Horizontal Insert: No Locking Bar Use black stick on alternating sides to evenly disconnect cable. Slide connector into receptacle on same horizontal plane as board. Thin, Multi-Pin Horizontal Insert: Locking Bar Flip up lock bar before disconnecting cable, but do not use bar as a handle when disconnecting. After reinstalling cable, flip lock bar over leads to secure cable in place. Horizontal Install Pull connector, not cable to remove. Slide connector into receptacle on same horizontal plane as board. Locking levers on defective logic boards The two locking lever connectors on the logic board are fragile. To protect the levers during handling or shipment of the logic board, close the levers after the cables are disconnected. Tip: Disconnecting and reconnecting connectors Use Kapton tape to set aside the cables, as they are disconnected. When reconnecting cables, remove the pieces of Kapton tape that were used to set aside the cables. Count the pieces of tape to be sure that none remain in the computer. Top Case Assembly IMPORTANT REMINDERS The MacBook Pro (Retina, Mid 2012) and MacBook Pro (Retina, 15-inch, Early 2013) battery is built into the top case assembly. Replacing a defective battery will require replacement of the entire top case assembly. Do not attempt to separate or remove the battery from the top case, doing so is a safety risk. Do not drop a loose top case assembly with battery. If it is dropped, replace it. What does the top case assembly include? Battery Keyboard Trackpad Microphone Fan ducts Clutch screw covers Extra screw covers for the display clamshell clutch screws are included with replacement top cases and are available as service parts. (923-0108, right cover and 923-0109, left cover) Parts that CAN be ordered separately Although these parts are included with the top case assembly, the following can be ordered separately: Microphone (923-0100) Clutch Screw Cover, Right (923-0108) Clutch Screw Cover, Left (923-0109) Right Fan Duct (923-0101) Left Fan Duct (923-0102) Top Case Replacement This video applies to both the MacBook Pro (Retina, Mid 2012) and MacBook Pro (Retina, 15-inch, Early 2013). It is important to review the entire video as concepts presented will be covered in the qualification exam. Reminder Only perform this procedure at a properly configured workstation equipped with the following personal protection equipment (PPE): Lab apron (ESD safe) Thermal resistant gloves Safety goggles or glasses Portable fire extinguisher located within 20 feet travel distance of the workstation (CO2 or dry chemical rated ABC or equivalent) Tools for this procedure ESD wrist strap Black stick Torx T5 screwdriver (magnetized) Torx T8 screwdriver (magnetized) Battery Cover Top Case Assembly with Battery replacement steps Remove in the following order: 1. Bottom case 2. Display clamshell 3. SSD card or flash storage 4. I/O flex cable 5. Right fan 6. Left fan 7. I/O board 8. Logic board with heat sink, I/O coax cable, and wireless card attached 9. Right speaker 10. Left speaker 11. MagSafe 2 board 12. Audio board This leaves only the keyboard, trackpad, microphone, battery, and fan ducts which are built into the top case assembly. Unpack the replacement top case assembly. It ships with clutch screw covers (although they are not built into the top case). Preserve the shipping material. Returning the Top Case Important Never discard the top case packaging! The same cardboard box and inner packaging used to ship a known-good top case assembly with battery must be used when returning it. Packaging a top case assembly with battery for return 1. Verify packaging is in good condition: labels are present, legible, and intact; box is well structured and strong. 2. If the box is in good condition but needs a packing list, print a new packing list from Apple Support article HT3378: Air shipment regulations for lithium-based batteries beginning January 1, 2009. 3. If the box is in poor condition, order a replacement box kit (606-0104). The kit includes the outer cardboard box, foam frame, 2 foam pads, labels, and an ESD or plastic bag. 4. Reuse the protective Battery Cover from the original top case removal or, if a new Battery Cover is needed, order part 923-0089. 5. Make sure the protective Battery Cover is securely attached to the battery. (It was installed as soon as the bottom case was removed, and it was kept in place for all subsequent part removals.) 6. At the top of the battery, turn down the mylar cover to reveal the serial number. Scan or copy the original battery serial number when reporting the return of the top case assembly with battery to Apple. 7. Place top case with covered battery inside bag. 8. Fold over bag and seal it closed with yellow ESD sticker. (If sticker is not available, use tape.) 9. Place wrapped top case on bottom foam pad within inner foam frame inside cardboard box. 10. IMPORTANT: Make sure battery is face up and at the front opening of the box. 11. Carefully place second foam pad over wrapped top case. 12. Close box, and seal it with tape. NO staples! 13. Make sure the Caution label and packing list are attached to the box. 14. Attach a shipping label, and return top case assembly with battery using normal shipping procedures. Service Considerations Reminder After completing a repair, always use Apple Service Toolkit (AST) to verify that the issue is resolved. Doing so will reduce repeat repairs and unnecessary part usage. Liquid Contact Indicators (LCI) Ten (10) Liquid Contact Indicators (LCI) have been added to specific locations of the MacBook Pro (Retina, Mid 2012) and MacBook Pro (Retina, 15inch, Early 2013) to help technicians determine if systems have been exposed to liquid. Normally represented by small white dots, the LCIs turn red when they have come in contact with liquid, such as an accidental spill. Damage due to liquid exposure is not covered by the Apple one (1) year limited warranty or the AppleCare Protection Plan (APP). CIRCLE: LCI is visible with bottom case removed. STAR: LCI is hidden (under a module or cable). Reminder: Technicians should not rely solely on LCIs. Always perform a thorough examination for signs of liquid contact, such as corrosion. For more information, refer to Apple Support article HT3400: About liquid contact indicators (LCI) on portable and desktop computers. Logic Board Power-On Pads On the logic board, there are two pads that can be shorted to power on the system. The location of these pads is shown below. The power-on pads are shiny, silver, square, and larger than the other (mostly round) silver pads nearby. Caution: Only short these two pads and no other pads, or you may damage the logic board. The tip of a T8 or T10 torx driver is about the right size to touch these two pads without touching other nearby components. Wireless Card The wireless card comes with a thermal pad attached to the underside. When lifting the card from the logic board, check that the pad remains with the card. The thermal pad is available as a separate service part (923-0150). I/O Board Cable Guide A cable guide is attached to the I/O board. Cables should be routed back into the guide after reinstalling the board. Replacement I/O boards do not come with the cable guide; it must be transferred from the original to the new board. The guide is also available as a separate service part (9230110). Note: When installing the I/O Board, use caution at the ports to prevent damage to metal EMI ground tabs. Make sure the ground tabs fit under the lip of the top case. Right and Left Speakers The right and left speakers are paired and only offered as a kit. If you need to replace one speaker, you must replace both. Do not save a used, good speaker for another repair; the speakers are fine-tuned to each other by the manufacturer and will not operate properly if mismatched. Fan Ducts The fan ducts are rubber gaskets that sit on top of the fans. They are fragile and held down with adhesive. Use care when lifting them to access the fans. Display Clamshell The display clamshell comes with a spare set of left and right clutch screw covers. Bottom Case 1. Before installing bottom case, don't forget to remove the Battery Cover. 2. The bottom case has two magnetic clips that snap into the top case. Align the case accordingly when reinstalling. Service Procedures Resetting the System Management Controller (SMC) The System Management Controller (SMC) is a chip on the logic board that controls all power functions. If the computer is experiencing any power issue, such as not starting up, not displaying video, sleep issues, or fan noise issues, resetting SMC may resolve it. Refer to Apple Support article HT3964 for SMC reset instructions. Resetting the SMC means you will also need to reset the date and time (using the Date & Time pane of System Preferences). Resetting NVRAM/PRAM The Mac stores certain settings in a special memory area even if it is turned off. On Intel-based Macs, this is stored in memory known as NVRAM. (Older Mac computers stored these settings in memory known as PRAM). It stores settings related to speaker volume, screen resolution, startup disk selection, and recent kernel panic information (if any). If you experience issues related to these functions, you may need to reset the NVRAM. To reset NVRAM: 1. If the computer is on, turn it off. 2. Locate the following keys on the keyboard: Command, Option, P, and R. You will need to hold these keys down simultaneously in Step 4. Note: If the keyboard does not have an Option key, use the Alt key instead. 3. Turn on the computer. 4. Press and hold the Command-Option-P-R keys. Important: You must press this key combination before the gray screen appears. 5. Hold the keys down until the computer restarts and you hear the startup sound for the second time. 6. Release the keys. Resetting NVRAM may change some system settings and preferences. Use System Preferences to restore your settings. Starting Up in Safe Mode A Safe Boot is a special way to start Mac OS X when troubleshooting. To start up into Safe Mode (Safe Boot): 1. Make sure the computer is shut down. 2. Press the power button. 3. Immediately after you hear the startup tone, press and hold the Shift key. Note: The Shift key should be held as soon as possible after the startup tone but not before. 4. Release the Shift key when you see the screen with the gray Apple and progress indicator (looks like a spinning gear). During startup, ”Safe Boot” appears on the Mac OS X startup screen. To leave Safe Mode, restart the computer normally, without holding down any keys during startup. Recovery HD A bootable Mac OS X Utilities volume is installed on a hidden partition (Recovery HD) of the internal drive, and may be used to perform the following tasks: Repair the internal drive using Disk Utility Erase or Partition the internal drive using Disk Utility Restore information on the internal drive using a Time Machine Backup Restore or Reinstall Mac OS X and Apple applications on the internal drive from the internet To boot from Recovery HD: 1. Restart the computer while holding down the Command (Cmd) and R keys. Important: If the Mac OS X Utilities application doesn’t appear after restarting, restart the computer while holding down the Command (Cmd) Option (alt) and R keys, to access and load the Mac OS X Utilities software from the Internet. The computer must be connected to a network that has access to the Internet. 2. The Mac OS X Utilities window will appear. If Recovery HD and Internet access is not available, an external recovery disk may be used. Refer to Apple support article HT4848. Some utilities may require an access to the Internet and the Mac App Store. Serial Numbers 2D Barcodes This computer includes 2D barcodes that require service providers to have updated barcode scanners. It is important to upgrade scanners to read 2D barcodes in order to enter part serial numbers in GSX. More information can be found in Apple Support article OP53: Motorola Symbol DS6707 Scanner Information and Configurations. System Serial Number The system serial number is located in two places. Turn over the computer to see the system serial number etched on the bottom case near the hinge. With the bottom case removed, the system serial number label can be found at the lower inner edge of the top case. (The words “Serial No.” might not be present.) More information on serial number format Refer to Apple Support article OP51: Frequently Asked Questions and Answers Concerning Apple’s New Serial Number Format. Transferring the System Serial Number When replacing a bottom case, retain the user’s original bottom case until the repair is complete. Before installing EITHER a replacement top case or a bottom case, use a fine-tipped permanent marker to write the original system serial number inside the bottom case. Battery Serial Number At the top of the battery, turn down the mylar cover to reveal the battery serial number. Scan or copy the original battery serial number when reporting the return of the top case assembly with battery to Apple. Display Clamshell Serial Number The display's serial number is located on the EDP cable. If it is not visible from the top, disconnect the cable to find it on the other side of the cable. Learning Resources About integrated video on Intel-based Macs About Liquid Contact Indicators (LCI) on Portable and Desktop Computers About MacBook Pro (Retina, 15-inch, Early 2013), MacBook Pro (Retina, Mid 2012) and MacBook Air embedded battery safety About Mini DisplayPort to HDMI adapters About NVRAM and PRAM About the Low Battery Indicator About the SD and SDXC card slot Air Shipment Regulations for Lithium-based Batteries beginning January 1, 2009 Apple Computers: Troubleshooting the slot-loading SuperDrive Apple Portables: About standby mode Apple Portables: Calibrating your computer's battery for best performance Apple Portables: Keycap Replacement Matrix Apple Portables: Reducing cable strain on your MagSafe power adapter Apple Thunderbolt cables and adapters Avoiding image persistence on Apple displays Boot Camp: Macs that work with 64-bit editions of Microsoft Windows DVD or CD Sharing: Using Remote Disc Frequently Asked Questions and Answers Concerning Apple’s New Serial Number Format Hand Tools for Desktop and Portable Repairs How to identify MacBook Pro models iMac (Mid 2011), MacBook Pro (Early 2011) and later, MacBook Air (mid 2012), and MacBook Pro (Retina, Mid 2012): About resolution settings in the QuickTime Player inspector Intel-Based Apple notebooks: Identifying the right power adapter and power cord Intel-based Macs: Resetting the System Management Controller (SMC) Mac Mac Mac Mac Mac Mac Mac Mac notebooks with built-in batteries: How to service or replace the battery notebooks: About standby mode notebooks: Caps Lock modified to reduce accidental activation notebooks: Determining battery cycle count notebooks: Determining if a battery is consumed notebooks: Key placement and functions OS X and Solid State Drive manufacturers report drive capacity differently OS X versions (builds) for computers MacBook Air (Late 2010 and later) and MacBook Pro (Retina, Mid 2012): Visual battery inspection MacBook Air (Late 2010) and later, MacBook Pro (Early 2011) and later, iMac (Mid 2011) and later, Mac mini (Mid 2011): Recovering a lost firmware password MacBook Pro: Frequently asked questions about using a Retina display MacBook Pro (15-inch, 13-inch, and Retina, Mid 2012), MacBook Air (11-inch and 13-inch, Mid 2012): Recommended OS X Software Updates MacBook Pro (15-inch, Mid 2010 and later), MacBook Pro (17-inch, Mid 2010 and later), and MacBook Pro (Retina, Mid 2012): How to set graphics performance MacBook Pro (Retina) - Technical Specifications MacBook Pro (Retina, Mid 2012): Cursor issue when playing full-screen games on Windows 7 via Boot Camp MacBook Pro (Retina, Mid 2012): Do not use palm rest covers MacBook Pro (Retina, Mid 2012): Trackpad may become unresponsive after MacBook Pro (Retina) Trackpad Update MacBook Pro (Retina, Mid 2012), MacBook Pro (15-inch, Early 2013), and MacBook Pro (Retina, 13-inch, Late 2012 and later): Keycap replacement MacBook Pro: Frequently asked questions about using a Retina display MacBook Pro: How to find the serial number MacBook, MacBook Pro, MacBook Air: Battery not recognized after being fully drained Monitor and display adapter table OS X: About OS X Recovery OS X Mountain Lion: Start up in safe mode SERVICE: Identifying Apple hard disk drives, optical disc drives, and SSD Thunderbolt Ports and Displays: Frequently Asked Questions (FAQ) Using High Resolution Graphics on a MacBook Pro Using SuperSpeed USB Devices on Mac Computers Using USB 3 devices on Mac computers FAQ
© Copyright 2025