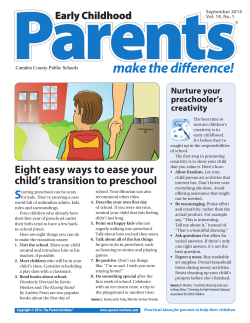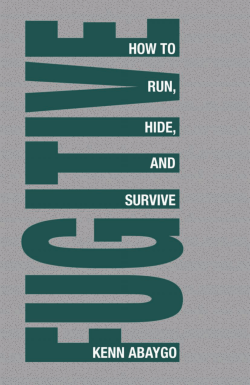Fitbit User's Manual Last Updated 10/22/2009
Fitbit User's Manual Last Updated 10/22/2009 Getting Started ................................................................................................................................ 2 Installing the Software ................................................................................................................ 2 Setting up Your Tracker.............................................................................................................. 2 Using Your Tracker ........................................................................................................................ 3 The Battery.................................................................................Error! Bookmark not defined. The Display ................................................................................................................................. 4 Tracking Sleep ............................................................................................................................ 4 Syncing Your Data ...................................................................................................................... 4 Using the Desktop Client ................................................................................................................ 5 The Fitbit Service Manager - Tray Application (Windows Only) .............................................. 5 The Fitbit Data Uploader – Service ............................................................................................ 5 Upgrading the Desktop Client .................................................................................................... 5 Windows ................................................................................................................................. 5 Mac ......................................................................................................................................... 5 Using the Website ........................................................................................................................... 6 Home Tab – The Dashboard ....................................................................................................... 6 Header Section ........................................................................................................................ 6 Calories Section ...................................................................................................................... 7 Activity Section ...................................................................................................................... 8 Sleep Section ........................................................................................................................... 9 Tracker Tab ................................................................................................................................. 9 Track My Food ....................................................................................................................... 9 Track My Activities .............................................................................................................. 10 Track My Weight .................................................................................................................. 10 Track My Sleep ..................................................................................................................... 11 Community Tab ........................................................................................................................ 12 Troubleshooting ............................................................................................................................ 12 Support .......................................................................................................................................... 13 Federal Communications Commission (FCC) Statement ............................................................. 13 Industry Canada (IC) Statement.................................................................................................... 14 Getting Started Installing the Software 1. Navigate to www.fitbit.com/start and download the latest software for your OS. 2. Run the installation file and follow on screen instructions. 3. After installation, you will be taken to the “account setup” screen. Setting up Your Tracker 1. If you just installed the software, you will be taken to the “account setup” screen. Otherwise, right click on the “Fitbit Service Manager” icon in the tray application and choose “Account Setup” (Windows) or 2. 3. 4. 5. double click on the Fitbit application in the Applications folder (Mac). The first screen is used to create your new account. If you already set up an account at www.fitbit.com, then use the “Log In” link next to the text: “Already have an account?” The next screen will let you enter your personal information on your account. This information will help the tracker’s accuracy when calculating the distance traveled and calories burned. The next screen informs you that it is time to plug in the base station, place your tracker on the base station and press the button on the tracker. Finally, the tracker will show a number for you to type in. This makes sure that the tracker you are looking at is the tracker that the software is communicating with. Using Your Tracker Charging • • • • • • • • To charge, place the tracker on your base station. It takes 60-90 minutes to fully charge. A full battery will last 5-10 days While on the charger, pushing the tracker’s button will show you the battery indicator. A battery indicator is also displayed on the website dashboard in the profile section. When the battery gets low, the tracker will enter a power saving mode. You will see an empty battery icon when you push the button. After several presses to the button, the display will stop turning on to save the battery. Please charge your tracker as soon as possible. The tracker will continue to collect data until it enters full shutdown mode. To turn off your tracker (other than draining the battery completely), place the tracker on an unplugged base station and press the reset button (found at the bottom of the base station). To turn on your tracker, place it on a plugged in base station. Wearing the Fitbit • • The Fitbit is best worn on your torso. This can include your waist or chest. You can also clip it to undergarments. You might have to try different locations to see what works the best for you in terms of accuracy. The Fitbit can be worn in the pocket for more convenience, but the steps and calorie counts will be slightly less accurate. The Display • • • • • Pushing the button will cycle the display to show you your steps taken, miles traveled, calories burned, and a flower indicating your activity level. The flower grows and shrinks based on your activity level throughout the day. Keep moving to keep the flower growing. Holding down the button for 2+ seconds will display “Start” and again will display “Stop”. This is used to track your sleep. A flashing display indicates that you are in “Sleep/Trip Mode”. If this is a mistake, simply hold down the button for 2+ seconds to exit sleep mode. You can delete the sleep from the “Track My Sleep” page. The Fitbit's display will reset to 0 every midnight, provided that your time zone setting is correct. The Fitbit setup process will guide you through setting your time zone. The Fitbit's distance screen shows you an estimate of how many miles/km you walked or ran throughout the day. The Fitbit's distance calculation does try to account for whether you are running or walking. You can further fine tune the distance calculation by entering your height or stride lengths on the website. Tracking Sleep • • • • • To track your sleep, place the Fitbit Tracker completely into the slot on the provided wristband and wrap the wristband around your non-dominant wrist (so if you are right handed, use your left wrist). Once you are in bed, press and hold the button for 2+ seconds. You should see “Start” indicating that you are in sleep mode. When you wake up, press and hold the button for 2+ seconds to “Stop” sleep mode. While in sleep mode, the display will flash when you check the steps, miles, calories and activity level which will help you identify that you are in sleep mode. Sleep mode also displays your steps, miles and calories since you entered sleep mode. Once you exit sleep mode, you will resume seeing your daily total. Syncing Your Data • • The tracker will upload your data every 15 minutes provided you are within range of your base station (about 15 feet). While out of range, the tracker will look for a base station every minute until it syncs your data, after which it will wait 15 minutes before searching again. • • • You can see when the last successful sync occurred by viewing your main page at www.fitbit.com. Under your profile picture, you will see “Last data uploaded…” with how long ago the sync occurred. If you want to force the tracker to upload its data, place the tracker on the base station. (The base station must be plugged in and the data up-loader service is running). While we recommend you sync your data regularly, The tracker has the ability to store 7 days worth of detailed, minute by minute data. It will store summary data (calories, distance and steps) for the trailing 30 days. If you wait longer than 7 days before syncing, you will not see your minute by minute graphs (except on the last 7 days). Using the Desktop Client The Fitbit Service Manager - Tray Application (Windows Only) • • • • The tray application provides a visual indication that your base station is plugged in and the Fitbit Data Uploader service is running. It also launches the “Account Setup” screen used to link a tracker to a new or current account. The Fitbit Data Uploader service is running and the base station is plugged in. The Fitbit Data Uploader service is not running. The easiest way to restart the service is to reboot your computer. The base station is unplugged. Check the wiring and try unplugging and replugging the wire in. The Fitbit Data Uploader – Service • • • This service syncs all your data with the website. By default, the service will start when you log in to your computer Firewall settings (usually those found in a business environment) may prevent the software from communicating with the website, in which case no sync can take place. Upgrading the Desktop Client Windows • Right click on the tray icon and choose “Fitbit” > “Check for update” Mac • Please go to http://www.fitbit.com/start to check whether there is a new version Using the Website Home Tab – The Dashboard Header Section • • Your weekly goals can be customized by clicking on the “Select another goal” link. Before you can view a weight goal as your weekly goal to display, you must first navigate to the “Track My Weight” page and set an initial goal. Calories Section • • Click on the progress bars on the right to adjust your daily goal. Calculating calories burned (BMR – Basal Metabolic Rate; EER – Estimated Energy Requirements): o If you own a tracker we use the calories computed from the tracker + any logged activities. When you log an activity, we take the greater of the calories calculated by the tracker for that period and the calories that you should burn from doing that activity based on your height, weight, age, gender. o If you do not own a tracker we use BMR + any logged activities + manually logged steps. o If you go back and look at previous days we will show the value as computed above if it is greater than 80% of your EER or we will show EER for the day. Your EER (Estimated Energy Requirements) is based on a formula published by the FDA and used by other government agencies to estimate the calories required by an individual based on their age, height, weight, and gender. Your EER is greater than your BMR since your BMR only takes into account the calories burned by your body just for it to exists and does not take into account even minimal motion or activity. o If we show EER for a given day, we will display an asterisk next to the total number. Hovering over the asterisk will show a hover tip. The tip will say “Only XYZ calories beyond your BMR were logged for the day. Due to this low number we are instead estimating caloric burn assuming a sedentary lifestyle.” Or if the user has a tracker “Only XYZ calories were logged on your tracker. Due to this low number we are instead estimating caloric burn assuming a sedentary lifestyle.” o You can disable calorie estimation (EER) in your profile settings under the “Preferences” heading. (You get to your profile setting by clicking the “edit profile” link on the dashboard). Activity Section • • Click on the progress bars on the right to adjust your daily goals. The “very active” portions may not show up on the 5 minute graphs as in the example above. The 6 minutes in the example were either not consecutive or did not fall in the right time frame to make the 5 minute line show very active. Sleep Section • This section shows information about your longest sleep of the day. If you recorded multiple sleeps, click on “View all your sleeps on this day” Tracker Tab Track My Food • • • • • The main purpose of this page is to log foods that you ate for the day. Click on the star to mark logged foods as favorites. Click on a logged foods name to see all the nutritional information. After logging foods, hover over them to see the options for adjusting food size and deleting the item. You can drag and drop logged items between time slots. Track My Activities • • • • Use the activity logging to log any activities you do without your tracker as well as those that the tracker does not adequately track, such as weight lifting, cycling, yoga and other exercise activities where your body is relatively stationary. “enter my total daily steps” will adjust steps from the tracker by the entered number. So if you use a tracker, only estimated steps taken without the tracker being worn need to be entered. When an activity is logged with a start time, the activity will overwrite whatever the tracker picked up for that time frame. If you have a tracker, when you log an activity we take the greater of the calories calculated by the tracker for that period and the calories that you should burn from doing that activity based on your height, weight, age, gender. As with food logging, you can mark your favorite activities for easier logging in the future as well as create programs to log regular routines. Track My Weight • Use the weight tracking page to log your weight, set your weight goal and view graphs of your progress. • Logging your weight every day is not necessary. Your weight can fluctuate throughout the day based on many factors. For best results, weight yourself at the same time everyday. If you do log your weight every day, don’t get overly worried on the ups and downs you see. Look at the overall trend in your graphs. • Track My Sleep • In addition to seeing your latest sleep data (as shown on the Dashboard), you can use this page to see multiple sleep data. This can be particularly if you take naps throughout the day. This page also gives the additional “delete” link to remove erroneous sleep annotations. • The 30 day graphs can help you see your sleep patterns. • Community Tab • The community tab contains all the social aspects of the site. Troubleshooting • • • My data is not syncing to the website. o If your data has never synced, make sure you followed all the instructions in the “Getting Started” section (Install Software and Setup Tracker). o Make sure the base station is plugged in and try unplugging and replugging the base station. o Follow the instructions in the “The Fitbit Data Uploader – Service” section to verify the service is running. o Follow the instructions in the “Upgrading the Desktop Client” section to make sure your software is up to date. o Most corporate firewalls will block the data transfer with our servers. Try setting up your base station on a personal computer with internet access. o If all else fails, a good old fashioned restart of your computer can solve many problems. o If your problems persist, please contact [email protected]. My tracker seems to be frozen. o Place the tracker on the base station. If the tracker is functioning correctly, the battery indicator should display. o Most tracker related problems can be solved by restarting the tracker. To do this: 1. Place your tracker on the base station. 2. Using a pen or a paper clip, push the button on the bottom of the base station. 3. The tracker should restart and display the firmware version (ex. “FITBIT 1.02”). My numbers reset to 0 during the day. o Verify that you are not in “sleep/trip mode” (display is flashing). When in “sleep/trip mode”, your numbers displayed will be your steps, distance and • • calories since you entered sleep mode. Upon exiting sleep mode, you will resume to see your daily totals. o Make sure your time zone settings are correct (from the dashboard, click on “Edit profile”) The tracker keeps falling out of the provided wristband when I sleep. o If you were clipping your tracker to the pocket, try inserting the tracker all the way inside the pocket. o If you still have problems with the tracker falling out, insert the tracker all the way into the pocket and turn it sideways. How do I switch users? o Follow the procedures to erase the tracker in the “Syncing Your Data” section. o Redo the “Setting up your Tracker” section. Support Fitbit staff and other users are available on our forums. http://www.fitbit.com/forums You can ask questions, get help, learn about the newest features to be added to the Fitbit Site, and suggest foods and brands you would like us to add to our ever growing food database. You should also check out our FAQ, which is constantly updated at http://www.fitbit.com/faq We can be reached directly via email at [email protected] We try to answer all emails as quickly as possible and guarantee a response within 24 hours (hopefully much less). The only exception is Sunday when we have reduced staffing. Federal Communications Commission (FCC) Statement Model No: F001 FCC ID: XRAF001 Model No: F002 FCC ID: XRAF002 15.21 You are cautioned that changes or modifications not expressly approved by the part responsible for compliance could void the user’s authority to operate the equipment. 15.105(b) This equipment has been tested and found to comply with the limits for a Class B digital device, pursuant to part 15 of the FCC rules. These limits are designed to provide reasonable protection against harmful interference in a residential installation. This equipment generates, uses and can radiate radio frequency energy and, if not installed and used in accordance with the instructions, may cause harmful interference to radio communications. However, there is no guarantee that interference will not occur in a particular installation. If this equipment does cause harmful interference to radio or television reception, which can be determined by turning the equipment off and on, the user is encouraged to try to correct the interference by one or more of the following measures: • Reorient or relocate the receiving antenna. • • • Increase the separation between the equipment and receiver. Connect the equipment into an outlet on a circuit different from that to which the receiver is connected. Consult the dealer or an experienced radio/TV technician for help. This device complies with Part 15 of the FCC Rules. Operation is subject to the following two conditions: 1) this device may not cause harmful interference and 2) this device must accept any interference received, including interference that may cause undesired operation of the device. FCC RF Radiation Exposure Statement: This equipment complies with FCC radiation exposure limits set forth for an uncontrolled environment. End users must follow the specific operating instructions for satisfying RF exposure compliance. This transmitter must not be co-located or operating in conjunction with any other antenna or transmitter. Industry Canada (IC) Statement Model No: F001 IC ID: 8542A-F001 Model No: F002 IC ID: 8542A-F002 15.21 You are cautioned that changes or modifications not expressly approved by the part responsible for compliance could void the user’s authority to operate the equipment. 15.105(b) This equipment has been tested and found to comply with the limits for a Class B digital device, pursuant to part 15 of the IC rules. These limits are designed to provide reasonable protection against harmful interference in a residential installation. This equipment generates, uses and can radiate radio frequency energy and, if not installed and used in accordance with the instructions, may cause harmful interference to radio communications. However, there is no guarantee that interference will not occur in a particular installation. If this equipment does cause harmful interference to radio or television reception, which can be determined by turning the equipment off and on, the user is encouraged to try to correct the interference by one or more of the following measures: • Reorient or relocate the receiving antenna. • Increase the separation between the equipment and receiver. • Connect the equipment into an outlet on a circuit different from that to which the receiver is connected. • Consult the dealer or an experienced radio/TV technician for help. Operation is subject to the following two conditions: 1) this device may not cause interference and 2) this device must accept any interference, including interference that may cause undesired operation of the device. IC RF Radiation Exposure Statement: This equipment complies with IC radiation exposure limits set forth for an uncontrolled environment. End users must follow the specific operating instructions for satisfying RF exposure compliance. This transmitter must not be co-located or operating in conjunction with any other antenna or transmitter.
© Copyright 2025