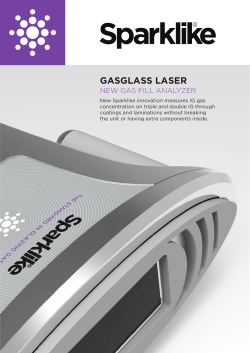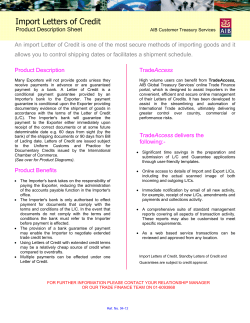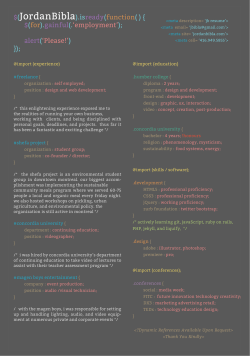Log Analyzer Reference
IceWarp Unified Communications
Log Analyzer Reference
Version 11.2
Published on 1/6/2015
Contents
Log Analyzer ............................................................................................. 4
Quick Start ...................................................................................................................................... 5
Required Steps ................................................................................................................... 5
Optional Steps.................................................................................................................... 6
Advanced Configuration .................................................................................................... 8
Log Importer ................................................................................................................................... 9
General .............................................................................................................................. 9
Statistics ........................................................................................................................... 11
Localization ...................................................................................................................... 11
External Log Viewer Application ................................................................................................... 12
Setup & Usage.................................................................................................................. 12
Help ..................................................................................................................... 12
Language.............................................................................................................. 12
Database Connection........................................................................................... 12
Tips on the Viewer Usage .................................................................................... 13
Remote Viewer Usage (while not on the server) ................................................. 13
Configuration File ................................................................................................ 13
Session Log without Raw Data Import .......................................................................................... 14
Support & Troubleshooting .......................................................................................................... 15
Troubleshooting ............................................................................................................... 15
Support & Feature Requests ............................................................................................ 15
IceWarp Server
Log Analyzer
Log Analyzer
The IceWarp Server Log Analyzer is a statistical and logical analysis tool for log files generated by the server engine.
Its functionality can be divided into two major areas:
Importing the logs generated by the server as plain-text files into a database.
Running pre-set or creating custom queries against the database to produce statistical graphs or reports for viewing or
sending via email.
Each functional area is covered by its own interface with corresponding executables:
1.
Built-in Log Importer (mlaimp.exe) configured from within Administration GUI of IceWarp Server.
This processes raw log data from log text files and organizes this information into structured records stored in an SQL
database in a form suitable for the external log Viewer application.
2.
External log Viewer (ILA.exe).
This standalone application does the analysis of the data using preset and/or custom SQL statements.
The advantage of this approach is that you can do all the configuration to collect data in the familiar Administration GUI, allowing
IceWarp Server to import log files into the database automatically each night, while the external log Viewer can be run on any
external machine (such as your desktop) and connect either to a local copy of the database or to a remote database (when
provided with the connection details).
IceWarp Server Log Analyzer allows you to analyze your server activity quickly and efficiently over your morning cup of coffee from
the convenience of your laptop.
Currently only the SMTP, POP3, IceWarp Anti-Virus and IceWarp Anti-Spam logs are supported.
Other log types, and more detailed types of analysis will follow in the next release, along with enhanced
charting, rich-text HTML statistics and other improvements to statistics reports.
Page 4
IceWarp Server
Log Analyzer
Quick Start
Log Analyzer is functional immediately after installation. Its default configuration is to use a MS Access database to store data.
As soon as you open the viewer for the first time, it automatically sets up the database defined in the console (default MS Access).
Make sure that the Database connections – Default option (in the viewer) is selected (bold font).
This is perfectly adequate for smaller installation with low traffic volumes. For larger installations you should consider using an
industrial-strength database solution, such as MySQL or MS SQL.
NOTE: If you want to use Log Analyzer – Viewer, you still have to setup the database within the Viewer (even
for MS Access), which was explained before. It is setup automatically inheriting console DB settings on the
first time you run the Viewer. If you have to define the DB again in the Viewer, double-click the Database
Connection – New and setup it here.
Do the following to start collecting data and analyze it:
Required Steps
1.
In the Help – License... main menu item, verify that your license for the Log Analyzer module is not expired.
(Tick the Display all licenses check box to reveal licenses for all modules.)
If expired, contact your sales representative who will provide you with 30 day trial license.
2.
Under the System – Services – General – <service> – Logging tab, check the Active box and on the System – Services –
General tab select the Logging type (Debug, Extended, etc.).
NOTE: The global logging has to be enabled – use API Console – the c_system_logging_general_appendfiles
variable.
3.
Under Log Analyzer – General, check Active.
Select the logs to process.
4.
Under Log Analyzer – General, import the data.
Logs are imported always at 1:00 AM, so at the moment you have only the previous day logs at your disposal. You can
always read SMTP log files without importing them – use the direct built-in viewer. Or import logs manually using the
Import Now button and select the day you wish to import. It may take a while to complete this depending on the size of
logs.
NOTE: If you want to use other database than MS Access (default), you have to set this database prior to this
step. See the Database Setting section further.
5.
Under Log Analyzer – General, click the Run viewer button and view your data.
IceWarp Log Analyzer application opens – when run in this way, it automatically opens the database that was configured
in the GUI.
6.
Click Apply to save the settings.
Page 5
IceWarp Server
Log Analyzer
Optional Steps
For mid-sized and larger installations, it is recommended to use MySQL or MS SQL databases instead of MS Access.
Database Setting – Windows
1.
Create a database.
Create a blank database with your database administration tools.
2.
Under Log Analyzer – General, click DB Settings and configure the connection to the database you just created.
NOTE: This dialog is different to the standard one used elsewhere in IceWarp Server.
Field
Description
Database
Ensure you enter the correct physical or UNC path to the database file.
NOTE: The "..." button is available only when MS Access syntax is selected.
Server
Enter either IP or a fully qualified domain name.
Username
Enter the user name used to connect the database.
Password
Enter the password used to connect the database.
Syntax
Select the database type.
Driver
Connector to the database.
3.
To test the connection, click the Import Now button, then OK at the Select Date dialog.
4.
Go to the logs directory and open the loganalyzer\laYYYYMMDD.log file to see the result.
You do not have to create any DSN.
Database Setting – Linux
NOTE: Now, the Importer uses an integrated MySQL client and if not manually configured, there is no need to install the
ODBC client. Skip steps 1 and 2 in this case.
1.
Install ODBC driver for MySQL.
Page 6
IceWarp Server
Log Analyzer
• On RHEL 4.x
Install mysql-connector-odbc available at rpm.pbone.net
Uncomment in /etc/odbcinst.ini the definition for the MySQL driver
[MySQL]
Description = ODBC for MySQL
//Driver = /usr/lib/libmyodbc.so (Aggregation functions didn't work with 2.x version)
Driver = /usr/lib/libmyodbc3.so (DO check the value, default is wrong)
Setup = /usr/lib/libodbcmyS.so
FileUsage = 1
• On RHEL 5.x
yum install mysql-connector-odbc
Uncomment in /etc/odbcinst.ini the definition for the MySQL driver
[MySQL]
Description = ODBC for MySQL
Driver = /usr/lib/libmyodbc3.so (DO check the value, default is wrong)
Setup = /usr/lib/libodbcmyS.so
FileUsage = 1
2.
Create a DSN
Create a DSN called ila, add section like one that follows to the .odbc.ini file in the user's home directory
(/root/.odbc.ini)
Example:
[ila]
Description= ILA
Driver= MySQL
Server= localhost
Database= ila
Port= 3306
Socket=
Option= 18435
Stmt=
User= root
3.
Configure the importer
Under the Log Analyzer – General tab, tick the Active box.
Click the DB Settings button.
In the Database dialog, fill in the Database field – the DSN name (created in step # 2) where Log Analyzer will write its
tables.
Fill in the Server field – the server address (IP or FQDN) where mysql is running.
Fill in the Username and Password fields – the credentials used to connect to MySQL.
Set the Syntax combo MySQL.
Example:
Database = ila
Server = 127.0.0.1
User = ODBC
Password = ODBC
NOTE: Up to version 10.1 the control cannot run the importer automatically, to schedule the import process you can use
a shell script like this:
...
Page 7
IceWarp Server
Log Analyzer
#!/bin/bash
# Launch the importer
export ICEWARPDIR=/opt/icewarp
export PATH=/usr/bin:/bin:/usr/sbin:/usr/bin:$ICEWARPDIR/loganalyzer
export LD_LIBRARY_PATH=/opt/icewarp/lib
export IWS_INSTALL_DIR=/opt/icewarp # Icewarp installation directory
export IWS_PROCESS_USER=root # User running the service
mlaimp
...
Put this into /etc/cron.daily
Launch the importer and check the logs.
Advanced Configuration
1.
To have a statistical overview of the logs e-mailed after the import completes:
Under Log Analyzer – Statistics, click Active.
Enter the email address where you want the overview to be sent.
Select, which log overviews you want to be included into your report.
Click Apply to save these settings.
NOTE: Clustered installations are supported by importing logs from multiple servers into the same database.
2.
To import logs from multiple servers such as clustered installations into the same database:
Under Log Analyzer – General – Options, set the Server ID feature to differentiate among servers.
Statistics from multiple servers can be collected to a common database and analyzed through a single viewer. Each copy
of the importer in use requires a server license, while the amount of Viewers in use is not limited by any client license and
can be used on server, on laptop, or by all domain administrators in parallel.
To access logs from multiple servers through the same Viewer, just use the same database for all server installations. The
system also supports load-balancing installations and can identify each server in the cluster by the means of the optional
Server ID tag, which needs to be set differently for each of the servers.
3.
Full session log:
The viewer allows you to view the whole session log in detail without importing the raw data into the database ( see
details in the Session log without Raw Data Import chapter). If you need to import the data, tick the Import raw session
data check box but this results in a much bigger database size.
4.
To limit the size of the database:
By default, the system deletes statistics for log entries older than 7 days to limit size of the database. The amount of days
to keep in the analysis can be set through the Delete data older than (days) option.
5.
To view logs regarding the importer activity:
The logs regarding the Importer activity are generated into the <install_directory>/logs/loganalyser folder with details
regarding the import process. In the case the importer cannot read the server configuration, the log will be created in the
<install_directory>/loganalyser folder.
Page 8
IceWarp Server
Log Analyzer
Log Importer
The Log Importer is the Log Analyzer's server-side interface.
Its purpose is to import plain-text log files into database, which allow you to make standard SQL queries upon the large amounts of
data accumulated.
After a one-time configuration it will work silently in the background.
General
Field
Description
Active
Check this option to enable the log file import process.
Process logs
Specify which logs you want to import.
NOTE: Logging must be enabled and and selected for each log type that you want to import.
See System – Services – General – <service> – Logging tab.
Run Viewer
Click this button to launch the Viewer application which allows you to see your log data in a user-friendly
format.
DB Settings
Clicking the button opens the standard Database Settings dialog allowing you to define which database
Log Analyzer will be using and how to access it.
Enter Syntax (type of database), server on which is established, username and password if required to
access it.
Import Now
Click this button to import your log data immediately. It may take a while to complete, depending on the
size of log files to process.
You would not normally need to do this as the import is performed automatically every day at 01:00. The
background process will only import logs generated until its launch.
To view logs for the current day or a day in the past, use Import Now and select the day you wish to
import from the Select date dialog.
NOTE: If a single SMTP session that spans two days occurs (e.g. starts at 11:58 PM and finishes
at 00:03 AM the next day), ILA will not show it as one single session. Only the part of log from
the respective day will be shown.
Do not close the IceWarp Server console during import – the import would stop.
Page 9
IceWarp Server
Log Analyzer
Field
Description
Import raw session data
Check this option to import raw log data into the database. This allows you to see the data as it
was originally written, from within the viewer. Otherwise the importer will only transfer session
data that is capable of using for the statistics.
This option is deprecated and should be used carefully. See the Session log without Raw Data
Import chapter for more information.
NOTE: This option will not give you any extra statistical information, just the ability to see
the complete session from the log, and the possibility to use the records in custom
queries.
Checking this option will result in your database size increasing.
Server ID
Optional way to "tag" data with a server name.
This is useful where you have multiple servers and you import data to the same database as it
allows you to query data for a particular server.
Field
Description
Empty tables before
import
Checking this option will delete all data from the tables before importing, thus you will only have
one day's worth of data at any one time (yesterday's).
Delete data older than
(Days)
Check this box and enter an amount to have old data deleted before an import.
SQL Statements
You can specify a set of SQL statements to be executed before data is deleted. This could be used
to, for example, archive a summarized view of data.
This is useful to limit the size of your database and making sure the analyzer always has the last n
days worth of data.
Click the button to open a simple edit dialog where you can specify your SQL statements.
NOTE: The SQL is only run if you are using the Delete data older than (Days) option.
Page 10
IceWarp Server
Log Analyzer
Statistics
Field
Description
Active
Check this box to have Log Analyzer overview reports sent by email.
From:
Enter the email address that should be used as the Sender of the report.
To:
Enter the email address to receive the report.
Multiple addresses can be specified, separated by commas.
Statistics:
Check the box against each set of statistics you wish to have included in the report.
Log Analyzer does not connects to a localhost to send report messages, the report message is put into the outgoing queue then the
SMTP process will deliver it.
By default, Log Analyzer connects to 127.0.0.1.
If your SMTP is not binded to 127.0.0.1 in System – Services, you can bind it or change the IP using the HOST keyword in the
[STATS] section of the [install_dir]\config\mla.dat file.
Example
To use 1.2.3.4 as your SMTP, you have to modify mla.dat:
[GENERAL]
.
.
[STATS]
HOST=1.2.3.4
Localization
The language used for reports will match the Spam/Quarantine reports configured under Anti-Spam, by means of the configuration
file – config/spam.dat (described in examples/spam.dat.html). By adding the parameter of SpamLang=ID where ID is the name of
the folder where the language file is located, such as SpamLang=it for Italian.
In this example, the localization file in /loganalyzer/lang/it/reports.xml will be used. If however this file does not exist, the
/loganalyzer/reports.xml file (default English localization) will be used. This file is not overwritten by upgrades (only the
/loganalyzer/lang/en/reports.xml gets overwritten) so the administrator can customize it with their own branding or server
information inside.
NOTE: Customers upgrading from 10.x to 11.0 need to delete the original /loganalyzer/reports.xml file first, so that
the localized file from /loganalyzer/lang/it/reports.xml takes effect.
Page 11
IceWarp Server
Log Analyzer
External Log Viewer Application
The external log Viewer is the Log Analyzer's user interface, where the actual log analysis takes place and the server activity over
the previous day can be quickly examined.
When run from the IceWarp Server Administration GUI, it requires no further settings to start working.
When first run as a stand-alone application on a different computer, you will need to configure the connection to the
database created by the Log Importer, using the same settings as configured on the server, but replacing the localhost with
the actual IP address of the server where the DB engine is running.
Setup & Usage
The external log Viewer application can be run on any external machine (such as your desktop) and can connect to either a local
database or remote one after specifying the connection details.
The application can be found in (and run from) <InstallDirectory>\loganalyzer\, called ILA.exe. The Viewer application can be
also launched by clicking the Run viewer button (Log Analyzer – General).
To use local copy of the default MS Access database, no additional settings are required. (Except for database setup within
Log Analyzer – Viewer – see further.)
If you have chosen to use a non-default database and have configured the importer in Administration GUI accordingly, you
will need to change the connection to the database by providing IP address of the server where DB is running, replacing the
localhost (if inherited from the server settings), and provide the authentication details.
NOTE: Unlike the IceWarp Server itself, Log Analyzer uses an OLE connection to the database, so you will be
using yet another dialog to manage the connection – the Windows built-in utility, which allows you to select
the database driver, enter the connection details and test if the connection is working. This dialog is invoked
from the Viewer menu – Options – Settings tab – Connection – and clicking the Advanced DSN
Configuration button.
Help
The Viewer's help is available by pressing F1 when working with the application or selecting ?/Help from the main menu.
Language
In case you prefer to switch the interface to a language other than English, you may do so in Options – Languages. Localizations will
be added with each new version.
Database Connection
Before you can work with the Viewer, you need to connect it to the database used to store the processed statistics. It is the same
database configured in the Importer section.
1.
Select Options – Connection – Settings and select your database type.
2.
Click Built-in DSN Wizard.
If you want to use the default MS Access database, browse for the loganalyzer.mdb file in the <Installation
Root>/loganalyzer folder. Click Test and then click OK.
Page 12
IceWarp Server
Log Analyzer
If you have chosen MySQL database or MS SQL, you already have created a DSN and defined it in the Importer
settings in the Administration console. To finish setting of the ILA Viewer, enter the same information in the Built-in
DSN Wizard. Click Test and then click OK.
Tips on the Viewer Usage
In the Options – Settings – Calendar tab, color squares indicate what type of log is imported for each day.
SMTP Search is very powerful. You can perform searches specifying sender, recipient and date. To speed up search times,
use the check boxes next to the dates, to disable the search by date.
Other options include traffic statistics per IP/domain/user, POP3 Search, statistics of session duration and specialized
queries.
Remote Viewer Usage (while not on the server)
Please note that the Remote Administration console (available in Downloads) already includes ILA Viewer, but it is necessary to
reconfigure the database connection to work from remote. This includes creating the DSN in your local machine and setting the
DSN in the Administration console and in the ILA Viewer.
If you have already configured the Viewer database connection on your server, after having set the DSN locally, you can just copy
this file from your server to the same folder in your local installation of the console:
<Installation Root>/config/mla.dat
You can also just copy the whole /loganalyzer folder to your local machine and run ila.exe to start the Viewer.
If you wish to run it from another location or machine just copy the whole loganalyzer\ directory and run ILA.exe.
Configuration File
The default timeout for database connections is 300 seconds. Should the query take more than 5 minutes, it will be aborted. You
can change the timeout in the C:\Users\<user>\AppData\Local\ila\mla_config.cfg configuration file by adding the following
parameter:
SQL_TIMEOUT = <timeout in seconds>
It is necessary to enter this line before any other entries in the configuration file, such as DSN settings. See the example below. In
this case, the timeout is set to 10 minutes.
SQL_TIMEOUT=600
DSN=Driver={MySQL ODBC 3.51 Driver};Server=localhost;Database=icewarp_ila;UID=root;PWD=paassword;OPTION=2051
Also there:
LOG_PATH = Path where the Viewer can access the mail server's log files to show the session details without importing them.
The value can be a UNC like:
LOG_PATH=\\192.168.201.105\c$\icewarp\logs\
NOTE: The user running the Viewer must have the rights to access the shared directory and the files.
Page 13
IceWarp Server
Log Analyzer
Session Log without Raw Data Import
Importer and Viewer (version 0.1.87 or higher) allows you to see a session log without importing it into the database.
You have to:
disable Import raw session data on the Log Analyzer – General tab
and import a log with the new settings.
To view session details, the appropriate log file must be available to Viewer. Now, you have two ways how to do it:
1.
On the server (console), open Viewer – it will find automatically the log based on the server settings.
1.
In a client, you can copy the log file locally:
Or:
2.
In the application base path (the directory where the ILA.exe executable is installed), create the Logs directory.
Copy the log files from the server (the IceWarp/logs folder content) to this directory with the same structure.
Or make available them via a user supplied path adding the LOG_PATH setting to mla_config.cfg:
LOG_PATH=c:\storage\Icewarp\logs;\\storage\icewarp\logs
When the session details can not be found, Viewer will display (in Session details) the file name and path where looked for the file.
Page 14
IceWarp Server
Log Analyzer
Support & Troubleshooting
Troubleshooting
Most common errors are caused by an incorrect configuration of the database or the database connection parameters.
Configuration varies with each different database engine and you should confirm that
the database server is started
the database is created
the database contains some data
the parameters configured in the DB Settings.. dialog are correct.
Then use the Import now button to retry the import and look for mlaimp.exe process in Task Manager to see if it is running.
Then use the Import now button to retry the import, check Status – Logs – Log Analyzer for details on the importation process. You
can also look for the mlaimp.exe process in Task Manager while the process is running
If the problem does not relate to a database or you run into issues even with the basic MS Access database,
often the most effective solution is backing up the files you have customized, deleting the whole
IceWarp\loganalyzer directory, running the IceWarp Server installer of the same version you have and reinstalling – this will recreate the Log Analyzer files and settings to a fresh and consistent form, without
touching anything else on the server. Then you can try putting back the customized files/settings one by one
to isolate the cause.
Support & Feature Requests
We welcome any kind of feedback on the following:
persistent issues
reproducible bugs
custom queries you would like included in the installation
feature requests
Contact your support center, please.
Page 15
© Copyright 2025