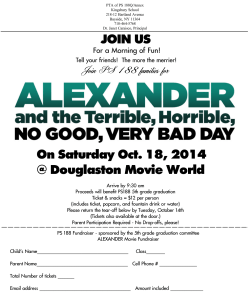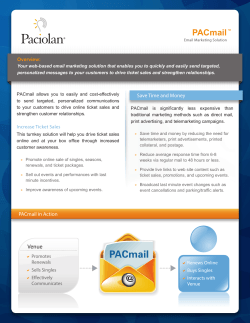to the PDF file.
OPUS-2000 Series Entry Terminal Operations Manual OPUS2000_USOperations_03052015 OPUS-2000 Operations Manual Date: Tuesday, May 05, 2015 Notice of Rights: Copyright © 2015 Amano McGann, Inc. All rights reserved. This document contains proprietary information and such information may not be reproduced whole or in part without written permission from: Amano McGann, Inc. 2699 Patton Road Roseville, Minnesota 55113 Notice of Liability: Amano makes no representations or warranties with respect to the accuracy or completeness of the contents of this work and specifically disclaim all warranties, including without limitation, warranties of fitness for a particular purpose. Amano reserves the right to make equipment changes and improvements that may not be reflected in this document. Portions of this document may have been updated to include the latest hardware or firmware version, if applicable. We recommend that this document be read in its entirety before any attempt is made to operate the equipment. Trademark Notice: Amano is a registered trademark of Amano Inc. All other trademarks are the property of their respective owners. Contact Information: Every effort has been made to ensure the accuracy of this document. If you have comments, question, or ideas regarding this document please send them to Amano via e-mail to: [email protected] or, via postal mail to: Amano McGann, Inc. Technical Writer 2699 Patton Road Roseville, Minnesota 55113 For more information about Amano’s complete line of products, visit our web site at: www.amanomcgann.com Date Product Build/Revision Model Document Type Version Company Name - Long Company Name - Short Street City/State/Postal Code Telephone Fax Email Website Copyright File Name Tuesday, May 05, 2015 OPUS A1 OPUS-2000 Entry Terminal Operations Manual A1 Amano McGann, Inc. Amano McGann 2699 Patton Road Roseville, Minnesota 55113 (612) 331-2020 (612) 331-5187 [email protected] www.amanomcgann.com Copyright © 2015 Amano McGann, Inc. All rights reserved. OPUS2000_USOperations_03052015 © Copyright 2015 Amano McGann, Inc. OPUS2000_USOperations_03052015 2 OPUS-2000 Operations Manual OPUS-2000 OPERATIONS MANUAL OPUS-2000 OPERATIONS MANUAL BEFORE YOU BEGIN........................................................................................ 5 1.1 Overview of the OPUS-2000 Series Entry Terminal............................... 5 1.2 Models..................................................................................................... 5 1.2.1 OPUS-2000................................................................................... 5 1.2.2 OPUS-2700.................................................................................... 5 1.3 Specifications.......................................................................................... 6 1.4 External Diagram..................................................................................... 7 1.5 Internal Diagram (Front)......................................................................... 8 1.6 Internal Diagram (Side).......................................................................... 9 1.7 Using the Entry Terminal........................................................................ 10 TRANSACTIONS............................................................................................... 11 2.1 Overview of the Transaction Process.................................................... 11 2.1.1 Entry Ticket................................................................................... 11 2.2 Ticket Dispensing................................................................................... 12 2.3 Proximity Access (with Proximity Option Installed)................................ 14 2.4 QR Barcode Pass (with FlexScan Option Installed).............................. 15 2.5 Credit Card In (OPUS-2700 Only)......................................................... 16 ACCESSING THE TERMINAL.......................................................................... 16 3.1 Opening the Side Terminal Door............................................................ 16 3.2 Opening the Front Terminal Door........................................................... 17 3.3 Powering the Unit................................................................................... 17 INITIAL OPERATION......................................................................................... 18 4.1 Page One................................................................................................ 18 4.1.1 Entering the Initial Operation Menu............................................... 18 4.2 Page Two............................................................................................... 19 4.2.1 Navigate to Page Two................................................................... 19 4.2.2 Return the Terminal to Normal Operation..................................... 19 4.2.3 Check for Errors and Warnings..................................................... 19 4.2.4 Adjusting the Ticket Issue Mode................................................... 19 4.2.5 Adjusting Gate Control Mode....................................................... 20 4.2.6 Clearing the Management Password............................................ 20 4.2.7 Staff Operation............................................................................... 20 4.2.8 MGMT Operation............................................................................ 20 STAFF OPERATION.......................................................................................... 20 5.1 Page One................................................................................................ 20 5.1.1 Raising and Lowering Voice Announcement Volume................... 20 MANAGEMENT OPERATION.......................................................................... 21 6.1 Page One............................................................................................... 21 6.1.1 Adding Special Days/Periods........................................................ 21 © Copyright 2015 Amano McGann, Inc. OPUS2000_USOperations_03052015 3 OPUS-2000 Operations Manual 6.1.2 Close Days..................................................................................... 6.1.3 In-Operation Time.......................................................................... 6.1.4 Backlight Time Activation............................................................... 6.1.5 Volume Switch............................................................................... 6.1.6 Entering Staff Passwords............................................................... MAINTENANCE................................................................................................. 7.1 Loading the Ticket Supply...................................................................... 7.2 Clearing a Ticket Jam............................................................................. © Copyright 2015 Amano McGann, Inc. OPUS2000_USOperations_03052015 22 23 23 23 24 25 25 26 4 OPUS-2000 Operations Manual BEFORE YOU BEGIN 1.1 Overview of the OPUS-2000 Series Entry Terminal The OPUS-2000 Series Entry Terminal utilizes innovative technology and an encrypted 2D data matrix barcode for expedited entry to parking facilities. The OPUS-2000 Series offers intuitive user guidance through a dynamic color display and voice announcement. The Entry Terminal dispenses thermal, encrypted 2D barcode tickets and provides options for credit card in and proximity access. Mobile transactions, barcode ID badges and event passes can be processed through the optional FlexScan QR400® barcode imager. The OPUS-2000 Operations Manual is intended to provide assistance on Entry Terminal operational processes. These processes range from basic Entry Terminal operation to advanced Terminal management. Some functions mentioned in this manual may not be available depending on the user’s access privileges and installed components within the system. Note: The references in this manual to “Device”, “Entry Terminal”, “Terminal”, or “OPUS-2000” refer to all OPUS-2000 Series models. Any direction that does not apply to the standard OPUS-2000 model will be clarified in the appropriate section. 1.2 Models 1.2.1 OPUS-2000 The standard OPUS-2000 model is a ticket dispenser only. FlexScan and custom color options are available to order. Please contact Amano McGann for order inquiries. 1.2.2 OPUS-2700 The standard OPUS-2700 model includes a credit card reader and proximity access reader. FlexScan and custom color options are available to order. Please contact Amano McGann for order inquiries. © Copyright 2015 Amano McGann, Inc. OPUS2000_USOperations_03052015 5 OPUS-2000 Operations Manual 1.3 Specifications Compliance ROHS Compliant OPUS-2700 Series lane equipment does not store credit card data Electrical Power Source: 120VAC, 60 Hz Utilization: 10 amp maximum (120VAC) Mechanical Automatic dual ticket feed; thermal printer; exclusive REPM™ (read, encode, print mechanism) Time Control Real-time clock synchronization with host computer Environment Temperature: -20°F ~ 120°F (-29°C ~ 49°C) Humidity: 10% ~ 90% (non-condensing) Housing Heavy duty, 14-guage steel construction, weather gasketing, lockable door Height: 51.6” (131.1 cm) Width: 14.0” (35.6 cm) Depth: 19.18” (48.7 cm) Weight: 140 lbs. (63.5 kg) Ticket Throat: 41” (104 cm) Finish (Standard): Textured powder coat finish OPUS (RAL#7022); custom colors available Thermal Ticket Printer High-density 200 DPI (dots per inch) thermal print head Prints date and time (24-hour format), ticket number, machine number, and rate Self-sharpening dual ticket feed cutter blade Stores image for electronic ticket tracking (optional), patent pending Tickets Uses fanfold thermal tickets: 5,000 tickets/carton. Holds two cartons. Credit card size tickets: 2-1/8” x 3-3/8” (5.40 cm x 8.65 cm) FlexScan QR400 Barcode Imager Option Opening: 5”W x 2.6”H (12.7 cm x 6.6 cm) Barcode Types: 1D (Linear) & 2D (QR) Ambient Light: Total Darkness to 9,000 ft-candles (96.900 LUX) Options Proximity access card models optional TCP/IP security camera optional Intercom Aiphone™ LEF series intercom system standard, additional options available Standard voice announcement Specifications are approximate and are subject to change without notice. © Copyright 2015 Amano McGann, Inc. OPUS2000_USOperations_03052015 6 OPUS-2000 Operations Manual 1.4 External Diagram © Copyright 2015 Amano McGann, Inc. OPUS2000_USOperations_03052015 7 OPUS-2000 Operations Manual 1.5 Internal Diagram (Front) © Copyright 2015 Amano McGann, Inc. OPUS2000_USOperations_03052015 8 OPUS-2000 Operations Manual 1.6 Internal Diagram (Side) © Copyright 2015 Amano McGann, Inc. OPUS2000_USOperations_03052015 9 OPUS-2000 Operations Manual 1.7 Using the Entry Terminal Tickets are dispensed by pressing the Push Button for Ticket button or automatically via the arming loop. [Fig. 1.7A] Push the button to dispense a ticket The screen contains the following areas to assist the user in operating the Entry Terminal: Instruction Text: Messages prompt the user through transactions. Icons: Icons display to show the user which functions of the Terminal are available. © Copyright 2015 Amano McGann, Inc. OPUS2000_USOperations_03052015 10 OPUS-2000 Operations Manual TRANSACTIONS 2.1 Overview of the Transaction Process The OPUS-2000 series Entry Terminal creates entry tickets using the REPM™ (read, escrow, print mechanism). Entry tickets are encoded with an encrypted 2D data matrix barcode. After the ticket is dispensed, the gate arm is raised. If the patron fails to pull the ticket, the ticket will cycle back and forth to get the patron’s attention then vault if not taken within the programmed time or the patron backs off the arming loop. 2.1.1 Entry Ticket An entry ticket is created at an OPUS-2000 series Entry Terminal when the patron pushes the Push Button for Ticket button. From left to right, the entry information is printed on the ticket in the following manner: • • • • • • Entry Date Entry Time Ticket Number Entry Terminal Number Rate Code Lot Number [Fig. 2.1A] Entry Ticket © Copyright 2015 Amano McGann, Inc. OPUS2000_USOperations_03052015 11 OPUS-2000 Operations Manual 2.2 Ticket Dispensing This procedure describes standard ticket dispensing. Prior to arming, the Entry Terminal will display the following “idle” screen: [Fig. 2.2A] The Entry Terminal Idle screen 1. When the “A” loop has sensed a vehicle, the unit will arm and the transaction screen is displayed: [Fig. 2.2B] The arming loop is active 2. The blue LED in the push button will illuminate, indicating the patron to press the button for a ticket. 3. The patron presses the button and a ticket is dispensed. © Copyright 2015 Amano McGann, Inc. OPUS2000_USOperations_03052015 12 OPUS-2000 Operations Manual [Fig. 2.2C] Take the dispensed parking ticket 4. The voice prompt will play the message, “Please take the parking ticket”. The ticket is cycled back and forth to get the patron’s attention if the ticket is not taken within the first three seconds of being dispensed. 5. Once the ticket is taken, the gate is vended. 6. When the “C” loop senses a vehicle, the Terminal will return to the idle screen and the gate is lowered. Note: If no card readers are installed, the Entry Terminal is programmable to automatically dispense upon arming. © Copyright 2015 Amano McGann, Inc. OPUS2000_USOperations_03052015 13 OPUS-2000 Operations Manual 2.3 Proximity Access (with Proximity Reader Option Installed) This procedure describes the proximity card access process. Prior to arming, the Entry Terminal will display the “idle” screen. 1. When the “A” loop has sensed a vehicle, the unit will arm and the transaction screen is displayed. 2. Hold the proximity card close to the Present Card text. 3. The proximity reader will beep to confirm the card read. Following the confirmation of card validity with the iParcProfessional Card Access module, the denied cardholder transaction will display the applicable message to the cardholder from iParcProfessional. 4. The Terminal vends the gate. 5. When the “C” loop senses a vehicle, the Entry Terminal will return to the idle screen and the gate is closed. The shutters on the ticket dispenser and card acceptor (OPUS-2700 only) are closed. [Fig. 2.3A] © Copyright 2015 Amano McGann, Inc. OPUS2000_USOperations_03052015 14 OPUS-2000 Operations Manual 2.4 QR Barcode Pass (with FlexScan Option Installed) A QR Barcode can be generated using the eFlexPass software. Please contact Amano McGann for eParcSuite pricing options. The QR code can be used as a pass using the eFlexPass software, a validation coupon using eFlexPrint, a pre-paid credential using a number of pre-pay programs (Event System, Parkmobile, Click and Park, etc.). eFlexPass is responsible for generating QR passes that a parker may use to enter and exit the facility for a number of uses and/or a period of time. This procedure describes the barcode access process using the FlexScan reader and barcode generated using eFlexPass. Prior to arming, the Entry Terminal will display the “idle” screen. 1. When the “A” loop has sensed a vehicle, the unit will arm and the transaction screen is displayed. 2. Hold the barcode in the FlexScan/Receipt pocket with the QR code facing upwards. The FlexScan reader will beep to confirm the card read. 3. The gate is vended. [Fig. 2.4A] 4. When the “C” loop senses a vehicle, the Entry Terminal will return to the idle screen and the gate is closed. © Copyright 2015 Amano McGann, Inc. OPUS2000_USOperations_03052015 15 OPUS-2000 Operations Manual 2.5 Credit Card In (OPUS-2700 Only) This procedure describes using the Entry Terminal as a “Credit Card In” device. 1. When the “A” loop has sensed a vehicle, the unit will arm and the transaction screen is displayed. 2. Insert the credit card into the credit card reader so that the credit card magnetic stripe is downwards and to the right. 3. Pull the credit card out. 4. The gate is vended. The gate is closed once the “C” loop senses a vehicle and the Entry Terminal is returned to the idle screen. ACCESSING THE TERMINAL 3.1 Opening the Side Terminal Door 1. Insert the Terminal door key into the right-side door. 2. Push the key inwards and simultaneously rotate the key 90 degrees clockwise until the key hits the stopping point. 3. Pull the door open. [Fig. 3.1A] Insert and rotate the key © Copyright 2015 Amano McGann, Inc. [Fig. 3.1B] Pull the door to open OPUS2000_USOperations_03052015 16 OPUS-2000 Operations Manual 3.2 Opening the Front Terminal Door 1. Open the Terminal side door. There are two latches holding the front Terminal door in place. The top latch is located approximately six inches below the top of the bezel on the right side of the Terminal (facing the Terminal). The bottom latch is located approximately one foot below the top latch. [Fig. 3.2A] Push the lock upwards [Fig. 3.2B] Pull the lock and push down 2. Push the latch handles toward the inside of the terminal. 3. Pull the latch towards the back of the Terminal once freed. 4. Pull the front Terminal door to slide the components out of the cabinet. 3.3 Powering the Unit Open the Terminal side door. The power switch is located on the bottom-right side of the Terminal. Flip the rocker switch upwards to power the unit ON. IMPORTANT: Please wait at least five seconds between Terminal restarts. Failure to wait for the suggested time can cause Terminal malfunction. Note: If a power failure occurs during the middle of a transaction, the Terminal will keep all tickets, coupons, and/or credit cards inserted into the unit. © Copyright 2015 Amano McGann, Inc. OPUS2000_USOperations_03052015 17 OPUS-2000 Operations Manual INITIAL OPERATION 4.1 Page One 4.1.1 Entering the Initial Operation Menu Press Chan Up on the remote. The Initial Operation menu is displayed. [Fig. 4.1A] The Initial Operation menu The first page of the Initial Operation menu displays the status and settings of the device. The top-most sections display the date/time and application version information. The middle section of the menu displays statuses for device hardware/software. The bottom-most section displays the gate and loop statuses. In the example above, the arming loop is ON/active and all other loops are OFF. © Copyright 2015 Amano McGann, Inc. OPUS2000_USOperations_03052015 18 OPUS-2000 Operations Manual 4.2 Page Two Error/Warning: Errors encountered during Terminal operation. Ticket Issue Mode: How tickets are issued to the patron. Gate Control: Gate connectivity configuration. Password Release: Clear management password information. Staff Operation: Navigate to the Staff Operation menu. MGMT. Operation: Navigate to the Management Operation menu. 4.2.1 Navigate to Page Two Navigate to page two of the Initial Operation menu by pressing Vol Up on the remote. 4.2.2 Return the Terminal to Normal Operation After the desired configurations have been made, press Chan Up. The Terminal is returned to its idle state. 4.2.3 Check for Errors and Warnings Enter the Errors/Warnings menu by pressing 1 on the remote. Any errors the Terminal encounters are displayed in the Errors/Warnings window. Scroll through the errors by pressing Vol Down for previous errors or Vol Up for the next errors. 4.2.4 Adjusting the Ticket Issue Mode Enter the Ticket Issue Mode menu by pressing 4. The five issue modes available are: Manual: A ticket is issued by pressing the ticket issue button Auto: A ticket is issued automatically when the arming loop is ON. Both: A ticket is issued when the arming loop is ON and the ticket issue button is pressed. Forced: A ticket is issued when the ticket issue button is pressed, no matter what. No Issue: A parking ticket is not issued. The gate is vended when the arming loop is ON. © Copyright 2015 Amano McGann, Inc. OPUS2000_USOperations_03052015 19 OPUS-2000 Operations Manual 4.2.5 Adjusting Gate Control Mode Press 5 to enter the Gate Control menu. The available gate control modes are: Automatic: Gate is controlled automatically by the Terminal. No Gate: Open gate and no counts sent to iParcProfessional. 4.2.6 Clearing the Management Password Select the Password Release button by pressing 6 on the remote. A pop-up window will verify that clearing the management password settings/card information is desired. Press Chan Down to confirm the deletion. 4.2.7 Staff Operation Press 8 to navigate to the Staff Operation menu. 4.2.8 MGMT Operation Press 9 to navigate to the Management Operation menu. A management password is required to enter the menu. STAFF OPERATION 5.1 Page One Volume adjustment: Adjust the voice announcement volume. The Staff Operation menu contains configurable items fit for parking facility staff members. To navigate to the Staff Operation menu, verify the Entry Terminal is in an idle state and press Chan Up on the remote. Press Vol Up to continue to page two. Press 8 to enter the Staff Operation menu. Enter the Staff Operation password. 5.1.1 Raising and Lowering Voice Announcement Volume Press 4 to alter the voice announcement volume. Lower the volume of the voice announcement by pressing Vol Down on the remote. Raise the volume of the voice announcement by press Vol Up on the remote. To return the volume back to default, press the Prev button on the remote. Test the current selected volume by pressing Chan Down. Press Power to save the voice announcement volume and return to the Staff Operation menu. © Copyright 2015 Amano McGann, Inc. OPUS2000_USOperations_03052015 20 OPUS-2000 Operations Manual MANAGEMENT OPERATION 6.1 Page One Special Day/Period: Specific day(s) the device is closed. Close Day: Days of the week the device is closed. In-Operation Time: Period the Entry Terminal can be used. Backlight Setting: Backlight activation time settings. Vol Switch Setting: When to switch to the second volume level. Password Setting: Alter/remove/add user passwords. The Management Operation menu contains configurable items for managing Entry Terminal operations. To navigate to the Management Operation menu, verify the Terminal is in an idle state and press Chan Up on the remote. Press Vol Up to continue to page two of the Initial menu. Press 9 to enter the Mgmt. Operation menu. Enter the management password. 6.1.1 Adding Special Days/Periods A special day is a set date/period the device is not in operation. To add special days, press 1 to enter the Special Day/Period menu. Special Day: Press 1 to create a special day. User-defined rules can be applied to special days. Up to 31 special days are available. Select a special day by pressing the number on the remote designated by the number beside the special day. [Fig. 6.1A] Select the month and day of the special day Once in the special day editor, press 1 to alter the month of the special day. Enter the month using the remote number pad. Press Chan Down after entering the desired month to accept the change. The Date is automatically selected. Enter the date and press Chan Down to save the change. Press Power once all desired information is entered. If the special day falls on a Sunday and the special day is observed on a Monday, press the designated number beside the special day to Not slide if it is Sunday. © Copyright 2015 Amano McGann, Inc. OPUS2000_USOperations_03052015 21 OPUS-2000 Operations Manual Special Period: Press 2 to enter the Special Period menu. Three periods are available to edit. Select the desired period by pressing the number on the remote designated by the number beside the special period. Enter the Start Month and press Chan Down to accept the change. Make the proper changes to the start and end dates and press Power to return to the Special Period menu. 6.1.2 Close Days Close days may be added to the Entry Terminal to designate what days the Terminal is not available for use. Enter the close menu by pressing 2 from the Management Operation menu. A window displaying the current closed days is shown. [Fig. 6.1B] Select the days to close using the remote number pad Select a day to close by pressing the number on the remote designated by the number beside the day. The O is changed to an X for the selected day. [Fig. 6.1C] An ‘X’ designates a closed day Closed days may also be applied to special days and special periods. Press Power to save the changes and return to the Management Operation menu. © Copyright 2015 Amano McGann, Inc. OPUS2000_USOperations_03052015 22 OPUS-2000 Operations Manual 6.1.3 In-Operation Time The in-operation time determines the time period the Entry Terminal can be used. Enter the In-Operation Time Setting menu by pressing 3. To activate the Start/End Time Setting press 1. The current status of the setting is shown near the top of the display. [Fig. 6.1D] Option is disabled Edit the Start Time by pressing 2 on the remote and entering the desired OPEN time in a 24-hour format. Once the desired Start Time is set, press Chan Down to accept the change. Edit the End Time by pressing 3 and entering the desired CLOSE time in a 24-hour format. Once the desired End Time is set, press Chan Down to accept the change. 6.1.4 Backlight Time Activation The OPUS-2000 backlight may be activated at a user-specified Start and End time. To navigate to the Backlight Setting menu, open the Management Operation menu and press 4. To activate the Backlight ON/OFF Time setting press 1. The current status of the setting is shown near the top of the display. [Fig. 6.1E] Option is enabled Edit the Start Time by pressing 2 on the remote and entering the desired ON time in a 24-hour format. Once the desired Start Time is set, press Chan Down to accept the change. Edit the End Time by pressing 3 and entering the desired OFF time in a 24-hour format. Once the desired End Time is set, press Chan Down to accept the change. 6.1.5 Volume Switch The volume switch time determines the time the Entry Terminal will use volume one rather than volume two. This feature is often used when ambient noise is louder at a certain point of time in the day. To add a volume switch time, press 5 from the Management Operation menu. Activate the volume switch by pressing 1. The current status is shown near the top of the menu. Edit the start time by pressing 2 and entering the desired value in a 24-hour format. Press Chan Down to confirm the entry. Press 2 and enter the End Time in a 24-hour format. Press Chan Down to confirm the entry. © Copyright 2015 Amano McGann, Inc. OPUS2000_USOperations_03052015 23 OPUS-2000 Operations Manual Note: The volume switch setting uses volume One in between the Start and End. Volume Two is used for all times outside of the Start/End range. Please see section 5.1.1 Raising and Lowering Voice Announcement Volume to adjust the voice announcement volumes. 6.1.6 Entering Staff Passwords A staff member can be added to the Terminal with a function level and password. Press 7 from the Management Operation screen to enter the Password Setting menu. [Fig. 6.1F] Enter a new management staff member Add a new staff member by pressing the number on the remote designated by the number beside the Stf.No. Once in the second Password Setting menu, press 1 to add a password for the staff member. Enter a password and press Chan Down to accept the change and move to the function level. Enter a function level for the user and press Chan Down to accept the change. To continue adding users, press Vol Up. To exit the Password Setting menu, press Power until back to the Management Operation menu. © Copyright 2015 Amano McGann, Inc. OPUS2000_USOperations_03052015 24 OPUS-2000 Operations Manual MAINTENANCE 7.1 Loading the Ticket Supply 1. Insert the ticket box into the Entry Terminal following the arrows on the ticket box. 2. Verify the Terminal is ON. 3. Feed the tickets through the bottom of the DTF feeder in association with the ticket box holders. For instance, the example below shows the tickets are being fed through the front-most feeder. This designates the ticket box is in the front-most holder. [Fig. 7.1A] Feed the tickets into the associated DTF feeder. © Copyright 2015 Amano McGann, Inc. OPUS2000_USOperations_03052015 25 OPUS-2000 Operations Manual 7.2 Clearing a Ticket Jam 1. Use the largest gear on left side of the REPM™ (facing the front of the Terminal) to roll the ticket forward. [Fig. 7.2A] Use the gear to roll the ticket forward 2. Pull the ticket out of the throat once visible. 3. If the ticket cannot exit the throat, roll the ticket so it is between the throat and REPM™ imager, and pull the ticket through the top of the REPM™. [Fig.2.7B] Pull the ticket through the top space, if necessary © Copyright 2015 Amano McGann, Inc. OPUS2000_USOperations_03052015 26 OPUS-2000 Operations Manual © Copyright 2015 Amano McGann, Inc. OPUS2000_USOperations_03052015 27
© Copyright 2025