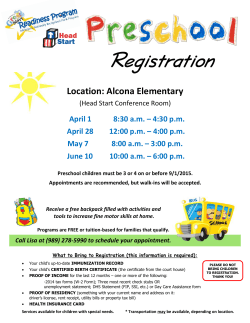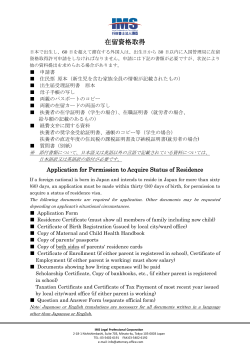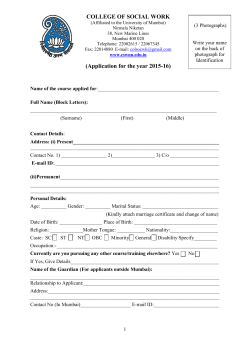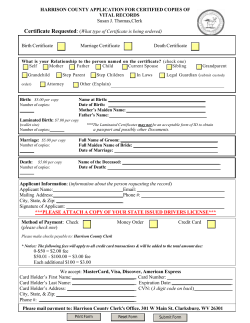Axway SecureTransport 5.3 Getting Started Guide
GETTING STARTED GUIDE SecureTransport Version 5.3.0 15 April, 2015 Copyright © 2015 Axway All rights reserved. This documentation describes the following Axway software: Axway SecureTransport 5.3.0 No part of this publication may be reproduced, transmitted, stored in a retrieval system, or translated into any human or computer language, in any form or by any means, electronic, mechanical, magnetic, optical, chemical, manual, or otherwise, without the prior written permission of the copyright owner, Axway. This document, provided for informational purposes only, may be subject to significant modification. The descriptions and information in this document may not necessarily accurately represent or reflect the current or planned functions of this product. Axway may change this publication, the product described herein, or both. These changes will be incorporated in new versions of this document. Axway does not warrant that this document is error free. Axway recognizes the rights of the holders of all trademarks used in its publications. The documentation may provide hyperlinks to third-party web sites or access to third-party content. Links and access to these sites are provided for your convenience only. Axway does not control, endorse or guarantee content found in such sites. Axway is not responsible for any content, associated links, resources or services associated with a third-party site. Axway shall not be liable for any loss or damage of any sort associated with your use of third-party content. Contents Preface 5 Who should read this guide 5 Related documentation 6 Get more help 7 Axway forums 7 Training 7 SecureTransport documentation accessibility Documentation accessibility 8 8 Keyboard-only navigation 8 Screen reader support 8 Support for high contrast and accessible use of colors 8 1 Overview 2 Starting Setup 9 10 SecureTransport Server checklist 10 SecureTransport Edge checklist 12 Logging onto the server 13 Setup steps 13 Viewing server log messages 14 Viewing audit log messages 14 3 Install licenses 16 Installing server licenses 16 Ad hoc user licenses 17 4 Keystore password 19 Changing the keystore password 5 Generate or import certificate authority 19 20 Generating a permanent internal certificate authority 20 Importing an external certificate authority 22 6 Generate certificates SecureTransport certificates 7 Database settings Change the embedded database port or password Axway SecureTransport 5.3.0 24 25 28 28 Getting Started Guide 3 Migrating data from the embedded database to Oracle 8 Set up servers 29 31 Key alias 32 FIPS transfer mode 33 Configuring FTP servers 33 Configuring HTTP servers 33 Configuring AS2 34 Configuring SSH 34 Configuring PeSIT 35 Starting the Transaction Manager server on SecureTransport Server 35 Configuring the Proxy Server on SecureTransport Edge 36 Starting the Monitor server 36 9 Exchange CA certificates 37 Exporting the SecureTransport Server CA certificate 37 Importing the SecureTransport Server CA certificate 38 Exporting the SecureTransport Edge CA certificate 39 Importing the SecureTransport Edge CA certificate 39 10 Clean up the setup account 41 11 Setup test 42 Create test account 42 Access test account 45 Transfer test file 45 Verify file transfer 46 12 Additional configuration tasks 4 Getting Started Guide 48 Axway SecureTransport 5.3.0 Preface The SecureTransport Getting Started Guide provides instructions for performing the initial setup and configuration of the SecureTransport software. Use this documentation to: l Install licenses l Change the keystore password l Generate certificates l Generate or import certificate authority l Perform initial database settings l Preform initial setup of servers l Exchange CA certificates l Cleanup the setup account This document describes how to set up and configure SecureTransport for basic operation. It assumes SecureTransport is already installed and ready to configure. If SecureTransport has not been installed or there are questions relating to the installation, see the SecureTransport Installation Guide. The Setup Administrator account is used only for the initial post-installation configuration. Use the Setup Administrator account to configure key items needed for SecureTransport to function. These items are listed in the Starting Setup chapter of this guide. After the initial setup is complete, use the administrator login for further configuration and future maintenance and changes. Refer to the SecureTransport Administrator's Guide for more information. You can also export server configuration from a SecureTransport installation and import it into your new or upgraded installation. However, you cannot export licenses, so you must install them on a new server. See the section on export and import of server configuration in the SecureTransport Administrator's Guide. Who should read this guide This document is intended for system administrators who perform the setup and initial configuration of the SecureTransport software. As the SecureTransport setup administrator, you must be able to work effectively with the operating system platform and network used by SecureTransport. You must have administrative privileges on the computers where you will setup SecureTransport and appropriate access to systems that SecureTransport depends on, such as an external database and file system. Others who may find parts of this guide useful include network or systems administrators, database administrators and other technical or business users. Axway SecureTransport 5.3.0 Getting Started Guide 5 Preface Related documentation SecureTransport provides the following documentation: l SecureTransport Installation Guide – This guide explains how to install, upgrade, and uninstall SecureTransport Server on UNIX-based platforms, Microsoft Windows, and Axway Appliances. l SecureTransport Getting Started Guide – (This document) This guide explains the initial setup and configuration of SecureTransport using the SecureTransport Administrator setup interface. l SecureTransport Administrator's Guide – This guide describes how to use the SecureTransport Administration Tool to configure and administer your SecureTransport Server. The content of this guide is also available in the Administration Tool online help. l SecureTransport Web Client User Guide – This guide describes how to use the SecureTransport Browser Client and Web Access Plus to transfer files between your local machine and your SecureTransport Server. The Web Access Plus content of this guide is also available in the Web Access Plus online help. l SecureTransport Release Notes – This document contains information about new features and enhancements, late-breaking information that could not be included in one of the other documents, and a list of known and fixed issues. l SecureTransport Developer's Guide – This guide explains how to use rules, rule packages, and agents to customize SecureTransport. Additional information includes an explanation of how to use the application framework. l SecureTransport Capacity Planning Guide – This guides provides information useful when planning your production environment for SecureTransport. l SecureTransport Security Guide - This guide provides security information necessary for the secure operation of the SecureTransport product. l Axway Appliance Quick Start – This document provides instructions for unpacking, mounting, connecting, and powering up an appliance, provides instructions for installing and deploying an Axway Appliance, plus technical specifications and references to safety, regulatory, and recycling information. l Axway Email Plug-ins Installation Guide – This guide provides instructions for installing and deploying the Axway Microsoft Outlook add-in and the Axway Lotus Notes plug-in. l Axway Email Plug-ins Release Notes – This document contains information about installation and upgrade packages, new features, and a list of known limitations. l Axway Outlook Add-in Installation Guide – This guide provides instructions for installing and deploying the Axway Microsoft Outlook add-in . l Axway Outlook Add-in Release Notes – This document contains information about installation and upgrade packages, new features, and a list of known limitations. l Axway Integrator and SecureTransport interoperability Guide – This guide describes the interface between Axway Integrator and Axway SecureTransport and how to configure those products to interoperate. l SecureTransport Software Developer Kit (SDK) online help – The SDK includes an HTML-based API reference developers can use while customizing SecureTransport. 6 Getting Started Guide Axway SecureTransport 5.3.0 Get more help l SecureTransport REST API online reference – The SecureTransport Server hosts an HTML-based API reference developers can use while developing integrations for SecureTransport. Go to Axway Sphere at support.axway.com to view or download documentation. The website requires login credentials and is for customers with active support contracts. Get more help Go to Axway Sphere at support.axway.com to get technical support, download software, documentation, and knowledgebase articles. The website requires login credentials and is for customers with active support contracts. The following support services are available: l Official documentation l Product downloads, service packs and patches l Information about supported platforms l Knowledgebase articles l Access to your cases When you contact Axway Support with a problem, be prepared to provide the following information for more efficient service: l Product version and build number l Database type and version l Operating system type and version l Service packs and patches applied l Description of the sequence of actions and events that led to the problem l Symptoms of the problem l Text of any error or warning messages l Description of any attempts you have made to fix the problem and the results Axway forums Post your questions to the user forum: forums.axway.com/index.php Training Axway offers training across the globe, including on-site instructor-led classes and self-paced online learning. axway.com/support-services/training Axway SecureTransport 5.3.0 Getting Started Guide 7 SecureTransport documentation accessibility Axway strives to create accessible documentation for users. The following describes the accessibility features of SecureTransport documentation. Documentation accessibility The product documentation provides the following accessibility features: l Keyboard-only navigation on page 8 l Screen reader support on page 8 l Support for high contrast and accessible use of colors on page 8 The accessibility of the documentation has been tested with JAWS. Keyboard-only navigation l The documentation source code contains ARIA (Accessible Rich Internet Applications) to improve the natural tab order and add focus where needed. l ARIA landmarks are used to identify the main elements of the online help windows. Screen reader support l The documentation structure is clear and the source code of the online help can be interpreted by JAWS. l Alternative text is provided for images whenever necessary. l The PDF documents are tagged to provide a logical reading order. Support for high contrast and accessible use of colors l The documentation can be used in high-contrast mode. l There is sufficient contrast between the text and the background color. l The graphics have the right level of contrast and take into account the way color-blind people perceive colors. Axway SecureTransport 5.3.0 Getting Started Guide 8 1 Overview SecureTransport is part of the Axway family of managed file transfer (MFT) products. SecureTransport allows organizations to adeptly control and manage the transfer of files inside and outside of the corporate firewall in support of mission-critical business processes, while satisfying policy and regulatory compliance requirements. SecureTransport serves as a hub and router for moving files between humans, systems and more. SecureTransport also completes tasks related to moving files (push or pull), hosting files in mailboxes or "FTP-like" folders, and provides portal access with configurable workflow for file handling and routing. SecureTransport delivers userfriendly governance and configuration capabilities, including delegated administration and predefined and configurable workflows, while providing the highest possible level of security. For a complete description of SecureTransport features and components, refer to the SecureTransport Administrator's Guide. Axway SecureTransport 5.3.0 Getting Started Guide 9 2 Starting Setup For the initial configuration, SecureTransport provides a setup account with a default password. Ensure that the default password is changed. Use this account to help with the initial system configuration. Read through the following checklist to ensure these items are available, before beginning the set up of the system for first time use. SecureTransport Server checklist These are items needed for the SecureTransport Server configuration: Items Your installation SecureTransport Server IP address Core server license for SecureTransport Server Server feature license for SecureTransport Server CA and certificate attributes Initial password for the root CA Port settings Default Your installation HTTP port 80 HTTPS port 443 HTTPS admin port 444 HTTPS admin shutdown port 8005 FTP/S port 21 AS2 port for HTTP 10080 AS2 port for HTTPS 10443 AS2 shutdown port 8006 SSH port 22 Axway SecureTransport 5.3.0 Getting Started Guide 10 2 Starting Setup Items Your installation PeSIT over Plain Socket port 17617 PeSIT over Secured Socket ( non Transfer CFT Compatible) port 17627 PeSIT over pTCP Plain Socket port 19617 PeSIT over pTCP Secured Socket port 19627 PeSIT over Secured Socket ( Transfer CFT Compatible) port 17637 MySQL database port 33060 Oracle database settings Default Your installation Server host name or IP address Port number 1521 User name User password Service name Microsoft SQL Server database settings Default Your installation Server host name or IP address Port 1433 Login Name Password Database name Note The listed ports are the default ports for root installations. The default ports for non-root installations might be different (add 8000 to the default listed for port numbers that are below 1024). Note If port 22 is the default port for the operating system SSH service on your platform, to avoid conflicts change the port or disable the operating system service or choose a different port for SecureTransport SSH service. The default operating system SSH port for Axway appliances is 10022. 11 Getting Started Guide Axway SecureTransport 5.3.0 SecureTransport Edge checklist SecureTransport Edge checklist These are items needed for the SecureTransport Edge server configuration: Items Your installation SecureTransport Edge IP address SecureTransport Server IP address or host name Core server license for SecureTransport Edge Server feature license for SecureTransport Edge CA and certificate attributes Initial password for the root CA Port Settings Default Your installation HTTP port 80 HTTPS port 443 HTTPS admin port 444 HTTPS admin shutdown port 8005 FTP/S port 21 AS2 port for HTTP 10080 AS2 port for HTTPS 10443 SSH port 22 PeSIT over Plain Socket port 17617 PeSIT over Secured Socket ( non Transfer CFT Compatible) port 17627 PeSIT over pTCP Plain Socket port 19617 PeSIT over pTCP Secured Socket port 19627 PeSIT over Secured Socket ( Transfer CFT Compatible) port 17637 Database port 33060 Axway SecureTransport 5.3.0 Getting Started Guide 12 2 Starting Setup Items Your installation Proxy server port 1080 Note The listed ports are the default ports for root installations. The default ports for non-root installations might be different (add 8000 to the default listed for port numbers that are below 1024). Note If port 22 is the default port for the operating system SSH service on your platform, to avoid conflicts change the port or disable the operating system service or choose a different port for SecureTransport SSH service. The default operating system SSH port for Axway appliances is 10022. Logging onto the server Log onto your server with all checklist items readily available. 1. Open a browser. 2. Enter https://<servername>:<portnumber> where <servername> is the name or IP address of the server you want to configure and <portnumber> is the SSL port number you assigned to the Administration Tool during installation. The default port number is 444 or 8444 if you are running as a non-root user. 3. Enter the setup user name and password. The default setup user name is setup and the default password is setup. Setup steps Prior to executing the setup steps, log into the Setup Administrator account per Logging onto the server on page 13. The Setup Administrator account is used for the initial, one-time configuration of the system. There are seven steps involved in configuring SecureTransport for initial use: 1. Install Licenses – Install the core and feature licenses. This is the only step you perform on the second and subsequent servers in a large enterprise cluster. 2. Keystore Password – Replace the blank keystore password with one you create. 3. Generate CA – Regenerate the Internal CA used to sign other certificates. Alternately, you can import a CA certificate. 4. Generate Certificates – Generate certificates for each protocol server you are using, FTP, HTTP, etc. You can import server certificates. They must be signed by the imported CA. 5. Database Settings - Determine internal database port and password or setup an external Oracle database. 13 Getting Started Guide Axway SecureTransport 5.3.0 Viewing server log messages 6. Set Up Servers– Set up the HTTP, FTP, SSH, and AS2 protocol servers, the Transaction Manager (TM) server, and the Database server. The SecureTransport Edge server also supports a proxy (SOCKS) server setup. 7. Exchange Certificates – Export and import CAs from SecureTransport Servers and SecureTransport Edge servers. Complete the steps in the order listed to prevent conflicts. Viewing server log messages At any time during the setup process, you can view the log messages SecureTransport has generated by selecting Server Log. For more information about the server log, refer to the SecureTransport Administrator's Guide. Note When you log in to the Administration Tool, you can access this page by selecting Operations > Server Log. Viewing audit log messages At any time during the setup process, you can view the log messages that audit changes to the SecureTransport configuration by selecting Audit Log. For more information about the audit log, refer to the SecureTransport Administrator's Guide. Axway SecureTransport 5.3.0 Getting Started Guide 14 2 Starting Setup Note When you log in to the Administration Tool, you can access this page by selecting Operations > Audit Log. 15 Getting Started Guide Axway SecureTransport 5.3.0 Install licenses 3 You must install two licenses. The core server license specifies the number of accounts allowed and the number of ad hoc users allowed. The features license can limit the license to a specified host and to a specified date range. It also specifies if the AS2, SSH, and Connect:Direct protocols are allowed, if SiteMinder integration is allowed, if the Large Enterprise Cluster (LEC) option is included, and the number of large enterprise cluster nodes allowed. The FTP and HTTP protocols are included in the core license. For other features, contact your local account executive or supplier. Note This is the only setup step you perform on the second and subsequent servers in a large enterprise cluster. Installing server licenses Use the Server License page to install SecureTransport licenses. Contact Axway Global Support to obtain text files containing the core server license and the features license for your authorized features. For contact information, see Get more help on page 7. 1. Select 1-Install Licenses. 2. Open the text file containing the core server license information and copy the entire contents of the file to the clipboard. 3. Paste the entire contents of the file into the Update License text area and click Update License. The core server license information is displayed. 4. Open the text file containing the features license information and copy the entire contents of the file to the clipboard. 5. Paste the entire contents of the file into the Update License text area. 6. Click Update License. Axway SecureTransport 5.3.0 Getting Started Guide 16 3 Install licenses The features license information is displayed. The Connect:Direct license is only shown when the Connect:Direct protocol is enabled. Note When you log in to the Administration Tool, you can access this page by selecting Setup > Server License. If this is the first server in your large enterprise cluster, continue with the remaining setup steps. Otherwise, stop here. Ad hoc user licenses You must install a core license with ad hoc user licenses included to enable users to compose, send, reply to, or forward messages using Web Access Plus or one of the Axway Email Plug-ins. There are four categories of ad hoc user licenses: l Unlimited ad hoc user licenses: If your company has purchased an unlimited number of ad hoc user licenses, then the display shows "unlimited" for the number of ad hoc users. l One ad hoc user license for each account license: If your company has purchased one ad hoc user license for each account license, then the display shows the same number of licenses for Accounts and for ad hoc users. l Fewer ad hoc user licenses than account licenses: If your company has purchased fewer ad hoc user licenses than account licenses, then the display shows the maximum number of users that can compose, send, reply to, or forward messages using Web Access Plus or one of the Axway Email Plug-ins. One ad hoc user licence is consumed the first time a user performs one of these actions. 17 Getting Started Guide Axway SecureTransport 5.3.0 Ad hoc user licenses l No ad hoc user licenses: If your company did not purchase any ad hoc user licenses, then end users cannot use ad hoc file transfers. The display does not include the line with ad hoc users. Axway SecureTransport 5.3.0 Getting Started Guide 18 Keystore password 4 SecureTransport contains a keystore of encrypted X.509 and PGP private keys created and used within SecureTransport. A default keystore password is set during installation. For improved security change the keystore password from the default before you generate an internal certificate. Changing the keystore password 1. Select 2-Keystore Password. The Keystore Password pane is displayed. 2. Enter the old keystore password in the Old Password field. Leave this field empty if this is the first time you are changing the keystore password and SecureTransport uses the default. 3. Enter a new password in the New Password field and re-enter the password in the Confirm New Password field. 4. Click Update to change the password. A message in the Keystore Password tab confirms that the password was changed successfully. Note When you log in to the Administration Tool, you can access this page by selecting Setup > Certificates > Keystore Password. Axway SecureTransport 5.3.0 Getting Started Guide 19 Generate or import certificate authority 5 You must create or import a new internal certificate authority (CA) before you can generate certificates for services. Generating a permanent internal certificate authority SecureTransport uses digital certificates for many security functions. These certificates can either be self-signed, meaning they are issued by the SecureTransport Server or signed by a third party, such as an external company like Verisign or a corporate CA. During the installation process, SecureTransport installs a default self-signed CA. This step regenerates the self-signed Internal CA with a new password and with Distinguished Name (DN) attributes specific to an organization. You can use the Internal CA to sign local certificates when you generate them in Step 4. Note When you log in to the Administration Tool, you can access this page by selecting Setup > Certificates > Internal CA. 1. Select 3-Generate CA. SecureTransport displays Internal CA pane. Axway SecureTransport 5.3.0 Getting Started Guide 20 5 Generate or import certificate authority 2. Click Generate New CA. SecureTransport displays Generate Internal CA page. 3. Enter the required information for the internal certificate. 21 Getting Started Guide Axway SecureTransport 5.3.0 Importing an external certificate authority Internal certificates require the Certificate Subject information. For internal certificates, enter the following information: l Validity in days – the number of days the certificate is valid. The default is 365 days. l CA key password – the private key password used to unlock the certificate. l Confirm CA key password – the private key password must be entered again for confirmation. l Common Name – a description of the certificate. Do not use the host name or the fullyqualified host name (FDQN) of the server without additional identifying text. l Department – the organizational unit represented by the CA. l Company – the organization represented by the CA. l City – the name of the locality where the CA is located. l State – the name of the state or province where the CA is located. l Country – the name of the country where the CA is located. 4. Click Generate. Importing an external certificate authority Optionally, you can also import an external certificate. Ensure the certificate is valid and configured to validate certificates before you import it. SecureTransport does not check the validity of the certificate. 1. On the Generate CA page, click Import CA. SecureTransport displays the Import Certificate page. 2. Enter a password in the field provided. The password is required. If the CA certificate requires a pass phrase, SecureTransport uses this password. If the certificate does not require a pass phrase, the password is ignored. SecureTransport also uses this password to encrypt the CA private key in the keystore stored in the database and file system. 3. Specify the certificate by typing the path to the PKCS#12 (.p12) file in the field or by browsing to the file. 4. Click Import. Now, SecureTransport uses the imported certificate as Internal CA and signs all certificates generated using that CA. Axway SecureTransport 5.3.0 Getting Started Guide 22 5 Generate or import certificate authority Note For more information, refer to the section on importing an external CA in the SecureTransport Administrator's Guide. 23 Getting Started Guide Axway SecureTransport 5.3.0 Generate certificates 6 The next step allows you to generate the server certificates that SecureTransport uses. Select 4Generate Certs to generate local, self-issued server certificates. Generated certificates are assigned RSA keys. Note When you log in to the Administration Tool, you can access this page by selecting Setup > Certificates > Local Certificates. To import a certificate, refer to the SecureTransport Administrator's Guide. SecureTransport can use certificates for multiple purposes. For example, the ftpd certificate is commonly used for securing FTPS and SSH connections. Separate certificates and aliases can be used for each protocol. The httpd certificate is commonly signed by a public CA so that external users, especially those using a web browser to access the system, will trust the certificate. The other certificates are either internal to the product or only used by the Administrators; they can be signed by the internal CA. A temporary admind certificate is generated as part of the installation process so you can log in for initial setup. Note Third-party certificates do not work for the SSH daemon. To use a certificate signed by an external CA, refer to the SecureTransport Administrator's Guide for information about the Import function. Axway SecureTransport 5.3.0 Getting Started Guide 24 SecureTransport certificates The following tables list the certificates commonly used with SecureTransport, although the default SecureTransport configuration only requires that the admind and mdn certificates use those aliases. For a SecureTransport Server installation, generate the following certificates as needed: Alias Certificate use admind An SSL server certificate for users connecting to the web administration system. Replaces the temporary one generated during installation. ftpd An SSL server certificate for users connecting to transfer files. httpd An SSL server certificate for users connecting to transfer files. mdn A certificate used to sign the MDN receipts. The MDN alias must be named mdn. This certificate is not required to run SecureTransport Server. Generate it only if you are using MDN receipts for protocols other than AS2. repencrypt A certificate used to encrypt and decrypt SecureTransport repository data. For more information, refer to the SecureTransport Administrator's Guide. (or other) For a SecureTransport Edge installation, generate the following certificates: Alias Certificate use admind An SSL server certificate for users connecting to the web administration system. Replaces the temporary one generated during installation. ftpd An SSL server certificate for users connecting to transfer files httpd An SSL server certificate for users connecting to transfer files Axway SecureTransport 5.3.0 Getting Started Guide 25 6 Generate certificates These certificates can be signed by the internal SecureTransport CA. For more information, see Generate or import certificate authority on page 20. Note The following procedures is used to generate a self-issued certificate. For information about generating a Certificate Signing Request (CSR), refer to the SecureTransport Administrator's Guide. 1. Select 4-Generate Certs. 2. Click Generate to create a certificate. 3. Select the certificate type: X509 Certificate / SSH key. l Enter the CA key password – the password of the Internal CA private key. 4. Select Self-issued Certificate. Enter the required information for the self-issued certificates. Self-issued certificates require the Certificate Subject information. For self-issued certificates, enter the following information: l Alias – the name that identifies the certificate. If an alias that is already assigned to another certificate is used, a dialog box is displayed asking if you want to overwrite the original certificate. Be sure the appropriate alias has been entered for the new certificate. If you are sure you want to replace the original certificate with the new one, click Overwrite. Click Cancel to discard the new certificate and keep the original one. You are returned to the Generate Certificate dialog box to make changes. l Validity in days – the number of days the certificate is valid. l Key Size – a number representing the size or length of the key, expressed in bits. Possible values are 1024, 2048 (default), 3072, or 4096 bits. Axway SecureTransport 5.3.0 Getting Started Guide 26 6 Generate certificates l Common Name – a description of the certificate. The certificate for HTTPs must have the fully-qualified host name (FDQN) of the server for the Common Name (CN). Do not use the same CN as is used in the Certificate Authority. l Department – the organizational unit represented by the certificate. l Company – the organization represented by the certificate. l City – the name of the locality where the certificate is located. l State – the name of the state or province where the certificate is located. l Country – the name of the country where the certificate is located. If you want to create a Certificate Signing Request (CSR), refer to theSecureTransport Administrator's Guide for more information. 5. Click Generate. a. If you are generating a certificate with the same alias as an existing certificate, confirm that you want to overwrite the existing one. b. (Optional) Select Save backup of private key to file if you want to save a copy of the private key. c. Enter a password in the Password field, enter it again in the Confirm Password field, and click Continue. d. When asked to open or save the file, click Save and select a location on the local file system. A message displays indicating that the certificate was successfully saved. 6. Click Close. After generating a new admind certificate, you must restart the admin service. Axway SecureTransport 5.3.0 Getting Started Guide 27 Database settings 7 If you are using the embedded d atabase, select 5-Database Settings to perform the following task: l Change the port or password for the embedded database for a SecureTransport Edge or a SecureTransport Server If you have a license for the Large Enterprise Cluster (LEC) option and are switching a SecureTransport Server to an external Oracle database, select 5-Database Settings to perform the following task: l Migrate data from the embedded database to an external Oracle database after you upgrade SecureTransport Server Note To change to a different Oracle or Microsoft SQL Server database for a stand-alone or clustered SecureTransport Server or to direct log data to separate external Oracle databases, refer to the SecureTransport Administrator's Guide. Note When you log in to the Administration Tool, you can access this page by selecting Setup > Database Settings. Change the embedded database port or password If this SecureTransport installation uses the embedded database, the database has the default password tumbleweed after installation. For better security, change the database password. You can also change the database port. Axway SecureTransport 5.3.0 Getting Started Guide 28 7 Database settings 1. Select 5-Database Settings. 2. Under Standard Clustering - MySQL Local Database, type the new port number in the Port field. 3. Under Standard Clustering - MySQL Local Database, type the new password in both the Password and Retype Password fields. 4. Click Save. 5. If you changed the port, click Restart Database Now. Migrating data from the embedded database to Oracle If you upgraded SecureTransport Server or selected the embedded database when you installed SecureTransport Server, you can switch to an external Oracle database. Before you switch to an Oracle database, you must have a license for the LEC option installed or SecureTransport will not run. After you switch to Oracle, you cannot switch back to MySQL. When you switch from the embedded database to an external Oracle database, you must set up the database. In this process, you specify the parameters of the Oracle database and SecureTransport migrates the configuration and data from the existing embedded database to the Oracle database. When the migration completes, you can use the SecureTransport Server as a stand-alone server or as the first server in a large enterprise cluster. When migrating a standard cluster to a large enterprise cluster, migrate the primary server first to create a complete Oracle database. 1. Select 5-Database Settings. The Database Setting page is displayed. 2. Click Setup Oracle. 3. On the Oracle Settings page, enter the values necessary to connect to the external database. The information required is: l Host – the host name or IP address of the Oracle server or cluster l Port – the port used to access the server or cluster, 1521 is the default l User Name – the name of the user authorized to create the SecureTransport schema and populate it l Password – the password for the user, not displayed l Service Name – used to connect a server or cluster 4. Click Test Connection to Oracle Database. If SecureTransport displays a failure message, correct the network, Oracle, or other error reported and try again. 5. Click Next. 29 Getting Started Guide Axway SecureTransport 5.3.0 Migrating data from the embedded database to Oracle 6. On the Data Migration page, select the Migration Type: l If you are upgrading the primary server in a cluster, the server you migrate first, select Migrate All Existing MySQL Data. The installer creates a new database schema that contains all the configuration data from the embedded database and configuration files. l If you are upgrading the second and subsequent servers in a cluster, select Migrate Local Setting Only. The installer adds the local configuration setting for this server from the MySQL database and configuration files to the existing database schema it created for the first server. 7. Leave Roll-back to MySQL Database on Error selected. 8. Click Next. 9. On the Summary page, review your settings. Click Back to return to a previous page and change a setting. Click Setup Now to migrate the data from the embedded database to the Oracle database or create the Oracle database. The installer transfers the SecureTransport Server configuration from the embedded d atabase to the external Oracle database. The embedded database is no longer available. Note You can also migrate configuration data using the data_migrate command-line utility in the <FILEDRIVEHOME>/bin directory. For usage information, run data_migrate with no options. After the configuration is migrated to an external Oracle database, selecting 5-Database Settings displays only the Oracle settings. The embedded database settings are no longer available. Axway SecureTransport 5.3.0 Getting Started Guide 30 Set up servers 8 The next two steps cover setting up the initial configuration settings for the various protocol services. This step describes the settings for HTTP, FTP, AS2, SSH, PeSIT, and TM Server. The 6-Set Up Servers page displays the FTP, HTTP, AS2, SSH, PeSIT, TM, and Monitor server settings. You can use this page to change the protocol ports, specify the protocol SSL key aliases, enable and disable services, and start or stop the services. When you are setting up an Edge server, you can also configure the Proxy server settings. When logged in as the Setup Administrator on SecureTransport Server, the following features display: When running as the Setup Administrator on SecureTransport Edge, the following features display: Axway SecureTransport 5.3.0 Getting Started Guide 31 8 Set up servers Note When you log in to the Administration Tool, you can access this page by selecting Operations > Server Control. For more information about managing the servers, refer to the SecureTransport Administrator's Guide. Key alias When you set up FTPS, HTTPS, AS2 (SSL), SSH, or SecureTransport Edge communication with the backend SecureTransport Server Transaction Manager, you select a key alias to specify the certificate to use to secure the communications. You created the alias when you generated the certificate. For more information, see Generate certificates on page 24. 32 Getting Started Guide Axway SecureTransport 5.3.0 FIPS transfer mode FIPS transfer mode For client-initiated transfers using the AS2, FTPS, HTTPS, or SSH (SFTP/SCP) protocols, you can select Enable FIPS Transfer Mode to restrict the SecureTransport server to use only FIPS 140-2 Level 1 certified cryptographic libraries. This requires the sender and the recipient (clients and partner servers) to use only the approved algorithms, ciphers, and cipher suites listed in the SecureTransport Administrator's Guide and assures that the entire transfer is secure at FIPS 140-2 Level 1. Note If FIPS transfer mode is enabled for a protocol server and the client that uses that server does not provide the required FIPS cipher or cipher suite, SecureTransport will not complete the transfer. Configuring FTP servers To use FTP, specify the FTP settings for both the SecureTransport Edge and SecureTransport Server. 1. Select Enable FTP and/or Enable FTPS. 2. Change the FTP Port to use a port number other than the default setting of 21. Note FTP might already be running on port 21. To avoid a port conflict, you can disable FTP at the OS level or assign it a different port number instead of changing the port number in SecureTransport. 3. If you enabled FTPS, select an SSL Key Alias from the drop-down list, for example, ftpd. 4. If you enabled FTPS, to restrict FTPS connections to FIPS 140-2 Level 1 certified cryptographic libraries, select the Enable FIPS Transfer Mode check box. The sender and the recipient must use the ciphers and ciphers suites listed in the SecureTransport Administrator's Guide. If the sender and the recipient do not provide the required ciphers and ciphers suites SecureTransport will not complete the transfer. 5. Click Start. Configuring HTTP servers To use HTTP, specify the HTTP settings for both the SecureTransport Edge and SecureTransport Server. 1. Select either Enable HTTP and/or Enable HTTPS. 2. The default HTTP port number is 80 for root installations and 8080 for non-root installations. The default HTTPS port number is 443 for root installations and 8443 for non-root installations. If a default port is in use, SecureTransport displays a message and you must change the Port to use a port number other than the default setting. 3. If you enabled HTTPS, select an SSL Key Alias from the drop-down list, for example, httpd. Axway SecureTransport 5.3.0 Getting Started Guide 33 8 Set up servers 4. If you enabled HTTPS, to restrict HTTPS connections to FIPS 140-2 Level 1 certified cryptographic libraries, select the Enable FIPS Transfer Mode check box. The sender and the recipient must use the ciphers and ciphers suites listed in the SecureTransport Administrator's Guide. If the sender and the recipient do not provide the required ciphers and ciphers suites SecureTransport will not complete the transfer. 5. Click Start. Configuring AS2 If an AS2 license is available, enable the AS2 service. Specify the AS2 settings on both SecureTransport Server and SecureTransport Edge. 1. Select Enable AS2 (non-SSL) and/or Enable AS2 (SSL). 2. Enter a port for each protocol you enabled. 3. If you enabled AS2 (SSL), select an SSL Key Alias from the drop-down list. 4. If you enabled AS2 (SSL), to restrict AS2 (SSL) connections to FIPS 140-2 Level 1 certified cryptographic libraries, select the Enable FIPS Transfer Mode check box. The sender and the recipient must use the ciphers and ciphers suites listed in the SecureTransport Administrator's Guide. If the sender and the recipient do not provide the required ciphers and ciphers suites SecureTransport will not complete the transfer. 5. In the AS2 Shutdown Port field, enter a shutdown port for AS2 server. 6. Click Start. Configuring SSH If you are using SSH, specify the SSH settings for both the SecureTransport Edge and SecureTransport Server. 1. Select Enable Secure File Transfer Protocol (SFTP) and/or Enable Secure Copy (SCP). 2. Enter a port to assign. 3. If the operating system SSH server is using port 22, assign a different port number. To avoid a port conflict, you can disable SSH at the OS level or assign it a different port number instead of changing the port number in SecureTransport. By default, the operating system SSH port for Axway appliances is 10022. 4. Select an SSH Key Alias from the drop-down list. 5. To restrict SSH (SFTP/SCP) connections to FIPS 140-2 Level 1 certified cryptographic libraries, select the Enable FIPS Transfer Mode check box. The sender and the recipient must use the ciphers and ciphers suites listed in the SecureTransport Administrator's Guide. If the sender and the recipient do not provide the 34 Getting Started Guide Axway SecureTransport 5.3.0 Configuring PeSIT required ciphers and ciphers suites SecureTransport will not complete the transfer. 6. Click Start. To view the SSH Server Public Key Fingerprint, click View Fingerprint. Note View Fingerprint does not work until a key alias has been assigned and the page is updated. Configuring PeSIT If you are using PeSIT, specify the PeSIT server settings for both the SecureTransport Edge and SecureTransport Server. 1. Select one or more of the PeSIT transmission options: l Enable PeSIT over Plain Socket – PeSIT E over TCP/IP without SSL l Enable PeSIT over Secured Socket (non Transfer CFT Compatible) – PeSIT E over TCP/IP using SSL l Enable PeSIT over pTCP Plain Socket – PeSIT E over parallel TCP/IP without SSL l Enable PeSIT over pTCP Secured Socket – PeSIT E over parallel TCP/IP using SSL l Enable PeSIT over Secured Socket (Transfer CFT Compatible) – PeSIT E over TCP/IP using a version of SSL that is compatible with Axway Transfer CFT. 2. If you are not using the default port, type a port for each option you selected. 3. If you enabled either SSL option, select an SSL Key Alias from the drop-down list. 4. If you enabled either SSL option, to restrict PeSIT SSL connections to FIPS 140-2 Level 1 certified cryptographic libraries, select the Enable FIPS Transfer Mode check box. The sender and the recipient must use the ciphers and ciphers suites listed in the SecureTransport Administrator's Guide. If the sender and the recipient do not provide the required ciphers and ciphers suites SecureTransport will not complete the transfer. 5. Click Start. For information about more PeSIT settings, refer to the SecureTransport Administrator's Guide. Starting the Transaction Manager server on SecureTransport Server The Transaction Manager (TM) server runs on the SecureTransport Server. l Click Start. Axway SecureTransport 5.3.0 Getting Started Guide 35 8 Set up servers Configuring the Proxy Server on SecureTransport Edge On the SecureTransport Edge, specify the port for the SecureTransport proxy server. The proxy port is used by SecureTransport Server to handle outgoing connections passed through a SecureTransport Edge. 1. Enter a port number to assign for a Proxy Port. 2. Click Start. For the remaining proxy configuration on the SecureTransport Server and the SecureTransport Edge, refer to the SecureTransport Administrator's Guide. Starting the Monitor server The Monitor server checks that the SecureTransport services are running and restarts them if they terminate. However, the Monitor server does not restart a service if a dependant service is not running. The Monitor server can run on SecureTransport Server or SecureTransport Edge. l Click Start. For more information, refer to the SecureTransport Administrator's Guide. 36 Getting Started Guide Axway SecureTransport 5.3.0 9 Exchange CA certificates This step pertains only to a two-tier architecture, where both a SecureTransport Edge and SecureTransport Server are being configured. In a two-tier deployment, the SecureTransport Edge and SecureTransport Server authenticate each other through the use of certificates. These certificates have already been created and specified in previous steps. In this step, a trust relationship between the two servers must be set up. This set up involves exchanging certificates between SecureTransport Edge and SecureTransport Server. To complete this step, access to both the SecureTransport Server and SecureTransport Edge Administration Tool must be readily available. Use a separate browser window to open each Administration Tool. Exporting the SecureTransport Server CA certificate Use the following steps to export the CA certificate from the SecureTransport Server. 1. Select 7-Exchange Certs. 2. Click the name of the certificate to export. The View Certificate dialog box is displayed. Axway SecureTransport 5.3.0 Getting Started Guide 37 9 Exchange CA certificates 3. Click Export and save the file to a location in the local system. 4. Click Close. 5. Copy the CA certificate file to the SecureTransport Edge server, if necessary. Importing the SecureTransport Server CA certificate Use the following steps to import the CA certificate from the SecureTransport Server to the SecureTransport Edge. 1. Select 7-Exchange Certs. 2. Click Import. The Import Certificate dialog box is displayed. 3. Enter an Alias for the imported certificate. Ensure the alias is unique and different from any other trusted CA aliases 4. To import the certificate file: a. Select Import certificate from file and click Browse to locate the file on your local system. Or select Paste certificate in space below to copy and paste the certificate contents. b. Click Import to import the certificate to the Edge server. 5. Click Close in the Import Certificate dialog box. The newly imported certificate appears in the Trusted CA Certificates list. 38 Getting Started Guide Axway SecureTransport 5.3.0 Exporting the SecureTransport Edge CA certificate Exporting the SecureTransport Edge CA certificate Use the following steps to export the CA certificate from the SecureTransport Edge. 1. Select 7-Exchange Certs. 2. From the list of trusted CAs, click the alias that matches the CA certificate set up for the SecureTransport Edge server in 2-Generate CA. The View Certificate dialog box is displayed. 3. Click Export in the View Certificate dialog box. 4. Click Export and save the file to a location in the local system. 5. Click Close. 6. Copy the CA certificate file to the SecureTransport Server, if necessary. Importing the SecureTransport Edge CA certificate Use the following steps to import the CA certificate from the SecureTransport Edge to the SecureTransport Server. 1. Select 7-Exchange Certs. 2. Click Import. The Import Certificate dialog box is displayed. 3. Enter an Alias for the imported certificate. Ensure the alias is unique and different from any other trusted CA aliases. Axway SecureTransport 5.3.0 Getting Started Guide 39 9 Exchange CA certificates 4. To import the certificate file: a. Select Import certificate from file and click Browse to locate the file on your local system. Or select Paste certificate in space below to copy and paste the certificate contents. b. Click Import to import the certificate to the Edge server. 5. Click Close in the Import Certificate dialog box. The newly imported certificate appears in the Trusted CA Certificates list. Note When you log in to the Administration Tool, you can access this page by selecting Setup > Certificates > Trusted CAs. 40 Getting Started Guide Axway SecureTransport 5.3.0 Clean up the setup account 10 The initial configuration of SecureTransport is now complete. As a final step, clean up the Setup account either by removing it or by changing the password. You can use the default administrator account for additional configuration tasks. 1. Log out of the administration system. 2. Log in using the default user name, admin and default password admin. 3. Select Accounts > Administrators. 4. Take one of the following actions: l Remove the Setup Administrator by clicking the check box next to it and the Delete button. l Change the password for the Setup Administrator by click the administrator entry and setting the desired password in the Administrator Account Status pane. For best security, change the default password of the account, admin, and application administrator accounts. For more information on the Accounts > Administrators settings, refer to the SecureTransport Administrator's Guide. Note Once you have made the configuration changes using the Administration Tool, run stop_ all to stop all SecureTransport services., then run start_all to restart them. For information on stopping and starting SecureTransport services, refer to the SecureTransport Administrator's Guide. Axway SecureTransport 5.3.0 Getting Started Guide 41 Setup test 11 This chapter provides the procedures to conduct the initial test of the installation and the setup and configuration of SecureTransport. Create test account The first task to test the SecureTransport installation and initial configuration is to create a test user account. 1. Log in to the SecureTransport installation as an administrator. 2. Select Accounts > User Accounts. 3. Click New Account. The New User Account page is displayed. The New User Account page shown is from a SecureTransport instance running on Windows. The Real Users field is the UID field for a SecureTransport instance running on UNIX. Axway SecureTransport 5.3.0 Getting Started Guide 42 11 Setup test 4. Enter or select the following information. Configurable item Enter or select Account Name: Test Email Contact: [blank] Phone Contact: [blank] Account Type: Unspecified Business Unit: No Business Unit HTML Template: SecureTransport Legacy Client Routing Mode: Reject 43 Getting Started Guide Axway SecureTransport 5.3.0 Create test account Configurable item Enter or select Encrypt Mode: Unspecified Real User (Windows): [blank] UID (UNIX): 6000 GID: 7000 Current Home: Change Home To*: c:\home\users\Test Home Folder Access Level: Private Notes: [blank] Adhoc Settings Delivery Method: Default Login Settings: [checked] Login Name: Test Allow this account to login by email [unchecked] Allow this account to submit transfers using the Transfers RESTful API [unchecked] Password is stored locally (not in external directory) [checked] New Password*: axway Re-enter Password*: axway Require user to change password on next login [unchecked] Password Settings: Require user to change password every d ays [blank] Lock account after failed login attempts [blank] 5. Click Save. The User Account: Test page is displayed. 6. Ckick Close. Axway SecureTransport 5.3.0 Getting Started Guide 44 11 Setup test Observe that that Test user account was added to the User Accounts page. Access test account The second task to test the SecureTransport installation and initial configuration is to access the test account using the SecureTransport Web Client. 1. From your Internet browser, enter the HTTPS address to the SecureTransport installation using the IP address of the SecureTransport installation. Note If the default port (443) is used for HTTPS protocol, it is not necessary to denote the port number since it is the standard port for the HTTPS protocol. If a non-standard port number is used for HTTPS protocol, you must denote the port number. 2. It a browser warning appears with a certificate warning, select Continue to this website. The Axway SecureTransport Login page is displayed. 3. Enter User ID: Test and Password: axway. 4. Click Log In. Transfer test file The third task to test the SecureTransport installation and initial configuration is to transfer a test file. 45 Getting Started Guide Axway SecureTransport 5.3.0 Verify file transfer Note The default SecureTransport Web Client interface is Web Access Plus. Web Access Plus clients will see a different interface than in the following steps. 1. Click Browse. 2. Navigate to a Test file to upload and click Open. 3. Click Upload File. 4. Verify that the Test file appears on the Files list. Verify file transfer The fourth task and final task to test the SecureTransport installation and initial configuration is to verify the file transfer. 1. Log in to the SecureTransport installation as an administrator. 2. Navigate to Operations > File Tracking. 3. Verify that the Test file was successfully uploaded. Axway SecureTransport 5.3.0 Getting Started Guide 46 11 Setup test 4. Click the Check icon ( ) o r click the File Name to review the details of the file transfer. The Status Detail page will be displayed. 5. Click Close when you are finished reviewing the transfer status details. 47 Getting Started Guide Axway SecureTransport 5.3.0 12 Additional configuration tasks You complete SecureTransport configuration using the Administration Tool menus available to the admin user. Among the next configuration tasks you might need to perform are: l Configure Transaction Manager server and SecureTransport Edge protocol server and proxy communication l Configure your standard or large enterprise cluster l Configure the FTP, AS2, SSH and PeSIT servers l Set up integration with your LDAP server, CA SiteMinder, or Axway Sentinel l Create additional user and service accounts For information on these and other configuration and maintenance tasks, refer to the SecureTransport Administrator's Guide. Axway SecureTransport 5.3.0 Getting Started Guide 48
© Copyright 2025