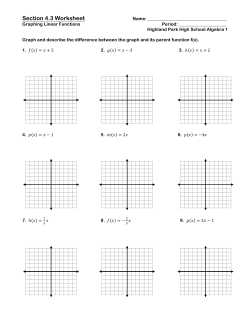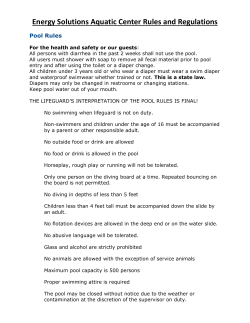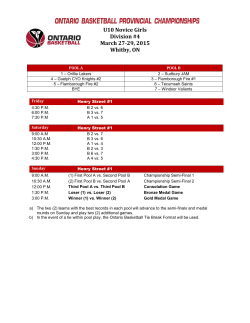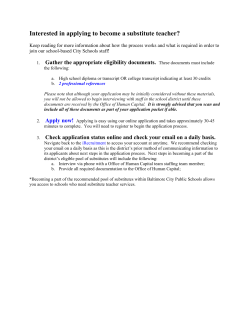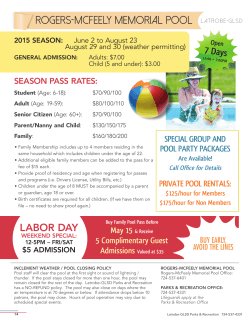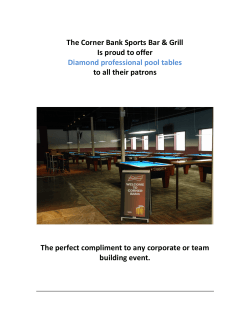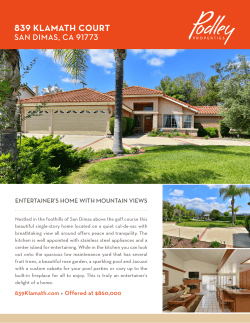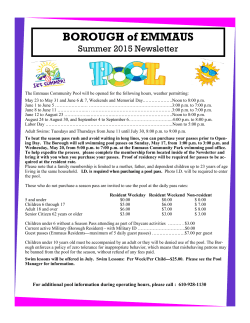Module 5 - Introduction to XenServer Networking
Module 5 - Introduction to XenServer Networking Page 1 Table of contents Scenario .................................................................................................................................................................................... 3 Exercise 1: Create External and Internal Networks .................................................................................................................. 4 Exercise 2: Add a Virtual Network Interface to Virtual Machines .......................................................................................... 12 Exercise 3: Manage and Review Networks and Network Interfaces via the CLI .................................................................... 21 Exercise 4: Configure a Bonded Interface .............................................................................................................................. 38 Exercise 5: Configure OpenvSwitch and DVSC (Distributed Virtual Switch Controller).......................................................... 51 Exercise 6: Capture a Network Trace ..................................................................................................................................... 73 Exercise 7: Initiate Emergency Network Reset ....................................................................................................................... 86 Page 2 Scenario You work for an Infrastructure as a Service (IaaS) provider and have been tasked with the configuration of the virtualization infrastructure using XenServer. The base installation of XenServer has been completed and you have configured the storage requirements for the environment. You are now tasked with configuring the network system. The requirements are Page 3 Exercise 1: Create External and Internal Networks Overview In this exercise we will create external networks that allows access to and from the host, internal networks that allow for communication within a host (host-only), and VLAN networks that tag traffic leaving the network with VLAN tag to create virtual networks between hosts. Step by step guidance Estimated time to complete this lab: 10 minutes. Step Action Create an External Network in XenCenter 1. Using XenCenter select your pool node and click the Networking tab 2. Click Add Network Page 4 3. Select External Network and click Next Page 5 4. Type New External Network in the Name field and click Next 5. Select NIC 1 from the NIC drop-down menu Page 6 6. Select Automatically add this network to new virtual machines and click Finish 7. Confirm the new external network has been created. 8. 9. Note: any virtual machine that is connected to New External Network will be able to send traffic outside of the host using the NIC 1 interface. Create a Single Server Private Network via CLI Connect to vXS01 via SSH Page 7 10. Create a Single Server Private Network via the CLI: xe network-create name-label=’SS Private Network’ 11. Switch to XenCenter and confirm the creation of the SS (single server) network in the pool Networking tab 12. 13. Note: any virtual machine that has a connection to this network will be able to communicate with any other VM on this network on the same host. Create a VLAN Network via CLI Create a new network for use with the VLAN. The UUID of the new network is returned: xe network-create name-label=VLAN888 Note: you will refer to the output UUID in a future step Page 8 14. Use the pif-list command to locate the UUID of the PIF object that corresponds to the eth2 device: xe pif-list Page 9 15. Create a pool wide VLAN network by specifying the desired, network, physical PIF, and VLAN tag. xe pool-vlan-create network-uuid=<VLAN888_network_uuid from step 13> pif-uuid=<pif_uuid> vlan=888 Note: a new PIF object is created for each server in the pool (3) and the UUID of this object is returned. These PIFs are then plugged into the VLAN888 network. A uuid is normally entered with the above command. Rather than typing the long uuid of the bond (2c7d4b98-c7e5-2347-07c0-3a3e83c4354e in the example here) you can use <Tab> completion to enter the uuid for you. 16. Switch to XenCenter and confirm the creation of the VLAN888 network in the pool Networking tab. Page 10 17. Confirm the VLAN888 networking is attached to NIC2, which represent eth2 Key takeaways Notes The key takeaways for this exercise are: You will be able to create an external network You will be able to create an internal network You will be able to create a VLAN network Network Objects Recap: • A PIF, which represents a physical NIC on a XenServer host. PIF objects have a name and description, a globally unique UUID, the parameters of the NIC that they represent, and the network and server they are connected to. • A VIF, which represents a virtual NIC on a virtual machine. VIF objects have a name and description, a globally unique UUID, and the network and VM they are connected to. • A network, which is a virtual Ethernet switch on a XenServer host. Network objects have a name and description, a globally unique UUID, and the collection of VIFs and PIFs connected to them. Page 11 Exercise 2: Add a Virtual Network Interface to Virtual Machines Overview In this exercise we will Step Action 1. Using XenCenter select your Demo Linux 2 VM 2. Select the Networking tab 3. Click Add Interface… Page 12 4. From the Network dropdown select VLAN888 Page 13 5. Leave the MAC Address auto generated. Note: manually specifying a MAC is useful in situations where the MAC needs to be known prior to VM interface creation e.g. for licensing purposes. This does however carry a risk as any manually mistake can cause communication problem. 6. QoS settings can limit the amount to data an interface can send. Leave this setting default for now. 7. Click Add 8. Confirm the interface has been created. 9. Select the Console tab and log in if required Page 14 10. Confirm the new network adapter has been detected. ifconfig 11. Switch to the Networking tab 12. Select the new interface on the VLAN888 network Page 15 13. Click Deactivate 14. Switch to the Console Page 16 15. Confirm the interface has been deactivated ifconfig 16. Select the Networking tab Page 17 17. Select the new/2nd interface and click Activate 18. Confirm the interface is activated and redetected using ifconfig 19. Select the Networking tab 20. Ensure the VLAN888 virtual NIC is selected 21. Click Properties Page 18 22. Select Enable QoS limit of: and set it to 100 Kbytes/s 23. Note: this setting will limit the amount of data that the VM can send. It does not limit the amount of data the VM can receive. Click OK Page 19 24. Next we will remove the newly added virtual NIC. Highlight the VLAN888 virtual NIC and click Remove 25. Review and click Yes the warning message. 26. Switch to the Console tab and confirm the virtual NIC has been removed using ifconfig. Note: if no interfaces are listed restart the network service. Key takeaways The key takeaways for this exercise are: You will be able to add and remove a network interface to a virtual NIC You will be able to deactivate and reactivate a virtual NIC You will be able set QoS properties on a virtual NIC Page 20 Exercise 3: Manage and Review Networks and Network Interfaces via the CLI Overview Listing, reviewing, and managing networking configuration information is a critical skill required to support XenServer. In this exercise we will list and review the networking objects for XenServer. You will correlate the relationship between networking object from a Dom0 (CentOS) and XAPI (Xen API and xe command) perspective. You will also familiarize yourself with command XAPI and OVS networking commands. Step by step guidance Estimated time to complete this lab: 20 minutes. Step Action 1. Using PuTTY, connect to vXS01 2. Verify the current network backend for the host/pool: xe host-list params=software-version | grep backend --color Page 21 3. Locate the network_backend field from the output to confirm the current network stack: Note: from the output we can see that all 3 server in the pool are set to openvswitch. network_backend: openvswitch - default network_backend: bridge – Linux bridge 4. List the and review OVS version for the host: ovs-vswitchd –V Note: For additional details on the changed between versions, review the release notes/news on openvswitch.org. Page 22 5. List and review general OVS information: ovs-vsctl list open_vswitch Note: the output provides versioning information for openvswitch and XenServer 6. Confirm the status of the openvswitch service is running: service openvswitch status Note: the output indicates the status of the database, vswitch deamon, and XAPI sync service. Page 23 7. List the network interface information as seen by dom0 (CentOS): ifconfig Page 24 8. List the NIC objects as seen by XAPI using xe: xe pif-list Page 25 9. List specific parameters for all physical interfaces (PIFs) in the pool. xe pif-list params=host-name-label,uuid,device,network-name-label 10. List specific parameters for all virtual interfaces (VIFs) in the pool. xe vif-list params=vm-name-label,uuid Page 26 11. List specific parameters for the networks in the pool: xe network-list params=bridge,name-label,VIF-uuids,PIF-uuids,uuid Note: the VIF-uuids represent the virtual machine NIC interfaces connected to the network. 12. Change a parameter on a network object: xe network-param-set name-description='Virtual LAN network with tag 888' uuid=<UUID of VLAN888 network object> Page 27 13. Switch to XenCenter and confirm the network description has been added. 14. Remove a parameter on a network object: xe network-param-clear param-name=name-description uuid=<UUID of VLAN888 network object> Note: the same process can be applied to most XenServer objects. 15. Confirm the network description has been removed using XenCenter. Page 28 16. List and review the virtual switches configured on the host: ovs-vsctl show Note: this command provides a list of bridges, ports on the bridge, and interfaces associated with port. An OVS virtual switch is represented by a bridge. Page 29 17. List and review detailed information the bridges configures on the host: ovs-vsctl list bridge Note: take special note of the output field for external-ids and ports. 18. List and review the XenServer Network associated with bridge: xe network-list uuid=<UUID of a “xs-network-uuids” parameter from ovsvsctl list bridge output> Page 30 19. List and review the port information for the bond0 bridge: ovs-vsctl list port xenbr0 Note: take note of the interfaces field Page 31 20. List and review the information for one of the interfaces forming part of the bond: ovs-vsctl list interface <UUID of interface> Note: this output provides interface statistics 21. List and review the current flow (rule) entries held in the userspace databse: ovs-appctl fdb/show xenbr0 Page 32 22. Lists and review datapath information held in the kernel module: ovs-dpctl show Note: the “hits and misses” field indicate whether a flow/packet rule was located in the kernel flow table (hit) or whether the userspace database needed to be queried (miss). Page 33 23. Dump and review the current flow entries held in the kernel module tables: ovs-dpctl dump-flows xenbr0 Note: each in-port entry represent a flow in the kernel module which includes the src and dst information, traffic type, and action rules. Page 34 24. Dump and review more readable and formatted information contained in the OVS database: ovsdb-client dump | less –S Note: press q to quit the less tool Page 35 25. Dump and review all database logging information: ovsdb-tool show-log -mm /etc/openvswitch/conf.db Note: this command prints a summary of the records in the database log, including the time and date at which each database change occurred and any associated comments. This may be useful for debugging. Key takeaways The key takeaways for this exercise are: You will be able to list and confirm which network stack is enabled on the host. You will be able to confirm the status of the openvswitch service. You will be able to view the network configuration as seen from Dom0 perspective. You will be able to view the network configuration as seen from XAPI perspective. You will be able to view the change object parameters. You will be able to list and review detailed networking information using XE and the OVS command set. Page 36 Notes Using OVS command line options for configuration purposes is not supported. The vSwitch should only be configured using XenCenter, xe CLI, xsconsole, and the Distributed vSwitch Controller. The commands shared here are for data collection and diagnostic purposes only. Page 37 Exercise 4: Configure a Bonded Interface Overview NIC bonds, sometimes also known as NIC teaming, improve XenServer host resiliency and/or bandwidth by enabling administrators to configure two or more NICs together so they logically function as one network card. XenServer provides support for active-active, active-passive, and LACP bonding modes. The number of NICs supported and the bonding mode supported varies according to network stack. LACP bonding is only available for the vSwitch whereas active-active and activepassive are available for both the vSwitch and Linux bridge. When the vSwitch is the network stack, you can bond either two, three, or four NICs. When the Linux bridge is the network stack, you can only bond two NICs. In this exercise you bond two interfaces into a pool-wide SLB bond, change the bond mode to Active-passive and LACP. You will also see the status of the connections using Open vSwitch commands. Step by step guidance Estimated time to complete this lab: 20 minutes. Step Action In XenCenter select the pool node 1. Page 38 2. Select the Networking tab 3. Click Add Network… 4. Select Bonded Network and click Next Page 39 5. Select NIC 1 and NIC 2 from the available NICs 6. Ensure the Bond Mode is set to Active-active 7. Leave the MTU size default and Automatically add this network unchecked 8. Click Finish 9. Review the warning message and click OK 10. Select the Notifications node in XenCenter and monitor the bond creation process. Page 40 11. When completed successfully select the Infrastructure node and confirm the Bond1+2 network was created. 12. Notice the associated interface for VLAN888 has changed from NIC 1 to Bond1+2. 13. Switch to your SSH connection to vXS01 Page 41 14. Review the bonds in the pool: xe bond-list Note: a bond interface/object will be listed for each host in the pool. 15. Review all parameters of each bond in the pool: xe bond-list params=all Note: the mode (RO) field indicating that the current load balancing mode is balance-slb (Source Level Balancing) 16. Switch to XenCenter and select the Bond1+2 network Page 42 17. Click Properties 18. Select Network Settings 19. Select Active-passive bond mode and click OK Page 43 20. Switch to your SSH (PuTTY) connection to vXS01 21. Again list all parameters of each bond in the pool: xe bond-list params=all Note: the mode (RO) field indicating that the current load balancing mode is active-backup 22. Switch to XenCenter and select the Bond1+2 network 23. Click Properties 24. Select Network Settings Page 44 25. Select LACP with IP load balancing bond mode and click OK 26. Switch to your SSH connection to vXS01 Page 45 27. Again list and review all parameters of each bond in the pool: xe bond-list params=all Note: the mode (RO) field indicating that the current load balancing mode is lacp (Link Aggregation Control Protocol) Page 46 28. Review the properties (MRO) field for the LACP bond configuration. 29. hashing_algorithm: tcpudp_ports – indicates IP based load balancing is configured. lacp-fallback-ab: true – indicates this bond will fall back to active backup mode until the switch is configured for LACP. lacp-time: slow – Using openvswitch commands list the bonds for the host: ovs-appctl bond/list Page 47 30. Review the configuration information for bond0: ovs-appctl bond/show bond0 31. Review the port information for bond0: ovs-vsctl list port bond0 Note: the output list whether lacp is active, the bond mode, Mac, which interfaces make up the bond, etc. Page 48 32. Review the LACP Partner and Actor details status for the host: ovs-appctl lacp/show Key takeaways The key takeaways for this exercise are: You will be able to create bonded interface. You will be able to configure an active-active bonded interface. You will be able to review bond configurations and status information. Page 49 Notes When customers want to connect bonded NICs to multiple switches and you configured the LACP bonding mode, customers must use stacked switches. The term stacked switches refers to configuring multiple physical switches to function as a single logical switch. LACP bonds require setting the Static Mode setting in the LAG group to be set to Disabled. Example of how to create a bond via CLI: xe bond-create network-uuid=<network_uuid> pifuuids=<pif_uuid_1>,<pif_uuid_2>,<pif_uuid_3> mode=<balance-slb | active-backup | lacp> *note the “mode=” parameter is optional and active-active will be the default balancing mode if not specified. Page 50 Exercise 5: Configure OpenvSwitch and DVSC (Distributed Virtual Switch Controller) Overview In this exercise we will Step by step guidance Estimated time to complete this lab: 30 minutes. Ste p Action Configure a DVSC 1. Using XenCenter select the DVSC virtual appliance. 2. Select the Console tab. Page 51 3. Review the DVSC VM local console message. Note the important information relating to the graphical console access and remote management URL. 4. Confirm the DVSC management IP using the Networking tab in XenCenter. Note: if the IP address information is not displayed, restart the DVSC VM/appliance 5. Switch to the Console tab and log into the shell with U: admin P: Citrix123. Page 52 6. List the shell help information: help 7. List and review the DVSC management interface configuration: show controller management-interface 8. Click Switch to Graphical Console. Page 53 9. Enter VNC password Citrix123. 10.Confirm the DVSC management is displayed. Note: for the best user experience it is recommend to access the management console using a browser (IE is recommended). 11.Click Switch to Text Console https:L 12.For the remainder of the lab we will use a browser to manage the DVSC. 13.Launch IE from your landing desktop and navigate to the graphical management IP address https://192.168.10.13. Page 54 14.Accept any certificate warnings and continue to the management console. 15.Log into the management console. 16.Configure the DVSC to manage your XenServer pool. Page 55 17.Click Add Resource Pool. 18.Enter the management IP address of you pool master, root credentials, tick the Steal option and click Connect. 19.Wait and confirm the DVSC has successfully connected to the pool by verifying the status is Green/Connected. 20.The console will automatically refresh. To pause the refresh click the pause button. Page 56 21.Select the Dashboard tab for a site wide view. Note: a single DVSC can manage multiple XenServer pools. Page 57 22.Select the Settings tab. (if a Network Error is displayed, wait until the connection is reestablished.) Note: the IP and hostname settings can be reconfigured from this node. 23.Select the Software Version & Updates node. Note: A DVSC can be upgraded from file. For more information review the XenServer 6.1 download page. This feature however is not widely used. Page 58 24.Select the Server & Certificate Maintenance node. Note: This node provides mechanism to collect diagnostic logs from the DVSC, update the SSL certificate, and the OVS certificate. Page 59 25.Select and review the Administrative & Accounts node. Note: This node can be used to create additional user accounts. 26.Click Create Account 27.Enter a username, select Superuser privileges, and password Citrix123 28.Click Add User Page 60 29.Confirm the new user account has been created. 30.Select and review the Configuration Snapshots node. 31.Select a configuration snapshot and click the options icon and click download. Page 61 32.Download a snapshot of the DVSC configuration. 33.Save the export.gx to your landing desktop. 34.Select and review the Time & NTP node. Note: Configuring NTP is a critical part of configuring a DVSC, same as with a XenServer host/pool. Page 62 35.Select and review the Syslog node. Note: Use this node to configure a remote syslog server to export the system logs to. 36.Select the Visibility & Control node. 37.Expand the All Resource Pools node and select the XenServer pool node. Note: this node provides pool specific information. 38.An external NetFlow collector can be specified, by default the DVSC will collect and display NetFlow statistics. Page 63 39.The Fail Mode is configured to Fail-Open by default. Note: If the pool is configured to Fail-Safe mode no new flows rules will be accepted if the DVSC should become unavailable. 40.RSPAN can be configure to mirror traffic to a VLAN for monitoring purposes. 41.Expand the Pool-wide Networks node. Page 64 42.Select SS Private Network 43.Select the Access Control tab. Page 65 44.Configure a mandatory policy. Click the configuration dropdown and Add New Mandatory ACL. 45.Click Save Policy Changes. 46.Configure the ACL, Click allow and Change Action to Deny. 47.Click Any and Use an existing protocol to change the protocol to deny. 48.Select SSH from the protocol list and Use Protocol. Page 66 49.Click Save Policy Changes. 50.This configuration will configure the openvswitch present on each hosts to prevent SSH/port 22 connections over Network 0 (management) 51.Select the Port Configuration tab. Page 67 52.Select Apply a QoS limit of and use the default Kbit/s settings. Note: if the pool is managed by a DVSC you will not be able to configure the network QoS settings using XenCenter. 53.Click Save Port Configuration Changes 54.Switch back to the Access Control tab 55.Click the Rule Details radio button to provide more information on the set rule Page 68 56.Delete the ACL rule applied to the network. 57.Click Save Policy Changes. Note: ACL and QoS settings can be configured on a global, per pool, per server, network, virtual machine, per physical and virtual interface level. 58.Using Putty connect to vXS01 59.Confirm the current controller information for this host: ovs-vsctl list controller Note: the controller state and target details 60. As the pool is now managed by a DVSC you will create a Cross-Server Private Network 61.Switch to XenCenter and select the pool node 62.Select the Networking tab 63.Click Add Network… Page 69 64.Select the Cross-Server Private Network and click Next 65.Name the network CS Private Network and click Next 66.Select Bond 1+2 from the management interface list 67.Click Finish Page 70 68.Confirm the network was created Note: the network will remain disconnected until and VM requires the network 69.Select the Demo Linux 2 VM 70.Select the Networking tab 71.Click Add Interface… 72.Select the CS Private Network from the dropdown list 73.Click Add Page 71 74.Confirm the interface has been created 75.Select the pool node 76.Confirm the status of the CS Private Network is now Partially Connected Note: the network will remain partially connected until a GRE tunnel is required between two hosts in a pool. Key takeaways Notes The key takeaways for this exercise are: You will be able to configure DVSC via the management shell You will be able to launch the graphical console via XenCenter You will be able to connect and configure the DVSC via a browser. For detailed information on the DVSC review the administration guide. Page 72 Exercise 6: Capture a Network Trace Overview In this exercise we will capture a network trace on different network interfaces associated with a XenServer host and the virtual machines running on XenServer. The first step is to identify the interface that you would like to trace on. Questions to ask would be if the issue is isolated to a virtual machine, a group of virtual machines or a specific XenServer. The answer will determine if you will collect a trace on a PIF, VIF or Bridge. Step-by-step guidance Estimated time to complete this lab: 20 minutes. Step Action 1. 2. Collect a network trace on a physical interface (PIF) used by XenServer via the CLI Switch to your SSH connect to vXS01 Identify the XenServer host which we will collect the network trace from xe host-list Note: in this example only one XenServer host is available Page 73 Step 3. Action List the physical interfaces (PIF) detected by XenServer xe pif-list host-name-label=vXS01 Note: in the above example the host has three NICs (eth0, eth1, and eth2) and a VLAN 888 which is associated with bond0 and is seen as a PIF. The tunnel0 interface represent the Cross-Server Private Network (GRE tunnel) Page 74 Step 4. Action Use tcpdump to collect a trace from eth0 until you have 100+ packets tcpdump –i eth0 –vvv –w eth0.pcap Note: to stop the trace press CTRL+C Note: In the above example we collected a network trace on eth0 and wrote the output to a file called pif_trace.pcap. -i = interface -vvv = very verbose mode -w = write to file Note: To capture the complete packed payload use the –s 0 parameter when collecting a trace. Note: use .pcap file extension to allow for file type association with network analyzing tools such as Wireshark. Collect a network trace on a virtual interface (VIF) used by a virtual machine: Note: VIF names are dynamically created on VM start. VIF names are constructed with the following structure; vifx.y where x is the domain id of the VM and y is the device number. The dynamic part of the name is the domain ID because it may change on VM start. Page 75 Step 5. Action List the VIFs device number associated with a VM xe vm-vif-list vm=Demo\ Linux\ 2 Note: in the above example this VM has two VIFs. Device 0 is connected to Network 0 and Device 1 is connected to the CS Private Network network. Page 76 Step 6. Action Locate the domain identifier (domid) for a particular virtual machine xe vm-list params=name-label,dom-id,uuid 7. And alternative method to list the domid of the current domains running on your XenServer is using the list_domains command. list_domains Note: this command will list all domains/VMs currently running on this server and their associated domain identifiers (domid). If there is only dom-id 0 running on your server start or migrate a VM to vXS01. Also note, this command is also not dependent on xapi. Page 77 Step 8. Action Locate the virtual interfaces as detected by dom0 ifconfig Note: scroll through the output you should see two VIFs associated with domid 17 with device numbers 0 and 1 (vif17.0 and vif17.1) Page 78 Step 9. Action Collect a network trace from the vif17.0 virtual interface tcpdump -i vif17.0 -vvv -w vif17.pcap Note: To capture the complete packed payload use the –s 0 parameter when collecting a trace. Collect a network trace on a virtual bridge (XENBR) used by a virtual machine: 10. 11. Note: this process will collect all traffic running over the bridge. Whether or not the data packet is leaving the host i.e. hitting the wire or not. List the current bridges ovs-vsctl list-br Trace network traffic on a bridge for a couple of seconds tcpdump -i xenbr0 -vvv -w xenbr0.pcap Note: to capture the complete packed payload use the –s 0 parameter when collecting a trace. Collect the trace files from the XenServer for analysis: 12. Page 79 Step 13. 14. Action From the landing desktop connect to the vXS01 using WinSCP Login using root/Citrix123 Page 80 Step 15. 16. Action Locate and select the trace files Note: if the trace files are not displayed click the refresh button Select the Desktop for your left navigation pane in the right column. Page 81 Step 17. 18. Action Select and drag trace files over to your desktop Close WinSCP Open the trace files with a trace analyzer i.e. Wireshark: Page 82 Step 19. 20. Action Launch Wireshark from your client machine desktop Click Open Page 83 Step 21. Action Browse to the xenbr0 trace file on your client desktop (copied earlier) and Open Page 84 Step 22. Action Open and review the trace. Note: In the above example we can see the SSH traffic running between the client (PuTTY) and the XenServer Host. END OF EXERCISE Summary Key Takeaways The key takeaways for this exercise are: You will be able to identify network interfaces to trace. You will be able to capture and collect network traces on different network interfaces associated with a XenServer host and the virtual machines. Page 85 Exercise 7: Initiate Emergency Network Reset Overview In this exercise we will perform an Emergency Network Reset. Incorrect networking settings can cause loss of network connectivity, and a XenServer host may become inaccessible via XenCenter or remote SSH. Emergency Network Reset provides a simple mechanism to recover and reset a host's networking. Incorrect settings which could cause a loss of network connectivity could include renaming network interfaces, creating bonds or VLANs, or mistakes when changing the management interface (for example, entering the wrong IP address). Step 1. Action Using XenCenter select vXS03 and click Console Page 86 2. Reset the current management interface to use DHCP using the CLI. xe-reset-networking Note: this will cause the host to lose IP addressing and become disconnected from the pool. This is due to no optional parameters being specified for the command and so it will assign the first interface as management and IP addressing via DHCP. For more information refer to the ENR section in the admin guide. Page 87 3. Review the warning message, type Yes and press Enter 4. vXS03 will now appear offline in XenCenter Page 88 5. Navigate to the virtual machine which is running the vXS03 server and select the Console tab. 6. Wait for the server the complete the reboot cycle before proceeding. Page 89 7. Review the warning message and press Enter 8. Select Network and Management Interface and press Enter Page 90 9. Review the current management Interface configuration information 10. Select Emergency Network Reset Page 91 11. Enter the root password (Citrix123) and press Enter 12. Review the warning and Continue 13. Specify eth0 as the new Management Interface Page 92 14. Select Static as the IP addressing mode 15. Enter the following IP address information: IP address: 192.168.10.23 Subnet mask: 255.255.255.0 Gateway: 192.169.10.1 DNS: 192.168.10.11 Page 93 16. Verify the pool master’s IP address is correct (192.168.10.21) and select OK 17. Confirm details and press Enter to apply the changes and reboot 18. The server will reboot with the correct static IP information and reconnect to the pool. Page 94 19. Select vXS03 and select the Networking tab and confirm all pool wide networks have been inherited when re-joining the pool. Note: the iSCSI SR will display an error we will need to manually log into the iSCSI server using iscsadm. Key takeaways Notes The key takeaways for this exercise are: You will be able to reset a XenServer host management interface using the CLI and xsconsole Here is an example of using the ENR to set a stati IP on a member server and assuming the master IP has not changed: xe-reset-networking --mode=static --ip=<ip-address> --netmask-<netmask> \ --gateway=<gateway> --dns=<dns> Page 95
© Copyright 2025