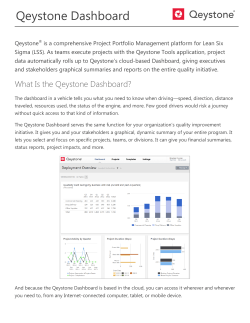WhatsUp Gold v16.2 Getting Started Guide
WhatsUp Gold v16.2 Getting Started Guide Co Welcome Welcome to WhatsUp Gold ....................................................................................................................................... 1 About WhatsUp Gold .................................................................................................................................................. 1 WhatsUp Gold Editions............................................................................................................................................... 2 Deploying Deploying WhatsUp Gold .......................................................................................................................................... 4 STEP 1: Prepare the network ........................................................................................................................ 4 STEP 2: Discover and map the network.................................................................................................... 8 STEP 3: Configure and assign monitors and actions ......................................................................... 13 STEP 4: Explore and customize reports .................................................................................................. 15 STEP 5: Manage the network...................................................................................................................... 20 i CHAPTER 1 Welcome In This Chapter Welcome to WhatsUp Gold ...............................................................................1 About WhatsUp Gold ...........................................................................................1 WhatsUp Gold Editions .......................................................................................2 Welcome to WhatsUp Gold Network and application infrastructures are some of the most critical elements in business strategy. High reliance on network or application availability requires that all businesses— from SMBs to Enterprises—take a proactive approach to preventing and resolving outages with minimal impact to productivity and revenue. The Ipswitch WhatsUp Gold product family leverages a powerful, yet affordable, easy-to-deploy and use, network tools suite that ensures you know the pulse of the network at all times so you can respond quickly to changes. When combining your network hardware with the value of WhatsUp Gold, you can be confident that you have the tools to manage your network easily and reliably. This WhatsUp Gold Getting Started guide provides overview information about the WhatsUp Gold products—WhatsUp Gold Premium, WhatsUp Flow Monitor, WhatsConfigured, and WhatsVirtual—and suggests other network tools to increase visibility and access to real-time network performance data. About WhatsUp Gold WhatsUp Gold monitors, reports, alerts, and takes action on the status of network devices, the system, and services. WhatsUp Gold installs, discovers, and maps topology and network connected assets in minutes. Leveraging SNMP v1/2/3 and WMI, it enables monitoring in combination with powerful alerting and notification capabilities to keep the network infrastructure running and you informed when issues arise. Intuitive web-enabled dashboard reports provide quick navigation to over 200 reports, documenting all device, bandwidth and application-related activity. WhatsUp Gold ensures network managers have 360° visibility, actionable intelligence, and complete control to make smarter decisions faster. For more information about what's new in WhatsUp Gold, see the WhatsUp Gold release notes (http://www.whatsupgold.com/WUG162releasenotes). 1 WhatsUp Gold v16.2 Getting Started Guide WhatsUp Gold Editions WhatsUp Gold is available in three primary editions. Each edition tailors features to meet the diverse network management needs, from small networks to those spanning multiple geographic locations. Learn more about WhatsUp Gold product editions and get a detailed view of the WhatsUp Gold product comparisons (http://www.whatsupgold.com/WUGProducts) on the WhatsUp Gold web site. WhatsUp Gold also offers a variety of optional products to provide a full-line of advanced network monitoring tools: Optional plug-ins WhatsUp Gold APM. This plug-in monitors applications across multiple devices, servers, and systems, providing performance statistics and overall application health, while alerting on performance degradation and potential problems before they result in service outages. APM helps IT organizations measure and guarantee Service Level Agreements (SLAs) and assists in pinpointing application performance bottlenecks and points of failure. For more information, see the WhatsUp Gold web site (http://www.whatsupgold.com/APM). WhatsUp Gold WhatsConfigured. This configuration management plug-in enables effective management of one of the most critical assets on your network—device configurations. It automates the key configuration and change management tasks required to backup, compare, and upload configuration files for networking devices. WhatsConfigured maintains and controls configuration files and alerts when any configuration changes are detected. For more information, see the WhatsUp Gold web site (http://www.whatsupgold.com/WhatsConfigured). WhatsUp Gold Flow Monitor. This plug-in for WhatsUp Gold leverages Cisco NetFlow, sFlow, J-Flow, and Border Gateway Protocol (BGP) data from switches, routers, and Adaptive Security Appliances (ASA) to gather, analyze, report, and alert on LAN/WAN network traffic patterns and bandwidth utilization in real-time. It highlights not only overall utilization for the LAN/WAN, specific devices, or interfaces; it also indicates users, applications, and protocols that are consuming abnormal amounts of bandwidth, giving you detailed information to assess network quality of service and quickly resolve traffic bottlenecks. WhatsUp Flow Monitor protects network security by detecting unusual activity, such as that exhibited by viruses, worms, DOS attacks, and other rogue activity directed at your network. Comprehensive reporting takes the raw real-time network traffic data from routers and switches and presents you with useful information to understand trends, utilization, and where network bandwidth is consumed. For more information, see the WhatsUp Gold Flow Monitor User Guide on the WhatsUp Gold web site (http://www.whatsupgold.com/NetFlowMonitor). WhatsUp Gold WhatsVirtual. This plug-in lets you monitor virtual environments using WhatsUp Gold. The WhatsVirtual plug-in provides WhatsUp Gold with the ability to discover, map, monitor, alert, and report on virtual environments. For more information, see the WhatsUp Gold web site (http://www.whatsupgold.com/WhatsVirtual). WhatsUp Gold VoIP Monitor. This plug-in for WhatsUp Gold measures your network's ability to provide the quality of service (QoS) necessary for your VoIP calls on your LAN and WAN links. After a simple setup, the VoIP Monitor accesses Cisco IP SLA (service level agreement) 2 WhatsUp Gold v16.2 Getting Started Guide enabled devices to monitor VoIP performance and quality parameters including jitter, packet loss, latency, and other performance values. The plug-in’s full integration with WhatsUp Gold allows you to easily view graphs and metrics for bandwidth and interface utilization and troubleshoot network issues that affect VoIP performance. For more information, see the WhatsUp Gold web site (http://www.whatsupgold.com/products/Voip_Monitor). Optional applications WhatsUp Gold WhatsConnected. This application is a Layer 2/3 network mapping tool that discovers, maps and documents your network down to the individual port, making it simple to visualize the physical topology and understand device interconnections. This application is a standalone and is used separately from an instance of WhatsUp Gold. For more information, see the WhatsUp Gold web site (http://www.whatsupgold.com/products/WhatsConnected). WhatsUp Log Management. This application suite provides comprehensive event and Syslog log collection, monitoring, analysis, reporting and storage for your network. The suite includes Event Analyst, Event Archiver, Event Alarm and Event Rover. For more information, see the WhatsUp Gold web site (http://www.whatsupgold.com/LogManagement). AlertFox End-User Monitor. This application provides comprehensive synthetic web transaction monitoring capabilities from an end-user perspective. With just a push of a button, a browser-based recorder captures all the steps involved in a web transaction, so you can periodically exercise and measure mission-critical transactions as often as you need to. AlertFox EUM is offered as Software-as-a-Service (SaaS), has minimal software to install, and requires no long-term financial commitments. For more information, see the WhatsUp Gold web site (http://www.whatsupgold.com/AlertFoxEUM). WhatsUp Gold Failover Manager. The WhatsUp Gold Failover Manager is designed to make your network monitoring and management tasks more resilient for high availability operation. It ensures continuous visibility into the health of the monitored infrastructure when the performance or connectivity of the primary WhatsUp Gold server is impaired. In such cases a secondary ‘failover’ server can be automatically set to take over monitoring tasks. WhatsUp Gold Failover Manager is integrated into the Alert Center for appropriate notifications and escalations. For more information, see the WhatsUp Gold site (http://www.whatsupgold.com/FailoverMgr). WhatsUp Gold Flow Publisher. This application provides a unique insight and visibility into your network traffic for every device, whether they natively support flow monitoring or not. Flow Publisher makes flow monitoring possible for every network segment and for literally every device. By capturing raw traffic from the network and converting it into standard NetFlow records, Flow Publisher puts you in complete control and conversing in a language your users understand. For more information, see the WhatsUp Gold site (http://www.whatsupgold.com/FlowPublish). IP Address Manager. This application provides an automated solution to the cumbersome and error prone task of inventorying network address usage. IP Address Manager discovery scans provide you with an extensive breakdown of your network's subnets, DHCP, and DNS servers. These discovery scans can be scheduled to run automatically to gather up-to-date inventory information on a daily basis. Inventory information can be saved, exported, and distributed in multiple formats as reports. For more information, see the WhatsUp Gold site (http://www.whatsupgold.com/IPAMsite). 3 CHAPTER 2 Deploying In This Chapter Deploying WhatsUp Gold ...................................................................................4 Deploying WhatsUp Gold WhatsUp Gold makes it easy to deploy and be running quickly so you can get started monitoring and managing your network. Use the following guideline to deploy WhatsUp Gold and WhatsUp Gold plug-ins, then begin managing your network. STEP 1: Prepare the network Preparing devices for discovery In order for WhatsUp Gold to properly discover and identify devices, each device must respond to the protocols that WhatsUp Gold uses during discovery. For additional information about network discovery and other getting started resources, see the WhatsUp Gold Evaluation Tutorial Series. 4 WhatsUp Gold v16.2 Getting Started Guide Preparing devices to be discovered To discover that a device exists on an IP address, WhatsUp Gold uses the following methods: Ping (ICMP) Scanning for open TCP ports If a device does not respond to ping or TCP requests, it cannot be discovered by WhatsUp Gold. We recommend ensuring that all devices respond to at least one of these types of requests prior to running a discovery. Preparing devices to be identified After WhatsUp Gold discovers a device on an IP address, it queries the device to determine the manufacturer and model, components (such as fans, CPUs, and hard disks), operating system, and specific services (such as HTTP or DNS). To gain this information, WhatsUp Gold uses SNMP or WMI data from individual devices. Enabling SNMP on devices We recommend that important devices be configured to respond to SNMP requests. For information about how to enable SNMP on a specific device, see Enabling SNMP on Windows devices in the WhatsUp Gold Online Help (http://www.whatsupgold.com/wug161webhelp) or consult the network device documentation. Enabling WMI on devices Alternatively, WhatsUp Gold can gather information about Windows computers using WMI. In most cases, however, the information available via WMI is also available via SNMP. Because SNMP requests are more efficient than WMI requests, we recommend using WMI only when SNMP cannot be enabled or does not provide the same information as WMI. Note: If a firewall exists between WhatsUp Gold and the devices to be discovered (or if the Windows Firewall is enabled on the computer where WhatsUp Gold is installed), make sure that the appropriate ports are open on the firewall to allow WhatsUp Gold to communicate via SNMP and WMI. For more information, see Troubleshooting SNMP and WMI connections in the help. Download and install WhatsUp Gold Download WhatsUp Gold and any WhatsUp Gold plug-ins from the links provided in the product license email from Ipswitch or visit the WhatsUp Customer Portal (http://www.whatsupgold.com/wugCustPortal) to download your software. If you are evaluating, use the evaluation license to activate WhatsUp Gold. The WhatsUp Gold installation program bundles and delivers prerequisites for the application, including Microsoft .NET Framework 4.0 and Microsoft SQL Server 2008 Express Edition. Because of the need for a more robust and feature rich web platform, Microsoft IIS 6 or Microsoft IIS 7 has become the web server for supporting the WhatsUp Gold Web Interface and its associated web services. The installation program automatically configures IIS 7; however, IIS 6 must be enabled prior to the WhatsUp Gold installation. For more information, 5 WhatsUp Gold v16.2 Getting Started Guide see the Installing and Configuring WhatsUp Gold v16 (http://www.whatsupgold.com/wugiis_161) and the Release Notes (http://www.whatsupgold.com/WUG162releasenotes). When you start the WhatsUp Gold installation, the installer provides two install options. Use the install option that best fits your needs: Walk me through the setup process (recommended). Use this option for a step-bystep setup wizard to: Setup an email address for which you want to have email action notifications sent. Add network device credentials for your SNMP communities, WMI, and other credential types, such as VMware for the WhatsVirtual plug-in and TFTP and SSH credentials for the WhatsConfigured plug-in. This information helps you accomplish better device discovery results in WhatsUp Gold. Start discovery and notify you when the discovery is finished. Take me directly to WhatsUp Gold. Use this option to bypass the step-by-step configuration wizard and go directly to WhatsUp Gold when the install is complete. After you log in to WhatsUp Gold, go to Devices > Discovery Console to configure discovery. 6 WhatsUp Gold v16.2 Getting Started Guide Configure Flow Monitor on key devices (optional for Flow Monitor plug-in users) Important: The following information is an overview example. The process for configuring a device to export Flow data varies widely from device to device and is dependent upon your network configuration. Please see your router or switch documentation to determine the correct steps for configuring your device. WhatsUp Flow Monitor collects NetFlow, sFlow, or J-Flow data exported from network routers and switches. If you use the WhatsUp Gold Flow Monitor plug-in to monitor network bandwidth utilization, the following example shows the command line interface commands required to enable NetFlow exports for devices on which you want to enable network bandwidth monitoring: ip flow-export version 9 ip flow-export destination 192.168.28.4 9999 Tip: Instead of 192.168.28.4 9999, use the IP address of your WhatsUp Gold server. In addition, configure each interface to export data to WhatsUp Flow Monitor. ip flow ingress - or – ip flow egress If the device exporting flow data is also performing network address translation (NAT), we recommend exporting egress data from the internal interface so that private network addresses are displayed in Flow Monitor reports. Any other configuration results in all private addresses reporting as the public addresses of the device performing the network address translation. WhatsUp Flow Monitor automatically begins tracking network bandwidth utilization when it receives flow data. For more detailed Flow Monitor configuration information, see the WhatsUp Gold Flow Monitor Help and the documentation for the router/switch that is exporting data to WhatsUp Flow Monitor. 7 WhatsUp Gold v16.2 Getting Started Guide STEP 2: Discover and map the network Customize device roles When WhatsUp Gold discovers devices, it tries to determine the type of device so that it can monitor devices appropriately. To determine the type of device, WhatsUp Gold compares the discovered attributes of the device to a set of criteria called a device role. Device roles do two things: Specify the criteria that a device must match to be identified as the device role. Specify the monitoring configuration that is applied to the device when it is added to WhatsUp Gold. 8 WhatsUp Gold v16.2 Getting Started Guide WhatsUp Gold provides several default device roles that are used to identify most common network devices. These default roles should correctly identify the majority of devices on the network, but you can modify the device roles to customize what is monitored on each device and what action policy is applied. Device Roles are managed in the WhatsUp Gold console (File > Discover Devices > Advanced > Device role settings). In addition, you can create new device roles to specify how WhatsUp Gold monitors and reports on devices it does not natively recognize. For more information, see Using Device Roles in the WhatsUp Gold Online Help (http://www.whatsupgold.com/wug161webhelp). Discover the network As described in the Download and install WhatsUp Gold (on page 5) section of this guide, the install provides two install wizard options for discovering network devices. If you have not already used the install wizard (Walk me through the setup option) for discovery, you can use the WhatsUp Gold Discovery console (Devices > Discovery Console) to discover network devices. We recommend using the SNMP Smart Scan option to discover the network. 9 WhatsUp Gold v16.2 Getting Started Guide Discovery scan options are: SNMP Smart Scan. This scan type uses one or more SNMP-enabled devices to identify the devices and sub-networks on your network. Enter an IP address of the Core router and an IP address of each Branch router as seed addresses, and specify a Scan Depth. We recommend a Scan Depth of 2. IP Range Scan. Type the IP range that defines the addresses to include in the network scan. For example, Start Address 10.0.0.1 and End Address 10.0.0.100. Hosts File Scan. Click Load/Reload (console) or Upload (web interface) to browse to the Hosts file location. Discovery scans and imports the IP addresses mapped to host names listed in the Hosts text file. You can also select other text files that include a list of IP addresses. Important: If you update the Hosts text file, you must click Load/Reload (console) or Upload (web interface) to update the host file information. If you do not, the Hosts file changes will not be updated for new Hosts File Scans. Note: The VMware scan feature is available in WhatsUp Gold when you are licensed for WhatsVirtual or when you are running the WhatsUp Gold product evaluation. To update or purchase a license, visit the WhatsUp Customer Portal (http://www.whatsupgold.com/wugCustPortal). VMware Scan (available for WhatsVirtual license). WhatsUp Gold connects to VMware servers and uses the VMware vSphere API to gather infrastructure information about your virtual environment. The VMware Scan uses a list of user provided VMware vCenter servers or VMware hosts as targets for the scan. Select Credentials To correctly identify devices, WhatsUp Gold needs to query the devices using SNMP, WMI, the VMware API or all of these methods. In these sections, select the credentials that you want WhatsUp Gold to use during discovery. You can select multiple credentials. The credentials list contains the credentials currently configured in the Credential Library. To use a credential that is not listed, you must first add the credential to the Credential Library in WhatsUp Gold. For more information, see Using Credentials in the WhatsUp Gold Online Help (http://www.whatsupgold.com/wug161webhelp). Note: Selecting too many credentials may significantly increase the time required to run discovery. To decrease the amount of time it takes for discovery to run, select only the credentials that are used by the devices you want to discover. 10 WhatsUp Gold v16.2 Getting Started Guide Configure Scan Method WhatsUp Gold can use two methods to detect that a device exists on an IP address: Ping. When using this method, WhatsUp Gold detects devices by issuing a ping request via ICMP and listening for a response. Advanced. When using this method, WhatsUp Gold first detects all devices that respond to ping. Then, if a device does not respond to ping, WhatsUp Gold scans common TCP ports for a response. Ping Timeout (seconds). Enter the time, in seconds, for a device to respond to a ping scan. If it does not respond to the scan within this time, the scan continues on to the next IP address. The default is 2 seconds. Ping Retries. Enter the number of times to attempt to ping a device before continuing on to the next device. The default is 1 retry. Configure Advanced Settings You can modify the timeout and retry settings for SNMP and WMI requests. By default, WhatsUp Gold has a 2 second timeout for SNMP requests, 10 seconds for WMI requests, and retries failed SNMP requests once. If the Use SNMP sysName to name devices option is selected, WhatsUp Gold attempts to identify the SNMP SysName as the first measure to define the device name. If SNMP is not enabled on a device, WhatsUp Gold attempts to resolve the DNS host name of discovered devices if the Resolve host names option is selected. If neither the SNMP SysName nor the DNS host name is available, WhatsUp Gold uses the device IP address to name the device. Clear Resolve host names and Use SNMP sysName to name devices if you do not want WhatsUp Gold to resolve the device name with either of these discovery methods. By default, WhatsUp Gold automatically scans for virtual machines hosted by discovered VMware servers. If you do not want WhatsUp Gold to scan for the virtual machines hosted by discovered VMware servers, clear Auto scan virtual environments. By default, WhatsUp Gold automatically uses layer 2 discovery to generate layer 2 topology maps and inventory information available in the Device Viewer. If you do not want WhatsUp Gold to use layer 2 discovery, clear Use layer 2 discovery and generate layer 2 topology map to disable Layer 2 discovery. To ensure wireless devices are found and identified during discovery, select the Gather information for wireless topology and performance option. Wireless device discovery is required to setup devices for use with WhatsUp Gold Wireless. You must select this option in order to manage wireless devices. For best results, please ensure the wireless option is enabled prior to discovery. Additionally, do not use single device discovery to add wireless devices to WhatsUp Gold. Devices discovered will not be recognized as wireless devices. 11 WhatsUp Gold v16.2 Getting Started Guide Start Discovery When you start the discovery session, WhatsUp Gold begins scanning the network and identifying physical devices and virtual devices (if WhatsVirtual is installed). Discovered devices are added to the list in the Devices Discovered pane. As each device is scanned, additional information about it becomes available, such as the device brand, model, and operating system. Based on the network device attributes discovered about each device, WhatsUp Gold designates a device role. After all devices are discovered, click Add completed devices to WhatsUp Gold to add the discovered devices to a device group and map. Tip: When VMWare hosts are discovered with the WhatsVirtual plug-in, after you click Add completed devices to WhatsUp Gold, the VMWare hosts are listed in the Device View, VMWareScan folder. Double-click a VMWare Host to view the associated virtual machines. You can see a graphical representation of your virtual environment from the Virtual tab in the WhatsUp Gold views dialog. 12 WhatsUp Gold v16.2 Getting Started Guide STEP 3: Configure and assign monitors and actions Configure monitors WhatsUp Gold uses three types of monitors to gather information about and report on your network devices. In addition to the monitors applied to devices during discovery through device roles, you can configure supplementary monitors to gather the type of information you feel is necessary to successfully gauge your network's health. Active monitors poll target devices for information such as ping accessibility, device services, such as Web or email servers, and more. Active monitors regularly query or poll the device services for which they are configured and wait for responses. If a query is returned with an expected response, the queried service is considered "up." If a response is not received, or if the response is not expected, the queried service is considered "down" and a state change is issued on the device. Active monitors are configured in the Active Monitor Library. For more information, see Configuring Active Monitors in the WhatsUp Gold Online Help (http://www.whatsupgold.com/wug161webhelp). Passive monitors listen for device events. As active monitors actively query or poll devices for data, passive monitors passively listen for device events. Because passive monitors do not poll devices, they use less network bandwidth than active monitors. Passive monitors are useful because they gather information that goes beyond simple Up or Down service and device states by listening for a variety of events. For example, if you want to know when someone with improper credentials tries to access one of your SNMP-enabled devices, you can assign the default Authentication Failure passive monitor. The monitor listens for an authentication failure trap on the SNMP device, and logs these events to the SNMP Trap Log. If you assign an action to the monitor, every time the authentication failure trap is received, you are notified as soon as it happens. Although passive monitors are useful, you should not rely on them solely to monitor a device or service—passive monitors should be used in conjunction with active monitors. When used together, active and passive monitors make up a powerful and crucial component of 360-degree network management. Passive Monitors are configured in the Passive Monitor Library. For more information, see Configuring Passive Monitors in the WhatsUp Gold Online Help (http://www.whatsupgold.com/wug161webhelp). Performance monitors are the WhatsUp Gold feature responsible for gathering data about the performance components of the devices running on your network; for example, CPU and memory utilization. The data is then used to create reports that trend utilization and availability of these device components. WhatsUp Gold performance monitors gather data from the following device components: CPU utilization Disk utilization Interface utilization Interface traffic Memory utilization 13 WhatsUp Gold v16.2 Getting Started Guide Ping availability Ping response time Additionally, you can create custom performance monitors to track specific performance monitors for Active Script, APC UPS, PowerShell Scripting, Printer, SNMP, SQL Query, SSH, WMI Formatted, and WMI performance counters. Performance Monitors are configured in the Performance Monitor Library. For more information, see Configuring Performance Monitors in the WhatsUp Gold Online Help (http://www.whatsupgold.com/wug161webhelp). Assign monitors After you configure relevant monitors in their respective monitor libraries, you then need to assign these monitors to the devices from which you want to gather network data using the Device Properties dialog which is accessed by right-clicking a device in either Device or Map view and then clicking Properties. The Device Properties dialog displays all monitors that are currently configured in each of the three monitor libraries. In addition to adding monitors on a device-by-device basis, you can add monitors to multiple devices using the Bulk Field Change feature. For more information, see Assigning a monitor to multiple devices in the WhatsUp Gold Online Help (http://www.whatsupgold.com/wug161webhelp). 14 WhatsUp Gold v16.2 Getting Started Guide Configure and assign actions WhatsUp Gold actions are designed to perform a task as a device or monitor state change occurs. As you configure an action, you choose the task it is to perform. Actions can try to correct the problem, notify someone of the state change, or launch an external application. Also, when you configure an action, you choose whether to assign it to a device, or to an active or passive monitor. When assigned to an active monitor, actions fire according to the state changes it issues. For example, you can configure an Email Action to send an email alert when the active monitor for a Web server issues a down state change. You can configure actions on a single device or monitor, or define an Action Policy to use across multiple devices or monitors. Actions are configured in the Action Library. For more information, see Using Actions in the WhatsUp Gold Online Help (http://www.whatsupgold.com/wug161webhelp). STEP 4: Explore and customize reports Set up dashboard views From the WhatsUp Gold web interface, you can group collections of reports into pages called dashboard views. Dashboard views provide easily accessible and personalized dashboardstyle overviews of the health of your network. Referred to as Home, this universal dashboard is designed to display the network information that you need most visible. 15 WhatsUp Gold v16.2 Getting Started Guide The Home Dashboard can display both Home- and Device-level dashboard reports. You can place any dashboard report on a Home dashboard; mixing and matching summary, group, and device-specific data. The content of this Dashboard varies for each user. Changes that you make to a dashboard view only affect your user account. This Dashboard should contain the information about your network that is most important to you. This Dashboard comes with some stock content such as Devices with Down Active Monitors and Top 10 Devices by Ping Response Time, although these reports can and should be replaced by the reports that are most relevant to your needs. Each dashboard view includes several default dashboard reports that you can decide to keep, alter, or remove. You can also add other dashboard reports to these views. We recommend creating dashboard views to show the health of the network; for example the server room, access points, the core network, and branch offices. In addition, you may want to create dashboard views that show the statuses of devices of different types, such as a Routers, Switches, Virtual Machines, or VoIP devices dashboard view. For more information, see Adding dashboard reports to a dashboard view in the WhatsUp Gold Online Help (http://www.whatsupgold.com/wug161webhelp). Customize device status reports The Device Status dashboard provides a detailed view the health of a single monitored device by aggregating multiple reports that apply to that device. You can view the Device Status dashboard for any device you are managing with WhatsUp Gold. The Device Status dashboard is automatically configured to display the most commonly viewed information about a device, but you can customize it to your specific requirements. 16 WhatsUp Gold v16.2 Getting Started Guide Throughout the web interface you will see links to devices, such as . All of these links point to the Device Status dashboard for that device. If there is a potential problem with a monitored device, the Device Status dashboard is a good place to look for more information on the device status. There are many different types of devices and a variety of features and services that can be monitored. The dashboard views let you select a view that is most appropriate for the individual device. Each time the report is visited, the last view selected for a device displays. The Disk/CPU/Memory View is the most appropriate view for a Windows or UNIX host that supports the Host Resources MIB for performance monitoring. The Router/Switch/Interface View is the most appropriate view for a manageable Switch or Router that is capable of reporting Interface or Bandwidth utilization. The device name and icon display at the top of the Device Status report. To change the focus of the report to another device without leaving the report, select a new device from the device context in the dashboard title bar. For more information, see Adding dashboard reports to a dashboard in the WhatsUp Gold Online Help (http://www.whatsupgold.com/wug161webhelp). 17 WhatsUp Gold v16.2 Getting Started Guide Configure Alert Center Thresholds As soon as WhatsUp Gold is installed and your network is discovered, Alert Center begins monitoring and alerting on a variety of thresholds for devices across the network. Disk, CPU, interface, and memory utilization are tracked for all devices and virtual devices (with the optional WhatsVirtual plug-in), as are ping response time and availability. 18 WhatsUp Gold v16.2 Getting Started Guide You can create variety of other thresholds to monitor other types of Performance, Passive, System, and Wireless alerts which can be applied to all devices or device groups collecting that type of data. For more information, see Using the Alert Center in the WhatsUp Gold Online Help (http://www.whatsupgold.com/wug161webhelp). If you use WhatsUp Gold Flow Monitor or WhatsConfigured plug-ins, additional thresholds are available to expose and alert on network traffic that could indicate a problem. 19 WhatsUp Gold v16.2 Getting Started Guide STEP 5: Manage the network Configure network devices (optional for WhatsConfigured users) WhatsConfigured enables effective management of one of the most critical assets on your network—device configurations. As an integrated plug-in available for WhatsUp Gold, WhatsConfigured automates the key configuration and change management tasks required to maintain and control configuration files for networking devices, reducing the risk of network outages caused by misconfigured devices. You can leverage this automated configuration to reduce the amount of time spent ensuring network devices are configured correctly, freeing valuable time. If you use the WhatsConfigured plug-in, you need to configure and assign credentials to communicate with devices you plan to manage on your network, configure task scripts and tasks, and assign tasks to the appropriate devices. First, assign credentials for each device that you plan to manage through WhatsConfigured. Next, use the CLI Settings Library to define custom sets of CLI elements to override device's default CLI settings. Do this to ensure that WhatsConfigured can correctly communicate with devices as it attempts to carry out tasks. Next, configure task scripts that login to devices via SSH or Telnet to run command-line interface (CLI) commands on managed devices. Tasks can use pre-configured task scripts or you can configure your own custom task scripts with the WhatsConfigured Custom Script Language. Task scripts can perform a number of operations, such as uploading, restoring, backing up a running or startup configuration, or changing an application password. After tasks are configured and assigned, they either run on the schedule you configure, or can be run as needed from the WhatsConfigured Task Library and the WhatsUp Gold Device Properties Tasks dialog. Task scripts are stored and managed in the Task Script Library and associated to WhatsConfigured in the WhatsConfigured Task dialog. 20 WhatsUp Gold v16.2 Getting Started Guide After configuring task scripts and tasks, you can configure policies and templates. WhatsConfigured policies search through archived configuration files for strings that are either expected or not expected within files. These policies can be added to Alert Center task thresholds and you can be alerted when a policy fails due to unexpected content in a config file. WhatsConfigured templates allow you to automatically push device configurations to devices of the same type by replacing device-specific (IP address, hostname) information with variables, saving time and reducing the possibility of error that occurs with manual device configuration. For more information, see WhatsUp Gold Online Help (http://www.whatsupgold.com/wug161webhelp). Configure a NOC display After you have discovered your network, configured WhatsUp Gold and other plug-ins, you can optionally extend the visibility WhatsUp Gold provides to your Network Operations Centers (NOC) using Dashboard. Dashboard is a standalone application included with WhatsUp Gold Premium, Distributed, and MSP editions. Dashboard cycles through report pages on the WhatsUp Gold web interface, providing network administrators with constant insight into network health. For more information, see About the Dashboard Screen Manager in the WhatsUp Gold Online Help (http://www.whatsupgold.com/wug161webhelp). Tip: If your network contains more than a couple of branch offices, consider using WhatsUp Gold Distributed Edition. WhatsUp Gold Distributed Edition extends the full functionality of WhatsUp Gold Premium Edition to each branch office, sharing network health information between a central NOC and any number of remote sites—no matter where they're located or how they’re connected. 21 WhatsUp Gold v16.2 Getting Started Guide Assess issues with real-time tools Throughout reports in WhatsUp Gold, you can view InstantInfo popups, which let you see, in real-time, how the metric shown on a report is performing. For example, if you’re viewing an interface utilization report for a device, InstantInfo popups allow you to see the real-time interface utilization. This helps you to quickly evaluate the health of the device. 22 WhatsUp Gold v16.2 Getting Started Guide Similarly, you can use two network tools to view real-time data on network devices: the Web Task Manager and Web Performance Manager. Bringing the power of the Microsoft Windows Task Manager and Microsoft Windows Performance Monitor tools to the Web lets you view real-time device data directly from the WhatsUp Gold web interface. 23 WhatsUp Gold v16.2 Getting Started Guide View reports on the go With many network management solutions, the most information you can get from your mobile phone is a notification of an issue. With WhatsUp Gold’s mobile interface, you don’t have to have physical access the WhatsUp Gold computer every time you get a message about network health. The mobile web interface lets you view WhatsUp Gold and Flow Monitor reports from virtually any mobile device, so you can troubleshoot issues as soon as you find out about them. For more information, see the WhatsUp Gold Mobile Access Guide (http://www.whatsupgold.com/wug161ma). 24
© Copyright 2025