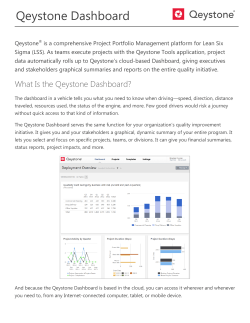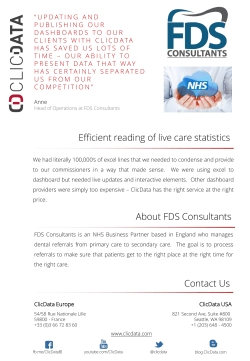7i – IFAS DASHBOARD – “HOW TO”
7i – IFAS DASHBOARD – “HOW TO” Placing the 7i Dashboard Icon on your desktop: How to PROPERLY place the DASHBOARD 7.6 Icon onto your desktop for easy access! Open your web browser and type this link below into the URL Box http://ifas.net1.fnsb/ifas7/home Enter When the login screen below appears…. Grab the Internet Explorer Icon drag it to your desktop. from the URL box and You have just created a quick link to use from your desktop to access the DASHBOARD to 7i IFAS and much more. Now login using your IFAS USER ID and PASSWORD …. These were assigned to you by finance. Note: For those of you who have been using “Classic” IFAS and have two login passwords you are to use only your SECOND password. Once logged in you should see a screen that looks similar to the one below. You will note that you have two tabs inside the dashboard HOME and ALL The Home Page The Dashboard display is dependent upon configuration options and specifications that you custom build. (See Change Content and Change Layout below). The initial Dashboard is preconfigured with minimum detail that you can customize and is likely to look significantly different than the one displayed above. Customizing your Home Page The HOME tab contains two other Links “Change Content” and “Change Layout” Under “Change Content” you can add or delete available features such as weather, payroll online, etc. Here is where you choose to view the information that you’d like to see on your HOME page. To add or remove a features simply click on the “Change Content” link, you will see a screen similar to the one shown below. Last Revised 12-5-08 Page 2 To add features place a check mark in the box next to the feature you wish to add and click SAVE. To remove a feature from the dashboard, uncheck the box next to the feature you wish to remove and click SAVE. Some of the items available on this page are not yet developed and available. As new features become available to you notifications will be sent out and you can then go back into “change content” and select the new feature if you wish. Changing the Layout of Your Home Page You can also change the layout of where items are located on your HOME Page. This allows users to organize the information they have chosen above. Click the “Change Layout” tab. The screen below will appear. Last Revised 12-5-08 Page 3 In Column 1 you can only change the location in the direction of the arrows – up or down. However, Columns 2 & 3 allow you move the content to either column and then position up or down within each column. (i.e. you will note above that “Weather” is currently in column 2, if you wish it to appear on the right side on your Home Page click the arrow pointing to the right. Click “Save”. Now click the Home Tab and you can view your changes . If you do not like how they appear simply click the “Change Layout” tab again and rearrange the items until they appear on your home page how you like. Don’t forget to Click “Save” each time prior to returning to your Home Tab to view changes. (NOTE: in order to move items to Column 3 you MUST click the ACTIVE box.) Creating CDD Reports from Your Dashboard First, for Soft Ledger Keepers, you must be sure that you selected (have a check mark) in the box under the “Change Content” tab, Soft Ledger Keepers and that you clicked on “Save”. If you do not see the SLK Reports box on your home page, return to “Customizing Your Home Page” above and complete the steps. To run the desired CDD report click on the report listed under the SLK Reports box on your Home Page, enter in the required criteria when prompted and “Submit”. It may take a few minutes for your report to run, but once it is finished your data will be returned to you for viewing and or printing. Last Revised 12-5-08 Page 4
© Copyright 2025