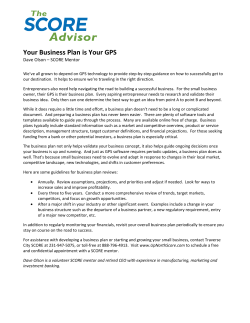Leica How To: Import GS20 Data Data Import in GIS DataPRO:
Leica How To: Import GS20 Data Data Import in GIS DataPRO: Once you have collected data, it will become necessary to create a project and import your RAW data into it. Steps that will be covered: 1. 2. 3. 4. Creating a new project and deleting projects. Transferring and importing your GS20 job. Saving your job. Import RAW GPS data. Step 1: Creating a new project Before we transfer our collected data, We need to create a new project. 1. Choose File|New from the menu, or Select the New icon from the toolbar. DataPRO will provide an auto-naming convention, but you probably want to provide a unique job name. 2. Select a coordinate system, or choose WGS84 if you are unsure. Note: You can re-project your coordinate systems at any time 3. Sensor Type should be defaulted to GS20, the setting we defined in the “General Settings”. For Codelist, select none. Deleting Projects: There are three different methods to delete existing Projects. To delete the current Job: 1. Select Delete from the file pull down menu. 2. Highlight the Project, right click and Select Delete from the context menu. 3. Select a project from the Open or Delete Project dialog. Do not delete or rename projects from the Windows Explorer! Step 2: Transferring and importing your job Now that we have created a new GIS DataPRO project, we are ready to transfer and import our data. 1. In the GS20, make sure that you are still in the sensor transfer screen! 2. In GIS DataPRO, we need to reopen Sensor Transfer (From the tools pull down menu). 3. Right click on the sensor menu and read the contents. 5. Expand the Sensor folder to expose the PC Card and Sensor sub folders. 6. It may be necessary to re-read the PC Card folder directory. 7. Expand the PC Card Directory and Select or Expand the Jobs folder. Step 3. Saving a job to the Raw Data Directory. Now that we have access to the jobs in the GS20, we need to save them to your hard disk. This will provide us with faster import access, and provide a backup copy of your data 1. Right click on the sensor folder and “Read Contents” 2. You may need to Read contents on the PC Card folder as well. 3. Expand the PC Card, and expand the Jobs folder. 4. Right Click on the desired job and select “Send to Hard disk” 5. The raw data directory of your new project will be the default location; save the data there. Step 4. Import RAW GPS Rover Data. GPS raw data can be transferred to the PC via Sensor Transfer (raw data directory) or directly from the Compact Flash card. Import raw GPS raw data: 1. Choose File, Import, File from the menu or click the Import icon on the toolbar. 2. Browse to the directory containing the GPS receiver data. 3. Make sure the Generate GPS measurement database is selected. 4. This is needed for post processing or computing orthometric height computation. Useful information regarding data Import: 1. GPS data is automatically converted into shapefiles after import. 2. Multiple jobs that use the same codelist can be imported into the same project. If you are using a Code List from another GIS DataPRO or entered a New Code List in the field on the GS20: A. The New Code List is automatically added when the Raw Data is imported. B. There will probably be no symbology on the map, so Map Settings will have to be edited to show the proper symbol. Note: Leica recommends that Codelists be created in GIS DataPRO Prior to Field Collection of Data!
© Copyright 2025