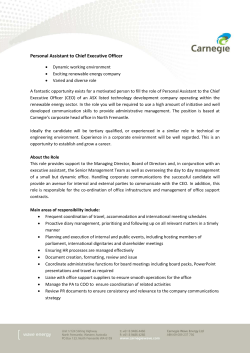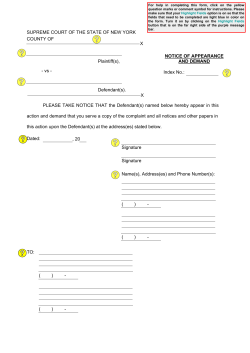onditional formatting is a powerful tool built into Excel
Conditional Formatting By Nate Moore, CPA, MBA, CMPE C onditional formatting is a powerful tool built into Excel that allows you to automatically format cells based on their contents. Use conditional formatting to high- light all of the cells greater than 100, all of the cells with dates in the past week, or all cells in the top 20% of a range of cells. Conditional formatting can help you design dash- boards with colors, icons, and data bars, and it can also help you quickly analyze a new set of data to focus on what is most important. To follow along with the data in this example, look for the download link with the article at mooresolutionsinc.com/articles.php. Highlight Cells Rules Conditional formatting is such a popular Excel tool that you’ll find it in the middle of the “Home” tab on the Ribbon, as shown in Figure 1. To conditionally format cells, select the cells you want to format and choose “Conditional Formatting” from the “Home” tab. To follow along with the example, open the ConditionalFormattingSample spreadsheet, click on the “Practice” tab, highlight cells B7 through E11, and click “Conditional Formatting.” Choose the first option, “Highlight Cells Rules,” and while still in the dropdown menu, hover over to the right to select “Greater Than,” as shown in Figure 2. Conditional formatting has two parts: the rule and the format. The rule determines which cells Excel will format, and the format determines how those cells are formatted. You will see both the rule and the format when you select “Greater Than,” as shown in Figure 3. In this example, the rule is shown under “Format cells that are GREATER THAN.” Change this number to 700000. The format is set to “Light Red Fill with Dark Red Text.” Click the drop down arrow to the right of “Light Red Fill with Dark Red Text” and choose “Custom Format.” Your screen should look like Figure 4. Click on the “Fill” tab and choose the middle purple option, as shown in Figure 5. Click OK twice and your screen should look like Figure 6. Notice what Excel did when we set the conditional 42 H B M A B i l l i n g • n ov e M B e r . d e c e M B e r . 2 01 2 formatting rule. Excel immediately highlighted all of the cells in the range we initially selected that are greater than $700,000, which is the rule for this conditional formatting example. The format for this example is to make the background fill color purple. We controlled how cells matching the rule were displayed with the “Format Cells” window. Try changing one of the cells that is less than $700,000 to a number that is greater than $700,000, and vice versa. Notice how Excel immediately either adds or takes away the purple fill, as appropriate. Formatting Options Undo your changes (Ctrl-Z) and repeat the example. Notice all of the formatting options you have after clicking the drop down arrow to the right of “Light Red Fill with Dark Red Text” and choosing “Custom Format.” On the “Number” tab (Figure 7), you can change the number format of cells you conditionally format. For example, you can add pennies, change the date format, or change the way the number is displayed. The “Font” tab (Figure 8) applies single or double underlines, makes the font bold or italic, and changes the font color. The “Border” tab (Figure 9) adds colored borders around the cells you want to emphasize. The “Fill” tab (Figure 10) changes the background color as we did in our original example. You can also apply fill effects, a gradient effect in a variety of styles and colors, and patterns in a variety of styles and colors from this tab. Excel offers a wide variety of ways to highlight critical data. You might find it helpful to change more than just color (bold, italic, border size, etc.) so that users who are color blind can still recognize your formatting emphasis. Practice Now that you are more familiar with conditional formatting, there are several examples in the ConditionalFormattingSample spreadsheet to work on. The “Practice” tab does not have any conditional formatting. The “Answers” tab has the conditional formatting applied so that you can check your work. All of the examples can be solved using “Highlight Cells” rules. (continued on page 46) SOFTWARE FIGURE 1 FIGURE 2 FIGURE 3 FIGURE 4 tHe journAl of tHe HeAltHcAre Billing And MAnAgeMent AssociAtion 4 3 FIGURE 5 FIGURE 6 FIGURE 7 FIGURE 8 FIGURE 9 44 H B M A B i l l i n g • n ov e M B e r . d e c e M B e r . 2 01 2 SOFTWARE FIGURE 10 FIGURE 11 FIGURE 12 FIGURE 13 FIGURE 15 FIGURE 14 tHe journAl of tHe HeAltHcAre Billing And MAnAgeMent AssociAtion 4 5 (Conditional Formatting continued) “Budgets with Variance” needs cells D19 through D23 to change to an orange background fill if the value of the cells is between -.1 and .1, as shown in Figure 11. Hint: Try using the “Between Highlight Cells” rule. “Patient Satisfaction Survey” needs cells B29 through C38 to change to a bold green font color for 5s and a bold red font color for 1s, as shown in Figure 12. Hint: You can apply more than one conditional formatting rule to the same cell. Try using the “Equal to Highlight Cells” rule. The “Date of Next Prescription Renewal” repor t needs cells I7 to I18 to change to a combination blue-white gradient if the date is within the past seven days, as shown in Figure 13. Hint: Tr y using “A Date Occurring Highlight Cells” rule. To format the gradient, the text is in italics and the fill gradient comes from the “Fill Effects” button on the “Fill” tab. If you would like to see the conditional formatting rules and formats applied to a cell or range of cells, highlight the cells with the formatting and from the “Conditional 46 H B M A B i l l i n g • n ov e M B e r . d e c e M B e r . 2 01 2 Formatting” menu on the ribbon, then choose “Manage Rules.” The Conditional Formatting Rules Manager will appear, as shown in Figure 14. Click the rule you want to understand, and then click “Edit Rule.” The Edit Formatting Rule window, shown in Figure 15, will show you the rule type, description, and format. You can easily change any of those options to meet your needs. Conditional formatting is a great way to create dashboards, highlight reports, and quickly understand new data. To learn more about conditional formatting, watch the free playlist for conditional formatting, Excel Videos 34 – 60, at mooresolutionsinc.com/videos.php. ■ Nate Moore, CPA, MBA, CMPE speaks, consults, records, and writes about Microsoft Excel and data mining in medical practices throughout the country. His free Excel Videos have been viewed almost 200,000 times and are available at mooresolutionsinc.com. Like PivotTableGuy on Facebook and follow PivotTableGuy on Twitter to be notified each time a new Excel Video is released.
© Copyright 2025