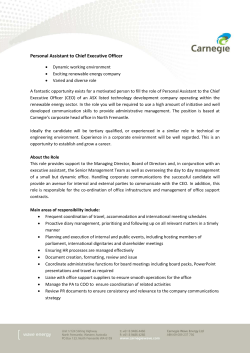Partitioning and Formatting Guide Version 1.2 Date 05-15-2006
Partitioning and Formatting Guide Version 1.2 Date 05-15-2006 Partitioning and Formatting Guide This guide is designed to explain how to setup your drive with the correct partition and format for your operating system. This guide will go over partitioning and formatting drives in the following operating systems: Windows 2000/XP Install Page 03 Windows 2000/XP Disk Management Page 07 Macintosh OS X Page 11 Linux Page 15 Windows 9.x and DOS Page 18 Macintosh OS 8.x and 9.x Page 21 This guide makes the assumption that the drive is properly installed in the system and is being detected by the BIOS or controller card. If you need assistance installing a drive, please view our Installation Guides at the following URL: http://www.hitachigst.com/hdd/support/instgde.htm For further assistance you may also contact one of our Technical Support Centers: http://www.hitachigst.com/hdd/support/sources/tsc.htm All information is provided by Hitachi Global Storage Technologies on an "AS IS" basis only. Hitachi makes no representations or warranties, whether express or implied, regarding the information, including the warranty of non-infringement and non-interference and the implied warranty or terms of merchantability, and fitness or use for a particular purpose. Use of information that is provided by Hitachi is at the recipient's own risk. Hitachi provides no assurances that any reported problems may be resolved with the use of any information that Hitachi provides. By furnishing information, Hitachi does not grant any licenses to any copyrights, trademarks, patents or any other intellectual property rights. Any trademarks and product or brand names referenced in this document are the property of their respective owners. Please consult your Hitachi product manuals for complete trademark information. Any references to third parties are provided as reference only and are not recommendations of any products by Hitachi GST. Hitachi GST makes no warranty, implied or otherwise, regarding the performance or reliability of these companies or products. Hitachi Global Storage Technologies Partitioning and Formatting Guide version 1.2 2 Windows 2000/XP hard drive setup during installation To begin the installation of Windows 2000 / XP, you will need to insert the bootable Windows CD into the CD drive. If you are installing from floppies, insert the first floppy into drive A:. Turn the system on. One of the first things you will see during the installation process is “Press F6 if you need to install additional drivers…” The message only appears for 6 seconds before the installation continues. You will need to press F6 to load additional drivers if you are using a SCSI controller card, a SATA controller card, or a RAID controller card that is not natively supported by Windows. Check with your controller card manufacturer for the latest drivers. *Wording on screenshots may differ slightly between Windows 2000 and XP. Press "S" to specify the driver for the controller card. Hitachi Global Storage Technologies Partitioning and Formatting Guide version 1.2 3 You are now presented with 3 options. For the purpose of this guide, press Enter. Before you can install the operating system you must press F8 and agree to the license agreement. In order to install an operating system, you will need a partition on which to install. If a partition does not already exist, you must create one. To do this, highlight the "Unpartitioned Space" and press "C", for Create. Hitachi Global Storage Technologies Partitioning and Formatting Guide version 1.2 4 Enter the capacity you want for the new partition and press Enter. If you want to use the entire space of the drive, press Enter without making any changes. You will now be brought back to the screen which previously showed the "Unpartitioned Space" taking up the whole drive. Now, it shows it as Partition1 [New <RAW>] (this means it has not yet been formatted). To continue with the installation process and format the drive, highlight the new partition and press Enter. Hitachi Global Storage Technologies Partitioning and Formatting Guide version 1.2 5 You will be given format options for the partition: NTFS, NTFS (Quick), FAT, and FAT (Quick). Only Windows XP gives the Quick format options. If the partition is larger than 32GB's, you must choose NTFS. *WARNING* Formatting will delete all data from the drive The installation will now begin formatting the drive to your specifications. Depending on the size of the partition, this could take anywhere from 2 minutes to over an hour to format. *Note: For drives larger than 137GB you will need Service Pack 3 for Windows 2000, Service Pack 1 for Windows XP, or a controller driver that supports 48 bit addressing to format the full capacity during installation. Once the OS is installed, you may update the OS to the latest Service Pack and then partition the remainder of the drive through Disk Management. Hitachi Global Storage Technologies Partitioning and Formatting Guide version 1.2 6 Windows 2000/XP hard drive setup through Disk Management A hard drive must contain at least one formatted partition before it is usable. You can use the Windows 2000/XP Disk Management tool to set up volumes or partitions on your hard disk. With Disk Management, you can create and delete partitions; format volumes using a FAT, FAT32, or NTFS file system; and setup more advanced disk subsystems. You can perform most disk-related tasks without the need to restart your computer as most configuration changes take effect immediately upon committing the changes. You should not attempt to make any changes to a partition from which the operating system was booted, the system files are located, or the active paging (swap) file is located. To start Disk Management 1. Select Start, point to Settings, and then select Control Panel. 2. Open Administrative Tools, and then open Computer Management. 3. Alternatively, select Start, right click on My Computer and select Manage. 4. In the console tree, select Disk Management. Note: You must be logged on as an Administrator or a member of the Administrators group in order to use the Disk Management utility. Hitachi Global Storage Technologies Partitioning and Formatting Guide version 1.2 7 Before a new, un-partitioned disk can be used in Windows XP it must contain a disk signature. The first time that Disk Management is run after a new hard disk is installed, the Disk Signature and Upgrade Disk Wizard is started. If the wizard is cancelled, you may find that when you attempt to create a partition on the new hard disk, the New Partition option is unavailable (appears dimmed). In this case a signature can be written on the hard drive by right clicking on the disk description window (lower pane, typically a red circle with a white dash covering the hard drive icon) and selecting Initialize Disk. *Note: For drives larger than 137GB you will need Service Pack 3 for Windows 2000, Service Pack 1 for Windows XP, or a controller driver that supports 48 bit addressing. To create a new partition or logical drive: In the Disk Management window, do the following: 1. Right-click the Unallocated space and select New Partition. Hitachi Global Storage Technologies Partitioning and Formatting Guide version 1.2 8 2. On the "Welcome to the New Partition Wizard" page, select Next. 3. On the "Select Partition Type" page, select the type of partition that you want to create, and then select Next. 4. On the "Specify Partition Size" page, specify the size in megabytes (MB) of the partition that you want to create, and then select Next. Hitachi Global Storage Technologies Partitioning and Formatting Guide version 1.2 9 5. On the "Assign Drive Letter or Path" page, enter a drive letter or drive path, and then select Next. 6. On the "Format Partition" page, specify the formatting options that you want, and then select Next. 7. On the "Completing the Create Partition Wizard" page, verify that the options that you selected are correct and then select Finish. Hitachi Global Storage Technologies Partitioning and Formatting Guide version 1.2 10 Installing a hard drive on Mac OS X To partition a drive in the Mac OS, you will need to use a program called Disk Utility. To use this program, follow the steps below. 1. Go to the "Go" menu and select "Utilities". Open the hard drive and select the Applications folder. Another way to Select the Utilities folder and inside you will find Disk access Disk Utility: Utility. 2. When the Utilities folder opens, find the "Disk Utility" icon and double click. Hitachi Global Storage Technologies Partitioning and Formatting Guide version 1.2 11 3. Select which hard drive you wish to partition. 4. After selecting the drive click on the Partition Tab. Hitachi Global Storage Technologies Partitioning and Formatting Guide version 1.2 12 5. Select the number of partitions you want to create 6. Select the file system (format) for the partition Hitachi Global Storage Technologies Partitioning and Formatting Guide version 1.2 13 7. Click on the "Partition" button 8. Older versions of Disk Utility have an option for OS 9 drivers. This option will allow users to switch from OS X back to OS 9. Hitachi Global Storage Technologies Partitioning and Formatting Guide version 1.2 14 Installing a Hard Drive to an Existing Linux System This guide uses FDISK to partition and format a drive. There are other utilities such as CFDISK and QTParted that will partition and format a drive. Note: If you are unsure of the syntax or switches of a command, you can always run the "man" command. This will bring up the manual page for whatever command you specify. Example: man fdisk. FDISK Command Syntax: (fdisk /dev/xxx )(xxx = the drive designation with which you wish to work. Example: hda, hdb, sda, sdb) Instructions for creating one partition using the entire capacity of the hard drive 1. Enter the above command with the correct device with which you wish to work. 2. Press M for a list of menu options. 3. Choose P to list the partitions on this drive. 4. Press N to create a new partition. 5. Enter P for Primary partition. 6. Enter 1 for the partition number. 7. Choose the cylinder you wish the partition to start on or press Enter for the default. When specifying the size of the drive, you can enter it in terms of the last cylinder or the size in MB's or KB's. To use the entire drive, just press Enter. 9. Press W to write the changes. 10. Press Q to exit FDISK Instructions for creating multiple partitions 1. Enter the command line to initiate the fdisk utility. 2. Press N to create a new partition. 3. Enter N to create a primary partition. 4. Choose 1 for the partition number. 5. Choose which cylinder you want to start the partition at or press "Enter" to select the default. Enter either the last cylinder of the partition or the size. When entering the size, use the following format: +<size>M or +<size>K 7. Press N to create another partition. 8. Choose E for extended. 9. Choose 2 for the partition number. As with DOS, the extended partition should take up the remaining space on the drive. At this point, it is best to choose the default beginning cylinder. 10. Press Enter to choose the default end cylinder. Hitachi Global Storage Technologies Partitioning and Formatting Guide version 1.2 15 11. Press n to create another partition. 12. Press l to create a Logical partition within the extended partition. 13. Enter the first cylinder or press Enter to select the default. 14. Enter either the last cylinder of the partition or the size. Repeat to use the remaining space on the drive. When you are finished, press W to write the changes and then Q to exit. Formatting a hard drive Before a hard drive can be used, it must be partitioned and formatted. In DOS or Windows, you format a hard drive as FAT16, FAT32, or NTFS. In Linux, the file system is called EXT3 (or ReiserFS). To format a hard drive, use the following syntax: mke3fs /dev/xxx (xxx = the hard drive designation you wish to work with. Example: hda, hdb, sda, sdb) This will format the partition you specified, with a Linux format. As with the Windows "format" command, this will erase everything on the hard drive. Be sure you are formatting the correct drive. Adding a Mount Point After formatting the hard drive, you have to designate a point on the hard drive that the system and user will use to access the hard drive. This is called a mount point. In the Microsoft world, it is comparable to assigning a hard drive letter. When adding a mount point for a hard drive, you have to first create a directory that you will use to access the new partition. mkdir MountPointName After pressing the Enter key, you can verify the directory was created by issuing the ls command. This will give you a directory reading of your current location. The new directory should be listed. To manually mount the drive, use the mount command: mount –t ext3 /dev/hdc1 /MountPointName mount is the command, -t is for the type of file system, /dev/hdb1 is for the first partition on the secondary master IDE device, and /MountPointName is the location where the drive will be mounted. Hitachi Global Storage Technologies Partitioning and Formatting Guide version 1.2 16 Edit fstab After adding the mount point, you need to edit the fstab file. This is a file that will be read during boot and will automatically mount all devices listed. To edit this file, type the following command or use the editor of your choice (nano, emacs, vi, etc...): nano /etc/fstab Once in the file, you need to add the appropriate entries. For information on the different settings, use the man fstab command. Below is a summery of what you should see: Column one: The device location (/dev/hdc1) Column two: The mount point (/newdrive) Column three: The files system type of the partition being mounted (ext2, msdos, etc...) Column four: Any switches or variables you wish to add. Normally, you can just type default. Column five: The dump field. This determines which filesystems need to be dumped. The boot partition is normally set to 1, most others should be set to 0 (disabled) Column six: This will determine if fsck needs to be run on the mounted system and in what order. A 0 will disable fsck from being run on that filesystem. After making the appropriate changes or entries, press Ctrl-x. Press Y when it asks if you want to save the file and Enter when it asks for the name (unless you want to change the name). The mount point is created and the system knows to mount it at boot. You can now reboot the system and it will load the partition. You can now access that partition as a folder under the name you specified. More information can be obtained from The Linux Documentation Project: http://www.tldp.org http://www.tldp.org/HOWTO/Partition/fdisk_partitioning.html Hitachi Global Storage Technologies Partitioning and Formatting Guide version 1.2 17 Partitioning and formatting a Hard Drive in Windows 9.x and DOS 1. Boot the system with a startup disk. 2. Type fdisk at the DOS prompt (a:\). 3. When you first enter FDISK, you will see the following screen. This warning page will show up if there is a drive larger than 512MB. You will see this message anytime you use a current Hitachi GST drive. Under most circumstances, you will want to select Y for large disk support (FAT32). If you select N (no) FDISK will partition the drive with FAT16 which has a 2.1GB partition limitation. Hitachi Global Storage Technologies Partitioning and Formatting Guide version 1.2 18 4. This is the main page of the fdisk program Select 1 to create a partition on the drive. 5. Select option 1 to create a Primary partition. Fdisk will then check the drive integrity. Once that is completed you can select the full size of the drive. Then fdisk will check the drive integrity again. Once the integrity check has completed the program will inform you to restart the computer. Hitachi Global Storage Technologies Partitioning and Formatting Guide version 1.2 19 Formatting the hard drive After creating the partition with fdisk you must format the drive. Boot with the startup disk and at the DOS prompt type in format c: where 'c' is the drive letter of the partition you want to format. You will be warned before formatting the drive. Additional information: There is a cosmetic problem with some versions of FDISK. When you use FDISK to partition a hard disk that is larger than 64GB (64 gigabytes, or 68,719,476,736 bytes) in capacity, FDISK does not report the correct size of the hard disk. This is only a cosmetic problem; the utility will partition the hard drive correctly. However, Microsoft has released an update to address the issue. The Microsoft description of the issue and the patch for the 64-GB cosmetic limitation of FDISK can be found at the following URL: http://support.microsoft.com/default.aspx?scid=kb;en-us;263044 For an explanation of how MS-DOS and Windows 9.x assigns drive letters view Microsoft's Knowledge base article #51978: http://support.microsoft.com/default.aspx?scid=kb;en-us;51978 Hitachi Global Storage Technologies Partitioning and Formatting Guide version 1.2 20 Initializing an ATA hard drive in Macintosh OS 8.X through 9.X • Go to the System Folder, Utilities, and open Drive Setup. 1. Select the hard drive you want to initialize then select Initialize to proceed to the Initialize screen. 2. To create a single volume on the new hard drive, select Initialize to finish. 3. To create multiple volumes or specify an alternate file format, select Custom Setup. Choose the partition arrangement and file system you want to use then select OK. Select Initialize to finish. Once the hard drive is initialized, a new volume icon will appear on your desktop and the hard drive will be ready for use. You can verify the partition information by going back to the Apple System Profiler and selecting the Devices and Volumes tab. Hitachi Global Storage Technologies Partitioning and Formatting Guide version 1.2 21
© Copyright 2025