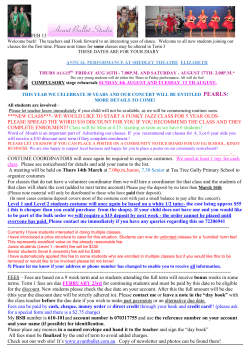Document 116170
Wolf Track Software Game Store POS Copyright 2009. Wolf Track Software No part of this publication may be reproduced in any form, by Photostat, Microfilm, xerography, or any other means, which are now known, or to be invented, or incorporated into any information retrieval system, electronic or mechanical, without the written permission of the copyright owner. For Sales Questions or Support, please contact: Wolf Track Software, Ltd. 1924 South Utica Ave. Suite 1200 Tulsa, Oklahoma 74104 918-742-4567 800-908-7654 Sales: [email protected] Customer Support: [email protected] Page 2 Wolf Track Software Game Store POS Wolf Track Game Store POS On behalf of the Wolf Track Software team, we want to thank you for downloading and evaluating our software. We know you have many options when considering point of sale software for your game store, so we appreciate your interest in our products. When looking for a point of sale software solution for your game store, it’s important to remember that the money is in used games. Luckily, Wolf Track provides the BRE Software Connection. This integrated feature enables you to receive real-time price changes of used games based upon national prices being paid by game stores just like yours. Armed with this up-to-the-minute pricing information, you can be sure that your store is paying competitive market prices for used games. This one feature alone can help lower your used game acquisition costs and drive your profitability upwards. In addition, with Wolf Track you can also scale used game prices you receive from through the BRE Software Connection. You simply choose the percentage you want to pay based upon the pricing provided by BRE. You can even create your own SKUs to further drive your revenue. As you can see, at Wolf Track, we have your best interests in mind when we designed our software. With over a decade in the business of supporting game stores like yours, we understand your business and your needs better than any other POS software company in the industry. If during your evaluation you have any questions about our software, please contact us by phone or email, and we’ll be happy to assist you. 918-742-4567 800-908-7654 Sales: [email protected] Customer Support: [email protected] Page 3 Wolf Track Software Game Store POS Please Follow This Helpful Evaluation Checklist □ Installation o Download the evaluation version of Wolf Track Software o Run WolfTrackSetup.exe o Follow the prompts. Run Wolf Track when the installation completes □ Login o Click anywhere on the screen to open the login box o Select the Admin option □ Entering a Ticket o Double-click on the SKU text box. Select one of the included items and press enter □ Checking Out o Click the Checkout button on the bottom of the page. Change the amount of tender offered and press the Enter key □ Buying/Trading Used Games o Click the Game Connect button at the bottom of the screen □ Issuing a Refund o On a new ticket, double-click on the SKU text box. Select one of the included items and press the Enter key, then double-click on Type. Change the transaction type to “Return” □ Creating a New Customer o Go to the Customer tab at the top of the screen. Select the “Add Customer” option at the bottom of the page. Enter any info you wish to collect □ Creating a Customer Discount o Select the Store Settings tab at the top of the page. Select the “Discounts” option in the Sales menu o Select Add Record o Double-click Code to select either a Percentage or Fixed discount Note: To apply this to a customer, go back into the Customer Tab, double-click on “Discount Code” and select your discount □ Open and Close the Drawer o On the Ticket Screen, click the Register button at the bottom of the screen o Select “Register Close”. This will open the Register Close Wizard o To open the register, follow the prompts on the register, and close Wizard to reopen the register Page 4 Wolf Track Software Game Store POS Installation From http://www.wolftrack.com/ select the 30-Day Free Trial option in the upper right hand corner. Please fill in all your information on the Registration page. After you submit, you will receive an email with a link to your download within a few minutes. Open that link, and save the file on your computer (someplace that you will remember, such as your Desktop). It’s a large file (~ 50 MBs) and will take a few minutes to download. Once WolfTrackSetup.exe has been downloaded to your PC, you need to install it. Double-click on the WolfTrackSetup.exe icon you saved. You will be prompted to enter your email address. You must enter the same email address you used to download your product. Page 5 Wolf Track Software Game Store POS Login After you have installed the evaluation version, you will be prompted to open the software when installation completes. If this box is unchecked, then please check it, and then press finish. The first screen you will see is the intro splash screen. Please click on the screen or press any key to continue. After pressing any key, you will be presented with login options for Administrator, Manager, or Clerk. Click on the Administrator button, and you will be logged in as Administrator and the ticket screen will open. Page 6 Wolf Track Software Game Store POS At the top of the screen you will notice a section of tabs. These are your screen tabs and each will bring you to a new screen. As you can see, ticket is currently selected and can be considered your home screen. This is where the majority of your work will be done. Page 7 Wolf Track Software Game Store POS Entering a Ticket Let's start by entering a new ticket. You first need to select your customer. By default this field is set to Walk-In. We'll keep it set this way for this evaluation tutorial, but when using this feature, you can create any number of customers and assign special settings for each (i.e. discounts and price levels). The SKU field should be highlighted yellow. To find out what SKU's you already have in the system, press the Home key or double-click the SKU field. You should have four SKU's by default. Let's sell a pen to a walk-in customer: Select SKU 001. You can either double-click on the Pen entry, or press enter when you have the Pen entry selected. This will place Pen on the first line in the ticket. If you would like to change the quantity or add a line item discount, then this would be the place to do it. Double-click the quantity field on the Pen line item, and then feel free to change it and press enter. As you change the quantity, the software automatically calculates any changes in price. If you would like to add a line item discount, then just double-click the “Disc Price” field. By default you can either add a discount by amount ($) or by percentage (%). Note: Adding a line item discount will only discount that one line. In order to do a discount on the full ticket, you must use the ticket discount at the bottom right of the ticket screen. Page 8 Wolf Track Software Game Store POS Checking Out Now that we have entered our line item, adjusted the quantity and added a line item discount, we are ready to check out. At the bottom of the screen you will see our options bar. To the very left of this bar is the Checkout button. Press this to start the check out process. You are brought to the check out screen. At this point, you will enter the amount paid (if paying by cash) and press enter. This will cause the register to open, the receipt to be printed (if you already have your hardware, and would like to have this set up for evaluation, please call Wolf Track Software for a setup walk through or remote setup), and the screen will tell you how much change the customer is owed. If you choose to partner with Wolf Track and set up a Mercury account, this will also be the place that you will swipe credit cards. There are also other options available for checkout such as Check, Gift Cards, and Multiple Credit Cards. Page 9 Wolf Track Software Game Store POS Buying/Trading Used Games As a game store, sometimes you will need to buy back video games. Wolf Track POS makes it easy to price and buy back both complete and incomplete games by partnering with the leader in gaming databases BRE Game Connection. To find the buy-back value of a used game, click the Game Connect box in the options box at the bottom of the screen. From here you can select the condition of the game (complete or incomplete) and then search by Name or SKU or System. Go ahead and fill the description field with “Guitar Hero” and select your system, then press Enter key. You will be prompted with a screen that tells you all the options available under that title. Click on “OK” and you will be shown all the options available. As you can see, this gives you both the recommended cash value and store trade value for these games. Select any of the games and it will automatically populate the Game Connect screen. This is the point where you decide if you will be offering trade value or a cash credit. For now, let's just buy the game from the seller. Select Cash Trade. Since this was not initially in your system, you will be prompted for a category. By default there are only three categories setup in the evaluation version. Place this any of the categories so we can move on with the transaction. Page 10 Wolf Track Software Game Store POS Now that it has been assigned a category, it has populated the ticket field. We are now ready to check out. Follow the checkout steps listed above to finish checking out. When you have completed checking out, you will be prompted to print item labels. If you do not have a label printer setup, then just select none. You will be prompted for this every time you receive an item that is not currently in your inventory list. This label printing feature is a time-saver because it enables you to immediately place a used game back on the shelf, ready for sale. Page 11 Wolf Track Software Game Store POS Issuing a Refund The person that you sold a pen to earlier is unhappy about the quality of the pen. He claims that “for that price, he should have been given a pen that writes by itself,” so he wants a refund. Depending on your policies, you may or may not offer refunds, but we'll go ahead and take back this customer's pen. Once again, double-click the SKU field to bring up your items (or if you remember that the SKU for Pen is 001, type that in the SKU field and press enter). Currently, this looks like a normal transaction. In order to change it to a refund, go to the very right side of the ticket item and double-click or select and press home on the “Type” field. From this screen select “Return.” The quantity and price will immediately change to negative. At this point you simply follow the checkout steps listed above. Page 12 Wolf Track Software Game Store POS Creating a New Customer Okay, so now we can run tickets for walk-in customers. If you run a business where you have a lot of repeat customers, and would like to track clients’ activity, then you need to set up a new client. First, go to the Customers tab at the top of the screen. You will then see this screen: Select the “Add Customer” button at the bottom of the screen. This will clear all the fields for you to enter the data. Fill in all applicable fields (Note: The customer “Code” is a required unique field. Many customers use the client’s phone number for this field). When you have entered all the information you have collected, then press the save button on the bottom of the screen. Now that you have entered your new customer, try to sell them something. Go to the Ticket tab at the top of the screen. Double-click the “Customer No” text box, and your customer list should pop up. Page 13 Wolf Track Software Game Store POS I had entered “First Name” as my new customer, so now I can select Name, F. and the customer fields will be populated with First’s information. From here, simply finish the ticket as you normally would. Page 14 Wolf Track Software Game Store POS Creating a Customer Discount Now that you have new customers entered, you want to reward them. So, for First’s loyalty, let’s give him a 2% discount on all his purchases. In order to set up a new discount, click on the Store Settings Tab. From here, select the Discounts option in the Sales section. Page 15 Wolf Track Software Game Store POS Let’s name this Loyalty Discount (use Loyalty for both the Code and Name fields). Then, let’s put “2” in the Amount field. Much like the discount section on ticket, you will have the option to enter either a percentage or a fixed amount discount. Let’s change the “Percent or Dollars?” field to percent. Double-click this field: Select “Enter % Discount” and press enter. Click Save at the bottom of the discount screen and then Exit. Now that we have both the customer and discount set up, let’s apply the discount to the Customer account. Go back to the Customer tab and then navigate to your new customer (double-click the Customer Code field or use the navigation buttons at the bottom of the screen). In the right column about half way down the screen, you will find the Discount Code option. Double-click the Discount Code. Double-click on Loyalty, then save the changes on the customer screen. Now, when you select this customer on ticket, they will automatically be given a 2% discount. *NOTE: All full ticket discounts will show up at the bottom on the screen as you run a ticket. To override any full ticket discount, simply click the X button on the discount: Page 16 Wolf Track Software Game Store POS Page 17 Wolf Track Software Game Store POS Open and Close the Drawer Now that the day has ended, it’s time to close the register. Wolf Track makes closing your register a fast easy task. First, from the Ticket screen, select Register. This will pop up the Register Menu. From this menu, select “Register Close” and press enter. Once you have selected “Register Close” you will be asked if you would like the Cash Drawer to be opened. If you have a cash drawer set up, then press yes. Otherwise just select no for this evaluation. Once you get to the close screen, the Quick Close screen will appear. Enter the amount of cash in the drawer, and press enter. Go ahead and put in the amount listed in your Amount box, and press enter. This will move the amount over into the Amount box. You can do this for each denomination as well: Page 18 Wolf Track Software Game Store POS Once you have the Amount in, press OK Your close report should display in the report section. From here, press select all on the left, and then Close Selected. This will close every module for the day. Once the modules have been closed, the Close Selected button will change to a Run Selected. This is your end of the day reporting section. Go ahead and press “Run Selected” Page 19 Wolf Track Software Game Store POS All of your reports will now be listed on the right side. From here you can print the reports. Once your reports have been printed, press the Open Register button next to the print button, and you are ready for business for tomorrow. Page 20 Wolf Track Software Game Store POS Thank You for Evaluating Wolf Track POS Software We appreciate you taking the time to download, install and evaluate Wolf Track POS Software. If you have any further questions, please use the information below to contact us: For Sales Questions or Support, please contact: Wolf Track Software, Ltd. 1924 South Utica Ave. Suite 1200 Tulsa, Oklahoma 74104 918-742-4567 800-908-7654 Sales: [email protected] Customer Support: [email protected] Ready to Register Your Copy of Wolf Track POS Software? Click here to purchase now! Page 21
© Copyright 2024