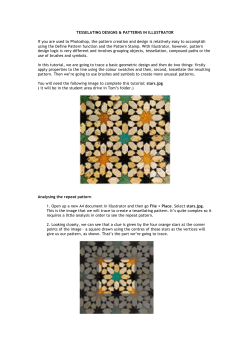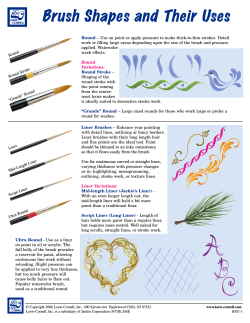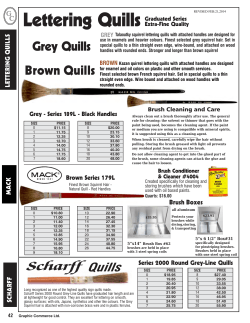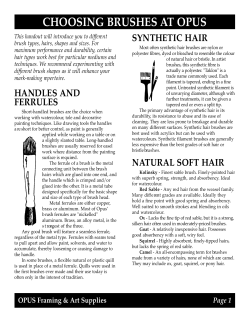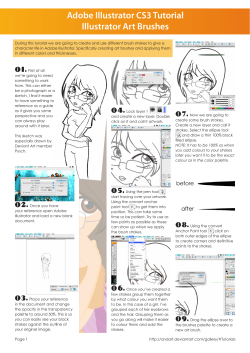Learn to master one of Elements’ most Feature
Feature ©ISTOCKPHOTO/ROBYNMAC THE BRUSH TOOL Learn to master one of Elements’ most useful tools and unleash your inner artist By Diana Day | Many newcomers to Photoshop Elements shy away from the Brush tool, thinking they either don’t have the skill or the need for such “artistic” touches. That’s a shame because brushes happen to be one of the most useful tools in your image-editing arsenal. In Elements, you use brushes not only for drawing, but also to create borders, stamp decorative elements, build textures, selectively sharpen or blur parts of an image, edit layer masks, and much more. In fact, any time you selectively edit the pixels on your canvas, you’ll most likely be using a brush to do it. By understanding the basics of how brushes work in Elements, you’ll improve not just your freehand design skills, but you’ll also better understand many of Elements’ other tools that are based on brushes—including the Eraser tool, Dodge and Burn tools, the Selection Brush, and many more. Best of all, you don’t need to have an MFA from a prestigious art school to get the most from these brushes. You just need the right settings. In fact, some brushes do their job with a single click. You’ll find the Brush tool nested with three other tools: the Impressionist Brush, Color Replacement tool, and Pencil. I’ll show you how to take advantage of the Brush tool’s wealth of options and offer some helpful hints for using brushes more effectively. Once you understand the basics, you’ll be able to use many of the same tricks and shortcuts for other brush-based tools. Click and hold the Brush tool icon to select it from the subset, or press the B key to cycle through the brush options. JULY/AUGUST 2010 9 Additional Brush Libraries The first decision you’ll need to make is what type of brush to use. Elements comes packed with an amazing assortment of pre-built brushes. Open the Brush Picker in the Options Bar to take a tour. The Default library alone contains 65 options, including everything from basic round brushes to charcoal to scattered stars. And if you don’t find what you want there, you have 13 additional brush libraries to choose from. Feeling overwhelmed? Here’s how to take control of all those options. Types of Brushes The Default library offers a sample of many different categories of brushes, and includes some of the most useful ones. As you gain familiarity with brushes, their dynamics, and the various ways they can be used, you’ll develop an intuition for choosing the right brush—and even find unconventional uses for some of them. Here are a few of the most useful categories: Brush Picker Round Brushes The hard and soft round brushes are undeniably the most-used brushes. You’ll find a good selection of these in both the Default and Basic brush sets. The hard round brush is solid all the way to the sharp edge, while the At a Glance: The Brush Tool Options Bar A C B With the Brush tool selected, take a look at the Options Bar at the top of the workspace. This is where you’ll define the shape, color, size, and other settings for your brush. A.Reset Menu If your brushes start misbehaving or you want to quickly undo your changes, use this pull-down menu to reset the brush options back to their default settings. B.Brush Picker This thumbnail displays your current brush selection. Click on the drop-down arrow to the right to open the Brush Picker, where you can select a new brush shape from the active library or switch to another library of brushes. This thumbnail also reflects any changes in the Brush Dynamics pane (H). C.Brush Size You may type a value into the input box, use the pop-out slider to adjust the brush size, or just scrub your mouse cursor across the word Size to change the pixel size of the selected brush. 10 ADOBE PHOTOSHOP ELEMENTS TECHNIQUES G E D F H D.Mode Menu Use this drop-down menu to control how the brush strokes you make interact with the colors of the existing image (for more, see “Blend Colors” on page 16). E. Opacity You can adjust how opaque or transparent the color of the brush stroke will be by entering a value or using the pop-out slider. F. Airbrush With this option turned on, the longer you hold your brush in one spot—while pressing the mouse button or a digital pen—the more color will be applied, similar to the way a real airbrush works. G.Tablet Support This drop-down arrow lets you access options for using a pressure-sensitive tablet (for more, see “Ditch the Mouse” on page 14). H.Brush Dynamics Click this icon to customize your brush settings. These options, including Spacing, Fade, and Hardness, can help you simulate real-world brush strokes (for more on this menu, see page 13). Feature THE BRUSH TOOL soft round brush has a feathered edge, making it look fuzzy and out-of-focus. It’s not important to choose these brushes according to their size, as you can resize them easily in the Options Bar. Object Brushes Not all brushes feature a traditional stroke. Elements offers several that use shapes and objects—including stars, flowers, leaves, grass, and even planets—which work well as a single stamp or painted on as a cluster. You’ll find a few of these in the Default set, and more under Assorted Brushes and Special Effects Brushes. There’s also many interesting options available for download from third-party websites. Natural Media Brushes The Default brush set offers 18 brushes simulating real art media, such as charcoal, chalk, hard pastel, oil, dry brush, watercolor, wet sponge, and rough round bristle brushes. You’ll also find more options in the Dry Media, Wet Media, Natural Brushes, and similar libraries. These are mainly useful for digital drawing and painting, but also can be helpful when adding artistic effects to photos, such as borders or textures. Changing Brushes When the Brush Picker pane is open, you can use the arrow keys to move up and down through the brushes in the set, or use the scrollbar. If the Brush Picker is closed, you can use the comma (,) and period (.) keys to quickly move up and down through the brushes without opening the pane. The number listed under a brush’s thumbnail represents its default size. To switch to a different brush library, click the pull-down menu at the top of the pane. Here you’ll find pre-installed categories— such as Basic, Dry Media, Special Effects—as well as any custom or third-party brushes that you’ve installed. Hard Round Soft Round Scattered Leaves Butterfly Hard Pastel On Canvas Rough Round Bristle tip Save a Trip You can change brushes without making a trip to the Options Bar. Simply right-click on the document with any tool that uses a brush to reveal a floating Brush Picker pane. Managing Your Brushes At first glance, the Brush Picker seems like a fairly basic pane, but there’s a surprising number of controls hidden in here. Click on the chevron arrow at the upper right of the pane to access options for managing your brush libraries. Save Brush If you’ve customized your brush, and want to be able to quickly access it again, you can use the Save Brush option at the top of the menu to temporarily add it to the current set. The next time you change brush libraries, Elements will ask if you want to permanently save any new brushes; choosing yes will give you the option of saving the entire set as a new library. (Choosing Save Brushes at the bottom of the menu accomplishes the same task.) You can also choose to rename or delete the current brush. Click on the double arrows to open additional brush options JULY/AUGUST 2010 11 Text Only Customize the Brush Display You have several choices for how brushes are displayed in the Brush Picker, including Text Only, Thumbnail, List (which combines a thumbnail with the brush name) and Stroke Thumbnail. The last option is a good choice if you’re having trouble envisioning how a brush will look when dragged across the screen. To see more brushes at once, simply drag on the lower-right corner of the Brush Picker to resize it. Load Brushes If you’ve saved custom brushes or downloaded brushes from the Web, use the Load Brushes option to locate the brush files that aren’t currently installed in the Brushes Preset folder. List Reset Brushes This option restores the default library, if another brush set is active. Thumbnail You can reorganize a brush library from the Preset Manager by dragging thumbnails to a new location. Preset Manager In this dialog box, you can manage your brush libraries by loading, saving, renaming, deleting, re-ordering, and even combining brushes from different sets. (For instruction on merging brushes from different libraries, see “Combine Brushes” online.) If you tend to use the same brushes over and over again, this is a great way to keep them all in one place. Stroke Thumbnail Create Your Own Brush You can turn anything in your document into a brush—including text, doodles, and photos. Simply draw a selection around the graphic (skip this step if you’re using the whole image), and choose Edit>Define Brush. (If the option is grayed out, it means your selection is too big. Brushes can be no larger than 2500 pixels on the longest side.) When the Brush Name dialog pops up, enter a name, and click OK. Your brush will appear at the end of the active brush set. At this point, the brush is only temporary; it’ll disappear the next time you change brush libraries. To prevent this, you’ll need to save the brush. Choose Edit>Preset Manager. Select Brushes from the Preset Type pull-down menu, and then select your newly defined brush. Now click the Save Set button, give your brush set a name, and navigate to the destination folder. You can save brushes anywhere; however, if you want them to always appear in the brushes drop-down menu, you’ll need to save it to the location shown below. (After saving, restart Elements to see your new brush set.) You can turn any single-color graphic into a brush. For Windows: C:\Program Files\Adobe\your version of Photoshop Elements\Presets\Brushes For Mac: Applications/your version of Adobe Photoshop Elements/Presets/Brushes If you use a lot of custom or third-party brushes, you may want to save your brushes to a different location so you can load them as needed (thus keeping your brush libraries tidy). For instructions on loading a brush, go to the Magazine section online for the July/August 2010 issue. 12 ADOBE PHOTOSHOP ELEMENTS TECHNIQUES Feature THE BRUSH TOOL If your brush doesn’t behave exactly as you’d like, you can change some of its settings. With the Brush Dynamics pane, you can control how solid the stroke is, how quickly it fades, how many colors it uses, its angle, and more—letting you create something entirely unique. Brush Dynamics As you change the dynamics for a brush, the thumbnail in the far left of the Options Bar will change to reflect the new settings. Here’s a look at what each of the settings does. The Brush Dynamics Pane Fade This determines how quickly the paint flow fades to nothing when making a stroke. A lower setting fades the stroke more quickly than a higher setting. Hue Jitter This sets the rate at which the color of the stroke switches between the foreground, background, and random colors in between. A higher setting causes more frequent changes than a lower setting. Scatter This setting determines how far away the “paint” lands from the line of your stroke. A low value produces a denser stroke; a high value results in a large scattering. Spacing This controls the distance between the individual brush marks in a stroke. Increasing the spacing makes the brush skip. Spacing is described as a percentage of the brush diameter. So, for example, to create a dotted line, you’d simply set the Spacing for a hard round brush to more than 100 percent. Hardness This adjusts the size of the brush’s hard center, and affects how sharp or feathered the edge of the brush is. Not all brushes support this setting. Angle The Angle adjustment lets you rotate the brush. Changing the angle of a round brush will have no effect; however the ability to rotate other types of brushes—for example, a corner embellishment— is invaluable. To adjust the angle of a brush, either type in a new angle (in degrees), or click and drag the circle and arrow graphic clockwise or counterclockwise. Angled brushes create a chiseled stroke, similar to a calligraphy pen. 0 Fade 25% Hue Jitter 125 Fade 100% Hue Jitter Foreground 75 Fade Background 0% Scatter 1% Spacing 25% Scatter 100% Spacing 150% Spacing 50% Scatter 0% Hardness 0º Angle 50% Hardness 45º Angle 100% Hardness 180º Angle JULY/AUGUST 2010 13 Ditch the Mouse If you find it difficult to paint with your mouse, you might want to consider upgrading to a digital pen and tablet. Elements is compatible with most pressure-sensitive tablets, including the popular—and relatively affordable—Wacom Bamboo tablets (www.wacom.com/bamboo). To set up your tablet for use with brushes in Elements, open the Brush tool’s Options Bar and click on the drop-down arrow next to the Airbrush button. (For the pressure-sensitive brushes to work, your tablet driver must be installed.) The options in this dialog box let you control how brushes react when you vary the pen’s pressure. For example, by turning on the Size and Opacity options, you can set brushes to become thicker and darker as you press down—something the mouse can’t do. You can select any combination of settings. Using these settings gives you precise control over your brush’s dynamics, size, and opacity, and lets you change brush attributes on the fly without making a trip to the Options Bar. This makes painting much more intuitive. One note: If you’re using a digital tablet and you find one of the pressure-sensitive settings doesn’t appear to be working—for example, you turn on Hue Jitter settings but your brush remains the same color—double check the Brush Dynamics pane in the Options Bar. If that setting is zero, your tablet won’t use it. Size Opacity Hue Jitter Scatter Roundness Tablet Options 100% Roundness 50% Roundness 25% Roundness I applied more pressure at the end of these strokes. Roundness Adjusting Roundness affects the shape of the brush tip—that is, how round, thin, or thick the brush is. To adjust it, enter a percentage (the ratio of height to width), or drag one of the dots at the edge of the circle graphic away from or toward the arrow. With a round brush, a value of 100 percent indicates a circular brush; a value of 0 percent indicates a linear brush. Keep These Settings for all Brushes If this box is unchecked, any changes you make to a brush stroke will be lost when you switch to another brush. If you wish to maintain the brush dynamics between brushes, check the box. Putting It All Together Hue Jitter: 70 Scatter: 55 Spacing: 30” Scatter: 0 Hue/Jitter: 100 Spacing: 125 14 ADOBE PHOTOSHOP ELEMENTS TECHNIQUES Often you’ll need to use a combination of dynamics settings to get a desired effect. For example, if you take a plain rectangular-shaped brush, add Hue/Jitter, Scatter, and Spacing values, you can make colorful confetti. Likewise, you can tame the Flowing Stars brush (which typically creates a chaotic scattering of single-hued stars) into an evenly spaced line perfect for borders by altering its built-in dynamics. Feature THE BRUSH TOOL Now that you know how to build your brushes, applying them to the page is a simple matter of clicking and dragging with your mouse or digital pen. (With some brushes, you don’t even need to do that much; a single click will do the trick.) Here are some helpful pointers to keep in mind as you build your masterpiece. Use a Blank Layer I recommend always painting or stamping brushes on a new blank layer. Having your brush stroke on its own layer has several advantages: you can easily erase a portion of the stroke without affecting underlying colors or patterns; you can resize and rotate it by selecting the Move tool and dragging the bounding box handles; you can recolor it; you can apply various effects, such as a layer style, or Gaussian Blur filter; and best of all, you can drag the whole layer to the trash bin if you decide you don’t like it at all. Stamp It With the basic round brushes and artistic brushes, you’ll typically stroke the cursor to apply streaks of color to the page. But that’s not the only way to use brushes. Most object brushes—such as swirls or flowers—are designed to act as stamps. To stamp a brush, position the brush cursor on your image, and then click once. The brush stamp leaves a single imprint on your image. (To learn how to create a watermarking brush, turn to page 25.) There’s no hard and fast rule about whether you should stroke or stamp with a particular brush. You certainly can stamp with the round brushes or art brushes to make a repeating pattern. And you can set brush dynamics, such as Spacing and/or Scatter, to stroke a border with an object brush. Create a Straight Line To use a brush to make a straight line, press the Shift key as you drag the cursor. To make a straight line between two points, click once at the starting point, and then hold the Shift key and click once at the ending point. Quickly Change Brush Size and Opacity There’s no need to return to the Options Bar every time you need to change your brush parameters. Use the bracket keys [ and ] to reduce and increase your brush size in increments of 10 pixels. To quickly adjust the brush opacity, simply type in the appropriate percentage: 1 for 10 percent, 25 for 25 percent, 0 for 100 percent. Apply brushes to a new blank layer for maximum flexibility. Get More Brushes! Don’t limit yourself to the onboard brushes. You’ll be amazed by the variety of brushes available on the Web. (See “Brush Resources” online for some of my favorite sites for downloading brushes.) If the description indicates a brush is for Photoshop, generally it will function in Elements. If you’ll be printing your images, look for highresolution brushes. In the brush previews, the number under the individual brush tips is the size of the brush, in pixels. The larger the pixel size the better. You can downsize a brush and use it successfully, but if you enlarge a low-resolution brush, it may become pixelated with jagged edges. I usually look for brushes in the range of 500 to 2500 pixels. These brushes, by gvalkyrie, are available at deviantart.com JULY/AUGUST 2010 15 Blend Colors These modes behave like the blend modes in the Layers palette, except instead of affecting the whole layer, they affect only the underlying pixels. tip Soften Your Brush Another quick way to adjust a brush’s hardness without opening the Brush Dynamics pane, is to use the keyboard shortcuts Shift-[ and Shift-] to soften and harden the brush edge, respectively. In the real world, when you apply wet paint over an existing color on your canvas, the resulting stroke will differ depending on the color of the paint you’re applying, the thickness of the stroke, and whether the existing layer is wet or dry. Elements doesn’t offer options for blending paint in the traditional way, but it does give you a tool for combining colors to create interesting effects. The secret lies in the Mode menu, which offers 25 blending modes, each using a different mathematical formula to determine how the two colors interact. When working with blend modes, think of the color already on your canvas as the base color and the color you are applying as the blend color. The two colors interact to give you a third color depending on which mode you’re using. I encourage you to experiment with all of them to see the types of effects that are possible. That said, I admit that I seldom use blend modes when painting with the Brush tool. Because you have to paint directly on your image to achieve the blending effect, it’s harder to modify or delete your strokes later if you change your mind. Instead, I prefer to paint on a blank layer above my image, and then apply the blend mode to the entire layer using the Layers palette. If you do use the Brush tool’s blend modes to paint on your image, I suggest using a duplicate layer so you don’t alter your original. Beyond the Brush Tool When we talk about using brushes in Elements, we’re not just talking about the Brush tool. A surprising number of other tools use the built-in brush libraries, including the Selection Brush, Spot Healing Brush, Eraser tool, Clone Stamp, Smudge tool, Dodge and Burn tools, and many more. Just as brushes determine the shape you paint or stamp with the Brush tool, they also determine the shape, or drawing edge, of these tools. And you can take advantage of many of the same keyboard shortcuts for switching and modifying brushes. By using unconventional brushes with some of these tools, you can obtain interesting and creative effects. For instance, by using a grungy design brush with the Eraser tool (E), you can create a decorative edge around a photo. 16 ADOBE PHOTOSHOP ELEMENTS TECHNIQUES Likewise, you can combine brushes with the Smudge tool (R) to alter the pixels already in your image. Here, I started with the Smudge tool, selected the Chalk brush from the Options Bar, and set the Opacity to 33 percent. I then stroked the photo to create this painterly image. Feature THE BRUSH TOOL Match Your Colors Here’s a quick way to change the brush’s foreground color to any color currently visible on your computer screen. With the Brush tool active, press the Alt key (Mac: Option key), which will temporarily activate the Eyedropper tool. While holding the mouse button down, drag the cursor over any part of your screen and watch as the foreground color changes to reflect whatever color is under the Eyedropper—this includes other colors in your document, a photo in the Photo Bin, or the Color Swatch panel (if you have it open). If you have your Elements window resized so your desktop is visible, you can even sample from an open website or desktop image. When you see a color you like, release the Alt/Option key and the mouse button to apply it to your foreground color. Standard Cursor Precise Cursor Normal Cursor Find a Hidden Cursor If you’re having trouble seeing the cursor, there are a few things you can do to locate it: Switch to the Hand The problem may be that you’re using a very small brush size, such as 1 or 2 pixels. To quickly locate it, press and hold the spacebar. This will temporarily turn the cursor into the Hand tool, which is easier to see. When you release the spacebar, the tool returns to the Brush tool. Full Size Cursor Crosshair In Brush Tip Cursor Check Your Caps Lock If this gets turned on accidentally, the brush cursor will appear as small crosshairs rather than your selected brush. Toggling the caps lock to the off position should return the brush cursor to its usual shape. Change Your Preferences If you run into this problem often, consider changing your cursor preferences to make the cursor easier to see. From Windows, select, Edit>Preferences>Display & Cursors. From a Mac, select Photoshop Elements>Preferences>Display & Cursors. Make a new selection from the Painting Cursors section. The Standard option displays the cursor as the toolbox icon of the active tool, which in the case of the Brush tool is a small paintbrush. It’s easier to see, but can be a little distracting. The Precise option displays the cursor as crosshairs, which some find difficult to see. The Normal Brush Tip and Full Size Brush Tip options display the cursor as a circle that is 50 percent or 100 percent of the size of your brush, respectively. For the best of both worlds, you can turn on the Show Crosshair In Brush Tip option to display cross-hairs inside the normal or full-size brush tip circle. ■ Diana Day, retired H.R. Manager and self-taught Elements user, hosts a PSE Users Group where she teaches Elements to members of her community. She also puts her skills with Elements to practical use administering her church’s Web page and public relations projects. EXTRAS: GET MORE ONLINE! Go online to the Magazine section for the July/August 2010 issue for additional tips, links to download fabulous brushes, and tutorials. PhotoshopElementsUser.com JULY/AUGUST 2010 17
© Copyright 2025