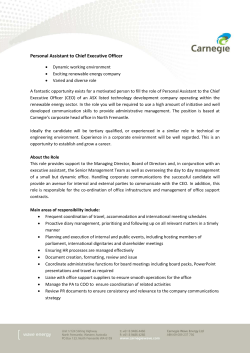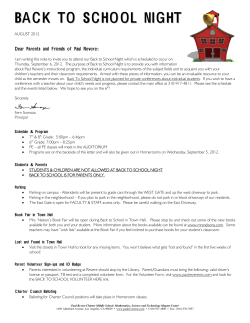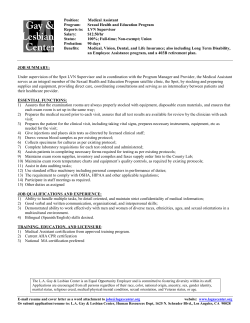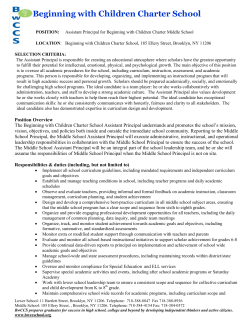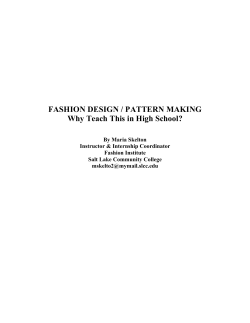How to Use Guide: Backup Assistant
How to Use Guide: Backup Assistant Last Update: 1/20/2011 Backup Assistant is a wireless service that saves a copy of your device's address book to a secure website. If your device is lost, stolen, damaged or replaced, Backup Assistant restores your saved address book to a new device wirelessly. Step 1 Verify If Your Device Is Compatible Step 2 Install / Set Up Backup Assistant Step 3 Backup Contacts Step 4 Restore Contacts Step 5 Manage Contacts Online with the Backup Assistant Website Step 6 Troubleshooting © Verizon Wireless 2011 1 Step 1 Verify If Your Device Is Compatible If you have a My Verizon account, sign in and go to the Backup Assistant Media Store* page to see if Backup Assistant is available for your device. Or Refer to the information below to determine if your device is compatible. • Feature phone: Backup Assistant is compatible with Feature Phones. • Android™: Available on all devices except Motorola DROID, Motorola Devour™, or HTC DROID Eris. • BlackBerry®: Available on all devices except these older models. • Windows Mobile®: Not available on Windows Mobile devices. • Palm OS®: Not available on Palm OS devices. If your device is not compatible, click on your device OS below for steps on backing up and restoring contacts: *Business Customers: the Backup Assistant website link will take you to Media Center where you will need to sign in; this is not your My Business Account or Verizon Enterprise Center login. If you are not already registered for Media Center, you will need to click on the “Register” link below the “Sign In” button, and follow the prompts. If you are unable to register, contact your company’s Wireless Program Manager. Please note that not all companies enable access to the applications in Media Center. Droid is a trademark of Lucasfilms Ltd and its related companies. Used under license © Verizon Wireless 2011 2 Step 2 Install / Set Up Backup Assistant The instructions below are general instructions about setting up and installing Backup Assistant. To find instructions for a specific device, use the “Search” box at the top of the page. Enter your device name and “backup assistant” (for example: “htc incredible backup assistant”) to see if there are instructions for your device. Android & BlackBerry Backup Assistant will already be installed on compatible Android and BlackBerry devices. To open Backup Assistant, find and click on the Backup Assistant icon in your device’s application menu. Feature Phone For Feature phones, Backup Assistant will be available through Media Center or Get it Now. To set up and install on a feature phone: 1. Select "Get it Now" or "Media Center" from the device's menu, then select either "Tools on the go" or "Browse & Download.” 2. Select "Get New App" or "Get New Application.” © Verizon Wireless 2011 3 Step 2 (cont’d) Install / Set Up Backup Assistant 3. Select "Featured Applications" or "Business/Tools.” 4. Select "Backup Assistant" and press “OK.” 5. Follow the simple instructions on your device. 6. Sign in to My Verizon and go to the Backup Assistant page to view and manage your contacts online. © Verizon Wireless 2011 4 Step 3 Backup Contacts The instructions below are general instructions about backing up your contacts from your device. To find instructions for a specific device, use the “Search” box box at the top of the page. Enter your device name and “backup assistant” (for example: “htc incredible backup assistant”) to see if there are instructions for your device. Perform a manual backup Note: Steps to backup contacts may vary based on device. 1. Open the Backup Assistant application on your device. 2. Select “Backup Now.” Schedule daily recurring backups 1. Open the Backup Assistant app on your device. 2. Select “Options” > “Schedule” or for some devices you would select “Recurring Sync.” 3. You can choose from the following times: a. b. c. d. Morning Afternoon Evening Late Night 4. An automatic backup will only occur if there have been changes to your device's address book since your last backup. © Verizon Wireless 2011 5 Step 4 Restore Contacts After switching to a new device, you will need to restore your backed up contacts. The instructions below are general instructions about restoring contacts to a new device. To find instructions for a specific device, use the “Search” box at the top of the page. Enter your device name and “backup assistant” (for example: “htc incredible backup assistant”) to see if there are instructions for your device. Please note that you can only restore contacts to your new device with Backup Assistant if: • You backed up your contacts with Backup Assistant on your previous device. • Your new device is compatible with Backup Assistant. To restore contacts: Note: Steps to restore contacts may vary based on device. 1. Access Backup Assistant on your device. 2. Enter your PIN when asked, and click “OK” or “Restore.” Your device will then sync with the Backup Assistant server. Any contacts on the server will transfer to your device, and any new contacts on your device will be backed up to the server. Backup Assistant setup is now complete. © Verizon Wireless 2011 6 Step 5 Manage Contacts Online with the Backup Assistant Website If you have an active Backup Assistant account, you can sign in and manage your contacts via the Backup Assistant website. To sign in, enter your My Verizon user ID and password. On the first visit to the Backup Assistant website you will be prompted to register with My Verizon, unless you are already registered. From your Backup Assistant web address book, all data from your last successful backup is displayed. You can view, add, print, edit and delete contacts from the address book. Quick Links • • • • • • • • • Sync Contacts Add a New Contact Delete Contacts Restore Deleted Contacts Import Contacts Export Contacts Print Contact Information Add a Photo to Contacts Manage Mobile Groups o Add a new Mobile Group o Add contacts to a Mobile Group o Remove contacts from a Mobile Group o View contacts in a Mobile Group o Rename a Mobile Group o Delete a Mobile Group Sync Contacts To sync contacts from the Backup Assistant website, click on the “Sync” button in the upper right side of the page. © Verizon Wireless 2011 7 Step 5 (cont’d) Manage Contacts Online with the Backup Assistant Website Add a New Contact 1. Go to "Add New Contact" on the right side of your screen. You have the option to prepopulate name, email address or phone number, and then click the "New" button, or you can just click the "New" button to create a new contact. 2. Enter the contact name and appropriate company information. © Verizon Wireless 2011 8 Step 5 (cont’d) Manage Contacts Online with the Backup Assistant Website 3. Select the desired field then enter the appropriate information: • • • • • • • • • Mobile numbers Home numbers Work numbers Other numbers Email addresses Addresses Messaging & websites Notes & other ICE contacts © Verizon Wireless 2011 9 Step 5 (cont’d) Manage Contacts Online with the Backup Assistant Website Delete Contacts Delete a Single Contact (move to trash) Mouse over the contact you would like to delete. Click the "Delete" action button to move the contact from your address book to the “Trash” tab. Delete Multiple Contacts (move to trash) 1. To delete multiple contacts at the same time, hover over a contact then click the "Select" action button. 2. Repeat this for each of the desired contacts. After you have selected the desired contacts, click the "Delete" action button on any of the selected contacts to move your contacts from the address book to the "Trash" tab. © Verizon Wireless 2011 10 Step 5 (cont’d) Manage Contacts Online with the Backup Assistant Website Delete All Contacts (move to trash) 1. To delete all contacts from your address book, you can click the "Select All" link. 2. Click the "Delete" action button on any of the selected contacts to move your contacts from the address book to the "Trash" tab. 3. Click the "Sync" button on the right of your screen and any remaining contacts in your address book will be synced to your device Permanently delete contacts from the trash 1. Click on the “Trash” tab. 2. Hover your mouse over the contact, and click “Permanently Delete.” © Verizon Wireless 2011 11 Step 5 (cont’d) Manage Contacts Online with the Backup Assistant Website Restore Deleted Contacts 1. From your Backup Assistant web address book, go to the "Trash" tab on the left side of your screen. 2. Mouse over a contact, and then click "Undelete.” The contact will be restored to your contact list. © Verizon Wireless 2011 12 Step 5 (cont’d) Manage Contacts Online with the Backup Assistant Website Import Contacts 1. Click the “Import Contacts” link on the right side of the screen. You will be able to browse to the file you want to import. Supported file formats are: • • • • vCard 2.1 vCard 3.0 Outlook .CSV Backup Assistant .CSV 2. Select the "Import" button. Note: During the import process, you will be presented with field mapping options. You can make changes and then click “Import” button to complete the import process or click the “Import” button without making any field mapping changes to complete the import process. You also can cancel if you decide that you don’t wish to import the selected file. © Verizon Wireless 2011 13 Step 5 (cont’d) Manage Contacts Online with the Backup Assistant Website 3. To cancel, select the "Never mind" link. Note: Contact import is intended to populate an empty address book. Importing contacts to an existing address book may result in duplicates. Export Contacts Note: Contacts can be exported to a comma separated values (*.csv) file only. 1. Click "Select All" link. 2. Click the "Actions Menu" then click "Export Contacts.” © Verizon Wireless 2011 14 Step 5 (cont’d) Manage Contacts Online with the Backup Assistant Website 3. Select the desired export file format then click OK. 4. Click "Save". 5. Select the location you want to save the file to and then click "Save.” Print Contact Information Print a Single Contact 1. Hover your mouse over the contact you would like to print. 2. Click the “Actions” button. 3. Select “Print” from the drop down menu. © Verizon Wireless 2011 15 Step 5 (cont’d) Manage Contacts Online with the Backup Assistant Website Print Multiple Contacts To print multiple contacts at the same time: 1. Hover your mouse over the desired contact then click the “Select” button. Repeat this for each of the desired contacts. 2. After you have selected all of the desired contacts for printing, click the “Actions” button and then select Print from the drop down menu. Print All Contacts To print all contacts from your address book: 1. Click the “Select All” link in your address book. © Verizon Wireless 2011 16 Step 5 (cont’d) Manage Contacts Online with the Backup Assistant Website 2. Click on “Print” in the action drop down menu. Note: You will have the option to print the contacts in two ways: Print Cards or Print Contact details. Add a Photo to Contacts Notes: • • Contact images will not synchronize to your device. Only.JPG, .GIF or .PNG image format are supported. To add an avatar from the Backup Assistant website: 1. Hover over the desired contact and click the “Edit” action button. 2. Click "Add Photo." © Verizon Wireless 2011 17 Step 5 (cont’d) Manage Contacts Online with the Backup Assistant Website 3. Click on the desired avatar on the right. 4. Click “OK.” To add a personal photo: 1. Hover over the desired contact and click the “Edit” action button. © Verizon Wireless 2011 18 Step 5 (cont’d) Manage Contacts Online with the Backup Assistant Website 2. Click "Add Photo". 3. Click on "Upload Picture.” 4. Navigate to the desired picture on your computer; then click "Open.” 5. Crop as desired. 6. Click “OK.” © Verizon Wireless 2011 19 Step 5 (cont’d) Manage Contacts Online with the Backup Assistant Website Manage Mobile Groups Mobile Groups are a convenient way to organize and communicate with wireless contacts. Not all devices support Mobile Groups. Note: Mobile Groups you create will not sync to or appear on your device. Add a new Mobile Group: 1. Click "New Group" link. 2. Enter the group name then click "Save.” © Verizon Wireless 2011 20 Step 5 (cont’d) Manage Contacts Online with the Backup Assistant Website Add contacts to a Mobile Group: 1. Hover over a Mobile Group name, click the "Actions" menu then click "Add People.” 2. Select the desired contacts. 3. Click OK. © Verizon Wireless 2011 21 Step 5 (cont’d) Manage Contacts Online with the Backup Assistant Website Remove contacts from a Mobile Group: 1. Hover over a Mobile Group name, click the "Actions" menu then click "Add People.” 2. Click the check mark next to the contact(s) to be removed then click OK. © Verizon Wireless 2011 22 Step 5 (cont’d) Manage Contacts Online with the Backup Assistant Website View contacts in a Mobile Group: 1. Hover over and then click on the desired Mobile Group. 2. Mobile group contacts will appear in the center of the page. Rename the Mobile Group: 1. Hover over a Mobile Group, click the "Actions" menu then click "Rename.” © Verizon Wireless 2011 23 Step 5 (cont’d) Manage Contacts Online with the Backup Assistant Website 2. Enter the new name of the Mobile Group then click "Save.” Delete the Mobile Group: 1. Hover over a Mobile Group, click the "Actions" menu then click "Delete.” 2. Click OK. © Verizon Wireless 2011 24 Step 6 Troubleshooting The information below is general troubleshooting. For troubleshooting specific to a device, you may also refer to the “Community” Support Forum. This is a helpful place to find solutions or to post your own questions. Address Book Field Issues While most address book fields are supported by Backup Assistant, there are some address book fields and settings that are not. The following fields and settings are not supported because there is no application read or write access: • • • • • • • Groups/Category Ringer SMS Ringer Picture ID Secret Speed Dial Voice Dial These are not backed up, if you do a restore, the backed up fields are written to the device and all non-supported fields will be empty. You will need to reset these for each contact. Backup Assistant Web Issues/Constraints • • • • Valid phone field characters: 0123456789*#PT. Valid email field characters: Must contain @ and ".". Contacts must have a first name or last name or company name. Contacts must have a phone number or email address. The Backup Assistant Service may be terminated immediately without liability upon sending notice to the email address you provided during your registration. You may end your use of the Backup Assistant Service at any time by terminating service with Verizon Wireless or removing the Backup Assistant application from your device. No refunds shall be granted for any fees paid in advance. Upon termination you will no longer have access to data, messages, files and other material you previously stored. © Verizon Wireless 2011 25
© Copyright 2025