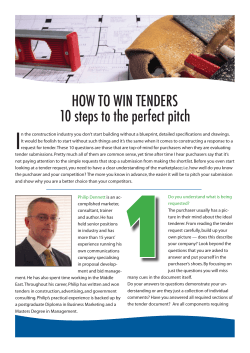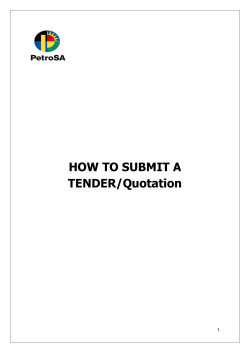ePortal â External Part - ePortál
ePortal – External Part Version 2.0 1. About the Application ............................................................................................................... 1 1.1 Abbreviations Used ....................................................................................................................... 1 1.2 Access to the Application .............................................................................................................. 2 1.3 Main Menu .................................................................................................................................... 2 1.4. English........................................................................................................................................... 2 2. Supplier Registration ................................................................................................................ 2 2.1 How to Register ............................................................................................................................. 3 2.2 Company Information ................................................................................................................... 4 2.3. Creating Other User Accounts ...................................................................................................... 5 2.4. Changing Password....................................................................................................................... 7 3. Participating in Tenders ............................................................................................................ 8 3.1 Types of Tender ............................................................................................................................. 8 3.2 List of Tenders ............................................................................................................................... 8 3.3 Non-itemized Tenders ................................................................................................................... 9 3.4 Itemized Tenders ......................................................................................................................... 11 3.5 Electronic auction ........................................................................................................................ 14 3.6 Technical Information on Itemized Tenders and eAuctions ....................................................... 16 4. Helpdesk ................................................................................................................................ 16 1. About the Application ePortál is the gateway for delivering products and services to the companies of VÍTKOVICE MACHINERY GROUP. Purchase in the companies is performed via tenders announced on this portal during the whole year. Suppliers register on ePortál and after registration they can participate in tenders announced by parent company and all its subsidiaries. Some tenders are also performed as online auctions. 1.1 Abbreviations Used CNG VMG Compressed Natural Gas VÍTKOVICE MACHINERY GROUP Company abbreviations: ACC CYL VÍTKOVICE ACCOUNTING a.s. VÍTKOVICE CYLINDERS a.s. 1 DOP GEAR HAMM HM HTB MECH MILMET REC REV SLOVAKIA SSK VHM VITSOL VPE VRD VTC VTK Special VTK HOLDING VÍTKOVICE Doprava, a.s. VÍTKOVICE GEARWORKS a.s. VÍTKOVICE HAMMERING a.s. HUTNÍ MONTÁŽE a.s. VÍTKOVICE HTB a.s. VÍTKOVICE MECHANIKA a.s. VÍTKOVICE MILMET S.A. VÍTKOVICE RECYCLING a.s. VÍTKOVICE REVMONT a.s. VÍTKOVICE SLOVAKIA a.s. Spojené slévárny, spol. s r.o. VÍTKOVICE HEAVY MACHINERY a.s. VÍTKOVICE IT SOLUTIONS a.s. VÍTKOVICE POWER ENGINEERING a.s. VÍTKOVICE REALITY DEVELOPMENTS s.r.o. VÍTKOVICE TESTING CENTER s.r.o. VTK SPECIAL a.s. VÍTKOVICE, a.s. VÍTKOVICE HOLDING, a.s. 1.2 Access to the Application ePortál is available on the Internet at http://eportal.vitkovice.cz. 1.3 Main Menu Main menu is composed of the following items: Home Page – Displays a basic list of tenders with News bar. List of Tenders – Lists of Tenders with the possibility to enter to a tender. Company Info – Allows you to display and edit supplier details. ePortál – About ePortál, documents and contact information. 1.4. English Figure 1 – Switching ePortál to English English speaking users can switch the language of the whole user interface including email notification to English. You can do so by clicking on the English flag in the bottom right corner of the screen. Language setting is applied only for the current session, while emails can be set permanently (see below). 2. Supplier Registration To work with ePortál, you must be registered. Without registration, not only you cannot participate in tenders, but you also cannot see tender details. You can only view a brief list of currently announced tenders. 2 2.1 How to Register In the application, select ePortál from the horizontal main menu. Figure 2 – Supplier registration Click the Registration link at the bottom of the opened page. Now fill in the registration form to create your first supplier account and click Create Account. Please fill in all fields. The email address will be used to send information from the system and to log in. Thus, be aware to enter it correctly. The password must be at least 6 characters long. Created accounts are always attached to a particular person. Now you have completed a basic registration. Go on to fill in the information about your company. Notice: After the registration, you will receive a confirmation email that you have been successfully registered. If you don’t receive it within several hours past the registration, you may have entered an incorrect email address. Please contact us if this occurs. Email communication is generally not a guaranteed service, therefore we are not responsible for not delivering an email. An email may often be filtered out as spam. Please check your spam storage or you can ask your network administrator to set emails from [email protected] as trustworthy. We are not able to influence spam filtering as it is a service on the recipient’s side. 3 Figure 3 – Creating a new account 2.2 Company Information After the first stage of registration, the information about your company must be entered. First registered person automatically sets up a central Supplier account. The symbols on tabs represent which required information were already filled in and which not. Figure 4 – Validation of required information When you complete the form, the information needs to be saved using the save button. Please fill in all required fields on all tabs. The aim is to have all tabs completed and tabs displayed with a check icon. Registration process is not finished until all required information is filled in, and it is not possible to participate in tenders. Figure 5 – Required information signalization You can edit the information on the individual tabs by clicking on the pencil icon (or green plus). An edit form will be opened. Figure 6 – Editing company information 4 Specialization Please select all specializations that describe your business as precisely as possible. If an invitation to tender is issued, and its specialization is related to what you select here, a sales officer will know about your company as a potential supplier. At the same time, you will be notified about new tenders related to your specialization. Certificates If your certificate cannot be found in the list, don’t select anything from the “Code” menu. Enter the name of your certificate to the “Other” field and check the “Is owner” checkbox. Fill in the other fields with valid information. Economic information Economic information over last three years must be entered. If your company exists less than three years, you must enter economic information over all years since its establishment. If you don’t have required information over the last year yet, please fill them in as soon as you have it. Required information must be entered as integers. Profitability means Return on Sales (profitability=profit/sales) and needs to be inserted as integer percentage. Use the common rounding if needed. Notice: The information about your company should be kept up to date and every change recorded in the form. Economic information must be updated, too. Outdated or incomplete information can be a reason for making tender details inaccessible to you. 2.3. Creating Other User Accounts If you need more user accounts per one supplier (one company registration number), you can create them on the Contacts tab. The first user that registers under a particular company registration number has a contact type “ePortal account administrator”. This type of contact is needed to allow for changing information about your company and creating and changing other user accounts. Click a green plus icon + to add a row for a contact. Figure 7 – Adding a contact First you need to choose the contact type by pressing … button on the right and fill in the other information so that it is not deleted. 5 Figure 8 – Selecting contact type If you prefer communication in English, click on the English flag on the top. The whole interface will be in English for the corresponding login. If the corresponding user wants to receive email notifications in English, select English from the “Email language” dropdown menu. Figure 9 - Email language settings When you have selected a contact type and entered all information about the contact, click the save button to save the record. Please do not forget to assign a password (and its confirmation) to new users, otherwise they will not be able to log in. Figure 10 – Setting a password to a new user You have added a new user who will already be able to log in. They log in using their email and password you entered in the previous step. The password can be changed by the user. You can add more accounts following the steps mentioned above. If you want to close someone’s account, click on the red cross icon to delete the account. Please note that there must be at least one user account left. Your company registration cannot be deleted by closing all user accounts. 6 Notice: The contact type “ePortal account administrator” cannot be removed from a contact settings until there is at least one more person with this type of permission. You wouldn’t be able to edit your information without this type of permission. 2.4. Changing Password You can change your password on user details page. To get there, click on your name in the right top corner of the screen. On the opened page, go to the “Change Your Password” section. Figure 11 – Changing the user password Enter your current password and below your new password. Enter your new password once more to avoid mistakes. Click the “Change Password” button to apply changes. You will be informed that the password was changed successfully. Your password has been changed and you can go back to the „List of Tenders“ page. 7 3. Participating in Tenders 3.1 Types of Tender There are three types of tender in ePortál: Non-itemized tender; Itemized tender; Electronic auction (eAuction). Each tender can have several rounds; the type of tender can be changed in the individual rounds. The types of tender are described in detail in the following chapters. 3.2 List of Tenders Everything concerning tenders in the application can be found on the List of Tenders tab. Figure 12 – List of tenders When you enter the List of Tenders module, a list of currently issued invitations to tender will be displayed. Since the list may have many pages, it is convenient to use the filter situated above the list. Figure 13 – Searching and filtering the list of tenders Click Query to apply the filter. The filter can also be cleared. Use the Cancel query button to clear the filter immediately. Note: The wildcard character % replaces one or more characters. Example: If you want to view all tenders whose numbers start with “2012”, you enter “2012%” (without the quotation marks) in the text field for a tender number. Click the button in the first column of the table to display the tender details. 8 Figure 14 – View tender details Tender details contains the following sections: Information summary on the tender. Tender documentation to download. A form to make an offer for the individual rounds. A form to ask the issuer a question. 3.3 Non-itemized Tenders At non-itemized tenders the demand summarized in a text document or a table that can be downloaded from ePortál by the suppliers. The supplier that wants to participate in the tender uploads their offer to ePortál in a similar form. Figure 15 – Non-itemized tender details Under the section displaying tender details you can find the Specification documentation section. Click the icon next to the file to download the file. In the next section you can make your offers. You can add an offer to the tender by a click the green plus button +. These steps can be followed also in further rounds of the tender if they are conducted in this form. 9 Figure 16 – Placing an offer You can attach more files to one round of the tender. The offers (all files) for the corresponding rounds are assigned a unique number called “Offer number”, which ensures that your offer is uniquely identified in the system. If you want to contact us to help you with any problems concerning offers, it is helpful to tell our assistant your offer number. Figure 17 – Finding out the offer number Notice: Please upload files in Word, PDF, JPG, PNG, and TIFF formats. If needed, you can add the files to a ZIP archive. If you use other formats or archive types, we cannot guarantee that your offer will be accepted – we recommend to consult the file format with our helpdesk. If you want to ask a VMG assistant any additional question using ePortál, you can use Questions – Answers section. Click the green plus button + to add a question. Save the question with the save button. As soon as the question is answered by the sales officer, you will be informed about it by an email. Figure 18 – Asking a question 10 3.4 Itemized Tenders Unlike non-itemized tenders where suppliers upload their offer to ePortál as a document, itemized tenders display a list of demanded commodities and the supplier enters their offer price for each of them right into an online form. The offer price is not uploaded as a file, you only attach additional documents if the issuer requires any (e. g. certificates). Figure 19 – Information about the tender type In the tender details you can: see tender summary (tender number, contact person, dates of rounds); download tender documentation if attached; ask a question (similar to non-itemized tender) and see answers; upload an attachment to your offer (most often, these are documents that are required by the issuer – the offer price is not uploaded here). 11 Figure 20 – Itemized tender details Click the Details link to view detailed information about each demanded item. In the itemized tender you can find one or more items, some of them can be grouped. The essential difference between grouped and non-grouped items is that while when competing for non-grouped items, you can choose the individual items, but grouped items must be taken as a whole, you must make an offer for all or none of the items in the particular group. Note that you can make an offer for any other item or group. After the tender is finished, each non-grouped item may have a different supplier, while grouped items will have only one winning supplier that will supply all items in the group (total price for the whole group will be taken into account). The offer prices are entered using Insert offers. 12 Figure 21 – Entering prices of the individual items Notice: Always enter the offer price per unit: i.e. if 100 A4 notepads are demanded, you enter the price of one notepad. If you don’t want to make an offer for an item, leave the text field for the price empty. Do not enter 0! It is also important to enter the offer price in the currency which is used in the particular tender (CZK, USD or EUR). If you enter your offer price in another currency than specified for the given tender, you can be disqualified from the tender. If the offer is evaluated according to other criteria (e.g. invoice period), you can edit the default value by clicking on the Insert button in the Evaluation Criteria section. 13 Figure 22 – Editing the offer for additional criteria If you don’t edit your offer in this section, it is supposed that you agree with the default value. Notice: You can deliberately change your offer price during the whole round, i.e. until the time for making offers elapses. The time is displayed on the list of tenders page and also in the tender details. The last offer you made will be important for us. 3.5 Electronic auction Electronic auction is a type of itemized tender, i.e. you enter offers for items in an online form. Differences with itemized tender are as follows: Itemized tender always occurs prior electronic auction. Your offers that you entered in itemized tender will automatically become your default offer prices for electronic auction. In electronic auction you can’t make offers for the items or groups that you didn’t price in the previous round (itemized tender), you will see only items which you set price of previously. In electronic auction the supplier may only lower their offer price – there can be a minimum required amount, by which the offer price can be lowered. Usually in electronic auction you can see your best offer price and ranking, thanks to which you know your position and can possibly improve your offer. eAuction is automatically prolonged if the best offer is changed at the last minute (i.e. when a supplier moves to the first place after improving their price or value of additional criteria). Other suppliers thus have a chance to react with a better offer. If there are less than 5 minutes remaining in the end of auction round, the eAuction time is set to last 5 more minutes. If there is less than 1 minute left in the prolonged auction round, the remaining time of eAuction is set to 3 minutes. In electronic auction you don’t ask the issuer about demanded items (there was enough time to do it in the previous rounds – feel free to contact our helpdesk to help you with your technical issues (not working Internet connection etc.). You can enter the auction room by clicking the icon on the left in the list of tenders. Note: After you click the icon, you may be asked to log in to the application again. 14 Figure 23 - Auction room Legend: 1 2 3 4 5 6 7 8 Time remaining on the eAuction Tender details View item details Your offer price for non-grouped items Best prices of non-grouped items Your current rank Your offer price for a group Best offer price for a group If you enter a lower price for an item by mistake, you can contact our helpdesk to change the original value of the price. This request can be raised only in the chat window. Legend to row colors: Items, where you are winning (i.e. you are first) are yellow. Note that if an exclamation mark is displaying next to your rank, it means that the same offer was made also by another supplier. Items, where you are second are orange. Blue blinking row notifies about the change of the best offer for the item. 15 Notice: If the supplier’s offer is evaluated also according to an additional criterion, the best offer price needn’t necessarily win in itemized tenders and eAuctions. It depends on the offer for the additional criterion and the importance of the criterion. Therefore, you can have the best offer, but you aren’t the first. You can improve your position by adjusting your price or offer for the additional criterion. 3.6 Technical Information on Itemized Tenders and eAuctions ePortál is a web application running in a web browser. Do not double-click or use right mouse button to work with the application, use only the application buttons and menus by single left mouse button click. Do not use the back button in the browser, use the application back button instead to go back to the previously viewed page. Generally, web applications are slower than typical desktop applications (e.g. MS Word). If you click somewhere and you cannot see any reaction, do not panic and wait for a while. You can recognize that the application is working from the notice in the left bottom corner of the browser: Note: Considering the above, we recommend that you don’t leave making an offer till the last few seconds. Processing the request could not be guaranteed. We recommend to open ePortál in the Chrome or Firefox browser. If you don’t have and don’t want to install either of them, use Internet Explorer. Other browsers are not supported and especially electronic auctions may not work correctly. 4. Helpdesk Provided you have any questions or issues, you can contact the ePortál Helpdesk during business hours of 7:00AM - 3:00PM Monday - Friday (excluding public holidays) by email: [email protected]. To contact helpdesk during an electronic auction use primarily the chat window that is available directly from the auction room through the envelope icon. The conversation is automatically archived into application log. 16 Figure 24 – A conversation with eAuction administrators 17
© Copyright 2025