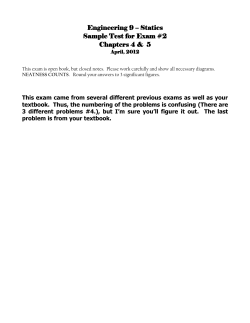How to set up a new user
TimeTrak - User Setup White paper 3.1.24 - 2015 Table of Contents Introduction .................................................................................................................................................................3 MYOB Exo - Setup Staff ...........................................................................................................................................4 MYOB Exo - Stock Item Setup .................................................................................................................................5 MYOB Job Costing - Job Resources Setup ...............................................................................................................7 TimeTrak Admin Console - User Setup ....................................................................................................................9 User Setup - Add User .......................................................................................................................................10 User Setup - User Settings .................................................................................................................................12 Modify Settings - General Settings .............................................................................................................14 Modify Settings - Time Entries...................................................................................................................17 Modify Settings - TaskTrak ........................................................................................................................19 User Setup - User Groups ..................................................................................................................................24 User Setup - Labour codes ................................................................................................................................25 User Setup - Disbursements & Allowances ......................................................................................................27 User Setup - Stock Locations ............................................................................................................................28 Exosoft Support ..................................................................................................................................................29 © This white paper has been complied by Exosoft and may not be reproduced without our express permission. Introduction As the staff come and go, TimeTrak will need to be updated to reflect that. A user with the Global Administrator permissions will be able to log into the TimeTrak Admin Console and either delete a user or add a new user. If you are increasing the number of users, it might be your licenses will need to be increased also. Please contact Focus Technology Group at [email protected] to request an increase in licenses. There is some setup required in both MYOB Exo and TimeTrak to get the new user up and running. Before you begin please consider permissions you would like the user to have. If there is someone who is already set up in the same role with the correct permissions please note what settings they have. © This white paper has been complied by Exosoft and may not be reproduced without our express permission. MYOB Exo - Setup Staff Active The staff member will need to be active in MYOB Exo for TimeTrak to be able to pull them through. User name Enter in the staff persons user name. Email Address Enter in a valid email address for the user. TimeTrak will pull this through in the user setup. Change Password Click here to enter in a password. Account Status Make sure the account status is set to OK. © This white paper has been complied by Exosoft and may not be reproduced without our express permission. MYOB Exo - Stock Item Setup Labour codes will need to be set up. This can be just the one labour code that all users will use or each user can have their own labour code. The Stock Item will need to be a lookup. Stockcode Enter in the stockcode. Stock Description Enter in the stock description. This could have the staff persons name. Primary Stock Group Select the correct stock group, this is used for reporting by MYOB Exo. Secondary Stock Group Select the secondary stock group, this is used for reporting with MYOB Exo. Sell Prices Update all active Sell prices, these will be picked up by TimeTrak. Classification Select the stock classification. Active Make sure the stock item is active. Lookup The stock item should be a look up item, this means it is never actually purchased but can be sold. © This white paper has been complied by Exosoft and may not be reproduced without our express permission. © This white paper has been complied by Exosoft and may not be reproduced without our express permission. MYOB Job Costing - Job Resources Setup Once the staff user and their labour has been set up then a job resource will need to be created to pull it all together. New Job Resource Click on New to create a new job resource. The Job Resource will need to be active and link the staff person and labour code. © This white paper has been complied by Exosoft and may not be reproduced without our express permission. © This white paper has been complied by Exosoft and may not be reproduced without our express permission. TimeTrak Admin Console - User Setup Once the staff person, labour code/s and job resource are all set up in MYOB Exo then the user can be added into TimeTrak via the TimeTrak Admin Console. Go to the Users Menu to get started. Users Menu Click into the users menu to add or edit a user. Add User Click here to add a new user. Edit User Click here to edit a user. Reset Password This is a global reset of passwords. Delete Click here to delete a selected user. The user is not actually removed from the database for data integrity but made inactive. Please do not rename a user as all historical time for the old user will be shown as time and disbursements for the new user. © This white paper has been complied by Exosoft and may not be reproduced without our express permission. User Setup - Add User Type of User Select the module the user is going to be licensed for. The options are TimeTrak Professional, Timesheet Manager and TimeTrak Mobile. MYOB Exo User Select your newly created user from MYOB Exo. Job Cost Resource This will populate automatically if the job resource is set up correctly. Login ID This will default to what is in MYOB Exo but can be overwritten. User Name This will automatically populate from MYOB Exo but can be overwritten. Short Name This will automatically populate from MYOB Exo but can be overwritten. Initials This will automatically populate from MYOB Exo but can be overwritten. Email This is a required field and is used by TimeTrak. This will automatically populate from MYOB Exo but can be overwritten. © This white paper has been complied by Exosoft and may not be reproduced without our express permission. Password If you have a password policy you will need to make sure the password complies with that. Keep note of the password to give the new user. Confirm password Both passwords need to be the same. Outlook Profile Please make sure the Outlook Profile name is correct. The TimeTrak Outlook Add in looks at this setting. User Photo If you would like the user to have a photo image for the maps then you can load it here. Login Message If the user requires a user specific message on log in you, add it here. © This white paper has been complied by Exosoft and may not be reproduced without our express permission. User Setup - User Settings Profile Select the profile the user should be assigned to. This is the Mobile profile and only required when the Mobile website is used and the user is licensed to use the website. Restricted User Tick this setting to restrict the user from seeing anything other than their own tasks, time entries and reports for the clients they are assigned to as Job Managers. This setting is perfect for Contractors who are not regularly employed by the organisation. Group Administrator This setting will allow the user to see the Calendars, reports and tasks for all users in the same groups they, themselves are assigned to. Global Administrator The Global Administrator setting will let the user see all groups and all staff even if they are not assigned to the groups. Modify Settings This link will take you into the users settings for the different modules. Overwrite Global Settings Tick this setting to overwrite the global settings and make the Modify Settings link active. TaskTrak User Tick this if TaskTrak is enabled and the user needs access to TaskTrak. © This white paper has been complied by Exosoft and may not be reproduced without our express permission. TimeTrak Mobile User Tick this if the Mobile website is installed and the user needs access to the Mobile website. Start Date This is the start date for a user and is recorded in the database for reporting purposes in TimeTrak. Time Balancing Check Date Tip. This date selector needs to reflect the correct go live date for the user to have Time Balancing to start. Salary Wage Cost The wage cost function allows the administrator to set the cost value when posting transactions to MYOB Exo. This is designed to accurately cost salaried employees. Foreground Colour This setting allows the user to edit the colour of the foreground of the TimeTrak Screen. Background Colour This setting allows the user to edit the colour of the background of the TimeTrak Screen. Calendar Colour This setting allows the user to edit the colour of the background of the Calendar Screen. Branch Select the Branch the users time should be posted against. Default Job If the user has a default job then this can be set up in this setting. User can change their default job Tick this setting if the user will default to their default job but they are allowed to choose a different job. © This white paper has been complied by Exosoft and may not be reproduced without our express permission. Modify Settings - General Settings Time Units Set this to the minimum measure of time you would charge out to your clients. Note: Keep in mind if you have payroll integration this might need to be set to a different time unit due to payroll exports and there can only be one measure of time in TimeTrak. Work Days Set up the normal working week in days and hours. This can be set differently for each user. Casual Employee The casual employee check box indicates that "Compulsory Time Balancing" should calculate based on days. It also stops the automatic overtime calculation from calculating when using TimeSheet Manager. Daily Minimum Add in the daily minimum of hours the users in general should be at work, excluding breaks. This can be set differently for each user. © This white paper has been complied by Exosoft and may not be reproduced without our express permission. Default Productive Set the default productive hours expected from the general users. This can be set differently for each user. Allow TimeSheet Verification This setting adds the verification reports to TimeTrak Professional and allows the user permissions to verify time. Allow Job Budget Notifications If there is a budget set up in the Quote/Budget tab of the MYOB Job Costing job, users will be notified of the budget and can view the budgets in the Job Budget Notification report. Restrict Job Visibility by User This will restrict the jobs seen by the user to only the MYOB Job Costing jobs they are assigned as the Job Manager against. Restrict Job Visibility by Group This will restrict the user to view only the MYOB Job Costing jobs, that have been assigned to the TimeTrak user group. Restrict Job Visibility by Branch This will restrict the users to only be able to see MYOB Job Costing jobs in the same branch the user has been assigned to in MYOB Exo. © This white paper has been complied by Exosoft and may not be reproduced without our express permission. Allow Request PO no. This setting enables a report in TimeTrak Professional showing the jobs without purchase order numbers and sends out an email to client requesting an order number. Note: TimeTrak will only send one email per client with multiple jobs in list. Allow Customer Approval This setting will give the user access to the Customer Approval function. This requires the extra module Client Approval . Please see our website for more information. © This white paper has been complied by Exosoft and may not be reproduced without our express permission. Modify Settings - Time Entries Can Change Labour Code Allows the user to select another rate from their labour rate dropdown list in the Time Entry screen. Can Change Rate User can overwrite the charge out rate. Can Change Disbursement Rate User can overwrite the disbursement charge out rate. Example - MISC code is used for all disbursements and each use has a different charge out value. Show Cost Group This will display the Cost Group on the Time Entry Screen and the Required tick box enforces a selection from a Cost Group. © This white paper has been complied by Exosoft and may not be reproduced without our express permission. Show Cost Type In this example Cost Type has been renamed to Activity and will show in the Time Entry Screen and the Required tick box enforces a selection from the Cost Types. Show Narration on Disbursements Display the narrations box when adding a disbursement to a Time Entry. Narrations Required Enforces the need for a narration against the Time Entry Used to describe the work done during the time frame of the time entry. Show Job Description when creating Time Entries and Tasks The Job Description entered against the job in MYOB Job Costing will be visible when creating a Task or Time Entry. Show Stock Location The stock location will be visible when selecting a disbursement. Show TimeTrak Calendar Options and Breaks Displays the options to split over entries or breaks in the Time Entry screen. Time Entries are visible when Customer is viewing a task log This allows clients logging into the Client Portal to see the time entries for the users. Enable Bill Of Materials For Day Billing Will be removed in future versions of TimeTrak Admin Console. Only allow Billable Time Entries to be created from a Task This enforces that only billable time can be put against a Task. Any other time (No Charge, Written off) will be allowed on a task. © This white paper has been complied by Exosoft and may not be reproduced without our express permission. Modify Settings - TaskTrak Enable Task Acceptance This setting allows users to accept or decline a task from within a pop up when the user logs into TimeTrak Professional or Mobile. Enforce Task Management This setting allows user to modify and update tasks from within a pop up when the user logs into TimeTrak Professional or Mobile. User Can Change Providers Against a MYOB Job Costing, job a Lead Provider and Secondary Provider are set. With this setting the user can update these to themselves or to someone else. © This white paper has been complied by Exosoft and may not be reproduced without our express permission. User Can Edit Task Notification Email This allows users to make changes to the User Task notification email and the Client Task notification before it is emailed. User Can Modify && Add Time Against Other Users Tasks This setting allows users to edit and add time against other TaskTrak users. User Can Update Response Level on Client/Job If response levels are set up then users can update the response level. User Can Delete Tasks This setting allows users to delete Tasks. Tip. Tasks can only be deleted if they have no time assigned to them. © This white paper has been complied by Exosoft and may not be reproduced without our express permission. User Can Edit Task Logs Users can edit Task Logs, otherwise called Activities in the Task Screen. User Can Update Response Level on Task © This white paper has been complied by Exosoft and may not be reproduced without our express permission. Enable Automatic Task Narration Tick this on to turn on Automatic Narration, the Set Narration button will become visible. This pulls in narrations which are set up in the Standard Narration Setup screen. © This white paper has been complied by Exosoft and may not be reproduced without our express permission. Email Templates The Default Task Notification can be modified, this setting can be set as a global setting and it can also be found against the Users Settings. When users click on the eclipse (...) , the email custom template will open. © This white paper has been complied by Exosoft and may not be reproduced without our express permission. User Setup - User Groups A user can have more than one group that they can be assigned to but they will need a default group. Available Groups Select the grouping the user should be in. This can group the user by work type or permissions. A user can have more than one group. Move item up This unassign's the group from the user. Approval Check Move Item down This assigns the group to the user. Set as Default One group will be required to be set as the default group. This flows into the task listing screen and reporting. © This white paper has been complied by Exosoft and may not be reproduced without our express permission. User Setup - Labour codes A user can have more than one labour code. One labour code will need to be the default but others could be codes for when the user works after hours or on a public holiday and you want to charge the client a different rate. Enter in a Stockcode to search Search Show Groups If 'Show Groups' is ticked on then the stock items are grouped by the Primary Stock Group. Search Results This screen shows the results of the search, an item can be selected and added to the Assigned Labour Codes screen. Client area Up Arrow Removes an item from the Assigned Labour Codes list. © This white paper has been complied by Exosoft and may not be reproduced without our express permission. Down Arrow Assigns a stock item to the Assigned Labour Code list so a user can select that labour code when entering in time. Set as Default One Labour stockcode MUST be set as the default Labour code. Timetrak will use this as the default in a time entry screen. Assigned Labour Codes Any items in this list are available to a user to put their time against in both TimeTrak Professional and TimeTrak Mobile. © This white paper has been complied by Exosoft and may not be reproduced without our express permission. User Setup - Disbursements & Allowances Other terms for disbursements is materials or costs that are used on a job. Against a user they might only have one or two specific disbursements and one can be the default. For example each user might have their own travel stockcode and it can be assigned to the user here as their travel they would charge onto a task. Search upon a Stockcode Enter in a stockcode for a disbursement to assign it to a user. Search Click on search to search upon your stockcode or group Show Groups Check this setting to search upon the stock items primary stock group. Search Results In this screen the search results will be displayed and can be selected to assign to the user. Down Arrow Use the down arrow to add an item from the Assigned Disbursements & Allowances list. Up Arrow Use the up arrow to remove an item from the Assigned Disbursements & Allowances list. Assigned Disbursements & Allowances (ticked items will be preloaded) This will be the list of disbursements assigned to the user. Move Down Move the Disbursement list item down the list. Move Up Move the Disbursement list item up the list. © This white paper has been complied by Exosoft and may not be reproduced without our express permission. User Setup - Stock Locations This setting will assign a default stock location to the user as well as setting up any other location they may be able to pull stock from. These are MYOB Exo stock locations. List of Stock Locations from MYOB EXO Set as Default At least one location will need to be the users default stock location. © This white paper has been complied by Exosoft and may not be reproduced without our express permission. Exosoft Support Thank you for your upgrade of TimeTrak Professional. If you have any questions or concerns please contact a team member at Focus by either emailing [email protected] or for urgent support please email and then call NZ - 0800 12 00 99 Australia - 1800 60 80 77 © This white paper has been complied by Exosoft and may not be reproduced without our express permission.
© Copyright 2025