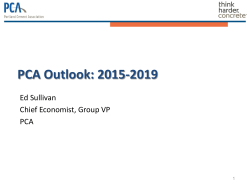How to configure Outlook to work with AmosConnect
How to configure Outlook to work with AmosConnect Version 1.1-RvG This guide describes how to configure Outlook to work with AmosConnect. If you need any assistance, please contact Xantic Customer Services using the methods shown below. You need the following to configure Outlook with AmosConnect: • We strongly advise that Windows 2000/XP is updated with the latest patches and service packs available. • A fully working AmosConnect client with the Internet Mail server License module installed • AmosConnect software version at least 5.2.1 or higher • A working network configuration • Outlook installed and configured for use This document will cover two parts. • Configuration of the AmosConnect software • Configuration of Microsoft Outlook Using Outlook express or Microsoft Outlook as mail front end on an AmosConnect client system is possible but in practice has many disadvantages as many premium features of the AmosConnect mail system are lost to the user: • • • • • • Sending faxes Sending Telexes Sending SMS/TXT messages Storage of the mail in a central database, enabling access from multiple locations. Automatic message distribution to shared folders in the system. Download headers message management functions (as of version 5.2.1) 1 2 POP3 3rd party mail client SMTP 3 Amos POP3 server Amos SMTP server Amos client Mail box MSG 4 Send Msg Into Queue Co mm 5 AMSOConnect Hub Configuration of the AmosConnect Software 1) 2) 3) In the AmosConnect software go to Remote -> Internet Mail Server and select the tab General. Check both SMTP and POP3 server options and leave all other options as default. Go to the Relay tab and check the allow relaying from authenticated SMTP users and select the Amos Connect hub [AMOS] as the rerouted relay option. Go to the OPTIONS tab to specify the Max Message size to receive via this method from the outlook express users. 4) Done Configuration of Microsoft Outlook This part describes the configuration of Microsoft Outlook we assume that Outlook is already installed on the client system. In this setup we use the mailbox ADMIN with password ADMIN (witch implies to a empty password when logging into the AmosConnect client software). The email address that we use is [email protected]. We assume that the AmosConnect software and Outlook are installed on the same machine and that there is a working networking configuration in that case we use the internal TCP/IP address 127.0.0.1. 1) In the Microsoft Outlook software go to Tools -> Services and press add 2) At the screen “Add Service to profile” select Internet E-mail and press OK 3) In the screen “Mail account properties” we fill in all the details of the mailbox 4) Press the Servers tab and fill in the details as shown in the picture below* *The POP3 and SMTP server can be different if you did not installed both programs on the same computer or using a client server setup. The account name and password equals to the account name and password that you use to login to the AmosConnect client. 5) Leave all the Settings of Outgoing mail server as default. 6) Select the Connection tab and select the option “Connect using my local area network (LAN)” all other settings should be left as default. 7) The configuration of Outlook is completed and you can now send and receive email with Outlook, however to make a dial-in or TCP connection to the AmosConnect Hub via Inmarsat you still need to use the AmosConnect Client software. Assistance and Support For more information, assistance and support, please visit our website: www.xantic.net or contact your Sales Manager or Xantic’s 24/365 Customer Service Team: Customer Services in Australia: Tel: +61 7 5490 9090 or toll-free* 1800 815 555 Fax: +61 7 5490 9094 or toll-free* 1800 811 373 Email: [email protected] Telex (71) 22432 TELCSC AA *Toll-free in Australia only Via Inmarsat use Special Access Code: 68 (free of charge via LES Burum and Perth)
© Copyright 2025