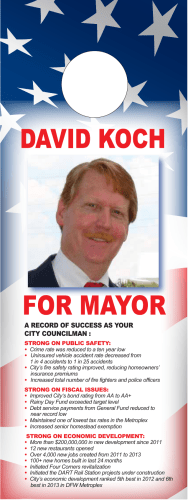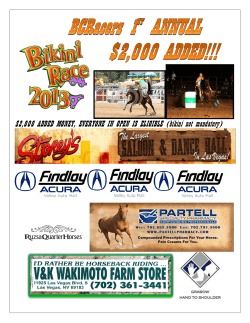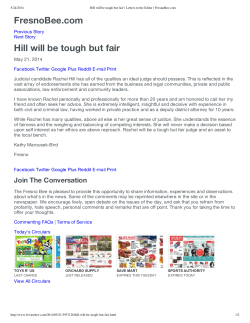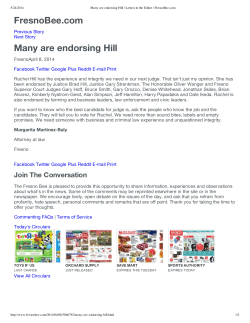How to use Facebook A practical reference guide UCU Continuing Professional Development
UCU Continuing Professional Development
How to use Facebook
A practical reference guide
Setting up your Profile
Page 4
Privacy Settings
Pages 4 - 10
Adding Friends
Page 10
Finding friends
Page 12
Importing contacts
Page 12
The Wall / Timeline
Page 13
Events
Page 14
Groups
Page 15
Privacy setting for Groups
Page 16
Help and free tutorials
Page 17
2
Page 3
Page
Sign Up
SIGN UP
Signing up to Facebook is easy.
1. Access the Facebook website
https://www.Facebook.com/
2. Complete the brief personal details and
click the Sign Up button.
You will be asked to enter a verification code
then you will receive an e-mail which contains a
confirmation link. Click this and you are then a
member of Facebook.
Confirm Facebook Logout before leaving the
computer
Follow these steps to manually sign out and
double-check that Facebook sign out is
complete - that the next user won't voluntarily
or accidentally end up in your profile:
But relying on Facebook to forget your
information to logout is often not a safe
option, especially on a computer that isn't
yours. In cases like this, you will want to
manually logout yourself, and have it take
effect immediately.
The Merseyside Trade Union Education Unit
Protect your information – sign out
after use!
To manually sign out of your
Facebook account, click on the
"Cog" dropdown menu in the top
right corner of any page in
Facebook.com. Then, choose
"Logout":
3
Facebook will automatically sign you out after
a certain period of inactivity, after which point
you or someone else will need to re-login to
access their account and profile. Likewise, if
you chose to make Facebook remember your
profile and log you in automatically (by
checking the "Keep me logged in" checkbox in
the sign in form), your profile will be
automatically forgotten after a certain time
elapses, or if you clear your cookies (the small
text files your web browser uses to remember
your login credentials for websites, shopping
carts, etc)
Page
SETTING UP YOUR PROFILE
If you have just joined Facebook, the Info tab is
displayed after you added friends. If you logged
out of Facebook before setting up a profile, then
click on View and Edit Profile the next time you
log on to Facebook.
1. Enter your basic information.
2. If you only want to show the month and day of
your birthday and not the year, select Show
only month and year in my profile from the
box underneath the birthday field.
3. To enter Personal, Contact and Education
information, click on the appropriate section
and enter the information.
4. If you do not want specific information
displayed on your profile, leave the field blank.
5. When you have completed a section, click on
the Save Changes button before moving to
another section
6. To upload a profile picture, click Upload Profile
Picture and browse to the picture you would
like to display.
The Merseyside Trade Union Education Unit
You've probably heard about
Facebook's privacy issues. They range
from embarrassing photos, to
harassment, to people who are fired
for making negative comments about
their workplace. You can almost
always avoid these types of problems
by being careful about what you share
and by taking advantage of
Facebook's privacy settings.
4
8. When you have completed your profile, click
on the Done Editing button and the
information is saved.
PRIVACY SETTINGS
Page
7. To write a brief bio that will be shown on your
profile page, click Write something about
yourself and type in your information.
These settings let you control exactly who can
see the things you share. Unfortunately, many
users simply do not pay attention to their privacy
settings.
See page 7 for privacy settings information
You can access
privacy Shortcuts
by clicking the
padlock on the
toolbar.
Click the
magnifier to
search for privacy
help topics.
Here are five essential things you should know
about Facebook privacy:
3. When you connect with thirdparty websites and applications,
you're giving them permission to
access and share information from
your Facebook account. Pay
special attention to application
requests before agreeing to
connect.
4. Facebook advertisers use your
public information to show ads
targeted to your interests and
personal information. Facebook
does not share information about
your identity without your
consent. However, if you click on
an advertisement, that advertiser
may put a cookie in your browser
for tracking purposes.
5. Facebook uses facial recognition
technology to identify you in
photos. Facebook is able to use
your tagged photos to collect data
that will recognize your face.
Currently, this data is only used to
assist with tagging uploaded
photos.
Page
5
1. By default, the information you share on
Facebook is publicly visible. In other words, if
you never change your privacy settings, then
anyone on Facebook—or the wider web—will
be able to find and view your Facebook
information and activity.
2. Some information from your
profile will always be considered
public, no matter which privacy
settings you apply. This includes
your name, profile picture, and
gender, as well as the networks
you belong to. If you'd rather not
share this information, don't
include it in your profile.
The Merseyside Trade Union Education Unit
Minors and Facebook Privacy
……………………………………………………………..…………………………
………………………………………………………………………………………
Facebook offers extra privacy protections for
users under the age of 18. However, these
protections aren't very strong. Minors do show
up in public search results, and anyone can view
their most basic information, like name and
Profile picture. Unless they set privacy controls,
their other personal information—including
contact information, photos and updates—can be
viewed by their Friends and their Friends' Friends,
which includes people that the minor may not
know, or wouldn't otherwise want viewing their
information.
………………………………………………………………………………………..
………………………………………………………………………………………...
……………………………..………………………………………………………..
…………………………………………………………….………………………….
……………………………………………………………………………………….
……………………………………………..……………………………………….
……………………………………………………………………………………….
……………………………………..…………………………………………………
…………………………………………………………….………………………….
……………………………………………………………………………………….
……………………………………………..……………………………………….
……………………………………………………………………………………….
…………………………………………………………………………………………
Page
6
Parents should monitor their child's Facebook
use, and work with their kids to set privacy
controls that make sense. Remember, children
under the age of 13 are not allowed to use
Facebook.
The Merseyside Trade Union Education Unit
Privacy settings
Click this button
…………to access this list
Click Privacy settings.
You will now view
the Privacy
Settings and
Tools window
Each of these
tools will display a
new window
where you can
change settings
Page
7
See below;
The Merseyside Trade Union Education Unit
When I share something, how
do I choose who can see it?
You'll find an audience selector tool
most places you share status updates,
photos and other stuff. Just click the
tool and select who you want to share
something with.
Page
Remember, when you post to another
person's timeline, that person
controls what audience can view the
8
The tool remembers the audience you
shared with the last time you posted
something, and uses the same
audience when you share again unless
you change it. For example, if you
choose Public for a post, your next
post will also be Public unless you
change the audience when you post.
This one tool appears in multiple
places, such as your privacy shortcuts
and privacy settings. When you make
a change to the audience selector tool
in one place, the change updates the
tool everywhere it appears.
The audience selector also appears
alongside things you've already
shared, so it's clear who can see each
post. If you want to change the
audience of a post after you've shared
it, just click the audience selector and
select a new audience.
The Merseyside Trade Union Education Unit
Click your name on the bar at
the top of your Facebook
screen to view your Timeline.
Here's an overview of who can see what's on
your timeline and tools you can use to control
what you share on your timeline.
Overview
You can share basic information like your
hometown or birthday when you edit your
timeline. Click Update Info (under your cover
photo) and then click the Edit button next to the
box you want to edit. Use the audience selector
next to each piece of information to choose who
can see that info.
Anyone can see your public information, which
includes your name, profile picture, cover photo,
gender, username, user ID (account number), and
networks .
Only you and your friends can post to your
timeline. When you post something, you can
control who sees it by using the audience
selector. When other people post on your
timeline, you can control who sees it by choosing
the audience of the Who can see what others
post on your timeline setting.
How do I control who can see posts
that friends make on my timeline?
To select the audience for stuff your friends share
on your timeline:
1. Click
in the upper-right corner of any
page and select Account Settings
2. Click Timeline and Tagging in the left-hand
column
3. Look for the setting Who can see what
others post on your timeline? and click Edit
to the far right
The Merseyside Trade Union Education Unit
Keep in mind, posts on your timeline
may appear elsewhere on Facebook
to the audience they're shared with,
such as in News Feed and search
Tools
As you edit your info, you can control
who sees what by using the audience
selector.
Before photos, posts and app
activities that you’re tagged in appear
on your timeline, you can approve or
dismiss them by turning on timeline
review. Keep in mind, you can still be
tagged, and the tagged content (ex:
photo, post) is shared with the
audience the person who posted it
selected other places on Facebook
(ex: News Feed and search).
What is timeline review? How
do I turn timeline review on?
Posts you're tagged in can appear in
news feed, search and other places on
Facebook. Timeline review is part of
your activity log and lets you choose
whether these posts also appear on
your timeline.
When people you’re not friends with
tag you in a post, they automatically
go to timeline review. If you would
also like to review tags by friends, you
can turn on timeline review for tags
from anyone:
9
How can I control who can see what’s on my
Timeline
4. Select an audience from the
dropdown menu
Page
post. Additionally, anyone who gets tagged in a
post may see it, along with their friends.
Adding Friends.
1. Click
at the top right of any Facebook
page and select Account Settings
2. In the left-hand column, click Timeline and
Tagging
3. Look for the setting Review posts friends tag
you in before they appear on your timeline?
and click Edit to the far right
4. Select Enabled from the dropdown menu
To see what your timeline looks like to other
people, use the View As tool which you will find
here;
Click
at the top right of any Facebook
page and select Privacy Settings
In the left-hand column, click Timeline and
Tagging
Look for the setting Who can see things on
my Timeline? and click View As on the far
right
After you login to Facebook, you will
be able to see profiles of people with
all their functionality (otherwise, you
will be presented with a stripped
down version of the page, with the
sign in form displayed in the top
right corner).
Notice that Facebook shows a "Add
as Friend" button next to the
person's name:
Click on the button, and Facebook
will open a dialog that asks for
confirmation: "Add {Facebook user
name} as a friend?" - and include a
"Add a personal message" link that
allows you to personalize the friend
request (especially useful if you are
contacting a person with whom you
have not kept in touch in a long
time).
You will a get a confirmation
message telling you your request has
been sent.
Page
10
To close the View As
screen click the cross
here
The Merseyside Trade Union Education Unit
If you do, Facebook will replace the "Add as
friend" link with a "Friend requested"
confirmation message (in other words, it will
skip the standard friend request dialog).
Let's now switch to the Facebook user who
received your friend request: they will see a
red number in the top left corner of their
screen, reflecting the number of pending
friend requests they have received; once they
click on the Friend Requests icon, a dropdown
menu will display a list of requests:
Notice from the screenshot above that the
personal message you enter for your friend
request will appear as well; if the other person
clicks on "Not Now", you will not become
The Merseyside Trade Union Education Unit
Facebook friends. If the person
clicks on "Confirm", she will receive
a "Friend request accepted"
confirmation message, and you will
both become Facebook friends!
On your end, you will receive a
message confirming the new friend:
click on the "Notifications" button
when it shows a red number in
overlay, and you will see that you
have become mutual friends:
"{Facebook user name} accepted
your friend request".
This is all it takes to add friend on
Facebook!
Tip: Another way to add a friend on
Facebook
You can also add Facebook friends
from the people search results
page, as shown on the screenshot
below. You will also see the "Add
{Facebook user name} as a friend?"
popup as described earlier, and the
rest of the process is the same.
Adding Friends
www.freeemailtutorials.com
11
To send the friend request, click on the "Send
Request" button. Facebook will then send an
internal message to the person you want to
befriend, as well as an email notification to
their account's email address. Facebook will
show you a confirmation message, and offer to
send other friend requests: if you are
interested, click on the "Add as Friend" link
shown next to the profile of a potential friend:
Page
Finding Friends
There are several ways of finding friends
(people you know)
On the Home page of your Facebook you
will see a column of options on the left
hand side.
Click the Find Friends button…………..
…………to view this Friends window.
Clicking the Find
Friends tab here
also takes you to
this view
Using this window allows you to import your
contacts from the various applications shown.
This is how this works:-
Importing Your Contacts
Import contacts from your account and store
them on Facebook's servers where they may be
used to help others search for or connect with
people or to generate suggestions for you or
others. Contact info from your contact list and
message folders may be imported. Professional
contacts may be imported but you should send
invites to personal contacts only. Please send
invites only to friends who will be glad to get
them.
Page
The top 6 will show but to view more click the
‘See more results’ link
12
Another way of searching for friends is to use
the search bar at the top of your page. Typing a
name here enables Facebook to search the
whole of Facebook and other media on the
internet for the person you are looking for.
When found you can invite that person to be a
friend on Facebook.
The Merseyside Trade Union Education Unit
The Wall
What’s this thing called the wall? Well it isn’t
called the wall any longer, it is now the Timeline
but it serves the same purpose.
The Timeline/Wall is your Facebook page that is
open to view by those you have allowed
according to your Privacy settings.
Everything you post – information; photos etc is
displayed on this page for others to see.
People who can access this page can also post
comments or messages and photos / videos on
this page. This is one of the ways you and your
friends can keep in touch and up-to-date with
what’s happening.
You will be able to
access your friends
page and do likewise.
This shows the
Timeline / Wall of
the Merseyside
Trade Union
Education Unit.
You can write
something here….
Or here….
The Merseyside Trade Union Education Unit
13
After visiting your friends page you can return to
your own by clicking your name on the Facebook
bar. This returns you to your Timeline page.
Posts by other people will be found
here.
Page
You can upload one or more of your photos
here.
Events
To create an event:
1. Go to the Events tab on the left side of
your home page
2. Click Create Event in the upper-right
corner of the page
From here, you can customize the event, edit its
privacy settings and invite guests. Please note
that you must include an event name and time.
You can invite any of your Facebook friends to
join an event you've created. Invite friends by
clicking Invite Friends in the lower-left corner of
the event creation screen.
You can also invite friends later by going to the
event's page and clicking Invite Friends in the
upper-right corner.
In this example I have created an event with the
title ‘An Evening with Stephen Twigg’
When deciding who you should invite you have
3 options. Beware choosing Public if it is a
private event. If you do choose public then
everyone who views your Facebook page will
turn up, they might tell others who will tell
others and so on. You have probably seen some
news stories about wild parties and some of the
damage that was caused.
Page
With this option you can choose who to invite.
Click the invite friends link in the bottom left of
the screen and all the people you recognise as
friends will appear. Simply check the box next to
the name to select and click the Save button.
14
In my example I have restricted my event to
‘Invite Only’
The Merseyside Trade Union Education Unit
This is how your Event appears to those you
have invited. It will not be seen on your
Facebook page by anyone else.
How do I invite members of a Group to an
Event?
Members of a group can create group events by
clicking on the
menu in the upper-right
corner. Select Create Event from the dropdown.
This will lead you to the event creation page and
will also set your group as the host of the event.
Once you create an event, the event will appear
on the group's Wall and members can choose to
join. You can also invite your entire group to an
event by clicking Invite all members in the event
creation window.
What is a Host and how can I add more hosts
to my event?
When you create an event, you are
automatically listed as the host. Hosts have the
ability to invite more people to the event,
appoint other hosts and edit event content.
Any host can add more hosts to an event by
clicking Edit at the top right of the event and
adding names to the Host field.
Beware!
How do I create a group?
See the next page!
The Merseyside Trade Union Education Unit
Page
Take special notice of the privacy settings
15
1. From your home page, go to the Groups
section on the left side menu and click on
Create Group.
2. A pop-up box will appear, where you'll be
able to add a group name, add members
and select the privacy setting for your
group. Click the Create button when
you're finished.
What are the privacy options for groups?
The privacy options for groups control who can
see a group and the things people post there,
including comments, photos and files uploaded
to the group. The three privacy options are:
Open: Anyone on Facebook can see and join
the group. Open groups will appear in search
results and all content that members post (ex:
photos, videos and files) is visible to anyone
viewing the group. People may see when you join
or are invited to an open group, such as in news
feed or search.
Closed: Anyone on Facebook can see the
group name, its members and people invited to
join the group, but only members can see posts in
the group. To join a closed group, a member
needs to add you, or you can ask to join. People
may see when you join or are invited to a closed
group, such as in news feed or search..
Secret: Non-members can’t find these groups
in searches or see anything about the group,
including its name and member list. The name of
the group will not display on the timelines of
members. To join a secret group, you need to be
added by a member of the group.
Groups are great
for;
Campaigns
Branch
Communications
Shop Steward
Committees
Public protests
Clubs
Membership
sections
Etc.
3. Once the group is created, you will be
taken to the group's page. To get started
click at the top right of the page and
select Edit Group Settings. From here you
can add a group description, set a group
email address, add a group picture and
manage members.
______________________________
Page
16
Don’t forget to update your status regularly. This
is where you can tell everyone what’s going on in
your life and also where you initiate
conversations with people.
The Merseyside Trade Union Education Unit
Help and free Facebook
tutorials.
The first place to seek help for Facebook is
Facebook itself.
Click the ‘cog’ in the upper right corner of your
Facebook screen and select Help.
Type a help topic here…..
Or select from the list here…
There are many websites you can visit for help
with Facebook or for free tutorials. Simply Google
‘Facebook help’ or ‘Facebook tutorials’ and scroll
through the list.
Here are a few untested websites chosen
randomly as examples.
How to use Facebook - general
http://www.mahalo.com/how-to-use-Facebook/
Help and tutorial videos
How to use Video Chat in Facebook
http://news.yahoo.com/blogs/technol
ogy-blog/Facebook-video-chat010154318.html
How to use Facebook Timeline - videos
http://www.grovo.com/Facebook-timeline
The Merseyside Trade Union Education Unit
Page
http://www.bing.com/videos/search?q=how+to+
Facebook&qpvt=how+to+Facebook&FORM=VDR
E#x0y792
The Why and How of using Facebook
for Educators
http://theedublogger.com/2011/05/1
1/the-why-and-how-of-usingFacebook-for-educators-no-need-tobe-friends-at-all/
17
How to use Facebook Lists
http://readwrite.com/2011/09/16/ho
w_to_use_the_new_Facebook_lists
……………………………………………………………………………………………………………………………………………………………………………………………………………………………………
……………………………………………………………………………………………………………………………………………………………………………………………………………………………………
…………………………………………………………………………………………………………………………………………………………………………………………………………………………………….
……………………………………………………………………………………………………………………………………………………………………………………………………………………………………
……………………………………………………………………………………………………………………………………………………………………………………………………………………………………
……………………………………………………………………………………………………………………………………………………………………………………………………………………………………
……………………………………………………………………………………………………………………………………………………………………………………………………………………………………
……………………………………………………………………………………………………………………………………………………………………………………………………………………………………
……………………………………………………………………………………………………………………………………………………………………………………………………………………………………
……………………………………………………………………………………………………………………………………………………………………………………………………………………………………
……………………………………………………………………………………………………………………………………………………………………………………………………………………………………
……………………………………………………………………………………………………………………………………………………………………………………………………………………………………
……………………………………………………………………………………………………………………………………………………………………………………………………………………………………
……………………………………………………………………………………………………………………………………………………………………………………………………………………………………
……………………………………………………………………………………………………………………………………………………………………………………………………………………………………
……………………………………………………………………………………………………………………………………………………………………………………………………………………………………
……………………………………………………………………………………………………………………………………………………………………………………………………………………………………
……………………………………………………………………………………………………………………………………………………………………………………………………………………………………
……………………………………………………………………………………………………………………………………………………………………………………………………………………………………
……………………………………………………………………………………………………………………………………………………………………………………………………………………………………
……………………………………………………………………………………………………………………………………………………………………………………………………………………………………
……………………………………………………………………………………………………………………………………………………………………………………………………………………………………
……………………………………………………………………………………………………………………………………………………………………………………………………………………………………
……………………………………………………………………………………………………………………………………………………………………………………………………………………………………
……………………………………………………………………………………………………………………………………………………………………………………………………………………………………
……………………………………………………………………………………………………………………………………………………………………………………………………………………………………
……………………………………………………………………………………………………………………………………………………………………………………………………………………………………
……………………………………………………………………………………………………………………………………………………………………………………………………………………………………
……………………………………………………………………………………………………………………………………………………………………………………………………………………………………
……………………………………………………………………………………………………………………………………………………………………………………………………………………………………
……………………………………………………………………………………………………………………………………………………………………………………………………………………………………
……………………………………………………………………………………………………………………………………………………………………………………………………………………………………
……………………………………………………………………………………………………………………………………………………………………………………………………………………………………
Page
……………………………………………………………………………………………………………………………………………………………………………………………………………………………………
18
……………………………………………………………………………………………………………………………………………………………………………………………………………………………………
The Merseyside Trade Union Education Unit
……………………………………………………………………………………………………………………………………………………………………………………………………………………………………
……………………………………………………………………………………………………………………………………………………………………………………………………………………………………
……………………………………………………………………………………………………………………………………………………………………………………………………………………………………
……………………………………………………………………………………………………………………………………………………………………………………………………………………………………
.
……………………………………………………………………………………………………………………………………………………………………………………………………………………………………
……………………………………………………………………………………………………………………………………………………………………………………………………………………………………
……………………………………………………………………………………………………………………………………………………………………………………………………………………………………
……………………………………………………………………………………………………………………………………………………………………………………………………………………………………
……………………………………………………………………………………………………………………………………………………………………………………………………………………………………
……………………………………………………………………………………………………………………………………………………………………………………………………………………………………
……………………………………………………………………………………………………………………………………………………………………………………………………………………………………
……………………………………………………………………………………………………………………………………………………………………………………………………………………………………
……………………………………………………………………………………………………………………………………………………………………………………………………………………………………
……………………………………………………………………………………………………………………………………………………………………………………………………………………………………
……………………………………………………………………………………………………………………………………………………………………………………………………………………………………
……………………………………………………………………………………………………………………………………………………………………………………………………………………………………
……………………………………………………………………………………………………………………………………………………………………………………………………………………………………
……………………………………………………………………………………………………………………………………………………………………………………………………………………………………
……………………………………………………………………………………………………………………………………………………………………………………………………………………………………
……………………………………………………………………………………………………………………………………………………………………………………………………………………………………
……………………………………………………………………………………………………………………………………………………………………………………………………………………………………
……………………………………………………………………………………………………………………………………………………………………………………………………………………………………
……………………………………………………………………………………………………………………………………………………………………………………………………………………………………
……………………………………………………………………………………………………………………………………………………………………………………………………………………………………
……………………………………………………………………………………………………………………………………………………………………………………………………………………………………
……………………………………………………………………………………………………………………………………………………………………………………………………………………………………
……………………………………………………………………………………………………………………………………………………………………………………………………………………………………
……………………………………………………………………………………………………………………………………………………………………………………………………………………………………
……………………………………………………………………………………………………………………………………………………………………………………………………………………………………
……………………………………………………………………………………………………………………………………………………………………………………………………………………………………
……………………………………………………………………………………………………………………………………………………………………………………………………………………………………
……………………………………………………………………………………………………………………………………………………………………………………………………………………………………
……………………………………………………………………………………………………………………………………………………………………………………………………………………………………
……………………………………………………………………………………………………………………………………………………………………………………………………………………………………
……………………………………………………………………………………………………………………………………………………………………………………………………………………………………
……………………………………………………………………………………………………………………………………………………………………………………………………………………………………
……………………………………………………………………………………………………………………………………………………………………………………………………………………………………
……………………………………………………………………………………………………………………………………………………………………………………………………………………………………
……………………………………………………………………………………………………………………………………………………………………………………………………………………………………
……………………………………………………………………………………………………………………………………………………………………………………………………………………………………
……………………………………………………………………………………………………………………………………………………………………………………………………………………………………
……………………………………………………………………………………………………………………………………………………………………………………………………………………………………
The Merseyside Trade Union Education Unit
Page
……………………………………………………………………………………………………………………………………………………………………………………………………………………………………
……………………………………………………………………………………………………………………………………………………………………………………………………………………………………
19
……………………………………………………………………………………………………………………………………………………………………………………………………………………………………
20
Page
The Merseyside Trade Union Education Unit
© Copyright 2025