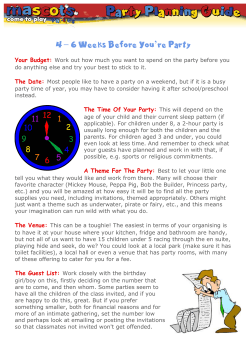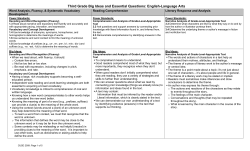SALIENT USER GUIDE
SALIENT USER GUIDE This guide provides instructions for installation, help on getting started and extensive documentation of features. It is recommended you read it thoroughly to fully leverage the theme's capabilities. Please also make sure to check out our Video Tutorials as they explain everything covered in here in greater depth. We hope you enjoy building with Salient as much as we enjoyed developing it! 1 Page 1 Table of Contents Your First Steps Installing the Theme Home & Blog Setup Features 1. The Custom Menu 2. Theme Options 3. Nectar & Home Sliders 3.1 Troubleshooting Video Backgrounds 4. Shortcodes 4.1 Columns 4.2 Full Width Section 4.3 Image With Animation 4.4 Testimonial Slider 4.5 Centered Heading 4.6 Divider 4.7 Button 4.8 Icon 4.9 Toggle Panel 4.10 Tabbed Section 4.11 Bar Graph 4.12 Team Member 4.13 Carousel 4.14 Clients 4.15 Pricing Table 4.16 Recent Posts/Work 5. Portfolio Post Type 5.1 Project Categories 5.2 Project Attributes 5.3 Understanding Portfolio Images 5.4 Video Formatting 5.5 Masonry Sizing 2 Page 2 Table of Contents 6. Custom Page Layouts 6.1 Home 6.2 Portfolio 6.3 Contact 7. 7.1 8. Custom Page Options Page Header Custom Widgets 8.1 Recent Posts Extra 8.2 Recent Projects 9. CSS Classes To Know 9.1 Mega Menus 9.2 Nectar Slider 9.3 Typography Wrapping Up Included Styling for Plugins How To Update Dummy Data 3 Page 3 Your First Steps If you are more of visual learner and would prefer to watch tutorials or if you're stuck understanding any aspects in theme, please check out our Salient Video Series. Installing the Theme Before beginning the installation and configuring of your new theme, you must first have WordPress already installed on a server. Once you have setup a copy of WordPress, there are two ways you can go about installing the theme: 1. FTP Upload. Unzip the download and upload the theme directory /salient/ into your WordPress themes directory /wp-content/themes/ 2. WordPress Upload. This is definitely the easier route for most. Simply navigate to Appearance › Add New Themes › Upload. Click the “browse” button and locate the still zipped theme folder. The theme will be uploaded and installed in a matter of seconds. After you have installed the theme successfully, you can optionally import the supplied dummy data in order to get a feel for things. If you would rather skip that and continue setting up your theme, please continue below. If you're interested in importing it, learn more about "Dummy Data" on page 14. Home & Blog Setup Begin creating a new page by navigating to Pages › Add New. From here, simply give the page a title i.e. “Home” select the home page template you wish to use under the “Page Attributes” Widget, and click Publish. Add one more page that will be the blog. For this page you will only need to enter in a title as there is no page template to assign. Now that you have created the necessary pages, you must tell WordPress to use them appropriately. Head on over to Settings › Reading and toggle the “Front page displays” to “A static page”. Choose the home page you just created as the "Front page", and the blog page you created as the "Posts page". Save your changes. Now your home page will correctly display as the front page of your website and the blog page will contain all of your posts. 4 Page 4 Features Your theme comes loaded with an array of powerful features that give you the control to create beautiful and unique layouts all with ease! 1. The Custom Menu Your theme comes with one custom menu carefully positioned in the header area. Upon first activating the theme, it is recommended that you set it up to ensure proper navigation. To set up your custom menu simply navigate to Appearance › Menus. From here, enter your menu name and click the “Create Menu” button. You can add items to your menu by using the widgets on the left side. Once you have added all the links you desire, save your menu and finally attach it to the theme by selecting it from the “Theme Locations” Widget. Make sure you save again when you're done! 2. Theme Options The options panel is home to all of the theme's extensive configuration options. To view the panel, navigate to the ThemeNectar icon followed by your theme name in the left-hand menu. Here you have the ability to alter many core aspects that make up how your theme looks and behaves. Any of the options that have some ambiguity to them conviently have descriptions to explain their purpose. 3. Nectar & Home Sliders Salient gives you two powerful ways to feature any content your heart desires. But they aren't just lovely to look at, they're also amazingly easy to manage! We have built custom interfaces to drastically simplify tasks such as adding, editing, ordering and deleting. Both of the included sliders work the same way for managing slides except the Nectar slider is a lot more powerful. As of version 2.0, the home slider is only sticking around to give you the option of using an alternative style & giving you a quicker option if you don't need the power. 1. Home slider - Allows for a quick slider to be automatically placed at the top of the home page (as long as a home template is selected in the page attributes box). 2.Nectar Slider - Offers most options of the home slider plus options for video backgrounds, Can be instanced an unlimited number of times with various locations, hardware accelerated, touch-friendly, configuration options for pagination & arrows. For detailed guides on using both of these sliders please refer to video tutorial series here. 5 Page 5 3.1 Troubleshooting Video Backgrounds If you can't get your video backgrounds to load make sure you've covered these two items before panicking: 1. Ensure that your server is capable of parsing video files. Some servers require you to add the media types supported in the .htaccess file in order for them to parse the files. Open up your .htaccess file located in the root of your WordPress install and add this in: AddType video/mp4 .mp4 AddType video/mp4 .m4v AddType video/ogg .ogv AddType video/webm .webm AddType video/webm .webmv 2. Ensure that your videos are correctly encoded for web playback. If you've added the media types to your server and are still running into difficulty, please run your videos through these converters: http://video.online-convert.com/convert-to-mp4 http://video.online-convert.com/convert-to-webm 4. Shortcodes Shortcodes are an easy way to place the theme's main elements on a page. While a lot of them are the same as the elements available in the page builder (Visual Composer), some are unique such as the button & icon shortcodes so it's important to not exclude using them all together if you prefer the page builder as some will still prove useful. 4.1 Columns Every time you are dealing with columns it is imperative that you check the “Last Column” check box for the last column in every row. A row ends every time your columns add up to a whole. If you fail to do this, your columns will not function correctly. Columns can display anything you put into them, this includes all other shortcodes except the carousel. The carousel shortcode must be on its own and not in a column! 6 Page 6 4.2 Full Width Section Salient gives you the option to create full width sections on your pages. This shortcode will break out of the container and allow your backgrounds to stretch all the way across the screen. Inside of this shortcode you will find options to use a solid color of your choosing or upload an image that will be used as the background. When using an image you also have the option to parallax the background which can come in handy for creating more interesting sections. This should only be used on pages without sidebars - Thus it won't work if you use it on blog posts or on the portfolio more details page. For more information on how to use this feature see this video tutorial. 4.3 Image With Animation This shortcode allows you to bind an animation for a given image that will fire when the user scrolls to the section on the page that your image is located on. There are three options to choose from which give you greater control over creating unique and appealing layouts. 4.4 Testimonial Slider The testimonial slider will take your given testimonials and automatically create a nicely formatted slider out of them. This shortcode goes great together with the full width section shortcode and when used together can yield a very appealing area to show off your testimonials! 4.5 Centered Heading This shortcode will create a centered heading tag with an optional subheader below it, and a border on the bottom for separation. This is a good shortcode to use at the top of pages or to introduce a new section in a page. 4.6 Divider This shortcode creates a divider to better separate your sections. There is only one option available to choose and it will determine whether or not to show a line in the dividing space. 4.7 Button The button shortcode is an easy way to add a styled button quickly to your page. Just choose the appropriate size, fill out the two fields and off you go! 7 Page 7 4.8 Icon Our icon shortcode makes great use of the Font Awesome web icon font. Upon selecting this shortcode, you will find a beautiful grid of all the icons available to select from. Simply choose your icon, select your desired size and add the shortcode to the editor. The size attribute is very important in determining how the icon will display, so read the descriptions carefully! 4.9 Toggle Panel This shortcode creates a toggle panel that expands when the user clicks on the title to reveal more information. 4.10 Tabbed Section The tabbed sections shortcode will create a tabbed interface for the user to click through and change the content accordingly. When creating this shortcode simply add or remove tabs as needed until you are ready to place the shortcode in the editor. 4.11 Bar Graph This shortcode will create a horizontal bar that animates to the percent given. Great for showing a graph of skills or other data that you would like a visual representation for. 4.12 Team Member The team shortcode takes in all the information for a team member/employee and formats it nicely. This shortcode works best when used in a 1/3 column. If you have more than 3 team members/employees, you could create a carousel and add each team member on a slide. 4.13 Carousel The carousel shortcode has two configuration options for your convenience. Just choose your desired settings and add the shortcode into the edior. Unlike the other shortcodes, the carousel inserts the format of the shortcode but leaves the content empty for you to fill in. This is because the carousel will most likely contain other shortcodes or images which are tasks best accomplished from starting in the editor and not inside the shortcode generator. 8 Page 8 4.14 Clients The clients shortcode allows you to format all of your clients in either a carousel or column based layout. Simply choose the number of columns you desire, mark whether or not you would like a carousel, and begin uploading your images! 4.15 Pricing Table Pricing tables are a great way to display any plans, membership options or subscription options you wish to format in an intuitive manner. This shortcode only has one option to choose; columns. After you choose your desired number, the shortcode will be inserted into your editor where can you edit as needed. 4.16 Recent Posts/Work These two shortcodes give you a simple way to have more control over where you want to display your recent content. The only configuration option is whether or not to show the title labels that you defined in the theme options panel. 5. Portfolio Post Type One thing that might have caught your attention since activating the theme is the “Portfolio” tab that appeared. This is where you will manage, edit and create all of the work related items that you wish to place in your portfolio. 5.1 Project Categories Any categories that you create for your portfolio will automatically be added to the "Sort Portfolio" list on the portfolio page. You should always remember to assign your items into a category in order for your user to be able to sort through them. 5.2 Project Attributes Attributes are anything that you want to highlight about a project in bullet point fashion. These will automatically appear under the description you create for the project on the "More Details" page. The attributes that you define will appear in every work item creation page for you to check off all that apply. This is to save time so you don't have to redefine attributes that are reoccuring on projects. 9 Page 9 5.3 Understanding Portfolio Images It is important to have a firm grasp on how the portfolio treats the featured images you set. The most critical point to remember is to always upload your portfolio images at a minimum width of 800px. This will ensure they will look great on a variety of screen sizes and devices. Besides that, just be aware that automatic resizing will occur for all places your portfolio images show up except the "More Details" page. Here your image will be displayed in its entirety. 5.4 Video Formatting If you have a video to feature for the project simply fill out the video meta box with the related information. If the video is self hosted you will need to upload the .ogv and .m4v files as well as supply an image. Alternatively, If the video is hosted on Vimeo or Youtube, simply copy and paste the embed code into the box and you're done! 5.5 Masonry Sizing If you plan on making use of the "Masonry Item Sizing" option you must be aware of the dimensions your featured images will get cropped at: • Regular: Min Width 500px Min Height 500px • Wide: Min Width 1000px Min Height 500px • Tall: Min Width 500px Min Height 1000px • Wide & Tall: Min Width 1000px Min Height 1000px Just make sure to satisfy those sizes when uploading your images or else the proportions will be off and your grid won't fit snug. It's also worth reiterating that you don't have to upload the images at those exact sizes - they're just the minimum sizes. So for example, an image uploaded at 850px by 900px would satisfy the "Regular" size and the thumbnail would be able to get created correctly at 500px x 500px. 6. Custom Page Layouts Custom page layouts can be applied to any page by selecting the desired layout from the “Page Attributes” widget when creating/editing a page. Your theme includes layouts for Home, Portfolio and Contact pages. These are simply just a quick way to place a predetermined arrangement of theme elements - if you would rather have control over the placement of these elements, simply switch the template to "default" and use the page builder (Visual Composer) or shortcodes to handle it. 10 Page 10 6.1 Home There are 4 options for your home page layout: Slider Only, Recent Work, Recent Posts and Both. Each layout will contain the home slider at the top, the content you define in the editor in the middle, and the recent relevant information below (unless you have choosen Slider only). To learn more about adding and managing your sliders content see the Home Slider section of this guide. 6.2 Portfolio The portfolio page layout will create a beautiful grid of all your work. The grid is also easily sortable via the “Sort Portfolio” button located in the right-hand corner of the header. For more information on setting up your portfolio items please see the Portfolio Post Type section of this guide. 6.3 Contact Your theme also includes a contact page layout that features a large map at the top of the page. The address and info window that appears on the map can be setup in your Theme Options panel. The contact form that we used in the demo is powered by a plugin called Contact Form 7. 7. Custom Page Options Custom page options are extra boxes added in below the content editor that you will notice on every page you create/edit. Their purpose is to give you more control on formatting your pages by opening up options that otherwise would not be available. 7.1 Page Header The “Page Header Settings” box essentially allows you to format your page header in one of two ways. Either a full width image background with the title & subtitle overlaid, or a regular clean title & subtitle. You do not have to explicitly tell the theme which one to use, it will be determined by what data you supply. i.e. if you don't upload an image, the regular header will be used. Also the subtitle is optional on both. 11 Page 11 8. Custom Widgets Your theme also includes a couple custom widgets as an added bonus! 8.1 Recent Posts Extra This widget works the same as the core WordPress recent posts widget, except it also shows a thumbnail of the featured image and date. 8.2 Recent Projects The recent projects widget will show your desired number of the most current projects added to the portfolio post type. 9. CSS Classes To Know In some cases additional functionalty can be achieved from the use of css classes. Please read the following if you have any interest in these items, also check out our tutorial video regarding the subject if you need demonstartions of these items. 9.1 Mega Menus If you would like to use a mega menu, please head to the Appearance > Menus tab in your admin section and make sure that "CSS Classes" are turned on in your screen options tab in the upper right hand corner of your screen. Once the box for them is checked, you'll see an input field for "CSS Classes (optional)" in each of your menu items. See screenshot below : 12 Page 12 All you have to enter in that box to make an item the mega menu holder, is "megamenu". By default it will be a three column mega menu until you add the second class which can be any of the following: • • • • columns-3 columns-4 columns-5 columns-6 So for example, if you wanted a 4 column mega menu, all you would need to type into your css class box would be " megamenu columns-4" without the quotes of course. 9.2 Nectar Slider The nectar slider has a few css classes you can add for different effects/behavior. A nifty one we created as a bonus is called "static". What it does is make it so the caption / buttons move at the same speed as the background in a parallax slider. By default it moves slightly faster, but this might always be desired if you for example are trying to make the text look like it's on an object rather than in front of it. The class to use is called "static". Another one similar to that is called "caption-no-fade". It will also stop the parallax effect on the caption content, but in addition it will stop the opacity fade as you scroll down as well. This will in turn make the entire slide move together. The other possible css classes are "external-button-1" and "external-button-2". Their names are pretty self explanatory, but adding either of them or both of them will cause the button(s) for your slide to open in a new window if you want your link to be external. In summary, here's a go-to list of all the Nectar Slider classses that come by default: • static • caption-no-fade • external-button-1 • external-button-2 9.3 Typography There's a few classes that can be used in the text tab on your editor for changing the font of any text you desire. The classes are: • • • • light uppercase jumbo tiny 13 Page 13 Here's an example of how to use them on an html element such as a heading tag. Again, make sure to enter this into the text tab on your editor! <h2 class="light">This is an awesome heading</h2> Wrapping up Included Styling for Plugins Your theme also includes styling for a couple plugins we thought you might be likely to add. So if you are looking to add additional functionality in any of these categories, we recommend you use the following: 1. Contact Form: Contact Form 7 2. WooCommerce: WooCommerce How To Update You can update your theme by downloading a fresh copy from ThemeForest, deleting the current version you have on your server and uploading the new. It's recommended that you use FTP, but this also can be done with the WP dashboard if you prefer. The reason FTP is superior for this is because the theme won't have to be deactivated during the process so you won't have to reassign your widgets. If you're interested in keeping up to date with the latest changes and fixes, please refer to the changelog. Also, remember to clear your browser cache after each update if you notice anything off. Old theme files can persist in your local cache and make you think something's wrong. Dummy Data Salient includes a dummy data file inside of the main download zip you get from ThemeForest called "dummy-data.xml". You can import this into your setup by going to "Tools" > "Import" in your admin panel, choosing "WordPress" and browsing for the file. There is also a video tutorial showing the process if you're a visual learner. 14 Page 14 Included Data All content seen on the live demo will be imported except for images/videos ThemeNectar does not have the rights to include. The structures for these items will still be left intact so you can quickly use your own images in their places if you desire. If you wish to buy licenses for any of videos seen in the demo you can do so at the following locations: (continued on next page) • • • • • New York City Skyline Video Blue Ink Drop Into Water Man Using Smartphone Trees With Snow **The videos of the blurred coding & mountains with flickering stars were recorded by ThemeNectar and are yours for free to use how you please (The download links are below). - http://themenectar.com/demo-media/coding.zip - http://themenectar.com/demo-media/mountains.zip Therefore it's worth noting: 1. In locations where the videos could not be included your Nectar Slider will simply show the loading sign until you upload your own videos in their places. 2. In locations where images could not be included there will be black boxes until you upload your own images in their places. For more information on the sources of sample images used in the demo, please see the bottom of the theme description on the main ThemeForest page at the section "Credits" 15 Page 15 Thank You For Purchasing Salient Please visit themenectar.com to keep up to date on all the themes we create 16 Page 16
© Copyright 2025