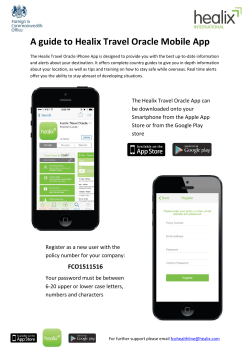Introduction Training Guide
Introduction Training CareLogic Enterprise: Training Guide CareLogic Process Flow The following diagram illustrates the high-level CareLogic process flow. An outline of the process flow is also provided. Intake/Referral. All clients are entered into the system through the Point of Entry Wizard: demographic information, guarantor information, payer information, payer authorizations, and co-pay information Deliver Services. All treatment information is recorded and maintained in the client’s electronic clinical record (ECR). Approve Claims/Bill for Services. Once a claim passes all of the billing system checks, it must be approved before being sent out for billing. After a claim are approved, it can be billed to the following types of payers: Approve Payments/Export to GL. After the payments are successfully processed, you must approve them. Once the payments are approved, you can export the data from CareLogic and import it into your accounting software application. CareLogic allows you to export your general ledger data to a format that is compatible with your accounting software application. CareLogic Introduction Training Schedule Services. After gathering client information through the Point of Entry Wizard, you must schedule services for the client. Billing System Checks. The billing system checks are performed by the Claim Engine. During this nightly process, the following occur: Activity Validation Claims Validation Claims Approval Enter/Process Payments. Payments received in paper format must be entered into the system. Payments received in electronic format can be loaded into the system. If the payment amount matches the allowed amount (contracted rate), the payment can be processed and applied to an open claim. If the payment amount is less than the allowed amount, you must make an adjustment to the claim or identify the next action in the billing process. Make Claim Adjustment Take Next Action Bill Next Payer Bill Guarantor Rebill Payer Leave Open 2 Logging into CareLogic You will find an icon on your desktop labeled CareLogic Training. This is the system you can use to “play around” and become familiar how the system works. You can also use the URL: cert.drenk.qualifacts.org There will also be an icon for CareLogic which is the live system. Since this is the real system, you should not “play around” here. You can also use the URL: drenk.qualifacts.org Clicking on either icon will take you to the login screen. Step (2 steps) Procedure for logging into CareLogic Click either CareLogic Training System icon or CareLogic icon on your desktop. CareLogic Login page appears. Step 1: Step 2: Login – enter your login ID. Password - enter your password. (The first time you log into either the training system or the live system, or if you request your password to be reset, your password will be PASSWORD.) Click Login. CareLogic Introduction Training 3 Changing Your Password and Electronic Signature The first time you log into either the training system or the live system, you will be prompted to change your password and create your electronic signature. You can also change your password or electronic signature by selecting the Change Password/E-Sign icon in the navigation bar at the top right corner of the screen. Step (2 steps) Procedure for changing your password and electronic signature If this is the first time you are logging into either the Certification (training) or Production system, the Change Password page appears. Step 1: Step 2 Existing Password - Enter your current password. (If this is the first time you log into either the Certification (training) system or the Production (live) system, or if you request your password to be reset, your existing password will be PASSWORD.) New Password – Enter your new password. Confirm New Password – reenter your new password. Existing Signature - enter your current e-signature. (If you haven’t created an e-signature before, this field will not appear.) New Signature - Enter your new e-signature. Confirm New Signature - Reenter your new e-signature. Click Submit. CareLogic Introduction Training 4 Exploring Your “Home Page” Menu Tabs POE – This is where you add first-time consumers to CareLogic. Schedule – This is where you add consumer appointments to your schedule and status those appointments for billing and documentation purposes. Front Desk – This is where you can see the day’s planned schedule for your program. Consumer – This is where you will find your consumer caseload and get access to their Electronic Consumer Records (ECR). Client Search You can enter part of any consumer first or last name to go directly to the consumer ECR. Note: If the consumer is not on your caseload, you will need to explain why you are seeking access to the consumer record in order to gain access to the consumer. This “override” of your privileges will be reviewed on a regular basis. You should never access a consumer who is not on your caseload’s ECR without just cause. Navigation Bar My Alerts – This is the most important icon in the navigation bar. This is where any messages sent to you by the system itself or by other users will appear. Dashboard – This will return you to your “Home Page”. User Preferences – This will allow you to customize the colors in CareLogic. It also allows you to change other things, but until you are experienced in CareLogic, you should not change any of the defaults. Change Password/E-Sign – This icon will allow you to change your password or esignature at any time. If you think your password has been compromised you should change it. Suggestion: You might want to keep your CareLogic password the same as your network CareLogic Introduction Training 5 password, so that each time you are prompted to change your network password, you change your CareLogic password. Help – This will take you to the online help for CareLogic. Keep in mind that HELP will include information on components of CareLogic that you may not be privileged to use; thus won’t be able to see on your menus. Logout of CareLogic – This will exit you from the CareLogic system. Show Menu – This will show you the submenus for each of the menu tabs. My Alerts Alerts are reminders that some action must be taken to resolve an issue. Alerts are automatically generated by the system. For example, an alert is generated if a service document needs to be signed. Step (4 steps) Step 1: Step 2: Procedure for Resolving Alerts Click the My Alerts icon in the navigation bar. The Alerts page appears. Use the menu on the left to access the various type of alerts. CareLogic Introduction Training 6 Step 3: Click the Select button that corresponds with the alert you want to resolve. The corresponding page appears which allows you to resolve the alert. Step 4: After resolving the alert, it is removed from your Alerts page. Resolving Alerts Alerts, which are automatically generated by the system, can either require action on your part or be for informational purposes only. The following types of alerts can be generated: Activities with Status: None, In Session, Checked In. This type of alert is generated when activities on your schedule have not been statused as Kept by the end of the day. Admin Service Document Unsign. This type of alert will show you when a document has been unsigned by a system administrator. Failed Activities. This type of alert will show you all the failed activities associated with your activities marked as Kept in the system. Activities will fail for the following reasons: – No primary staff credential – Service documentation not found – Service documentation not signed – Consumer address missing or incomplete – Consumer birth date missing – No Treatment Diagnosis on the date of service. CareLogic Introduction Training 7 Incomplete Service Document Groups. This type of alert will indicate if the minimum number of documents within a group document have not been completed. Overdue Memo Notice Alerts. This type of alert is generated when any type of alert has not been removed within five days. An alert in this category has a corresponding alert somewhere else on this page. Once the alert is removed or resolved, this Overdue Memo Notice Alert is automatically removed. Service Documents (Missing, Unsigned, or Rejected). This type of alert is generated when an activity is marked as Kept but: – The required service document has not been completed or signed. In order to resolve this type of alert, you must complete and sign the required service document. – The required service document has not been signed. In order to resolve this type of alert, you must select the service document and electronically sign it. – A signed service document is rejected by the next staff to sign. The staff member who rejects the service document enters notes to explain the reason the document was rejected. This type of alert is sent to the staff member who originally signed the service document. In order to resolve this type of alert, you must update the service document according to the notes provided by the staff member who rejected it, sign the service document, and the select the next staff to sign. Signed Documents Requiring Additional Signatures. This type of alert is generated when an activity is marked as Kept but the associated service documents require an additional signature. In order to resolve this type of alert, you must select the service document and electronically sign it. My Staff-to-Staff Alerts. This type of alert is generated when you must review something. For example, when a new staff member who reports to you is hired, an informational alert appears on your Alerts page. After reviewing the alert, you must remove it. If you do not remove it within five days, it appears in the Overdue Alerts section (previous category of alerts). My Configured Alerts. This type of alert is generated based on custom settings in CareLogic. CareLogic Introduction Training 8 Sending an Alert There are many reasons to send alerts directly to one or more staff members. Step (3 steps) Sending an alert to one or more staff members Step 1: Click the My Alerts icon in the navigation bar. The alerts page appears. Step 2: Click the Create Alert in the shortcut bar. The Create Alert page appears. Step 3: Staff - From the drop down menu, select the staff member to which you want to send the alert. Client - If this alert is regarding a consumer, type a few letters of the consumer’s first or last name. Then select the consumer from the resulting drop down menu. Subject - Enter an appropriate subject. (optional) Message - Enter an appropriate message. Note – You might want to enter today’s date if the message is time critical. Click Submit in the navigation bar to send the alert. CareLogic Introduction Training 9 Changing Organizations If you work for more than one organization at The Drenk Center, you will need to be sure that you are logged into CareLogic at the appropriate Organization. In CareLogic, think of an Organization as a physical location. The following Organizations are setup in CareLogic: Step (4 steps) Step 1: Step 2: To change Organizations Click the name of the organization found at the top right corner of the screen. The Change Organization screen appears. CareLogic Introduction Training 10 Step 3: Step 4 Using the drop down, select the Organization that you are currently working for. Only the Organizations that you work for will be available in the drop down menu. Click Submit. The new organization will appear at the top right corner of the screen. -----------END------------ CareLogic Introduction Training 11
© Copyright 2025