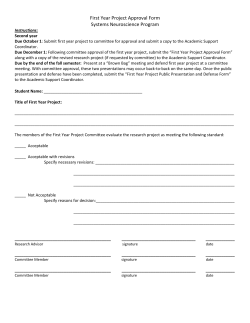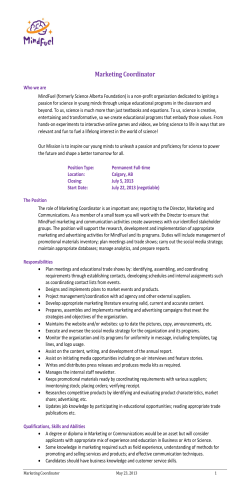Spring 2015 Scripts and Instructions for Administering
Spring 2015 Scripts and Instructions for Administering Accommodated Computer-Based Assessments Grades 5–10 ELA Reading, Grades 5–8 Mathematics, & FSA EOC Assessments Table of Contents Table of Contents Introduction Scripts for Administering Accommodated Computer-Based FSA ELA Reading Grade 5 ELA Reading Session 1 Grade 5 ELA Reading Session 2 Grade 6–8 ELA Reading Session 1 Grade 6–8 ELA Reading Session 2 Grade 9–10 ELA Reading Session 1 Grade 9–10 ELA Reading Session 2 Scripts for Administering Accommodated Computer-Based FSA Mathematics Grade 5 Mathematics Session 1 Grade 5 Mathematics Session 2 Grade 6 Mathematics Session 1 Grade 6 Mathematics Session 2 Grade 6 Mathematics Session 3 Grade 7–8 Mathematics Session 1 Grade 7–8 Mathematics Session 2 Grade 7–8 Mathematics Session 3 Scripts for Administering Accommodated Computer-Based FSA EOC Assessments Script for Administering Algebra 1 EOC Session 1 Script for Administering Algebra 1 EOC Session 2 Script for Administering Geometry EOC Session 1 Script for Administering Geometry EOC Session 2 Script for Administering Algebra 2 EOC Session 1 Script for Administering Algebra 2 EOC Session 2 3 4 5 13 21 29 37 46 54 55 63 71 79 87 95 103 111 119 120 128 137 145 153 161 2 Introduction Introduction This document includes scripts and instructions for administering the Spring 2015 Grades 5–10 FSA ELA Reading, Grades 5–8 FSA Mathematics, and FSA End-of-Course (EOC) Assessments to students who require computer-based masking accommodations. Test administrators are also responsible for reading appropriate sections of the Spring 2015 FSA Computer-Based Test Administration Manual (Spring 2015 FSA CBT Manual), including the General Information sections, the Test Administrator Responsibilities sections, and the appropriate appendices. 3 Scripts for Administering Accommodated Computer-Based FSA ELA Reading Scripts for Administering Accommodated Computer-Based FSA ELA Reading Refer to the table below for script locations and session lengths. All FSA ELA Reading tests are administered in two sessions over two days. Students must complete Session 1 before Session 2. Administration Script Grade 5 ELA Reading Session 1 Grade 5 ELA Reading Session 2 Grades 6–8 ELA Reading Session 1 Grades 6–8 ELA Reading Session 2 Grades 9–10 ELA Reading Session 1 Grades 9–10 ELA Reading Session 2 Pages 5 13 21 29 37 46 Session Length 80 minutes 85 minutes 90 minutes 4 Script for Administering Accommodated Computer-Based Grade 5 ELA Reading Session 1 Script for Administering Grade 5 ELA Reading (Computer-Based Accommodations Only) Session 1 80 Minutes The following script should only be used for students participating in Session 1 of the Grade 5 ELA Reading test using a CBT form with the masking accommodation. If you are administering a non-accommodated CBT form, refer to the Spring 2015 FSA CBT Manual. Scripts for administering paper-based accommodations are available in the FSA Portal. When testing students who are allowed certain administration accommodations (e.g., extended time, use of translation dictionary), you must modify this script with the specific instructions that students are to follow. It is important that you review the script before testing begins to determine the necessary modifications. Remember the following: Ensure that you have a Security Log, a form to collect required administration information, and a seating chart for your room. Remember to maintain these documents during testing. Ensure that all students in your testing room have participated in a training test. If any students have not completed a training test, contact your school assessment coordinator. If a student starts a test session and leaves campus without finishing (due to an appointment, illness, etc.), he or she will NOT be allowed to complete that test session. No exceptions will be made once the student leaves the school’s campus. If you have concerns about a student, you should not allow the student to begin. Instead, contact the school assessment coordinator for instructions. Provide individual student restroom breaks as needed and maintain the security of the test during breaks. Students should not discuss or exchange information with anyone during breaks. Students should not be given access to electronic devices (e.g., cell phones, smartphones, tablets) during breaks. If a student accesses his or her electronic device(s) during a break, that student’s test must be invalidated. For short breaks (e.g., restroom), it is recommended that visual blocks be applied to students’ computer screens or devices (e.g., monitors turned off, folders taped to screens) instead of pausing a student’s test. If a student is paused in TDS, the student must log back in and be approved in TDS before he or she can continue testing. If a student has difficulty logging in or gets kicked out of his or her test more than once, do not have the student continue to attempt to log in until the issue is diagnosed and resolved. 5 Script for Administering Accommodated Computer-Based Grade 5 ELA Reading Session 1 Before Testing 1. Before students arrive, ensure that the testing room is prepared as described in the Spring 2015 FSA CBT Manual. 2. Ensure that the Electronic Devices sign is visible to all students and that the Do Not Disturb sign is posted at each entrance to the testing room. (Signs are available in the portal.) 3. Check that all students have been assigned the correct accommodation in TIDE (i.e., masking, Reading Passage Booklet). 4. Ensure that all student desktops are free of any unauthorized aids (e.g., word lists, dictionaries) and that any visual aids have been removed or covered. 5. Ensure that you understand your school assessment coordinator’s instructions regarding students leaving the room for breaks and resuming testing. 6. Ensure that all software applications, including Internet browsers, are closed on all student computers or devices before testing begins. 7. Launch the secure browser on student computers or devices prior to beginning the test session. 8. Ensure that you have received the correct test tickets from your school assessment coordinator for all students you will be testing. Do not distribute tickets until instructed to do so in the script. 9. Ensure that each student has a pen or pencil. 10. Provide each student with a CBT Worksheet. 11. If you have students who require Reading Passage Booklets, make sure that the students have been assigned this accommodation in TIDE and that you have received the booklets from your school assessment coordinator. Do not distribute the booklets until instructed to do so in the script. Create a Test Session Go to the FSA Portal, click the “Test Administrator” icon, and then click the “Test Administration” icon. Log in to the Test Administrator Interface using your username and password. Select the test you will be administering, and then click “Start Session.” Record the Session ID, which students will use to log in to the test. The Session ID should be displayed where it is visible to all students and recorded with your required administration information and on your seating chart. Note: As a security measure, test administrators are automatically logged out after 90 minutes of test administrator and student inactivity. If you are logged out and there is no student activity, the session will close and all in-progress tests in the session will be paused. You will need to log back in to the Test Administrator Interface, create a new session, and approve students as they log in to resume their tests. A session will remain active if students are waiting for approval, if students are actively taking the test, or if the Test Administrator is actively interacting with the Test Administrator Interface. SAY Today, you are going to take Session 1 of the Grade 5 Florida Standards Assessments English Language Arts Reading Component Test. Remove all materials from your desk except your pen or pencil and your CBT Worksheet. 6 Script for Administering Accommodated Computer-Based Grade 5 ELA Reading Session 1 SAY Write your first and last name and today’s date on your CBT Worksheet. You may use your worksheet to take notes. You cannot use any other paper. I will collect your worksheet at the end of this test session. You may not have any electronic or recording devices other than the device you are using to take the test at your desk, in your pockets, or anywhere you can reach them at any time during this test session, even if they are turned off or you do not use them. Electronic and recording devices include but are not limited to cell phones, smartphones, tablets not used for testing, MP3 players, cameras, and any device capable of recording, storing, viewing, or playing back audio or visual content. If you are found with any electronic or recording devices at any time during this test session, including breaks, your test will not be scored. If you have any devices with you right now, please turn them off and raise your hand. If a student raises his or her hand, follow your school’s procedures regarding electronic devices. At this time, silence your own electronic devices. Ensure the Session ID is displayed where all students can see it. SAY Now, look at the login screen. If you do not see this screen, raise your hand. If a computer or device is not opened to the login screen, open the secure browser on that computer or device. SAY Please sit quietly while I distribute the test tickets. Do not begin typing until I tell you to start. Distribute the test tickets. SAY Look closely at your test ticket and make sure it has your name, date of birth, and ID number on it. Do NOT sign in before I instruct you to do so. Raise your hand if you do not have the correct ticket. If a student has the wrong ticket, give the student the correct ticket. If you do not have the correct ticket, contact your school assessment coordinator. SAY Now, log in by entering your First Name as it appears on your test ticket, your Username, and the Session ID _______. The Session ID is displayed for you. Click “Sign In.” Raise your hand if you need assistance. Pause and assist students with logging in as needed. SAY Now, you will see a screen that says “Is This You?” Verify that the information is correct. 7 Script for Administering Accommodated Computer-Based Grade 5 ELA Reading Session 1 SAY If the information is correct, select “Yes” to continue. If the information is not correct, then select “No” to return to the login page, and raise your hand. Assist any students who raise their hands. SAY Now, you will see the test you are going to take today: the Grade 5 FSA English Language Arts Reading Component. Click the green arrow for this test to proceed. Now, sit quietly while I approve your tests. In the Test Administrator Interface, select the “Approvals (#)” button to review the list of students ready to begin testing. You may need to select the "Refresh" button to see all the students in your testing room on your list. Review test settings: To view a student’s online test settings or accommodations, click the corresponding “See Details” button. Test settings and/or accommodations for individual students are displayed. If changes are required, contact your school assessment coordinator who will update the student’s test settings in TIDE. Once you ensure that all students have logged in correctly, approve students to test by selecting “Approve All Students” and select “Yes” on the “Important!” pop-up window. SAY Now, you should see a screen that says “Is This Your Test?” Verify that the screen displays the correct test but do NOT click “Yes, Start My Test” until I tell you to do so. This screen also allows you to choose the print size and background color for your test. If you would like to change your print size and background color selections, do so now. If you have any questions or do not see the correct test information, raise your hand. If a student raises his or her hand, review that student’s test settings in the Test Delivery System. If necessary, have the student select “No” on the screen, log in again, and make adjustments, and approve that student’s test again. Ensure the correct information displays for that student on the “Is This Your Test?” screen. SAY Now, turn your CBT Worksheet over and look at the Testing Rules Acknowledgment. Please listen as I read the testing rules. During this test, you must not talk to other students or make any disturbance look at another student’s computer or device screen or CBT Worksheet allow another student to look at your computer or device screen or CBT Worksheet ask for help answering any test questions give help to another student in answering test questions have notes or scratch paper other than your worksheet have any electronic or recording devices, other than the device on which you are testing, in your possession at any time, including breaks, even if you do not use 8 Script for Administering Accommodated Computer-Based Grade 5 ELA Reading Session 1 SAY them fail to follow any other instructions given After the test, you may not reveal details about the test items or passages to anyone. This includes any type of electronic communication, such as texting, emailing, or posting online, for example, on websites like Facebook, Twitter, or Instagram. If you are found sharing information about test items or passages, your test will be invalidated. Are there any questions? Answer all questions. SAY Now, read silently as I read the Testing Rules Acknowledgment out loud. I understand the testing rules that were just read to me. If I do not follow these rules, my test score may be invalidated. Now, sign your name on the line next to Signature to indicate that you understand the testing rules. Pause while students sign their names. If a student does not sign his or her name, contact your school assessment coordinator. SAY Remember to read each passage and follow the instructions to complete each item. Try to answer every question. If you aren’t sure how to answer a question, flag it for review and keep going. After you have answered all the other questions, go back and answer any questions you have skipped. Now, click “Yes, Start My Test.” Put your headphones or earbuds on now. On the Sound Check screen, click the speaker icon. If you can hear the sound, click “Yes.” Raise your hand if you cannot hear the sound. Assist students with their headphones/earbuds setup and contact your school or technology coordinator for assistance, if needed. SAY You will now see a screen displaying the “Test Instructions and Help.” Take a moment to review the information. These instructions remind you how to navigate from one item to the next, and how to use the tools and features of the testing platform. Raise your hand if you have any questions as you review these instructions. Do NOT begin your test at this time. Pause to allow students a moment to review the instructions, and answer all student questions. SAY Now, we will review the Masking tool that is available as an accommodation. Listen as I review the Masking tool. To access the Masking tool within an item, click on the button labeled “Masking” in the 9 Script for Administering Accommodated Computer-Based Grade 5 ELA Reading Session 1 SAY upper right corner of your screen. The button is green, and has a picture of a shaded square on it. When you have turned the Masking tool on, the button will turn orange. To mask a portion of the screen, click the left mouse button and drag until the gray square covers the portion of the screen that you would like to mask. Then, release the mouse button. The area will be masked. To remove the masking, click the close button in the upper right corner of the masked area. The close button is a circle with an X in the center. To turn the Masking tool off, click the “Masking” button again. The button will turn from orange back to green. Are there any questions? Answer all questions. Read OPTION A, B, or C based on instructions from your school assessment coordinator. Option A SAY When you have finished this session, review your work carefully and make sure you have answered every question. Do not click “Pause” until you are instructed to do so at the end of the session today. After you have checked your work, sit quietly until I tell you that this session has ended. Please raise your hand if you have any questions. OR Option B SAY When you have finished this session, review your work carefully and make sure you have answered every question. After you have checked your work, click “Pause” on the review screen and raise your hand. I will collect your test ticket and worksheet. Then you must sit quietly until I tell you that this session has ended. Please raise your hand if you have any questions. OR Option C SAY When you have finished this session, review your work carefully and make sure you have answered every question. After you have checked your work, click “Pause” on the review screen and raise your hand. I will collect your test ticket and worksheet. Then you must sit quietly until I tell you that this session has ended. You may read, but you may not write or use your testing computer or device. 10 Script for Administering Accommodated Computer-Based Grade 5 ELA Reading Session 1 SAY Please raise your hand if you have any questions. Answer all questions. If you have students with Reading Passage Booklets: Distribute Reading Passage Booklets to any students with this accommodation, and read the following SAY box. If no students require this accommodation, skip the following SAY box. SAY Write your name in the space on the front cover of your passage booklet. Find the first plastic pull tab in the right side of your passage booklet. Gently pull the tab OUT and DOWN. Then, open your booklet and check each page through the end of Session 1 to see that all page numbers are in order and that there aren’t any missing or upside-down pages. You may write in your passage booklet, but be careful not to tear the pages or obscure any parts of a passage. Do not read any of the passages before the test begins. If you see problems, raise your hand. If not, close the booklet and sit quietly. If a defective booklet is found, contact your school assessment coordinator. SAY You have 80 minutes to complete this test session, and we will take a short stretch break after 40 minutes of testing. Now click “Begin Test Now” and begin working. Complete the following: STARTING time: ___________ Add 40 minutes: +40 minutes Time to call a break: ___________ Add 30 minutes: +30 minutes Time for 10 minute reminder: ___________ Add 10 minutes: +10 minutes STOPPING time: ___________ Display the STARTING and STOPPING times for students. During testing, monitor student progress by viewing the “Student Status” column in the Test Administrator Interface. This page automatically refreshes every 60 seconds. When the page refreshes, students’ statuses are updated. If students have technical issues, contact your school assessment coordinator or technology coordinator for assistance immediately. Your attention should not be diverted from other students. If students have moved into the second session by mistake, you will receive a request to approve them to continue to the next segment. Click "Deny" in the Test Administrator Interface when this request appears, enter a reason into the text box, and click "Deny." This will automatically pause 11 Script for Administering Accommodated Computer-Based Grade 5 ELA Reading Session 1 the student's test. (Clicking "Deny" for students who have mistakenly entered the second session at this time will not prevent them from accessing the session at the appropriate time.) Although it is your responsibility to ensure that students are working independently, you are prohibited from reading test content before, during, and after the test. Do not use cell phones, classroom phones, or computers (except to monitor student progress, or to contact your school assessment coordinator or technology coordinator in case of a technical issue). Do not check email, grade papers, etc. Your full attention should be on students AT ALL TIMES. After 40 minutes from the STARTING time, SAY STOP. You may stand and stretch, but do not talk or look at another student’s computer screen, device, or worksheet. After a short break, SAY Now be seated. You still have 40 minutes to complete Session 1, and I’ll let you know when you have 10 minutes left. Make sure you are on the screen where you left off. You may now continue working. After 30 minutes, SAY You have 10 minutes to complete Session 1. After 10 more minutes, SAY STOP. Ensure you are on the Review screen and pause your test by clicking the “Pause” button. Students will be returned to the login screen once they pause their tests. Collect CBT Worksheets and test tickets, and any Reading Passage Booklets. Once all students have paused their tests, end the test session by clicking “Stop Session” in the Test Administrator Interface. This will pause any remaining tests. Then log out of the Test Administrator Interface by clicking “Log Out” in the upper right corner of the screen. Complete the following steps: 1. Ensure you have all CBT Worksheets, test tickets, and Reading Passage Booklets, and that your record of required administration information and seating chart are accurate and complete. 2. Report any test irregularities or security breaches to your school assessment coordinator immediately. 3. Return materials to your school assessment coordinator until the beginning of Session 2. 12 Script for Administering Accommodated Computer-Based Grade 5 ELA Reading Session 2 Script for Administering Grade 5 ELA Reading (Computer-Based Accommodations Only) Session 2 80 minutes The following script should only be used for students participating in Session 2 of the Grade 5 ELA Reading test using a CBT form with the masking accommodation. If you are administering a non-accommodated CBT form, refer to the Spring 2015 FSA CBT Manual. Scripts for administering paper-based accommodations are available in the FSA Portal. When testing students who are allowed certain administration accommodations (e.g., extended time, use of translation dictionary), you must modify this script with the specific instructions that students are to follow. It is important that you review the script before testing begins to determine the necessary modifications. Remember the following: Ensure that you have a Security Log, a form to collect required administration information, and a seating chart for your room. Remember to maintain these documents during testing. Ensure that all students in your testing room have completed Session 1. If any students have not completed Session 1, contact your school assessment coordinator. If a student starts a test session and leaves campus without finishing (due to an appointment, illness, etc.), he or she will NOT be allowed to complete that test session. No exceptions will be made once the student leaves the school’s campus. If you have concerns about a student, you should not allow the student to begin. Instead, contact the school assessment coordinator for instructions. Provide individual student restroom breaks as needed and maintain the security of the test during breaks. Students should not discuss or exchange information with anyone during breaks. Students should not be given access to electronic devices (e.g., cell phones, smartphones, tablets) during breaks. If a student accesses his or her electronic device(s) during a break, that student’s test must be invalidated. For short breaks (e.g., restroom), it is recommended that visual blocks be applied to students’ computer screens (e.g., monitors turned off, folders taped to screens) instead of pausing students’ tests. If a student is paused in TDS, the student must log back in and be approved in TDS before he or she can continue testing. If a student has difficulty logging in or gets kicked out of his or her test more than once, do not have the student continue to attempt to log in until the issue is diagnosed and resolved. When reading the following script, please note that optional words are italicized and in parentheses. 13 Script for Administering Accommodated Computer-Based Grade 5 ELA Reading Session 2 Follow the instructions from your school assessment coordinator for how students will access the student comment form once they have finished the test. The comment form is available at fsassessments.org/student-comment-form. Before Testing 1. Before students arrive, ensure that the testing room is prepared as described in the Spring 2015 FSA CBT Manual. 2. Ensure that the Electronic Devices sign is visible to all students and that the Do Not Disturb sign is posted at each entrance to the testing room. (Signs are available in the portal.) 3. Check that all students have been assigned the correct accommodation in TIDE (i.e., masking, Reading Passage Booklet). 4. Ensure that all student desktops are free of any unauthorized aids (e.g., word lists, dictionaries) and that any visual aids have been removed or covered. 5. Ensure that you understand your school assessment coordinator’s instructions regarding students leaving the room for breaks and resuming testing. 6. Ensure that all software applications, including Internet browsers, are closed on all student computers or devices before testing begins. 7. Launch the secure browser on student computers or devices prior to beginning the test session. 8. Ensure that you have received the correct test tickets from your school assessment coordinator for all students you will be testing. Do not distribute tickets until instructed to do so in the script. 9. Ensure that each student has a pen or pencil. 10. Provide each student with a CBT Worksheet. Students must be given a new worksheet for this test session (i.e., they may not reuse worksheets from Session 1). 11. If you have students who require Reading Passage Booklets, make sure that each student receives the same Reading Passage Booklet that he or she used during Session 1. Do not distribute the booklets until instructed to do so in the script. Create a Test Session Go to the FSA Portal, click the “Test Administrator” icon, and then click the “Test Administration” icon. Log in to the Test Administrator Interface using your username and password. Select the test you will be administering, and then click “Start Session.” Record the Session ID, which students will use to log in to the test. The Session ID should be displayed where it is visible to all students and recorded with your required administration information and on your seating chart. Note: As a security measure, Test Administrators are automatically logged out after 90 minutes of Test Administrator and student inactivity. If you are logged out and there is no student activity, the session will close and all in-progress tests in the session will be paused. You will need to log back in to the Test Administrator Interface, create a new session, and approve students as they log in to resume their tests. A session will remain active if students are waiting for approval, if students are actively taking the test, or if the Test Administrator is actively interacting with the Test Administrator Interface. 14 Script for Administering Accommodated Computer-Based Grade 5 ELA Reading Session 2 SAY Today, you are going to take Session 2 of the Grade 5 Florida Standards Assessments English Language Arts Reading Component Test. Remove all materials from your desk except your pen or pencil and your CBT Worksheet. Write your first and last name and today’s date on your CBT Worksheet. Remember, you may use your worksheet to take notes. You cannot use any other paper. I will collect your worksheet at the end of this test session. You may not have any electronic or recording devices other than the device you are using to take the test at your desk, in your pockets, or anywhere you can reach them at any time during this test session, even if they are turned off or you do not use them. Electronic and recording devices include but are not limited to cell phones, smartphones, tablets not used for testing, MP3 players, cameras, and any device capable of recording, storing, viewing, or playing back audio or visual content. If you are found with any electronic or recording devices at any time during this test session, including breaks, your test will not be scored. If you have any devices with you right now, please turn them off and raise your hand. If a student raises his or her hand, follow your school’s procedures regarding electronic devices. At this time, silence your own electronic devices. Ensure the Session ID is displayed where all students can see it. SAY Now, look at the login screen. If you do not see this screen, raise your hand. If a computer or device is not opened to the login screen, open the secure browser on that computer or device. SAY Please sit quietly while I distribute the test tickets. Do not begin typing until I tell you to start. Distribute the test tickets. SAY Look closely at your test ticket and make sure it has your name, date of birth, and ID number on it. Do NOT sign in before I instruct you to do so. Raise your hand if you do not have the correct ticket. If a student has the wrong ticket, give the student the correct ticket. If you do not have the correct ticket, contact your school assessment coordinator. SAY Now, log in by entering your First Name as it appears on your test ticket, your Username, and the Session ID _______. The Session ID is displayed for you. Click “Sign In.” Raise your hand if you need assistance. Pause and assist students with logging in as needed. 15 Script for Administering Accommodated Computer-Based Grade 5 ELA Reading Session 2 SAY Now, you will see a screen that says “Is This You?” Verify that the information is correct. If your information is correct, select “Yes” to continue. If the information is not correct, then select “No” to return to the login page, and raise your hand. Assist any students who raise their hands. SAY Now, you will see the test you are going to take today: the Grade 5 FSA English Language Arts Reading Component. Click the green arrow for this test to proceed. Now, sit quietly while I approve your tests. In the Test Administrator Interface, select the “Approvals (#)” button to review the list of students ready to begin testing. You may need to select the “Refresh” button to see all the students in your testing room on your list. Review test settings: To view a student’s online test settings or accommodations, click the corresponding “See Details” button. Test settings and/or accommodations for individual students are displayed. If changes are required, contact your school assessment coordinator who will update the student’s test settings in TIDE. Once you ensure that all students have logged in correctly, approve students to test by selecting “Approve All Students” and select “Yes” on the “Important! ” pop-up window. SAY Now, you should see a screen that says “Is This Your Test?” Verify that the screen displays the correct test but do NOT click “Yes, Start My Test” until I tell you to do so. This screen also allows you to choose the print size and background color for your test. If you would like to change your print size and background color selections, do so now. If you have any questions or do not see the correct test information, raise your hand. If a student raises his or her hand, review that student’s test settings in the Test Delivery System. If necessary, have the student select “No” on the screen, log in again, and make adjustments, and approve that student’s test again. Ensure the correct information displays for that student on the “Is This Your Test?” screen. SAY Now, turn your CBT Worksheet over and look at the Testing Rules Acknowledgment. Please listen as I read the testing rules. During this test, you must not talk to other students or make any disturbance look at another student’s computer or device screen or worksheet allow another student to look at your computer or device screen or worksheet ask for help answering any test questions give help to another student in answering test questions have any electronic or recording devices, other than the device on which you are testing, in your possession at any time, including breaks, even if you do not use them fail to follow any other instructions given After the test, you may not reveal details about the test items or passages to anyone. This 16 Script for Administering Accommodated Computer-Based Grade 5 ELA Reading Session 2 SAY includes any type of electronic communication, such as texting, emailing, or posting online, for example, on websites like Facebook, Twitter, or Instagram. If you are found sharing information about test items or passages, your test will be invalidated. Are there any questions? Answer all questions. SAY Now, read silently as I read the Testing Rules Acknowledgment out loud. I understand the testing rules that were just read to me. If I do not follow these rules, my test score may be invalidated. Now, sign your name on the line next to Signature to indicate that you understand the testing rules. Pause while students sign their names. If a student does not sign his or her name, contact your school assessment coordinator. SAY Remember to read each passage and follow the instructions to complete each item. Try to answer every question. If you aren’t sure how to answer a question, flag it for review and keep going. After you have answered all the other questions, go back and answer any questions you have skipped. Now, click “Yes, Start My Test.” Put your headphones or earbuds on now. On the Sound Check screen, click the speaker icon. If you can hear the sound, click “Yes.” Raise your hand if you cannot hear the sound. Assist students with their headphones/earbuds setup and contact your school or technology coordinator for assistance, if needed. SAY You will now see a screen displaying the “Test Instructions and Help.” Take a moment to review the information. These instructions remind you how to navigate from one item to the next, and how to use the tools and features of the testing platform. Raise your hand if you have any questions as you review these instructions. Do NOT begin your test at this time. Pause to allow students a moment to review the instructions, and answer all student questions. Read OPTION A, B, or C based on instructions from your school assessment coordinator. Option A SAY When you have finished this session, review your work carefully and make sure you have answered every question. Do not click “End Test” until you are instructed to do so at the end of the session today. After you have checked your work, sit quietly until I tell you that this session has 17 Script for Administering Accommodated Computer-Based Grade 5 ELA Reading Session 2 SAY ended. Please raise your hand if you have any questions. OR Option B SAY When you have finished this session, review your work carefully and make sure you have answered every question. After you have checked your work, click “End Test” and raise your hand. I will collect your test ticket and worksheet. Then you must sit quietly until I tell you that this session has ended. Please raise your hand if you have any questions. OR Option C SAY When you have finished this session, review your work carefully and make sure you have answered every question. After you have checked your work, click “End Test” and raise your hand. I will collect your test ticket and worksheet. Then you must sit quietly until I tell you that this session has ended. You may read, but you may not write or use your testing computer or device. Please raise your hand if you have any questions. Answer all questions. If you have students with Reading Passage Booklets: Distribute Reading Passage Booklets to any students with this accommodation, and ensure each student receives the passage booklet with his or her name on it. If no students require this accommodation, skip the following SAY box. SAY Make sure you have the passage booklet with your name on it. Find the remaining plastic pull tab on the right side of your passage booklet. Gently pull the tab OUT and DOWN. Then, open your booklet and check each page through the end of the booklet to see that all page numbers are in order and that there aren’t any missing or upside-down pages. Do not read any of the passages before the test begins. If you see problems, raise your hand. If not, close the booklet and sit quietly. If a defective booklet is found, contact your school assessment coordinator. SAY Remember, you have 80 minutes to complete this test session, and we will take a short stretch break after 40 minutes of testing. Select “Begin Test Now” and sit quietly while I 18 Script for Administering Accommodated Computer-Based Grade 5 ELA Reading Session 2 SAY approve you to move into the next segment. In the Test Administrator Interface, select the “Approvals (#)” button and approve students to move to the next segment by selecting “Approve All Students.” Click “Yes” in the “Important!” pop-up window. SAY Now, begin working. Complete the following: STARTING time: ___________ Add 40 minutes: +40 minutes Time to call a break: __________ Add 30 minutes: +30 minutes Time for 10 minute reminder: ___________ Add 10 minutes: +10 minutes STOPPING time: ___________ Display the STARTING and STOPPING times for students. During testing, monitor student progress by viewing the “Student Status” column in the Test Administrator Interface. This page automatically refreshes every 60 seconds. When the page refreshes, students’ statuses are updated. If students have technical issues, contact your school assessment coordinator or technology coordinator for assistance immediately. Your attention should not be diverted from other students. Although it is your responsibility to ensure that students are working independently, you are prohibited from reading test content before, during, and after the test. Do not use cell phones, classroom phones, or computers (except to monitor student progress, or to contact your school assessment coordinator or technology coordinator in case of a technical issue). Do not check email, grade papers, etc. Your full attention should be on students AT ALL TIMES. After 40 minutes from the STARTING time, SAY STOP. You may stand and stretch, but do not talk or look at another student’s computer screen, device, or worksheet. After a short break, SAY Now be seated. You still have 40 minutes to complete Session 2, and I’ll let you know when you have 10 minutes left. Make sure you are on the screen where you left off. You may now continue working. 19 Script for Administering Accommodated Computer-Based Grade 5 ELA Reading Session 2 After 30 minutes, SAY You have 10 minutes to complete Session 2. After 10 more minutes, SAY STOP. Click the button that says “End Test” and follow the instructions on the screen to submit your test and log out. I will collect your test tickets and worksheets (and Reading Passage Booklets) now. Students will be returned to the login screen once they submit their tests and log out. Assist students with accessing the comment form available at fsassessments.org/student-commentform. Once all students have submitted their tests, end the test session by clicking “Stop Session” in the Test Administrator Interface. This will pause any remaining tests, so only select “Stop Session” when all students have finished testing. Then log out of the Test Administrator Interface by clicking “Log Out” in the upper right corner of the screen. Complete the following steps: 1. Ensure you have all CBT Worksheets, test tickets, and Reading Passage Booklets, and that your record of required administration information and seating chart are accurate and complete. 2. Report any test irregularities or security breaches to your school assessment coordinator immediately. 3. Record the accommodations provided to students and the accommodations used by students on your record of required administration information. Use the following accommodations codes to record this information: For ESE/504 students: 1-FP = Flexible Presentation 1-FR = Flexible Responding 1-FSC = Flexible Scheduling 1-FSE = Flexible Setting 1-AD = Assistive Devices For ELL students: 2-FSC = Flexible Scheduling 2-FSE = Flexible Setting 2-AHL = Assistance in Heritage Language 2-ADI = Approved Dictionary 4. Return materials to your school assessment coordinator as instructed in the Spring 2015 FSA CBT Manual. 20 Script for Administering Accommodated Computer-Based Grades 6–8 ELA Reading Session 1 Script for Administering Grades 6–8 ELA Reading (Computer-Based Accommodations Only) Session 1 85 Minutes The following script should only be used for students participating in Session 1 of the Grades 6– 8 ELA Reading test using a CBT form with the masking accommodation. If you are administering a non-accommodated CBT form, refer to the Spring 2015 FSA CBT Manual. Scripts for administering paper-based accommodations are available in the FSA Portal. When testing students who are allowed certain administration accommodations (e.g., extended time, use of translation dictionary), you must modify this script with the specific instructions that students are to follow. It is important that you review the script before testing begins to determine the necessary modifications. Remember the following: Ensure that you have a Security Log, a form to collect required administration information, and a seating chart for your room. Remember to maintain these documents during testing. Ensure that all students in your testing room have participated in a training test. If any students have not completed a training test, contact your school assessment coordinator. If a student starts a test session and leaves campus without finishing (due to an appointment, illness, etc.), he or she will NOT be allowed to complete that test session. No exceptions will be made once the student leaves the school’s campus. If you have concerns about a student, you should not allow the student to begin. Instead, contact the school assessment coordinator for instructions. Provide individual student restroom breaks as needed and maintain the security of the test during breaks. Students should not discuss or exchange information with anyone during breaks. Students should not be given access to electronic devices (e.g., cell phones, smartphones, tablets) during breaks. If a student accesses his or her electronic device(s) during a break, that student’s test must be invalidated. For short breaks (e.g., restroom), it is recommended that visual blocks be applied to students’ computer screens or devices (e.g., monitors turned off, folders taped to screens) instead of pausing a student’s test. If a student is paused in TDS, the student must log back in and be approved in TDS before he or she can continue testing. If a student has difficulty logging in or gets kicked out of his or her test more than once, do not have the student continue to attempt to log in until the issue is diagnosed and resolved. 21 Script for Administering Accommodated Computer-Based Grades 6–8 ELA Reading Session 1 Before Testing 1. Before students arrive, ensure that the testing room is prepared as described in the Spring 2015 FSA CBT Manual. 2. Ensure that the Electronic Devices sign is visible to all students and that the Do Not Disturb sign is posted at each entrance to the testing room. (Signs are available in the portal.) 3. Check that all students have been assigned the correct accommodation in TIDE (i.e., masking, Reading Passage Booklet). 4. Ensure that all student desktops are free of any unauthorized aids (e.g., word lists, dictionaries) and that any visual aids have been removed or covered. 5. Ensure that you understand your school assessment coordinator’s instructions regarding students leaving the room for breaks and resuming testing. 6. Ensure that all software applications, including Internet browsers, are closed on all student computers or devices before testing begins. 7. Launch the secure browser on student computers or devices prior to beginning the test session. 8. Ensure that you have received the correct test tickets from your school assessment coordinator for all students you will be testing. Do not distribute tickets until instructed to do so in the script. 9. Ensure that each student has a pen or pencil. 10. Provide each student with a CBT Worksheet. 11. If you have students who require Reading Passage Booklets (see the Spring 2015 FSA CBT Manual), make sure that the students have been assigned this accommodation in TIDE and that you have received the booklets from your school assessment coordinator. Do not distribute the booklets until instructed to do so in the script. Create a Test Session Go to the FSA Portal, click the “Test Administrator” icon, and then click the “Test Administration” icon. Log in to the Test Administrator Interface using your username and password. Select the test you will be administering, and then click “Start Session.” Record the Session ID, which students will use to log in to the test. The Session ID should be displayed where it is visible to all students and recorded with your required administration information and on your seating chart. Note: As a security measure, test administrators are automatically logged out after 90 minutes of test administrator and student inactivity. If you are logged out and there is no student activity, the session will close and all in-progress tests in the session will be paused. You will need to log back in to the Test Administrator Interface, create a new session, and approve students as they log in to resume their tests. A session will remain active if students are waiting for approval, if students are actively taking the test, or if the Test Administrator is actively interacting with the Test Administrator Interface. SAY Today, you are going to take Session 1 of the Grade ___ Florida Standards Assessments English Language Arts Reading Component Test. Remove all materials from your desk except your pen or pencil and your CBT Worksheet. 22 Script for Administering Accommodated Computer-Based Grades 6–8 ELA Reading Session 1 SAY Write your first and last name and today’s date on your CBT Worksheet. You may use your worksheet to take notes. You cannot use any other paper. I will collect your worksheet at the end of this test session. You may not have any electronic or recording devices other than the device you are using to take the test at your desk, in your pockets, or anywhere you can reach them at any time during this test session, even if they are turned off or you do not use them. Electronic and recording devices include but are not limited to cell phones, smartphones, tablets not used for testing, MP3 players, cameras, and any device capable of recording, storing, viewing, or playing back audio or visual content. If you are found with any electronic or recording devices at any time during this test session, including breaks, your test will not be scored. If you have any devices with you right now, please turn them off and raise your hand. If a student raises his or her hand, follow your school’s procedures regarding electronic devices. At this time, silence your own electronic devices. Ensure students have the necessary login information, and ensure the Session ID is displayed where all students can see it. SAY Now, look at the login screen. If you do not see this screen, raise your hand. If a computer or device is not opened to the login screen, open the secure browser on that computer or device. SAY Please sit quietly while I distribute the test tickets. Do not begin typing until I tell you to start. Distribute the test tickets. SAY Look closely at your test ticket and make sure it has your name, date of birth, and ID number on it. Do NOT sign in before I instruct you to do so. Raise your hand if you do not have the correct ticket. If a student has the wrong ticket, give the student the correct ticket. If you do not have the correct ticket, contact your school assessment coordinator. SAY Now, log in by entering your First Name as it appears on your test ticket, your Username, and the Session ID _______. The Session ID is displayed for you. Click “Sign In.” Raise your hand if you need assistance. Pause and assist students with logging in as needed. 23 Script for Administering Accommodated Computer-Based Grades 6–8 ELA Reading Session 1 SAY Now, you will see a screen that says “Is This You?” Verify that the information is correct. If the information is correct, select “Yes” to continue. If your information is not correct, then select “No” to return to the login page, and raise your hand. Assist any students who raise their hands. SAY Now, you will see the test you are going to take today: the Grade ___ English Language Arts Reading Component. Click the green arrow for this test to proceed. Now, sit quietly while I approve your tests. In the Test Administrator Interface, select the “Approvals (#)” button to review the list of students ready to begin testing. You may need to select the "Refresh" button to see all the students in your testing room on your list. Review test settings: To view a student’s online test settings or accommodations, click the corresponding “See Details” button. Test settings and/or accommodations for individual students are displayed. If changes are required, contact your school assessment coordinator who will update the student’s test settings in TIDE. Once you ensure that all students have logged in correctly, approve students to test by selecting “Approve All Students” and select “Yes” on the “Important!” pop-up window. SAY Now, you should see a screen that says “Is This Your Test?” Verify that the screen displays the correct test but do NOT click “Yes, Start My Test” until I tell you to do so. This screen also allows you to choose the print size and background color for your test. If you would like to change your print size and background color selections, do so now. If you have any questions or do not see the correct test information, raise your hand. If a student raises his or her hand, review that student’s test settings in the Test Delivery System. If necessary, have the student select “No” on the screen, log in again, and make adjustments, and approve that student’s test again. Ensure the correct information displays for that student on the “Is This Your Test?” screen. SAY Now, turn your CBT Worksheet over and look at the Testing Rules Acknowledgment. Please listen as I read the testing rules. During this test, you must not talk to other students or make any disturbance look at another student’s computer or device screen or CBT Worksheet allow another student to look at your computer or device screen or CBT Worksheet ask for help answering any test questions give help to another student in answering test questions have notes or scratch paper other than your worksheet have any electronic or recording devices, other than the device on which you are 24 Script for Administering Accommodated Computer-Based Grades 6–8 ELA Reading Session 1 SAY testing, in your possession at any time, including breaks, even if you do not use them fail to follow any other instructions given After the test, you may not reveal details about the test items or passages to anyone. This includes any type of electronic communication, such as texting, emailing, or posting online, for example, on websites like Facebook, Twitter, or Instagram. If you are found sharing information about test items or passages, your test will be invalidated. Are there any questions? Answer all questions. SAY Now, read silently as I read the Testing Rules Acknowledgment out loud. I understand the testing rules that were just read to me. If I do not follow these rules, my test score may be invalidated. Now, sign your name on the line next to Signature to indicate that you understand the testing rules. Pause while students sign their names. If a student does not sign his or her name, contact your school assessment coordinator. SAY Remember to read each passage and follow the instructions to complete each item. Try to answer every question. If you aren’t sure how to answer a question, flag it for review and keep going. After you have answered all the other questions, go back and answer any questions you have skipped. Now, click “Yes, Start My Test.” Put your headphones or earbuds on now. On the Sound Check screen, click the speaker icon. If you can hear the sound, click “Yes.” Raise your hand if you cannot hear the sound. Assist students with their headphones/earbuds setup and contact your school or technology coordinator for assistance, if needed. SAY You will now see a screen displaying the “Test Instructions and Help.” Take a moment to review the information. These instructions remind you how to navigate from one item to the next, and how to use the tools and features of the testing platform. Raise your hand if you have any questions as you review these instructions. Do NOT begin your test at this time. Pause to allow students a moment to review the instructions, and answer all student questions. SAY Now, we will review the Masking tool that is available as an accommodation. Listen as I review the Masking tool. 25 Script for Administering Accommodated Computer-Based Grades 6–8 ELA Reading Session 1 SAY To access the masking tool within an item, click on the button labeled “Masking” in the upper right corner of your screen. The button is green, and has a picture of a shaded square on it. When you have turned the Masking tool on, the button will turn orange. To mask a portion of the screen, click the left mouse button and drag until the gray square covers the portion of the screen that you would like to mask. Then, release the mouse button. The area will be masked. To remove the masking, click the close button in the upper right corner of the masked area. The close button is a circle with an X in the center. To turn the Masking tool off, click the “Masking” button again. The button will turn from orange back to green. Are there any questions? Answer all questions. Read OPTION A, B, or C based on instructions from your school assessment coordinator. Option A SAY When you have finished this session, review your work carefully and make sure you have answered every question. Do not click “Pause” until you are instructed to do so at the end of the session today. After you have checked your work, sit quietly until I tell you that this session has ended. Please raise your hand if you have any questions. OR Option B SAY When you have finished this session, review your work carefully and make sure you have answered every question. After you have checked your work, click “Pause” on the review screen and raise your hand. I will collect your test ticket and worksheet. Then you must sit quietly until I tell you that this session has ended. Please raise your hand if you have any questions. OR Option C SAY When you have finished this session, review your work carefully and make sure you have answered every question. After you have checked your work, click “Pause” on the review screen and raise your hand. I will collect your test ticket and worksheet. Then you must sit quietly until I tell you that this session has ended. You may read, but you may not write or use your testing computer or device. 26 Script for Administering Accommodated Computer-Based Grades 6–8 ELA Reading Session 1 SAY Please raise your hand if you have any questions. Answer all questions. If you have students with Reading Passage Booklets: Distribute Reading Passage Booklets to any students with this accommodation, and read the following SAY box. If no students require this accommodation, skip the following SAY box. SAY Write your name in the space on the front cover of your passage booklet. Find the first plastic pull tab in the right side of your passage booklet. Gently pull the tab OUT and DOWN. Then, open your booklet and check each page through the end of Session 1 to see that all page numbers are in order and that there aren’t any missing or upside-down pages. You may write in your passage booklet, but be careful not to tear the pages or obscure any parts of a passage. Do not read any of the passages before the test begins. If you see problems, raise your hand. If not, close the booklet and sit quietly. If a defective booklet is found, contact your school assessment coordinator. SAY You have 85 minutes to complete this test session, and we will take a short stretch break after 45 minutes of testing. Now click “Begin Test Now” and begin working. Complete the following: STARTING time: ___________ Add 45 minutes: +45 minutes Time to call a break: ___________ Add 30 minutes: +30 minutes Time for 10 minute reminder: ___________ Add 10 minutes: +10 minutes STOPPING time: ___________ Display the STARTING and STOPPING times for students. During testing, monitor student progress by viewing the “Student Status” column in the Test Administrator Interface. This page automatically refreshes every 60 seconds. When the page refreshes, students’ statuses are updated. If students have technical issues, contact your school assessment coordinator or technology coordinator for assistance immediately. Your attention should not be diverted from other students. If students have moved into the second session by mistake, you will receive a request to approve them to continue to the next segment. Click "Deny" in the Test Administrator Interface when this 27 Script for Administering Accommodated Computer-Based Grades 6–8 ELA Reading Session 1 request appears, enter a reason into the text box, and click "Deny." This will automatically pause the student's test. (Clicking "Deny" for students who have mistakenly entered the second session at this time will not prevent them from accessing the session at the appropriate time.) Although it is your responsibility to ensure that students are working independently, you are prohibited from reading test content before, during, and after the test. Do not use cell phones, classroom phones, or computers (except to monitor student progress, or to contact your school assessment coordinator or technology coordinator in case of a technical issue). Do not check email, grade papers, etc. Your full attention should be on students AT ALL TIMES. After 45 minutes from the STARTING time, SAY STOP. You may stand and stretch, but do not talk or look at another student’s computer screen, device, or worksheet. After a short break, SAY Now be seated. You still have 40 minutes to complete Session 1, and I’ll let you know when you have 10 minutes left. Make sure you are on the screen where you left off. You may now continue working. After 30 minutes, SAY You have 10 minutes to complete Session 1. After 10 more minutes, SAY STOP. Ensure you are on the Review screen and pause your test by clicking the “Pause” button. Students will be returned to the login screen once they pause their tests. Collect CBT Worksheets and test tickets, and any Reading Passage Booklets. Once all students have paused their tests, end the test session by clicking “Stop Session” in the Test Administrator Interface. This will pause any remaining tests. Then log out of the Test Administrator Interface by clicking “Log Out” in the upper right corner of the screen. Complete the following steps: 1. Ensure you have all CBT Worksheets, test tickets, and Reading Passage Booklets, and that your record of required administration information and seating chart are accurate and complete. 2. Report any test irregularities or security breaches to your school assessment coordinator immediately. 3. Return materials to your school assessment coordinator until the beginning of Session 2. 28 Script for Administering Accommodated Computer-Based Grades 6–8 ELA Reading Session 2 Script for Administering Grades 6–8 ELA Reading (Computer-Based Accommodations Only) Session 2 85 minutes The following script should only be used for students participating in Session 2 of the Grade 6–8 ELA Reading test using a CBT form with the masking accommodation. If you are administering a non-accommodated CBT form, refer to the Spring 2015 FSA CBT Manual. Scripts for administering paper-based accommodations are available in the FSA Portal. When testing students who are allowed certain administration accommodations (e.g., extended time, use of translation dictionary), you must modify this script with the specific instructions that students are to follow. It is important that you review the script before testing begins to determine the necessary modifications. Remember the following: Ensure that you have a Security Log, a form to collect required administration information, and a seating chart for your room. Remember to maintain these documents during testing. Ensure that all students in your testing room have completed Session 1. If any students have not completed Session 1, contact your school assessment coordinator. If a student starts a test session and leaves campus without finishing (due to an appointment, illness, etc.), he or she will NOT be allowed to complete that test session. No exceptions will be made once the student leaves the school’s campus. If you have concerns about a student, you should not allow the student to begin. Instead, contact the school assessment coordinator for instructions. Provide individual student restroom breaks as needed and maintain the security of the test during breaks. Students should not discuss or exchange information with anyone during breaks. Students should not be given access to electronic devices (e.g., cell phones, smartphones, tablets) during breaks. If a student accesses his or her electronic device(s) during a break, that student’s test must be invalidated. For short breaks (e.g., restroom), it is recommended that visual blocks be applied to students’ computer screens (e.g., monitors turned off, folders taped to screens) instead of pausing students’ tests. If a student is paused in TDS, the student must log back in and be approved in TDS before he or she can continue testing. If a student has difficulty logging in or gets kicked out of his or her test more than once, do not have the student continue to attempt to log in until the issue is diagnosed and resolved. When reading the following script, please note that optional words are italicized and in parentheses. 29 Script for Administering Accommodated Computer-Based Grades 6–8 ELA Reading Session 2 Follow the instructions from your school assessment coordinator for how students will access the student comment form once they have finished the test. The comment form is available at fsassessments.org/student-comment-form. Before Testing 1. Before students arrive, ensure that the testing room is prepared as described in the Spring 2015 FSA CBT Manual. 2. Ensure that the Electronic Devices sign is visible to all students and that the Do Not Disturb sign is posted at each entrance to the testing room. (Signs are available in the portal.) 3. Check that all students have been assigned the correct accommodation in TIDE (i.e., masking, Reading Passage Booklet). 4. Ensure that all student desktops are free of any unauthorized aids (e.g., word lists, dictionaries) and that any visual aids have been removed or covered. 5. Ensure that you understand your school assessment coordinator’s instructions regarding students leaving the room for breaks and resuming testing. 6. Ensure that all software applications, including Internet browsers, are closed on all student computers or devices before testing begins. 7. Launch the secure browser on student computers or devices prior to beginning the test session. 8. Ensure that you have received the correct test tickets from your school assessment coordinator for all students you will be testing. Do not distribute tickets until instructed to do so in the script. 9. Ensure that each student has a pen or pencil. 10. Provide each student with a CBT Worksheet. Students must be given a new worksheet for this test session (i.e., they may not reuse worksheets from Session 1). 11. If you have students who require Reading Passage Booklets (see the Spring 2015 FSA CBT Manual), make sure that each student receives the same Reading Passage Booklet that he or she used during Session 1. Do not distribute the booklets until instructed to do so in the script. Create a Test Session Go to the FSA Portal, click the “Test Administrator” icon, and then click the “Test Administration” icon. Log in to the Test Administrator Interface using your username and password. Select the test you will be administering, and then click “Start Session.” Record the Session ID, which students will use to log in to the test. The Session ID should be displayed where it is visible to all students and recorded with your required administration information and on your seating chart. Note: As a security measure, Test Administrators are automatically logged out after 90 minutes of Test Administrator and student inactivity. If you are logged out and there is no student activity, the session will close and all in-progress tests in the session will be paused. You will need to log back in to the Test Administrator Interface, create a new session, and approve students as they log in to resume their tests. A session will remain active if students are waiting for approval, if students are actively taking the test, or if the Test Administrator is actively interacting with the Test Administrator Interface. 30 Script for Administering Accommodated Computer-Based Grades 6–8 ELA Reading Session 2 SAY Today, you are going to take Session 2 of the Grade ___ Florida Standards Assessments English Language Arts Reading Component Test. Remove all materials from your desk except your pen or pencil and your CBT Worksheet. Write your first and last name and today’s date on your CBT Worksheet. Remember, you may use your worksheet to take notes. You cannot use any other paper. I will collect your worksheet at the end of this test session. You may not have any electronic or recording devices other than the device you are using to take the test at your desk, in your pockets, or anywhere you can reach them at any time during this test session, even if they are turned off or you do not use them. Electronic and recording devices include but are not limited to cell phones, smartphones, tablets not used for testing, MP3 players, cameras, and any device capable of recording, storing, viewing, or playing back audio or visual content. If you are found with any electronic or recording devices at any time during this test session, including breaks, your test will not be scored. If you have any devices with you right now, please turn them off and raise your hand. If a student raises his or her hand, follow your school’s procedures regarding electronic devices. At this time, silence your own electronic devices. Ensure the Session ID is displayed where all students can see it. SAY Now, look at the login screen. If you do not see this screen, raise your hand. If a computer or device is not opened to the login screen, open the secure browser on that computer or device. SAY Please sit quietly while I distribute the test tickets. Do not begin typing until I tell you to start. Distribute the test tickets. SAY Look closely at your test ticket and make sure it has your name, date of birth, and ID number on it. Do NOT sign in before I instruct you to do so. Raise your hand if you do not have the correct ticket. If a student has the wrong ticket, give the student the correct ticket. If you do not have the correct ticket, contact your school assessment coordinator. SAY Now, log in by entering your First Name as it appears on your test ticket, your Username, and the Session ID _______. The Session ID is displayed for you. Click “Sign In.” Raise your hand if you need assistance. Pause and assist students with logging in as needed. 31 Script for Administering Accommodated Computer-Based Grades 6–8 ELA Reading Session 2 SAY Now, you will see a screen that says “Is This You?” Verify that the information is correct. If your information is correct, select “Yes” to continue. If the information is not correct, then select “No” to return to the login page, and raise your hand. Assist any students who raise their hands. SAY Now, you will see the test you are going to take today: the Grade ___ FSA English Language Arts Reading Component. Click the green arrow for this test to proceed. Now, sit quietly while I approve your tests. In the Test Administrator Interface, select the “Approvals (#)” button to review the list of students ready to begin testing. You may need to select the "Refresh" button to see all the students in your testing room on your list. Review test settings: To view a student’s online test settings or accommodations, click the corresponding “See Details” button. Test settings and/or accommodations for individual students are displayed. If changes are required, contact your school assessment coordinator who will update the student’s test settings in TIDE. Once you ensure that all students have logged in correctly, approve students to test by selecting “Approve All Students” and select “Yes” on the “Important!” pop-up window. SAY Now, you should see a screen that says “Is This Your Test?” Verify that the screen displays the correct test but do NOT click “Yes, Start My Test” until I tell you to do so. This screen also allows you to choose the print size and background color for your test. If you would like to change your print size and background color selections, do so now. If you have any questions or do not see the correct test information, raise your hand. If a student raises his or her hand, review that student’s test settings in the Test Delivery System. If necessary, have the student select “No” on the screen, log in again, and make adjustments, and approve that student’s test again. Ensure the correct information displays for that student on the “Is This Your Test?” screen. SAY Now, turn your CBT Worksheet over and look at the Testing Rules Acknowledgment. Please listen as I read the testing rules. During this test, you must not talk to other students or make any disturbance look at another student’s computer or device screen or CBT worksheet allow another student to look at your computer or device screen or CBT worksheet ask for help answering any test questions give help to another student in answering test questions have any electronic or recording devices, other than the device on which you are testing, in your possession at any time, including breaks, even if you do not use them fail to follow any other instructions given 32 Script for Administering Accommodated Computer-Based Grades 6–8 ELA Reading Session 2 SAY After the test, you may not reveal details about the test items or passages to anyone. This includes any type of electronic communication, such as texting, emailing, or posting online, for example, on websites like Facebook, Twitter, or Instagram. If you are found sharing information about test items or passages, your test will be invalidated. Are there any questions? Answer all questions. SAY Now, read silently as I read the Testing Rules Acknowledgment out loud. I understand the testing rules that were just read to me. If I do not follow these rules, my test score may be invalidated. Now, sign your name on the line next to Signature to indicate that you understand the testing rules. Pause while students sign their names. If a student does not sign his or her name, contact your school assessment coordinator. SAY Remember to read each passage and follow the instructions to complete each item. Try to answer every question. If you aren’t sure how to answer a question, flag it for review and keep going. After you have answered all the other questions, go back and answer any questions you have skipped. Now, click “Yes, Start My Test.” Put your headphones or earbuds on now. On the Sound Check screen, click the speaker icon. If you can hear the sound, click “Yes.” Raise your hand if you cannot hear the sound. Assist students with their headphones/earbuds setup and contact your school or technology coordinator for assistance, if needed. SAY You will now see a screen displaying the “Test Instructions and Help.” Take a moment to review the information. These instructions remind you how to navigate from one item to the next, and how to use the tools and features of the testing platform. Raise your hand if you have any questions as you review these instructions. Do NOT begin your test at this time. Pause to allow students a moment to review the instructions, and answer all student questions. Read OPTION A, B, or C based on instructions from your school assessment coordinator. Option A SAY When you have finished this session, review your work carefully and make sure you have answered every question. Do not click “End Test” until you are instructed to do so at the end of the session today. After you have checked your work, sit quietly until I tell you that this session has 33 Script for Administering Accommodated Computer-Based Grades 6–8 ELA Reading Session 2 SAY ended. Please raise your hand if you have any questions. OR Option B SAY When you have finished this session, review your work carefully and make sure you have answered every question. After you have checked your work, click “End Test” and raise your hand. I will collect your test ticket and worksheet. Then you must sit quietly until I tell you that this session has ended. Please raise your hand if you have any questions. OR Option C SAY When you have finished this session, review your work carefully and make sure you have answered every question. After you have checked your work, click “End Test” and raise your hand. I will collect your test ticket and worksheet. Then you must sit quietly until I tell you that this session has ended. You may read, but you may not write or use your testing computer or device. Please raise your hand if you have any questions. Answer all questions. If you have students with Reading Passage Booklets: Distribute Reading Passage Booklets to any students with this accommodation, and ensure each student receives the passage booklet with his or her name on it. If no students require this accommodation, skip the following SAY box. SAY Make sure you have the passage booklet with your name on it. Find the remaining plastic pull tab on the right side of your passage booklet. Gently pull the tab OUT and DOWN. Then, open your booklet and check each page through the end of the booklet to see that all page numbers are in order and that there aren’t any missing or upside-down pages. Do not read any of the passages before the test begins. If you see problems, raise your hand. If not, close the booklet and sit quietly. If a defective booklet is found, contact your school assessment coordinator. SAY Remember, you have 85 minutes to complete this test session, and we will take a short stretch break after 45 minutes of testing. Select “Begin Test Now” and sit quietly while I approve you to move into the next segment. 34 Script for Administering Accommodated Computer-Based Grades 6–8 ELA Reading Session 2 In the Test Administrator Interface, select the “Approvals (#)” button and approve students to move to the next segment by selecting “Approve All Students.” Click “Yes” in the “Important!” pop-up window. SAY Now, begin working. Complete the following: STARTING time: ___________ Add 45 minutes: +45 minutes Time to call a break: __________ Add 30 minutes: +30 minutes Time for 10 minute reminder: ___________ Add 10 minutes: +10 minutes STOPPING time: ___________ Display the STARTING and STOPPING times for students. During testing, monitor student progress by viewing the “Student Status” column in the Test Administrator Interface. This page automatically refreshes every 60 seconds. When the page refreshes, students’ statuses are updated. If students have technical issues, contact your school assessment coordinator or technology coordinator for assistance immediately. Your attention should not be diverted from other students. Although it is your responsibility to ensure that students are working independently, you are prohibited from reading test content before, during, and after the test. Do not use cell phones, classroom phones, or computers (except to monitor student progress, or to contact your school assessment coordinator or technology coordinator in case of a technical issue). Do not check email, grade papers, etc. Your full attention should be on students AT ALL TIMES. After 45 minutes from the STARTING time, SAY STOP. You may stand and stretch, but do not talk or look at another student’s computer screen, device, or worksheet. After a short break, SAY Now be seated. You still have 40 minutes to complete Session 2, and I’ll let you know when you have 10 minutes left. Make sure you are on the screen where you left off. You may now continue working. 35 Script for Administering Accommodated Computer-Based Grades 6–8 ELA Reading Session 2 After 30 minutes, SAY You have 10 minutes to complete Session 2. After 10 more minutes, SAY STOP. Click the button that says “End Test” and follow the instructions on the screen to submit your test. I will collect your test tickets and worksheets (and Reading Passage Booklets) now. Students will be returned to the login screen once they submit their tests and log out. Assist students with accessing the comment form available at fsassessments.org/student-commentform. Once all students have submitted their tests, end the test session by clicking “Stop Session” in the Test Administrator Interface. This will pause any remaining tests, so only select “Stop Session” when all students have finished testing. Then log out of the Test Administrator Interface by clicking “Log Out” in the upper right corner of the screen. Complete the following steps: 1. Ensure you have all CBT Worksheets, test tickets, and Reading Passage Booklets, and that your record of required administration information and seating chart are accurate and complete. 2. Report any test irregularities or security breaches to your school assessment coordinator immediately. 3. Record the accommodations provided to students and the accommodations used by students on your record of required administration information. Use the following accommodations codes to record this information: For ESE/504 students: 1-FP = Flexible Presentation 1-FR = Flexible Responding 1-FSC = Flexible Scheduling 1-FSE = Flexible Setting 1-AD = Assistive Devices For ELL students: 2-FSC = Flexible Scheduling 2-FSE = Flexible Setting 2-AHL = Assistance in Heritage Language 2-ADI = Approved Dictionary 4. Return materials to your school assessment coordinator as instructed in the Spring 2015 FSA CBT Manual. 36 Script for Administering Accommodated Computer-Based Grades 9–10 ELA Reading Session 1 Script for Administering Grades 9–10 ELA Reading (Computer-Based Accommodations Only) Session 1 90 Minutes The following script should only be used for students participating in Session 1 of the Grade 9– 10 ELA Reading Component test using a CBT form with the masking accommodation. If you are administering a non-accommodated CBT form, refer to the Spring 2015 FSA CBT Manual. Scripts for administering paper-based accommodations are available in the FSA Portal. When testing students who are allowed certain administration accommodations (e.g., extended time, use of translation dictionary), you must modify this script with the specific instructions that students are to follow. It is important that you review the script before testing begins to determine the necessary modifications. Remember the following: Ensure that you have a Security Log, a form to collect required administration information, and a seating chart for your room. Remember to maintain these documents during testing. Ensure that all students in your testing room have participated in a training test. If any students have not completed a training test, contact your school assessment coordinator. If a student starts a test session and leaves campus without finishing (due to an appointment, illness, etc.), he or she will NOT be allowed to complete that test session. No exceptions will be made once the student leaves the school’s campus. If you have concerns about a student, you should not allow the student to begin. Instead, contact the school assessment coordinator for instructions. Provide individual student restroom breaks as needed and maintain the security of the test during breaks. Students should not discuss or exchange information with anyone during breaks. Students should not be given access to electronic devices (e.g., cell phones, smartphones, tablets) during breaks. If a student accesses his or her electronic device(s) during a break, that student’s test must be invalidated. For short breaks (e.g., restroom), it is recommended that visual blocks be applied to students’ computer screens or devices (e.g., monitors turned off, folders taped to screens) instead of pausing a student’s test. If a student is paused in TDS, the student must log back in and be approved in TDS before he or she can continue testing. If a student has difficulty logging in or gets kicked out of his or her test more than once, do not have the student continue to attempt to log in until the issue is diagnosed and resolved. 37 Script for Administering Accommodated Computer-Based Grades 9–10 ELA Reading Session 1 Before Testing 1. Before students arrive, ensure that the testing room is prepared as described in the Spring 2015 FSA CBT Manual. 2. Ensure that the Electronic Devices sign is visible to all students and that the Do Not Disturb sign is posted at each entrance to the testing room. (Signs are available in the Spring 2015 FSA CBT Manual.) 3. Check that all students have been assigned the correct accommodation in TIDE (i.e., masking, Reading Passage Booklet). 4. Ensure that all student desktops are free of any unauthorized aids (e.g., word lists, dictionaries) and that any visual aids have been removed or covered. 5. Ensure that you understand your school assessment coordinator’s instructions regarding students leaving the room for breaks and resuming testing. 6. Ensure that all software applications, including Internet browsers, are closed on all student computers or devices before testing begins. 7. Launch the secure browser on student computers or devices prior to beginning the test session. 8. Ensure that you have received the correct test tickets from your school assessment coordinator for all students you will be testing. Do not distribute tickets until instructed to do so in the script. 9. Ensure that each student has a pen or pencil. 10. Provide each student with a CBT Worksheet. 11. If you have students who require Reading Passage Booklets (see the Spring 2015 FSA CBT Manual), make sure that the students have been assigned this accommodation in TIDE and that you have received the booklets from your school assessment coordinator. Do not distribute the booklets until instructed to do so in the script. Create a Test Session Go to the FSA Portal, click the “Test Administrator” icon, and then click the “Test Administration” icon. Log in to the Test Administrator Interface using your username and password. Select the test you will be administering, and then click “Start Session.” Record the Session ID, which students will use to log in to the test. The Session ID should be displayed where it is visible to all students and recorded with your required administration information and on your seating chart. Note: As a security measure, test administrators are automatically logged out after 90 minutes of test administrator and student inactivity. If you are logged out and there is no student activity, the session will close and all in-progress tests in the session will be paused. You will need to log back in to the Test Administrator Interface, create a new session, and approve students as they log in to resume their tests. A session will remain active if students are waiting for approval, if students are actively taking the test, or if the Test Administrator is actively interacting with the Test Administrator Interface. SAY Today, you are going to take Session 1 of the Grade ___ Florida Standards Assessments English Language Arts Reading Component Test. Remove all materials from your desk 38 Script for Administering Accommodated Computer-Based Grades 9–10 ELA Reading Session 1 SAY except your pen or pencil and your CBT Worksheet. Write your first and last name and today’s date on your CBT Worksheet. You may use your worksheet to take notes. You cannot use any other paper. I will collect your worksheet at the end of this test session. You may not have any electronic or recording devices other than the device you are using to take the test at your desk, in your pockets, or anywhere you can reach them at any time during this test session, even if they are turned off or you do not use them. Electronic and recording devices include but are not limited to cell phones, smartphones, tablets not used for testing, MP3 players, cameras, and any device capable of recording, storing, viewing, or playing back audio or visual content. If you are found with any electronic or recording devices at any time during this test session, including breaks, your test will not be scored. If you have any devices with you right now, please turn them off and raise your hand. If a student raises his or her hand, follow your school’s procedures regarding electronic devices. At this time, silence your own electronic devices. Ensure students have the necessary login information, and ensure the Session ID is displayed where all students can see it. SAY Now, look at the login screen. If you do not see this screen, raise your hand. If a computer or device is not opened to the login screen, open the secure browser on that computer or device. SAY Please sit quietly while I distribute the test tickets. Do not begin typing until I tell you to start. Distribute the test tickets. SAY Look closely at your test ticket and make sure it has your name, date of birth, and ID number on it. Do NOT sign in before I instruct you to do so. Raise your hand if you do not have the correct ticket. If a student has the wrong ticket, give the student the correct ticket. If you do not have the correct ticket, contact your school assessment coordinator. SAY Now, log in by entering your First Name as it appears on your test ticket, your Username, and the Session ID _______. The Session ID is displayed for you. Click “Sign In.” Raise your hand if you need assistance. 39 Script for Administering Accommodated Computer-Based Grades 9–10 ELA Reading Session 1 Pause and assist students with logging in as needed. SAY Now, you will see a screen that says “Is This You?” Verify that the information is correct. If your information is correct, select “Yes” to continue. If the information is not correct, then select “No” to return to the login page, and raise your hand. Assist any students who raise their hands. SAY Now, you will see the test you are going to take today: the Grade ___ FSA English Language Arts Reading Component. Click the green arrow for this test to proceed. Now, sit quietly while I approve your tests. In the Test Administrator Interface, select the “Approvals (#)” button to review the list of students ready to begin testing. You may need to select the "Refresh" button to see all the students in your testing room on your list. Review test settings: To view a student’s online test settings or accommodations, click the corresponding “See Details” button. Test settings and/or accommodations for individual students are displayed. If changes are required, contact your school assessment coordinator who will update the student’s test settings in TIDE. Once you ensure that all students have logged in correctly, approve students to test by selecting “Approve All Students” and select “Yes” on the “Important!” pop-up window. SAY Now, you should see a screen that says “Is This Your Test?” Verify that the screen displays the correct test but do NOT click “Yes, Start My Test” until I tell you to do so. This screen also allows you to choose the print size and background color for your test. If you would like to change your print size and background color selections, do so now. If you have any questions or do not see the correct test information, raise your hand. If a student raises his or her hand, review that student’s test settings in the Test Delivery System. If necessary, have the student select “No” on the screen, log in again, and make adjustments, and approve that student’s test again. Ensure the correct information displays for that student on the “Is This Your Test?” screen. SAY Now, turn your CBT Worksheet over and look at the Testing Rules Acknowledgment. Please listen as I read the testing rules. During this test, you must not talk to other students or make any disturbance look at another student’s computer or device screen or CBT Worksheet allow another student to look at your computer or device screen or CBT Worksheet ask for help answering any test questions give help to another student in answering test questions 40 Script for Administering Accommodated Computer-Based Grades 9–10 ELA Reading Session 1 SAY have notes or scratch paper other than your worksheet have any electronic or recording devices, other than the device on which you are testing, in your possession at any time, including breaks, even if you do not use them fail to follow any other instructions given After the test, you may not reveal details about the test items or passages to anyone. This includes any type of electronic communication, such as texting, emailing, or posting online, for example, on websites like Facebook, Twitter, or Instagram. If you are found sharing information about test items or passages, your test will be invalidated. Are there any questions? Answer all questions. SAY Now, read silently as I read the Testing Rules Acknowledgment out loud. I understand the testing rules that were just read to me. If I do not follow these rules, my test score may be invalidated. Now, sign your name on the line next to Signature to indicate that you understand the testing rules. Pause while students sign their names. If a student does not sign his or her name, contact your school assessment coordinator. SAY Remember to read each passage and follow the instructions to complete each item. Try to answer every question. If you aren’t sure how to answer a question, flag it for review and keep going. After you have answered all the other questions, go back and answer any questions you have skipped. Now, click “Yes, Start My Test.” Put your headphones or earbuds on now. On the Sound Check screen, click the speaker icon. If you can hear the sound, click “Yes.” Raise your hand if you cannot hear the sound. Assist students with their headphones/earbuds setup and contact your school or technology coordinator for assistance, if needed. SAY You will now see a screen displaying the “Test Instructions and Help.” Take a moment to review the information. These instructions remind you how to navigate from one item to the next, and how to use the tools and features of the testing platform. Raise your hand if you have any questions as you review these instructions. Do NOT begin your test at this time. Pause to allow students a moment to review the instructions, and answer all student questions. 41 Script for Administering Accommodated Computer-Based Grades 9–10 ELA Reading Session 1 SAY Now, we will review the Masking tool that is available as an accommodation. Listen as I review the Masking tool. To access the masking tool within an item, click on the button labeled “Masking” in the upper right corner of your screen. The button is green, and has a picture of a shaded square on it. When you have turned the Masking tool on, the button will turn orange. To mask a portion of the screen, click the left mouse button and drag until the gray square covers the portion of the screen that you would like to mask. Then, release the mouse button. The area will be masked. To remove the masking, click the close button in the upper right corner of the masked area. The close button is a circle with an X in the center. To turn the Masking tool off, click the “Masking” button again. The button will turn from orange back to green. Are there any questions? Answer all questions. Read OPTION A, B, or C based on instructions from your school assessment coordinator. Option A SAY When you have finished this session, review your work carefully and make sure you have answered every question. Do not click “Pause” until you are instructed to do so at the end of the session today. After you have checked your work, sit quietly until I tell you that this session has ended. Please raise your hand if you have any questions. OR Option B SAY When you have finished this session, review your work carefully and make sure you have answered every question. After you have checked your work, click “Pause” on the review screen and raise your hand. I will collect your test ticket and worksheet. Then you must sit quietly until I tell you that this session has ended. Please raise your hand if you have any questions. OR Option C SAY When you have finished this session, review your work carefully and make sure you have answered every question. After you have checked your work, click “Pause” on the review screen and raise your hand. I will 42 Script for Administering Accommodated Computer-Based Grades 9–10 ELA Reading Session 1 SAY collect your test ticket and worksheet. Then you must sit quietly until I tell you that this session has ended. You may read, but you may not write or use your testing computer or device. Please raise your hand if you have any questions. Answer all questions. If you have students with Reading Passage Booklets: Distribute Reading Passage Booklets to any students with this accommodation, and read the following SAY box. If no students require this accommodation, skip the following SAY box. SAY Write your name in the space on the front cover of your passage booklet. Find the first plastic pull tab in the right side of your passage booklet. Gently pull the tab OUT and DOWN. Then, open your booklet and check each page through the end of Session 1 to see that all page numbers are in order and that there aren’t any missing or upside-down pages. You may write in your passage booklet, but be careful not to tear the pages or obscure any parts of a passage. Do not read any of the passages before the test begins. If you see problems, raise your hand. If not, close the booklet and sit quietly. If a defective booklet is found, contact your school assessment coordinator. SAY You have 90 minutes to complete this test session, and we will take a short stretch break after 45 minutes of testing. Now click “Begin Test Now” and begin working. Complete the following: STARTING time: ___________ Add 45 minutes: +45 minutes Time to call a break: ___________ Add 35 minutes: +35 minutes Time for 10 minute reminder: ___________ Add 10 minutes: +10 minutes STOPPING time: ___________ Display the STARTING and STOPPING times for students. During testing, monitor student progress by viewing the “Student Status” column in the Test Administrator Interface. This page automatically refreshes every 60 seconds. When the page refreshes, students’ statuses are updated. If students have technical issues, contact your school 43 Script for Administering Accommodated Computer-Based Grades 9–10 ELA Reading Session 1 assessment coordinator or technology coordinator for assistance immediately. Your attention should not be diverted from other students. If students have moved into the second session by mistake, you will receive a request to approve them to continue to the next segment. Click "Deny" in the Test Administrator Interface when this request appears, enter a reason into the text box, and click "Deny." This will automatically pause the student's test. (Clicking "Deny" for students who have mistakenly entered the second session at this time will not prevent them from accessing the session at the appropriate time.) Although it is your responsibility to ensure that students are working independently, you are prohibited from reading test content before, during, and after the test. Do not use cell phones, classroom phones, or computers (except to monitor student progress, or to contact your school assessment coordinator or technology coordinator in case of a technical issue). Do not check email, grade papers, etc. Your full attention should be on students AT ALL TIMES. After 45 minutes from the STARTING time, SAY STOP. You may stand and stretch, but do not talk or look at another student’s computer screen, device, or worksheet. After a short break, SAY Now be seated. You still have 45 minutes to complete Session 1, and I’ll let you know when you have 10 minutes left. Make sure you are on the screen where you left off. You may now continue working. After 35 minutes, SAY You have 10 minutes to complete Session 1. After 10 more minutes, SAY STOP. Ensure you are on the Review screen and pause your test by clicking the “Pause” button. Students will be returned to the login screen once they pause their tests. Collect CBT Worksheets and test tickets, and any Reading Passage Booklets. Once all students have paused their tests, end the test session by clicking “Stop Session” in the Test Administrator Interface. This will pause any remaining tests. Then log out of the Test Administrator Interface by clicking “Log Out” in the upper right corner of the screen. Complete the following steps: 44 Script for Administering Accommodated Computer-Based Grades 9–10 ELA Reading Session 1 1. Ensure you have all CBT Worksheets, test tickets, and Reading Passage Booklets, and that your record of required administration information and seating chart are accurate and complete. 2. Report any test irregularities or security breaches to your school assessment coordinator immediately. 3. Return materials to your school assessment coordinator until the beginning of Session 2. 45 Script for Administering Accommodated Computer-Based Grades 9–10 ELA Reading Session 2 Script for Administering Grades 9–10 ELA Reading (Computer-Based Accommodations Only) Session 2 90 minutes The following script should only be used for students participating in Session 2 of the Grade 9– 10 ELA Reading test using a CBT form with the masking accommodation. If you are administering a non-accommodated CBT form, refer to the Spring 2015 FSA CBT Manual. Scripts for administering paper-based accommodations are available in the FSA Portal. When testing students who are allowed certain administration accommodations (e.g., extended time, use of translation dictionary), you must modify this script with the specific instructions that students are to follow. It is important that you review the script before testing begins to determine the necessary modifications. Remember the following: Ensure that you have a Security Log, a form to collect required administration information, and a seating chart for your room. Remember to maintain these documents during testing. Ensure that all students in your testing room have completed Session 1. If any students have not completed Session 1, contact your school assessment coordinator. If a student starts a test session and leaves campus without finishing (due to an appointment, illness, etc.), he or she will NOT be allowed to complete that test session. No exceptions will be made once the student leaves the school’s campus. If you have concerns about a student, you should not allow the student to begin. Instead, contact the school assessment coordinator for instructions. Provide individual student restroom breaks as needed and maintain the security of the test during breaks. Students should not discuss or exchange information with anyone during breaks. Students should not be given access to electronic devices (e.g., cell phones, smartphones, tablets) during breaks. If a student accesses his or her electronic device(s) during a break, that student’s test must be invalidated. For short breaks (e.g., restroom), it is recommended that visual blocks be applied to students’ computer screens (e.g., monitors turned off, folders taped to screens) instead of pausing students’ tests. If a student is paused in TDS, the student must log back in and be approved in TDS before he or she can continue testing. If a student has difficulty logging in or gets kicked out of his or her test more than once, do not have the student continue to attempt to log in until the issue is diagnosed and resolved. When reading the following script, please note that optional words are italicized and in parentheses. 46 Script for Administering Accommodated Computer-Based Grades 9–10 ELA Reading Session 2 Follow the instructions from your school assessment coordinator for how students will access the student comment form once they have finished the test. The comment form is available at fsassessments.org/student-comment-form. Before Testing 1. Before students arrive, ensure that the testing room is prepared as described in the Spring 2015 FSA CBT Manual. 2. Ensure that the Electronic Devices sign is visible to all students and that the Do Not Disturb sign is posted at each entrance to the testing room. (Signs are available in the portal.) 3. Check that all students have been assigned the correct accommodation in TIDE (i.e., masking, Reading Passage Booklet). 4. Ensure that all student desktops are free of any unauthorized aids (e.g., word lists, dictionaries) and that any visual aids have been removed or covered. 5. Ensure that you understand your school assessment coordinator’s instructions regarding students leaving the room for breaks and resuming testing. 6. Ensure that all software applications, including Internet browsers, are closed on all student computers or devices before testing begins. 7. Launch the secure browser on student computers or devices prior to beginning the test session. 8. Ensure that you have received the correct test tickets from your school assessment coordinator for all students you will be testing. Do not distribute tickets until instructed to do so in the script. 9. Ensure that each student has a pen or pencil. 10. Provide each student with a CBT Worksheet. Students must be given a new worksheet for this test session (i.e., they may not reuse worksheets from Session 1). 11. If you have students who require Reading Passage Booklets (see the Spring 2015 FSA CBT Manual), make sure that each student receives the same Reading Passage Booklet that he or she used during Session 1. Do not distribute the booklets until instructed to do so in the script. Create a Test Session Go to the FSA Portal, click the “Test Administrator” icon, and then click the “Test Administration” icon. Log in to the Test Administrator Interface using your username and password. Select the test you will be administering, and then click “Start Session.” Record the Session ID, which students will use to log in to the test. The Session ID should be displayed where it is visible to all students and recorded with your required administration information and on your seating chart. Note: As a security measure, Test Administrators are automatically logged out after 90 minutes of Test Administrator and student inactivity. If you are logged out and there is no student activity, the session will close and all in-progress tests in the session will be paused. You will need to log back in to the Test Administrator Interface, create a new session, and approve students as they log in to resume their tests. A session will remain active if students are waiting for approval, if students are actively taking the test, or if the Test Administrator is actively interacting with the Test Administrator Interface. 47 Script for Administering Accommodated Computer-Based Grades 9–10 ELA Reading Session 2 SAY Today, you are going to take Session 2 of the Grade ___ Florida Standards Assessments English Language Arts Reading Component Test. Remove all materials from your desk except your pen or pencil and your CBT Worksheet. Write your first and last name and today’s date on your CBT Worksheet. Remember, you may use your worksheet to take notes. You cannot use any other paper. I will collect your worksheet at the end of this test session. You may not have any electronic or recording devices other than the device you are using to take the test at your desk, in your pockets, or anywhere you can reach them at any time during this test session, even if they are turned off or you do not use them. Electronic and recording devices include but are not limited to cell phones, smartphones, tablets not used for testing, MP3 players, cameras, and any device capable of recording, storing, viewing, or playing back audio or visual content. If you are found with any electronic or recording devices at any time during this test session, including breaks, your test will not be scored. If you have any devices with you right now, please turn them off and raise your hand. If a student raises his or her hand, follow your school’s procedures regarding electronic devices. At this time, silence your own electronic devices. Ensure the Session ID is displayed where all students can see it. SAY Now, look at the login screen. If you do not see this screen, raise your hand. If a computer or device is not opened to the login screen, open the secure browser on that computer or device. SAY Please sit quietly while I distribute the test tickets. Do not begin typing until I tell you to start. Distribute the test tickets. SAY Look closely at your test ticket and make sure it has your name, date of birth, and ID number on it. Do NOT sign in before I instruct you to do so. Raise your hand if you do not have the correct ticket. If a student has the wrong ticket, give the student the correct ticket. If you do not have the correct ticket, contact your school assessment coordinator. SAY Now, log in by entering your First Name as it appears on your test ticket, your Username, and the Session ID _______. The Session ID is displayed for you. Click “Sign In.” Raise your hand if you need assistance. Pause and assist students with logging in as needed. 48 Script for Administering Accommodated Computer-Based Grades 9–10 ELA Reading Session 2 SAY Now, you will see a screen that says “Is This You?” Verify that the information is correct. If your information is correct, select “Yes” to continue. If the information is not correct, then select “No” to return to the login page, and raise your hand. Assist any students who raise their hands. SAY Now, you will see the test you are going to take today: the Grade ___ FSA English Language Arts Reading Component. Click the green arrow for this test to proceed. Now, sit quietly while I approve your tests. In the Test Administrator Interface, select the “Approvals (#)” button to review the list of students ready to begin testing. You may need to select the "Refresh" button to see all the students in your testing room on your list. Review test settings: To view a student’s online test settings or accommodations, click the corresponding “See Details” button. Test settings and/or accommodations for individual students are displayed. If changes are required, contact your school assessment coordinator who will update the student’s test settings in TIDE. Once you ensure that all students have logged in correctly, approve students to test by selecting “Approve All Students” and select “Yes” on the “Important!” pop-up window. SAY Now, you should see a screen that says “Is This Your Test?” Verify that the screen displays the correct test but do NOT click “Yes, Start My Test” until I tell you to do so. This screen also allows you to choose the print size and background color for your test. If you would like to change your print size and background color selections, do so now. If you have any questions or do not see the correct test information, raise your hand. If a student raises his or her hand, review that student’s test settings in the Test Delivery System. If necessary, have the student select “No” on the screen, log in again, and make adjustments, and approve that student’s test again. Ensure the correct information displays for that student on the “Is This Your Test?” screen. SAY Now, turn your CBT Worksheet over and look at the Testing Rules Acknowledgment. Please listen as I read the testing rules. During this test, you must not talk to other students or make any disturbance look at another student’s computer or device screen or CBT worksheet allow another student to look at your computer or device screen or CBT worksheet ask for help answering any test questions give help to another student in answering test questions have any electronic or recording devices, other than the device on which you are testing, in your possession at any time, including breaks, even if you do not use them fail to follow any other instructions given 49 Script for Administering Accommodated Computer-Based Grades 9–10 ELA Reading Session 2 SAY After the test, you may not reveal details about the test items or passages to anyone. This includes any type of electronic communication, such as texting, emailing, or posting online, for example, on websites like Facebook, Twitter, or Instagram. If you are found sharing information about test items or passages, your test will be invalidated. Are there any questions? Answer all questions. SAY Now, read silently as I read the Testing Rules Acknowledgment out loud. I understand the testing rules that were just read to me. If I do not follow these rules, my test score may be invalidated. Now, sign your name on the line next to Signature to indicate that you understand the testing rules. Pause while students sign their names. If a student does not sign his or her name, contact your school assessment coordinator. SAY Remember to read each passage and follow the instructions to complete each item. Try to answer every question. If you aren’t sure how to answer a question, flag it for review and keep going. After you have answered all the other questions, go back and answer any questions you have skipped. Now, click “Yes, Start My Test.” Put your headphones or earbuds on now. On the Sound Check screen, click the speaker icon. If you can hear the sound, click “Yes.” Raise your hand if you cannot hear the sound. Assist students with their headphones/earbuds setup and contact your school or technology coordinator for assistance, if needed. SAY You will now see a screen displaying the “Test Instructions and Help.” Take a moment to review the information. These instructions remind you how to navigate from one item to the next, and how to use the tools and features of the testing platform. Raise your hand if you have any questions as you review these instructions. Do NOT begin your test at this time. Pause to allow students a moment to review the instructions, and answer all student questions. Read OPTION A, B, or C based on instructions from your school assessment coordinator. Option A SAY When you have finished this session, review your work carefully and make sure you have answered every question. Do not click “End Test” until you are instructed to do so at the end of the session today. After you have checked your work, sit quietly until I tell you that this session has 50 Script for Administering Accommodated Computer-Based Grades 9–10 ELA Reading Session 2 SAY ended. Please raise your hand if you have any questions. OR Option B SAY When you have finished this session, review your work carefully and make sure you have answered every question. After you have checked your work, click “End Test” and raise your hand. I will collect your test ticket and worksheet. Then you must sit quietly until I tell you that this session has ended. Please raise your hand if you have any questions. OR Option C SAY When you have finished this session, review your work carefully and make sure you have answered every question. After you have checked your work, click “End Test” and raise your hand. I will collect your test ticket and worksheet. Then you must sit quietly until I tell you that this session has ended. You may read, but you may not write or use your testing computer or device. Please raise your hand if you have any questions. Answer any questions. If you have students with Reading Passage Booklets: Distribute Reading Passage Booklets to any students with this accommodation, and ensure each student receives the passage booklet with his or her name on it. If no students require this accommodation, skip the following SAY box. SAY Make sure you have the passage booklet with your name on it. Find the remaining plastic pull tab on the right side of your passage booklet. Gently pull the tab OUT and DOWN. Then, open your booklet and check each page through the end of the booklet to see that all page numbers are in order and that there aren’t any missing or upside-down pages. Do not read any of the passages before the test begins. If you see problems, raise your hand. If not, close the booklet and sit quietly. If a defective booklet is found, contact your school assessment coordinator. SAY Remember, you have 90 minutes to complete this test session, and we will take a short stretch break after 45 minutes of testing. Select “Begin Test Now” and sit quietly while I approve you to move into the next segment. 51 Script for Administering Accommodated Computer-Based Grades 9–10 ELA Reading Session 2 In the Test Administrator Interface, select the “Approvals (#)” button and approve students to move to the next segment by selecting “Approve All Students.” Click “Yes” in the “Important!” pop-up window. SAY Now, begin working. Complete the following: STARTING time: ___________ Add 45 minutes: +45 minutes Time to call a break: __________ Add 35 minutes: +35 minutes Time for 10 minute reminder: ___________ Add 10 minutes: +10 minutes STOPPING time: ___________ Display the STARTING and STOPPING times for students. During testing, monitor student progress by viewing the “Student Status” column in the Test Administrator Interface. This page automatically refreshes every 60 seconds. When the page refreshes, students’ statuses are updated. If students have technical issues, contact your school assessment coordinator or technology coordinator for assistance immediately. Your attention should not be diverted from other students. Although it is your responsibility to ensure that students are working independently, you are prohibited from reading test content before, during, and after the test. Do not use cell phones, classroom phones, or computers (except to monitor student progress, or to contact your school assessment coordinator or technology coordinator in case of a technical issue). Do not check email, grade papers, etc. Your full attention should be on students AT ALL TIMES. After 45 minutes from the STARTING time, SAY STOP. You may stand and stretch, but do not talk or look at another student’s computer screen, device, or worksheet. After a short break, SAY Now be seated. You still have 45 minutes to complete Session 2, and I’ll let you know when you have 10 minutes left. Make sure you are on the screen where you left off. You may now continue working. 52 Script for Administering Accommodated Computer-Based Grades 9–10 ELA Reading Session 2 After 35 minutes, SAY You have 10 minutes to complete Session 2. After 10 more minutes, SAY STOP. Click the button that says “End Test” and follow the instructions on the screen to submit your test. I will collect your test tickets and worksheets (and Reading Passage Booklets) now. Students will be returned to the login screen once they submit their tests. Assist students with accessing the comment form available at fsassessments.org/student-comment-form. Once all students have submitted their tests, end the test session by clicking “Stop Session” in the Test Administrator Interface. This will pause any remaining tests, so only select “Stop Session” when all students have finished testing. Then log out of the Test Administrator interface by clicking “Log Out” in the upper right corner of the screen. Complete the following steps: 1. Ensure you have all CBT Worksheets, test tickets, and Reading Passage Booklets, and that your record of required administration information and seating chart are accurate and complete. 2. Report any test irregularities or security breaches to your school assessment coordinator immediately. 3. Record the accommodations provided to students and the accommodations used by students on your record of required administration information. Use the following accommodations codes to record this information: For ESE/504 students: 1-FP = Flexible Presentation 1-FR = Flexible Responding 1-FSC = Flexible Scheduling 1-FSE = Flexible Setting 1-AD = Assistive Devices For ELL students: 2-FSC = Flexible Scheduling 2-FSE = Flexible Setting 2-AHL = Assistance in Heritage Language 2-ADI = Approved Dictionary 4. Return materials to your school assessment coordinator as instructed in the Spring 2015 FSA CBT Manual. 53 Scripts for Administering Accommodated Computer-Based FSA Mathematics Scripts for Administering Accommodated Computer-Based FSA Mathematics Refer to the table below for script locations and session lengths. All FSA Mathematics tests are administered over two days. For Grades 6–8, the three sessions may be administered as determined by the district: Sessions 1 and 2 on Day 1 and Session 3 on Day 2, OR Session 1 on Day 1 and Sessions 2 and 3 on Day 2. Administration Script Grade 5 Mathematics Session 1 Grade 5 Mathematics Session 2 Grade 6 Mathematics Session 1 Grade 6 Mathematics Session 2 Grade 6 Mathematics Session 3 Grades 7–8 Mathematics Session 1 Grades 7–8 Mathematics Session 2 Grades 7–8 Mathematics Session 3 Pages 55 63 71 79 87 95 103 111 Session Length 80 Minutes 60 Minutes Scientific Calculators A scientific calculator is available in the test platform for Grades 7 and 8 FSA Mathematics. Schools may allow students to use handheld scientific calculators only if all students are provided with a handheld calculator. Ensure that any handheld scientific calculators have only the allowable functionality, as indicated in the FSA Mathematics Policies & Materials document (available in the portal). If providing handheld calculators, ensure that students are ONLY provided handheld calculators in Sessions 2 and 3. Work Folders Schools received enough work folders for students to receive a new work folder for each day of testing. For Grades 6–8 FSA Mathematics, administered in three sessions over two days, schools may have students use the same work folder for the two sessions administered on the same day (e.g., one work folder for Session 1 on Day 1, and one work folder for Sessions 2 and 3 on Day 2), OR schools may make copies of the work folder to provide students with a new work folder for each test session. These options are indicated in the “Before Testing” instructions in the relevant administration scripts. Test administrators should receive guidance from school assessment coordinators prior to testing. 54 Script for Administering Accommodated Computer-Based Grade 5 Mathematics Session 1 Script for Administering Grade 5 Mathematics (Computer-Based Accommodations Only) Session 1 80 Minutes The following script should only be used for students participating in Session 1 of the Grade 5 Mathematics test using a CBT form with the masking accommodation. If you are administering a non-accommodated CBT form, refer to the Spring 2015 FSA CBT Manual. Scripts for administering paper-based accommodations are available in the FSA Portal. When testing students who are allowed certain administration accommodations (e.g., extended time, use of translation dictionary), you must modify this script with the specific instructions that students are to follow. It is important that you review the script before testing begins to determine the necessary modifications. Remember the following: Ensure that you have a Security Log, a form to collect required administration information, and a seating chart for your room. Remember to maintain these documents during testing. Ensure that all students in your testing room have participated in a training test. If any students have not completed a training test, contact your school assessment coordinator. If a student starts a test session and leaves campus without finishing (due to an appointment, illness, etc.), he or she will NOT be allowed to complete that test session. No exceptions will be made once the student leaves the school’s campus. If you have concerns about a student, you should not allow the student to begin. Instead, contact the school assessment coordinator for instructions. Provide individual student restroom breaks as needed and maintain the security of the test during breaks. Students should not discuss or exchange information with anyone during breaks. Students should not be given access to electronic devices (e.g., cell phones, smartphones, tablets) during breaks. If a student accesses his or her electronic device(s) during a break, that student’s test must be invalidated. For short breaks (e.g., restroom), it is recommended that visual blocks be applied to students’ computer screens or devices (e.g., monitors turned off, folders taped to screens) instead of pausing students’ test. If a student is paused in TDS, the student must log back in and be approved in TDS before he or she can continue testing. If a student has difficulty logging in or gets kicked out of his or her test more than once, do not have the student continue to attempt to log in until the issue is diagnosed and resolved. 55 Script for Administering Accommodated Computer-Based Grade 5 Mathematics Session 1 Before Testing 1. Before students arrive, ensure that the testing room is prepared as described in the Spring 2015 FSA CBT Manual. 2. Ensure that the Electronic Devices sign is visible to all students and that the Do Not Disturb sign is posted at each entrance to the testing room. (Signs are available in the portal.) 3. Check that all students have been assigned the masking accommodation in TIDE. 4. Ensure that all student desktops are free of any unauthorized aids (e.g., charts displaying mathematical concepts) and that any visual aids have been removed or covered. 5. Ensure that you understand your school assessment coordinator’s instructions regarding students leaving the room for breaks and resuming testing. 6. Ensure that all software applications, including Internet browsers, are closed on all student computers or devices before testing begins. 7. Launch the secure browser on student computers or devices prior to beginning the test session. 8. Ensure that you have test tickets for all students you will be testing. Instructions on generating test tickets may be found in the TIDE User Guide, available in the FSA Portal. 9. Ensure that each student has a pen or pencil and a work folder. Create a Test Session Go to the FSA Portal, click the “Test Administrator” icon, and then click the “Test Administration” icon. Log in to the Test Administrator Interface using your username and password. Select the test you will be administering, and then click “Start Session.” Record the Session ID, which students will use to log in to the test. The Session ID should be displayed where it is visible to all students and recorded with your required administration information and on your seating chart. Note: As a security measure, test administrators are automatically logged out after 90 minutes of test administrator and student inactivity. If you are logged out and there is no student activity, the session will close and all in-progress tests in the session will be paused. You will need to log back in to the Test Administrator Interface, create a new session, and approve students as they log in to resume their tests. A session will remain active if students are waiting for approval, if students are actively taking the test, or if the Test Administrator is actively interacting with the Test Administrator Interface. SAY Today, you are going to take Session 1 of the Grade 5 Florida Standards Assessments Mathematics Test. Remove all materials from your desk except your pen or pencil and Florida Computer-Based Testing Work Folder. Write your first and last name and today’s date on your work folder. You may use your work folder to work the problems. You cannot use any other paper. I will collect your work folder at the end of this test session. You may not have any electronic or recording devices other than the device you are using to take the test at your desk, in your pockets, or anywhere you can reach them at any time 56 Script for Administering Accommodated Computer-Based Grade 5 Mathematics Session 1 SAY during this test session, even if they are turned off or you do not use them. Electronic and recording devices include but are not limited to cell phones, smartphones, tablets not used for testing, MP3 players, cameras, and any device capable of recording, storing, viewing, or playing back audio or visual content. If you are found with any electronic or recording devices at any time during this test session, including breaks, your test will not be scored. If you have any devices with you right now, please turn them off and raise your hand. If a student raises his or her hand, follow your school’s procedures regarding electronic devices. At this time, silence your own electronic devices. Ensure students have the necessary login information, and ensure the Session ID is displayed where all students can see it. SAY Now, look at the login screen. If you do not see this screen, raise your hand. If a computer or device is not opened to the login screen, open the secure browser on that computer or device. SAY Please sit quietly while I distribute the test tickets. Do not begin typing until I tell you to start. Distribute the test tickets. SAY Look closely at your test ticket and make sure it has your name, date of birth, and ID number on it. Do NOT sign in before I instruct you to do so. Raise your hand if you do not have the correct ticket. If a student has the wrong ticket, give the student the correct ticket. If you do not have the correct ticket, contact your school assessment coordinator. SAY Now, log in by entering your First Name as it appears on your test ticket, your Username, and the Session ID _______. The Session ID is displayed for you. Click “Sign In.” Raise your hand if you need assistance. Pause and assist students with logging in as needed. SAY Now, you will see a screen that says “Is This You?” Verify that the information is correct. If your information is correct, select “Yes” to continue. If the information is not correct, then select “No” to return to the login page, and raise your hand. Assist any students who raise their hands. 57 Script for Administering Accommodated Computer-Based Grade 5 Mathematics Session 1 SAY Now, you will see the test you are going to take today: the Grade 5 FSA Mathematics. Click the green arrow for this test to proceed. Now, sit quietly while I approve your tests. In the Test Administrator Interface, select the “Approvals (#)” button to review the list of students ready to begin testing. You may need to select the “Refresh” button to see all the students in your testing room on your list. Review test settings: To view a student’s online test settings or accommodations, click the corresponding “See Details” button. Test settings and/or accommodations for individual students are displayed. If changes are required, contact your school assessment coordinator who will update the student’s test settings in TIDE. Once you ensure that all students have logged in correctly, approve students to test by selecting “Approve All Students” and select “Yes” on the “Important!” pop-up window. SAY Now, you should see a screen that says “Is This Your Test?” Verify that the screen displays the correct test but do NOT click “Yes, Start My Test” until I tell you to do so. This screen also allows you to choose the print size and background color for your test. If you would like to change your print size and background color selections, do so now. If you have any questions or do not see the correct test information, raise your hand. If a student raises his or her hand, review that student’s test settings in the Test Delivery System and make any necessary changes. If necessary, have the student select “No” on the screen, log in again, and make adjustments, and approve that student’s test again. Ensure the correct information displays for that student on the “Is This Your Test?” screen. SAY Now, open your work folder to page 2 and look at the Testing Rules Acknowledgment. Please listen as I read the testing rules. During this test, you must not talk to other students or make any disturbance look at another student’s computer or device screen or work folder allow another student to look at your computer or device screen or work folder ask for help answering any test questions give help to another student in answering test questions have notes or scratch paper other than your work folder have any electronic or recording devices, other than the device on which you are testing, in your possession at any time, including breaks, even if you do not use them fail to follow any other instructions given After the test, you may not reveal details about the test items to anyone. This includes any type of electronic communication, such as texting, emailing, or posting online, for example, on websites like Facebook, Twitter, or Instagram. If you are found sharing 58 Script for Administering Accommodated Computer-Based Grade 5 Mathematics Session 1 SAY information about test items, your test will be invalidated. Are there any questions? Answer all questions. SAY Now, read silently as I read the Testing Rules Acknowledgment out loud. I understand the testing rules that were just read to me. If I do not follow these rules, my test score may be invalidated. Now, sign your name on the line next to Signature to indicate that you understand the testing rules. Pause while students sign their names. If a student does not sign his or her name, contact your school assessment coordinator. SAY Remember to read each item and follow the instructions to complete each item. Try to answer every question. If you aren’t sure how to answer a question, flag it for review and keep going. After you have answered all the other questions, go back and answer any questions you have skipped. Now, click “Yes, Start My Test,” but do not select “Begin Test Now” until I instruct you to do so. You will now see a screen displaying the “Test Instructions and Help.” Take a moment to review the information. These instructions remind you how to navigate from one item to the next, and how to use the tools and features of the testing platform. Raise your hand if you have any questions as you review these instructions. Do NOT begin your test at this time. Pause to allow students a moment to review the instructions, and answer all student questions. SAY Now, we will review the Masking tool that is available as an accommodation. Listen as I review the Masking tool. To access the masking tool within an item, click on the button labeled “Masking” in the upper right corner of your screen. The button is green, and has a picture of a shaded square on it. When you have turned the Masking tool on, the button will turn orange. To mask a portion of the screen, click the left mouse button and drag until the gray square covers the portion of the screen that you would like to mask. Then, release the mouse button. The area will be masked. To remove the masking, click the close button in the upper right corner of the masked area. The close button is a circle with an X in the center. To turn the Masking tool off, click the “Masking” button again. The button will turn from 59 Script for Administering Accommodated Computer-Based Grade 5 Mathematics Session 1 SAY orange back to green. Are there any questions? Answer all questions. Read OPTION A, B, or C based on instructions from your school assessment coordinator. Option A SAY When you have finished this session, review your work carefully and make sure you have answered every question. Do not click “Pause” until you are instructed to do so at the end of the session today. After you have checked your work, sit quietly until I tell you that this session has ended. Please raise your hand if you have any questions. OR Option B SAY When you have finished this session, review your work carefully and make sure you have answered every question. After you have checked your work, click “Pause” on the review screen and raise your hand. I will collect your test ticket and work folder. Then you must sit quietly until I tell you that this session has ended. Please raise your hand if you have any questions. OR Option C SAY When you have finished this session, review your work carefully and make sure you have answered every question. After you have checked your work, click “Pause” on the review screen and raise your hand. I will collect your test ticket and work folder. Then you must sit quietly until I tell you that this session has ended. You may read, but you may not write or use your testing computer or device. Please raise your hand if you have any questions. Answer all questions. SAY Remember, you have 80 minutes to complete this test session, and we will take a short stretch break after 40 minutes of testing. Now click “Begin Test Now” and begin working. 60 Script for Administering Accommodated Computer-Based Grade 5 Mathematics Session 1 Complete the following: STARTING time: ___________ Add 40 minutes: +40 minutes Time to call a break: ___________ Add 30 minutes: +30 minutes Time for 10 minute reminder: ___________ Add 10 minutes: +10 minutes STOPPING time: ___________ Display the STARTING and STOPPING times for students. During testing, monitor student progress by viewing the “Student Status” column in the Test Administrator Interface. This page automatically refreshes every 60 seconds. When the page refreshes, students’ statuses are updated. If students have technical issues, contact your school assessment coordinator or technology coordinator for assistance immediately. Your attention should not be diverted from other students. If students have moved into the second session by mistake, you will receive a request to approve them to continue to the next segment. Click "Deny" in the Test Administrator Interface when this request appears, enter a reason into the text box and click "Deny." This will automatically pause the student's test. (Clicking "Deny" for students who have mistakenly entered the second session at this time will not prevent them from accessing the session at the appropriate time.) Although it is your responsibility to ensure that students are working independently, you are prohibited from reading test content before, during, and after the test. Do not use cell phones, classroom phones, or computers (except to monitor student progress, or to contact your school assessment coordinator or technology coordinator in case of a technical issue). Do not check email, grade papers, etc. Your full attention should be on students AT ALL TIMES. After 40 minutes from the STARTING time, SAY STOP. You may stand and stretch, but do not talk or look at another student’s computer screen, device, or work folder. After a short break, SAY Now be seated. You still have 40 minutes to complete Session 1, and I’ll let you know when you have 10 minutes left. Make sure you are on the screen where you left off. You may now continue working. After 30 minutes, 61 Script for Administering Accommodated Computer-Based Grade 5 Mathematics Session 1 SAY You have 10 minutes to complete Session 1. After 10 more minutes, SAY STOP. Ensure you are on the Review screen and pause your test by clicking the “Pause” button. Students will be returned to the login screen once they pause their tests. Collect work folders and test tickets. Once all students have paused their tests, end the test session by clicking “Stop Session” in the Test Administrator Interface. This will pause any remaining tests. Then log out of the Test Administrator Interface by clicking “Log Out” in the upper right corner of the screen. Complete the following steps: 1. Ensure you have all student work folders and test tickets and that your record of required administration information and seating chart are accurate and complete. 2. Report any test irregularities or security breaches to your school assessment coordinator immediately. 3. Return materials to your school assessment coordinator until the beginning of Session 2. 62 Script for Administering Accommodated Computer-Based Grade 5 Mathematics Session 2 Script for Administering Grade 5 Mathematics (Computer-Based Accommodations Only) Session 2 80 minutes The following script should only be used for students participating in Session 2 of the Grade 5 Mathematics test using a CBT form with the masking accommodation. If you are administering a non-accommodated CBT form, refer to the Spring 2015 FSA CBT Manual. Scripts for administering paper-based accommodations are available in the FSA Portal. When testing students who are allowed certain administration accommodations (e.g., extended time, use of translation dictionary), you must modify this script with the specific instructions that students are to follow. It is important that you review the script before testing begins to determine the necessary modifications. Remember the following: Ensure that you have a Security Log, a form to collect required administration information, and a seating chart for your room. Remember to maintain these documents during testing. Ensure that all students in your testing room have completed Session 1. If any students have not completed Session 1, contact your school assessment coordinator. If a student starts a test session and leaves campus without finishing (due to an appointment, illness, etc.), he or she will NOT be allowed to complete that test session. No exceptions will be made once the student leaves the school’s campus. If you have concerns about a student, you should not allow the student to begin. Instead, contact the school assessment coordinator for instructions. Provide individual student restroom breaks as needed and maintain the security of the test during breaks. Students should not discuss or exchange information with anyone during breaks. Students should not be given access to electronic devices (e.g., cell phones, smartphones, tablets) during breaks. If a student accesses his or her electronic device(s) during a break, that student’s test must be invalidated. For short breaks (e.g., restroom), it is recommended that visual blocks be applied to students’ computer screens (e.g., monitors turned off, folders taped to screens) instead of pausing students’ tests. If a student is paused in TDS, the student must log back in and be approved in TDS before he or she can continue testing. If a student has difficulty logging in or gets kicked out of his or her test more than once, do not have the student continue to attempt to log in until the issue is diagnosed and resolved. When reading the following script, please note that optional words are italicized and in parentheses. 63 Script for Administering Accommodated Computer-Based Grade 5 Mathematics Session 2 Follow the instructions from your school assessment coordinator for how students will access the student comment form once they have finished the test. The comment form is available at fsassessments.org/student-comment-form. Before Testing 1. Before students arrive, ensure that the testing room is prepared as described in the Spring 2015 FSA CBT Manual. 2. Ensure that the Electronic Devices sign is visible to all students and that the Do Not Disturb sign is posted at each entrance to the testing room. (Signs are available in the portal.) 3. Check that all students have been assigned the masking accommodation in TIDE. 4. Ensure that all student desktops are free of any unauthorized aids (e.g., charts displaying mathematical concepts) and that any visual aids have been removed or covered. 5. Ensure that you understand your school assessment coordinator’s instructions regarding students leaving the room for breaks and resuming testing. 6. Ensure that all software applications, including Internet browsers, are closed on all student computers or devices before testing begins. 7. Launch the secure browser on student computers or devices prior to beginning the test session. 8. Ensure that you have test tickets for all students you will be testing. Instructions on generating test tickets may be found in the TIDE User Guide, available in the FSA Portal. 9. Ensure that each student has a pen or pencil and a work folder. Create a Test Session Go to the FSA Portal, click the “Test Administrator” icon, and then click the “Test Administration” icon. Log in to the Test Administrator Interface using your username and password. Select the test you will be administering, and then click “Start Session.” Record the Session ID, which students will use to log in to the test. The Session ID should be displayed where it is visible to all students and recorded with your required administration information and on your seating chart. Note: As a security measure, Test Administrators are automatically logged out after 90 minutes of Test Administrator and student inactivity. If you are logged out and there is no student activity, the session will close and all in-progress tests in the session will be paused. You will need to log back in to the Test Administrator Interface, create a new session, and approve students as they log in to resume their tests. A session will remain active if students are waiting for approval, if students are actively taking the test, or if the Test Administrator is actively interacting with the Test Administrator Interface. SAY Today, you are going to take Session 2 of the Grade 5 Florida Standards Assessments Mathematics Test. Remove all materials from your desk except your pen or pencil and your work folder. Write your first and last name and today’s date on your work folder. You may use your work folder to work the problems. You cannot use any other paper. I will collect your work folder at the end of this test session. 64 Script for Administering Accommodated Computer-Based Grade 5 Mathematics Session 2 SAY You may not have any electronic or recording devices other than the device you are using to take the test at your desk, in your pockets, or anywhere you can reach them at any time during this test session, even if they are turned off or you do not use them. Electronic and recording devices include but are not limited to cell phones, smartphones, tablets not used for testing, MP3 players, cameras, and any device capable of recording, storing, viewing, or playing back audio or visual content. If you are found with any electronic or recording devices at any time during this test session, including breaks, your test will not be scored. If you have any devices with you right now, please turn them off and raise your hand. If a student raises his or her hand, follow your school’s procedures regarding electronic devices. At this time, silence your own electronic devices. Ensure the Session ID is displayed where all students can see it. SAY Now, look at the login screen. If you do not see this screen, raise your hand. If a computer or device is not opened to the login screen, open the secure browser on that computer or device. SAY Please sit quietly while I distribute the test tickets. Do not begin typing until I tell you to start. Distribute the test tickets. SAY Look closely at your test ticket and make sure it has your name, date of birth, and ID number on it. Do NOT sign in before I instruct you to do so. Raise your hand if you do not have the correct ticket. If a student has the wrong ticket, give the student the correct ticket. If you do not have the correct ticket, contact your school assessment coordinator. SAY Now, log in by entering your Username, your First Name, and the Session ID _______. The Session ID is displayed for you. Click “Sign In.” Raise your hand if you need assistance. Pause and assist students with logging in as needed. SAY Now, you will see a screen that says “Is This You?” Verify that the information is correct. If your information is correct, select “Yes” to continue. If the information is not correct, then select “No” to return to the login page, and raise your hand. Assist any students who raise their hands. SAY Now, you will see the test you are going to take today: the Grade 5 FSA Mathematics 65 Script for Administering Accommodated Computer-Based Grade 5 Mathematics Session 2 SAY Test. Click the green arrow for this test to proceed. Now, sit quietly while I approve your tests. In the Test Administrator Interface, select the “Approvals (#)” button to review the list of students ready to begin testing. You may need to select the “Refresh” button to see all the students in your testing room on your list. Review test settings: To view a student’s online test settings or accommodations, click the corresponding “See Details” button. Test settings and/or accommodations for individual students are displayed. If changes are required, contact your school assessment coordinator who will update the student’s test settings in TIDE. Once you ensure that all students have logged in correctly, approve students to test by selecting “Approve All Students” and select “Yes” on the “Important! ” pop-up window. SAY Now, you should see a screen that says “Is This Your Test?” Verify that the screen displays the correct test but do NOT click “Yes, Start My Test” until I tell you to do so. This screen also allows you to choose the print size and background color for your test. If you would like to change your print size and background color selections, do so now. If you have any questions or do not see the correct test information, raise your hand. If a student raises his or her hand, review that student’s test settings in the Test Delivery System and make any necessary changes. If necessary, have the student select “No” on the screen, log in again, and make adjustments, and approve that student’s test again. Ensure the correct information displays for that student on the “Is This Your Test?” screen. SAY Now, open your work folder to page 2 and look at the Testing Rules Acknowledgment. Please listen as I read the testing rules. During this test, you must not talk to other students or make any disturbance look at another student’s computer or device screen or work folder allow another student to look at your computer or device screen or work folder ask for help answering any test questions give help to another student in answering test questions have any electronic or recording devices, other than the device on which you are testing, in your possession at any time, including breaks, even if you do not use them fail to follow any other instructions given. After the test, you may not reveal details about the test items to anyone. This includes any type of electronic communication, such as texting, emailing, or posting online, for example, on websites like Facebook, Twitter, or Instagram. If you are found sharing information about test items, your test will be invalidated. Are there any questions? Answer all questions. 66 Script for Administering Accommodated Computer-Based Grade 5 Mathematics Session 2 SAY Now, read silently as I read the Testing Rules Acknowledgment out loud. I understand the testing rules that were just read to me. If I do not follow these rules, my test score may be invalidated. Now, sign your name on the line next to Signature to indicate that you understand the testing rules. Pause while students sign their names. If a student does not sign his or her name, contact your school assessment coordinator. SAY Remember to read each item and follow the instructions to complete each item. Try to answer every question. If you aren’t sure how to answer a question, flag it for review and keep going. After you have answered all the other questions, go back and answer any questions you have skipped. Now, click “Yes, Start My Test,” but do not select “Begin Test Now” until I instruct you to do so. You will now see a screen displaying the “Test Instructions and Help.” Take a moment to review the information. These instructions remind you how to navigate from one item to the next, and how to use the tools and features of the testing platform. Raise your hand if you have any questions as you review these instructions. Do NOT begin your test at this time. Pause to allow students a moment to review the instructions, and answer all student questions. Read OPTION A, B, or C based on instructions from your school assessment coordinator. Option A SAY When you have finished this session, review your work carefully and make sure you have answered every question. Do not click “End Test” until you are instructed to do so at the end of the session today. After you have checked your work, sit quietly until I tell you that this session has ended. Please raise your hand if you have any questions. OR Option B SAY When you have finished this session, review your work carefully and make sure you have answered every question. After you have checked your work, click “End Test” and raise your hand. I will collect your test ticket and work folder. Then you must sit quietly until I tell you that this session has ended. 67 Script for Administering Accommodated Computer-Based Grade 5 Mathematics Session 2 SAY Please raise your hand if you have any questions. OR Option C SAY When you have finished this session, review your work carefully and make sure you have answered every question. After you have checked your work, click “End Test” and raise your hand. I will collect your test ticket and work folder. Then you must sit quietly until I tell you that this session has ended. You may read, but you may not write or use your testing computer or device. Please raise your hand if you have any questions. Answer any questions. SAY Remember, you have 80 minutes to complete this test session, and we will take a short stretch break after 40 minutes of testing, and I will remind you when there are 10 minutes left. Now, click “Begin Test Now” and sit quietly while I approve you to move into the next segment. In the Test Administrator Interface, select the “Approvals (#)” button and approve students to move to the next segment by selecting “Approve All Students.” Click “Yes” in the “Important!” pop-up window. SAY Now, begin working. Complete the following: STARTING time: ___________ Add 40 minutes: +40 minutes Time to call a break: __________ Add 30 minutes: +30 minutes Time for 10 minute reminder: ___________ Add 10 minutes: +10 minutes STOPPING time: ___________ Display the STARTING and STOPPING times for students. During testing, monitor student progress by viewing the “Student Status” column in the Test Administrator Interface. This page automatically refreshes every 60 seconds. When the page refreshes, students’ statuses are updated. If students have technical issues, contact your school 68 Script for Administering Accommodated Computer-Based Grade 5 Mathematics Session 2 assessment coordinator or technology coordinator for assistance immediately. Your attention should not be diverted from other students. Although it is your responsibility to ensure that students are working independently, you are prohibited from reading test content before, during, and after the test. Do not use cell phones, classroom phones, or computers (except to monitor student progress, or to contact your school assessment coordinator or technology coordinator in case of a technical issue). Do not check email, grade papers, etc. Your full attention should be on students AT ALL TIMES. After 40 minutes from the STARTING time, SAY STOP. You may stand and stretch, but do not talk or look at another student’s computer screen, device, or work folder. After a short break, SAY Now be seated. You still have 40 minutes to complete Session 2, and I’ll let you know when you have 10 minutes left. Make sure you are on the screen where you left off. You may now continue working. After 30 minutes, SAY You have 10 minutes to finish your test and review it. After 10 more minutes, SAY STOP. Submit your test by clicking “End Test.” I will provide you with instructions for accessing the comment form. Please complete the comment form and submit it as instructed. Students will be returned to the login screen once they submit their tests. Collect work folders and test tickets. Assist students with accessing the comment form available at fsassessments.org/student-comment-form. Once all students have submitted their tests, end the test session by clicking “Stop Session” in the Test Administrator Interface. This will pause any remaining tests, so only select “Stop Session” when all students have submitted their tests. Then log out of the Test Administrator Interface by clicking “Log Out” in the upper right corner of the screen. Complete the following steps: 1. Ensure you have all student work folders and test tickets and that your record of required administration information and seating chart are accurate and complete. 2. Report any test irregularities or security breaches to your school assessment coordinator immediately. 69 Script for Administering Accommodated Computer-Based Grade 5 Mathematics Session 2 3. Record the accommodations provided to students and the accommodations used by students on your record of required administration information. Use the following accommodations codes to record this information: For ESE/504 students: 1-FP = Flexible Presentation 1-FR = Flexible Responding 1-FSC = Flexible Scheduling 1-FSE = Flexible Setting 1-AD = Assistive Devices For ELL students: 2-FSC = Flexible Scheduling 2-FSE = Flexible Setting 2-AHL = Assistance in Heritage Language 2-ADI = Approved Dictionary 4. Return materials to your school assessment coordinator, as instructed in the Spring 2015 FSA CBT Manual. 70 Script for Administering Accommodated Computer-Based Grade 6 Mathematics Session 1 Script for Administering Grade 6 Mathematics (Computer-Based Accommodations Only) Session 1 60 Minutes The following script should only be used for students participating in Session 1 of the Grade 6 Mathematics test using a CBT form with the masking accommodation. If you are administering a non-accommodated CBT form, refer to the Spring 2015 FSA CBT Manual. Scripts for administering paper-based accommodations are available in the FSA Portal. When testing students who are allowed certain administration accommodations (e.g., extended time, use of translation dictionary), you must modify this script with the specific instructions that students are to follow. It is important that you review the script before testing begins to determine the necessary modifications. Remember the following: Ensure that you have a Security Log, a form to collect required administration information, and a seating chart for your room. Remember to maintain these documents during testing. Ensure that all students in your testing room have participated in a training test. If any students have not completed a training test, contact your school assessment coordinator. If a student starts a test session and leaves campus without finishing (due to an appointment, illness, etc.), he or she will NOT be allowed to complete that test session. No exceptions will be made once the student leaves the school’s campus. If you have concerns about a student, you should not allow the student to begin. Instead, contact the school assessment coordinator for instructions. Provide individual student restroom breaks as needed and maintain the security of the test during breaks. Students should not discuss or exchange information with anyone during breaks. Students should not be given access to electronic devices (e.g., cell phones, smartphones, tablets) during breaks. If a student accesses his or her electronic device(s) during a break, that student’s test must be invalidated. For short breaks (e.g., restroom), it is recommended that visual blocks be applied to students’ computer screens or devices (e.g., monitors turned off, folders taped to screens) instead of pausing a student’s test. If a student is paused in TDS, the student must log back in and be approved in TDS before he or she can continue testing. If a student has difficulty logging in or gets kicked out of his or her test more than once, do not have the student continue to attempt to log in until the issue is diagnosed and resolved. 71 Script for Administering Accommodated Computer-Based Grade 6 Mathematics Session 1 Before Testing 1. Before students arrive, ensure that the testing room is prepared as described in the Spring 2015 FSA CBT Manual. 2. Ensure that the Electronic Devices sign is visible to all students and that the Do Not Disturb sign is posted at each entrance to the testing room. (Signs are available in the portal.) 3. Check that all students have been assigned the masking accommodation in TIDE. 4. Ensure that all student desktops are free of any unauthorized aids (e.g., charts displaying mathematical concepts) and that any visual aids have been removed or covered. 5. Ensure that you understand your school assessment coordinator’s instructions regarding students leaving the room for breaks and resuming testing. 6. Ensure that all software applications, including Internet browsers, are closed on all student computers or devices before testing begins. 7. Launch the secure browser on student computers or devices prior to beginning the test session. 8. Ensure that you have test tickets for all students you will be testing. Instructions on generating test tickets may be found in the TIDE User Guide, available in the FSA Portal. 9. Ensure that each student has a pen or pencil and a work folder. Create a Test Session Go to the FSA Portal, click the “Test Administrator” icon, and then click the “Test Administration” icon. Log in to the Test Administrator Interface using your username and password. Select the test you will be administering, and then click “Start Session.” Record the Session ID, which students will use to log in to the test. The Session ID should be displayed where it is visible to all students and recorded with your required administration information and on your seating chart. Note: As a security measure, test administrators are automatically logged out after 90 minutes of test administrator and student inactivity. If you are logged out and there is no student activity, the session will close and all in-progress tests in the session will be paused. You will need to log back in to the Test Administrator Interface, create a new session, and approve students as they log in to resume their tests. A session will remain active if students are waiting for approval, if students are actively taking the test, or if the Test Administrator is actively interacting with the Test Administrator Interface. SAY Today, you are going to take Session 1 of the Grade 6 Florida Standards Assessments Mathematics Test. Remove all materials from your desk except your pen or pencil and Florida Computer-Based Testing Work Folder. Write your first and last name and today’s date on your work folder. You may use your work folder to work the problems. You cannot use any other paper. I will collect your work folder at the end of this test session. You may not have any electronic or recording devices, other than the device you are using to take the test, at your desk, in your pockets, or anywhere you can reach them at 72 Script for Administering Accommodated Computer-Based Grade 6 Mathematics Session 1 SAY any time during this test session, even if they are turned off or you do not use them. Electronic and recording devices include but are not limited to cell phones, smartphones, tablets not used for testing, MP3 players, cameras, and any device capable of recording, storing, viewing, or playing back audio or visual content. If you are found with any electronic or recording devices at any time during this test session, including breaks, your test will not be scored. If you have any devices with you right now, please turn them off and raise your hand. If a student raises his or her hand, follow your school’s procedures regarding electronic devices. At this time, silence your own electronic devices. Ensure the Session ID is displayed where all students can see it. SAY Now, look at the login screen. If you do not see this screen, raise your hand. If a computer or device is not opened to the login screen, open the secure browser on that computer or device. SAY Please sit quietly while I distribute the test tickets. Do not begin typing until I tell you to start. Distribute the test tickets. SAY Look closely at your test ticket and make sure it has your name, date of birth, and ID number on it. Do NOT sign in before I instruct you to do so. Raise your hand if you do not have the correct ticket. If a student has the wrong ticket, give the student the correct ticket. If you do not have the correct ticket, contact your school assessment coordinator. SAY Now, log in by entering your First Name as it appears on your test ticket, your Username, and the Session ID _______. The Session ID is displayed for you. Click “Sign In.” Raise your hand if you need assistance. Pause and assist students with logging in as needed. SAY Now, you will see a screen that says “Is This You?” Verify that the information is correct. If your information is correct, select “Yes” to continue. If the information is not correct, then select “No” to return to the login page, and raise your hand. Assist any students who raise their hands. SAY Now, you will see the test you are going to take today: the Grade 6 FSA Mathematics. 73 Script for Administering Accommodated Computer-Based Grade 6 Mathematics Session 1 SAY Click the green arrow for this test to proceed. Now, sit quietly while I approve your tests. In the Test Administrator Interface, select the “Approvals (#)” button to review the list of students ready to begin testing. You may need to select the “Refresh” button to see all the students in your testing room on your list. Review test settings: To view a student’s online test settings or accommodations, click the corresponding “See Details” button. Test settings and/or accommodations for individual students are displayed. If changes are required, contact your school assessment coordinator who will update the student’s test settings in TIDE. Once you ensure that all students have logged in correctly, approve students to test by selecting “Approve All Students” and select “Yes” on the “Important!” pop-up window. SAY Now, you should see a screen that says “Is This Your Test?” Verify that the screen displays the correct test but do NOT click “Yes, Start My Test” until I tell you to do so. This screen also allows you to choose the print size and background color for your test. If you would like to change your print size and background color selections, do so now. If you have any questions or do not see the correct test information, raise your hand. If a student raises his or her hand, review that student’s test settings in the Test Delivery System. If necessary, have the student select “No” on the screen, log in again, and make adjustments, and approve that student’s test again. Ensure the correct information displays for that student on the “Is This Your Test?” screen. SAY Now, open your work folder to page 2 and look at the Testing Rules Acknowledgment. Please listen as I read the testing rules. During this test, you must not talk to other students or make any disturbance look at another student’s computer or device screen or work folder allow another student to look at your computer or device screen or work folder ask for help answering any test questions give help to another student in answering test questions have notes or scratch paper other than your work folder have any electronic or recording devices, other than the device on which you are testing, in your possession at any time, including breaks, even if you do not use them fail to follow any other instructions given After the test, you may not reveal details about the test items to anyone. This includes any type of electronic communication, such as texting, emailing, or posting online, for example, on websites like Facebook, Twitter, or Instagram. If you are found sharing information about test items, your test will be invalidated. 74 Script for Administering Accommodated Computer-Based Grade 6 Mathematics Session 1 SAY Are there any questions? Answer all questions. SAY Now, read silently as I read the Testing Rules Acknowledgment out loud. I understand the testing rules that were just read to me. If I do not follow these rules, my test score may be invalidated. Now, sign your name on the line next to Signature to indicate that you understand the testing rules. Pause while students sign their names. If a student does not sign his or her name, contact your school assessment coordinator. SAY Remember to read each item and follow the instructions to complete each item. Try to answer every question. If you aren’t sure how to answer a question, flag it for review and keep going. After you have answered all the other questions, go back and answer any questions you have skipped. Now, click “Yes, Start My Test,” but do not select “Begin Test Now” until I instruct you to do so. You will now see a screen displaying the “Test Instructions and Help.” Take a moment to review the information. These instructions remind you how to navigate from one item to the next, and how to use the tools and features of the testing platform. Raise your hand if you have any questions as you review these instructions. Do NOT begin your test at this time. Pause to allow students a moment to review the instructions, and answer all student questions. SAY Now, we will review the Masking tool that is available as an accommodation. Listen as I review the Masking tool. To access the masking tool within an item, click on the button labeled “Masking” in the upper right corner of your screen. The button is green, and has a picture of a shaded square on it. When you have turned the Masking tool on, the button will turn orange. To mask a portion of the screen, click the left mouse button and drag until the gray square covers the portion of the screen that you would like to mask. Then, release the mouse button. The area will be masked. To remove the masking, click the close button in the upper right corner of the masked area. The close button is a circle with an X in the center. To turn the Masking tool off, click the “Masking” button again. The button will turn from orange back to green. 75 Script for Administering Accommodated Computer-Based Grade 6 Mathematics Session 1 SAY Are there any questions? Answer all questions. Read OPTION A, B, or C based on instructions from your school assessment coordinator. Option A SAY When you have finished this session, review your work carefully and make sure you have answered every question. Do not click “Pause” until you are instructed to do so at the end of the session today. After you have checked your work, sit quietly until I tell you that this session has ended. Please raise your hand if you have any questions. OR Option B SAY When you have finished this session, review your work carefully and make sure you have answered every question. After you have checked your work, click “Pause” on the review screen and raise your hand. I will collect your test ticket and work folder. Then you must sit quietly until I tell you that this session has ended. Please raise your hand if you have any questions. OR Option C SAY When you have finished this session, review your work carefully and make sure you have answered every question. After you have checked your work, click “Pause” on the review screen and raise your hand. I will collect your test ticket and work folder. Then you must sit quietly until I tell you that this session has ended. You may read, but you may not write or use your testing computer or device. Please raise your hand if you have any questions. Answer all questions. SAY If at any time you need to leave the room, raise your hand. Only one student may leave the room at a time. You must turn in your work folder and test ticket before you leave the room. While outside the testing room, you are NOT permitted to access any electronic devices or discuss the test with anyone. Remember, you have 60 minutes to complete this test session, and I will let you know when there are 10 minutes left. Now, click “Begin Test Now” and begin working. 76 Script for Administering Accommodated Computer-Based Grade 6 Mathematics Session 1 Complete the following: STARTING time: ___________ Add 50 minutes: +50 minutes Time for 10 minute reminder: ___________ Add 10 minutes: +10 minutes STOPPING time: ___________ Display the STARTING and STOPPING times for students. During testing, monitor student progress by viewing the “Student Status” column in the Test Administrator Interface. This page automatically refreshes every 60 seconds. When the page refreshes, students’ statuses are updated. If students have technical issues, contact your school assessment coordinator or technology coordinator for assistance immediately. Your attention should not be diverted from other students. If students have moved into the second session by mistake, you will receive a request to approve them to continue to the next segment. Click "Deny" in the Test Administrator Interface when this request appears, enter a reason into the text box, and click "Deny." This will automatically pause the student's test. (Clicking "Deny" for students who have mistakenly entered the second session at this time will not prevent them from accessing the session at the appropriate time.) Although it is your responsibility to ensure that students are working independently, you are prohibited from reading test content before, during, and after the test. Do not use cell phones, classroom phones, or computers (except to monitor student progress, or to contact your school assessment coordinator or technology coordinator in case of a technical issue). Do not check email, grade papers, etc. Your full attention should be on students AT ALL TIMES. After 50 minutes from the STARTING time, SAY You have 10 minutes to complete Session 1. After 10 more minutes, SAY STOP. Ensure you are on the Review screen and pause your test by clicking the “Pause” button. Students will be returned to the login screen once they pause their tests. Collect work folders and test tickets. Once all students have paused their tests, end the test session by clicking “Stop Session” in the Test Administrator Interface. This will pause any remaining tests. Then log out of the Test Administrator Interface by clicking “Log Out” in the upper right corner of the screen. 77 Script for Administering Accommodated Computer-Based Grade 6 Mathematics Session 1 Complete the following steps: 1. Ensure you have all student work folders and test tickets and that your record of required administration information and seating chart are accurate and complete. 2. Report any test irregularities or security breaches to your school assessment coordinator immediately. 3. If you are administering Session 2 in the same day, ensure all materials remain secure between test sessions. If you are administering Session 2 on the next testing day, return all materials to your school assessment coordinator until the beginning of Session 2. 78 Script for Administering Accommodated Computer-Based Grade 6 Mathematics Session 2 Script for Administering Grade 6 Mathematics (Computer-Based Accommodations Only) Session 2 60 minutes The following script should only be used for students participating in Session 2 of the Grade 6 Mathematics test using a CBT form with the masking accommodation. If you are administering a non-accommodated CBT form, refer to the Spring 2015 FSA CBT Manual. Scripts for administering paper-based accommodations are available in the FSA Portal. When testing students who are allowed certain administration accommodations (e.g., extended time, use of translation dictionary), you must modify this script with the specific instructions that students are to follow. It is important that you review the script before testing begins to determine the necessary modifications. Remember the following: Ensure that you have a Security Log, a form to collect required administration information, and a seating chart for your room. Remember to maintain these documents during testing. Ensure that all students in your testing room have completed Session 1. If any students have not completed Session 1, contact your school assessment coordinator. If a student starts a test session and leaves campus without finishing (due to an appointment, illness, etc.), he or she will NOT be allowed to complete that test session. No exceptions will be made once the student leaves the school’s campus. If you have concerns about a student, you should not allow the student to begin. Instead, contact the school assessment coordinator for instructions. Provide individual student restroom breaks as needed and maintain the security of the test during breaks. Students should not discuss or exchange information with anyone during breaks. Students should not be given access to electronic devices (e.g., cell phones, smartphones, tablets) during breaks. If a student accesses his or her electronic device(s) during a break, that student’s test must be invalidated. For short breaks (e.g., restroom), it is recommended that visual blocks be applied to students’ computer screens (e.g., monitors turned off, folders taped to screens) instead of pausing students’ tests. If a student is paused in TDS, the student must log back in and be approved in TDS before he or she can continue testing. If a student has difficulty logging in or gets kicked out of his or her test more than once, do not have the student continue to attempt to log in until the issue is diagnosed and resolved. When reading the following script, please note that optional words are italicized and in parentheses. 79 Script for Administering Accommodated Computer-Based Grade 6 Mathematics Session 2 Before Testing 1. Before students arrive, ensure that the testing room is prepared as described in the Spring 2015 FSA CBT Manual. 2. Ensure that the Electronic Devices sign is visible to all students and that the Do Not Disturb sign is posted at each entrance to the testing room. (Signs are available in the portal.) 3. Check that all students have been assigned the masking accommodation in TIDE. 4. Ensure that all student desktops are free of any unauthorized aids (e.g., charts displaying mathematical concepts) and that any visual aids have been removed or covered. 5. Ensure that you understand your school assessment coordinator’s instructions regarding students leaving the room for breaks and resuming testing. 6. Ensure that all software applications, including Internet browsers, are closed on all student computers or devices before testing begins. 7. Launch the secure browser on student computers or devices prior to beginning the test session. 8. Ensure that you have test tickets for all students you will be testing. Instructions on generating test tickets may be found in the TIDE User Guide, available in the FSA Portal. 9. Ensure that each student has a pen or pencil. 10. Distribute work folders based on the options below, according to your school assessment coordinator’s instructions. Work Folder Options If students will use the same work folder for both sessions on a testing day AND you are administering Session 2 on the same day as Session 1, ensure students receive the same work folders they used for Session 1. If your school is providing copies of the work folder and students will NOT use the same work folder for both sessions on a testing day, distribute new work folders. Instructions for new work folders are in italics and parentheses and should only be read if applicable. Create a Test Session Go to the FSA Portal, click the “Test Administrator” icon, and then click the “Test Administration” icon. Log in to the Test Administrator Interface using your username and password. Select the test you will be administering, and then click “Start Session.” Record the Session ID, which students will use to log in to the test. The Session ID should be displayed where it is visible to all students and recorded with your required administration information and on your seating chart. Note: As a security measure, Test Administrators are automatically logged out after 90 minutes of Test Administrator and student inactivity. If you are logged out and there is no student activity, the session will close and all in-progress tests in the session will be paused. You will need to log back in to the Test Administrator Interface, create a new session, and approve students as they log in to resume their tests. A session will remain active if students are waiting for approval, if students are actively taking the test, or if the Test Administrator is actively interacting with the Test Administrator Interface. 80 Script for Administering Accommodated Computer-Based Grade 6 Mathematics Session 2 SAY Today, you are going to take Session 2 of the Grade 6 Florida Standards Assessments Mathematics Test. Remove all materials from your desk except your pen or pencil and your work folder. (Write your first and last name and today’s date on your work folder.) You may use your work folder to work the problems. You cannot use any other paper. I will collect your work folder at the end of this test session. You may not have any electronic or recording devices other than the device you are using to take the test at your desk, in your pockets, or anywhere you can reach them at any time during this test session, even if they are turned off or you do not use them. Electronic and recording devices include but are not limited to cell phones, smartphones, tablets not used for testing, MP3 players, cameras, and any device capable of recording, storing, viewing, or playing back audio or visual content. If you are found with any electronic or recording devices at any time during this test session, including breaks, your test will not be scored. If you have any devices with you right now, please turn them off and raise your hand. If a student raises his or her hand, follow your school’s procedures regarding electronic devices. At this time, silence your own electronic devices. Ensure students have the necessary login information, and ensure the Session ID is displayed where all students can see it. SAY Now, look at the login screen. If you do not see this screen, raise your hand. If a computer or device is not opened to the login screen, open the secure browser on that computer or device. SAY Please sit quietly while I distribute the test tickets. Do not begin typing until I tell you to start. Distribute the test tickets. SAY Look closely at your test ticket and make sure it has your name, date of birth, and ID number on it. Do NOT sign in before I instruct you to do so. Raise your hand if you do not have the correct ticket. If a student has the wrong ticket, give the student the correct ticket. If you do not have the correct ticket, contact your school assessment coordinator. SAY Now, log in by entering your First Name as it appears on your test ticket, your Username, and the Session ID _______. The Session ID is displayed for you. Click “Sign In.” Raise your hand if you need assistance. Pause and assist students with logging in as needed. 81 Script for Administering Accommodated Computer-Based Grade 6 Mathematics Session 2 SAY Now, you will see a screen that says “Is This You?” Verify that the information is correct. If your information is correct, select “Yes” to continue. If the information is not correct, then select “No” to return to the login page, and raise your hand. Assist any students who raise their hands. SAY Now, you will see the test you are going to take today: the Grade 6 FSA Mathematics Test. Click the green arrow for this test to proceed. Now, sit quietly while I approve your tests. In the Test Administrator Interface, select the “Approvals (#)” button to review the list of students ready to begin testing. You may need to select the “Refresh” button to see all the students in your testing room on your list. Review test settings: To view a student’s online test settings or accommodations, click the corresponding “See Details” button. Test settings and/or accommodations for individual students are displayed. If changes are required, contact your school assessment coordinator who will update the student’s test settings in TIDE. Once you ensure that all students have logged in correctly, approve students to test by selecting “Approve All Students” and select “Yes” on the “Important!” pop-up window. SAY Now, you should see a screen that says “Is This Your Test?” Verify that the screen displays the correct test but do NOT click “Yes, Start My Test” until I tell you to do so. This screen also allows you to choose the print size and background color for your test. If you would like to change your print size and background color selections, do so now. If you have any questions or do not see the correct test information, raise your hand. If a student raises his or her hand, review that student’s test settings in the Test Delivery System and make any necessary changes. If necessary, have the student select “No” on the screen, log in again, and make adjustments, and approve that student’s test again. Ensure the correct information displays for that student on the “Is This Your Test?” screen. SAY (Now, open your work folder to page 2 and look at the Testing Rules Acknowledgment.) Please listen as I read the testing rules. During this test, you must not talk to other students or make any disturbance look at another student’s computer or device screen or work folder allow another student to look at your computer or device screen or work folder ask for help answering any test questions give help to another student in answering test questions have any electronic or recording devices, other than the device on which you are testing, in your possession at any time, including breaks, even if you do not use them fail to follow any other instructions given After the test, you may not reveal details about the test items to anyone. Remember, this 82 Script for Administering Accommodated Computer-Based Grade 6 Mathematics Session 2 SAY includes any type of electronic communication, such as texting, emailing, or posting online, for example, on websites like Facebook, Twitter, or Instagram. If you are found sharing information about test items, your test will be invalidated. Are there any questions? Answer all questions. If students are using the same work folder they used for Session 1, skip the following SAY box. If students received a NEW work folder for Session 2, SAY Now, read silently as I read the Testing Rules Acknowledgment out loud. I understand the testing rules that were just read to me. If I do not follow these rules, my test score may be invalidated. Now, sign your name on the line next to Signature to indicate that you understand the testing rules. Pause while students sign their names. If a student does not sign his or her name, contact your school assessment coordinator. SAY Remember to read each item and follow the instructions to complete each item. Try to answer every question. If you aren’t sure how to answer a question, flag it for review and keep going. After you have answered all the other questions, go back and answer any questions you have skipped. Now, click “Yes, Start My Test,” but do not select “Begin Test Now” until I instruct you to do so. You will now see a screen displaying the “Test Instructions and Help.” Take a moment to review the information. These instructions remind you how to navigate from one item to the next, and how to use the tools and features of the testing platform. Raise your hand if you have any questions as you review these instructions. Do NOT begin your test at this time. Pause to allow students a moment to review the instructions, and answer all student questions. Read OPTION A, B, or C based on instructions from your school assessment coordinator. Option A SAY When you have finished this session, review your work carefully and make sure you have answered every question. Do not click “Pause” until you are instructed to do so at the end of the session today. After you have checked your work, sit quietly until I tell you that this session has ended. Please raise your hand if you have any questions. 83 Script for Administering Accommodated Computer-Based Grade 6 Mathematics Session 2 OR Option B SAY When you have finished this session, review your work carefully and make sure you have answered every question. After you have checked your work, click “Pause” and raise your hand. I will collect your test ticket and work folder. Then you must sit quietly until I tell you that this session has ended. Please raise your hand if you have any questions. OR Option C SAY When you have finished this session, review your work carefully and make sure you have answered every question. After you have checked your work, click “Pause” and raise your hand. I will collect your test ticket and work folder. Then you must sit quietly until I tell you that this session has ended. You may read, but you may not write or use your testing computer or device. Please raise your hand if you have any questions. Answer all questions. SAY If at any time you need to leave the room, raise your hand. Only one student may leave the room at a time. You must turn in your work folder and test ticket before you leave the room. While outside the testing room, you are NOT permitted to access any electronic devices or discuss the test with anyone. Remember, you have 60 minutes to complete this test session, and I will let you know when there are 10 minutes left. Now, click “Begin Test Now” and sit quietly while I approve you to move into the next segment. In the Test Administrator Interface, select the “Approvals (#)” button and approve students to move to the next segment by selecting “Approve All Students.” Click “Yes” in the “Important!” pop-up window. SAY Now, begin working. 84 Script for Administering Accommodated Computer-Based Grade 6 Mathematics Session 2 Complete the following: STARTING time: ___________ Add 50 minutes: +50 minutes Time for 10 minute reminder: ___________ Add 10 minutes: +10 minutes STOPPING time: ___________ Display the STARTING and STOPPING times for students. During testing, monitor student progress by viewing the “Student Status” column in the Test Administrator Interface. This page automatically refreshes every 60 seconds. When the page refreshes, students’ statuses are updated. If students have technical issues, contact your school assessment coordinator or technology coordinator for assistance immediately. Your attention should not be diverted from other students. If students have moved into the third session by mistake, you will receive a request to approve them to continue to the next segment. Click “Deny” in the Test Administrator Interface when this request appears, enter a reason into the text box and click “Deny.” This will automatically pause the student’s test. (Clicking "Deny" for students who have mistakenly entered the third session at this time will not prevent them from accessing the session at the appropriate time.) Although it is your responsibility to ensure that students are working independently, you are prohibited from reading test content before, during, and after the test. Do not use cell phones, classroom phones, or computers (except to monitor student progress, or to contact your school assessment coordinator or technology coordinator in case of a technical issue). Do not check email, grade papers, etc. Your full attention should be on students AT ALL TIMES. After 50 minutes from the STARTING time, SAY You have 10 minutes to complete Session 2. After 10 more minutes, SAY STOP. Ensure you are on the Review screen and pause your test by clicking the “Pause” button. Students will be returned to the login screen once they pause their tests. Collect work folders and test tickets. Once all students have paused their tests, end the test session by clicking “Stop Session” in the Test Administrator Interface. This will pause any remaining tests. Then log out of the Test Administrator Interface by clicking “Log Out” in the upper right corner of the screen. 85 Script for Administering Accommodated Computer-Based Grade 6 Mathematics Session 2 Complete the following steps: 1. Ensure you have all student work folders and test tickets and that your record of required administration information and seating chart are accurate and complete. 2. Report any test irregularities or security breaches to your school assessment coordinator immediately. 3. If you are administering Session 3 on the same day, ensure all materials remain secure between test sessions. If you are administering Session 3 on the next testing day, return all materials to your school assessment coordinator until the beginning of Session 3. 86 Script for Administering Accommodated Computer-Based Grade 6 Mathematics Session 3 Script for Administering Grade 6 Mathematics (Computer-Based Accommodations Only) Session 3 60 minutes The following script should only be used for students participating in Session 3 of the Grade 6 Mathematics test using a CBT form with the masking accommodation. If you are administering a non-accommodated CBT form, refer to the Spring 2015 FSA CBT Manual. Scripts for administering paper-based accommodations are available in the FSA Portal. When testing students who are allowed certain administration accommodations (e.g., extended time, use of translation dictionary), you must modify this script with the specific instructions that students are to follow. It is important that you review the script before testing begins to determine the necessary modifications. Remember the following: Ensure that you have a Security Log, a form to collect required administration information, and a seating chart for your room. Remember to maintain these documents during testing. Ensure that all students in your testing room have completed Sessions 1 and 2. If any students have not completed Sessions 1 and 2, contact your school assessment coordinator. If a student starts a test session and leaves campus without finishing (due to an appointment, illness, etc.), he or she will NOT be allowed to complete that test session. No exceptions will be made once the student leaves the school’s campus. If you have concerns about a student, you should not allow the student to begin. Instead, contact the school assessment coordinator for instructions. Provide individual student restroom breaks as needed and maintain the security of the test during breaks. Students should not discuss or exchange information with anyone during breaks. Students should not be given access to electronic devices (e.g., cell phones, smartphones, tablets) during breaks. If a student accesses his or her electronic device(s) during a break, that student’s test must be invalidated. For short breaks (e.g., restroom), it is recommended that visual blocks be applied to students’ computer screens (e.g., monitors turned off, folders taped to screens) instead of pausing students’ tests. If a student is paused in TDS, the student must log back in and be approved in TDS before he or she can continue testing. If a student has difficulty logging in or gets kicked out of his or her test more than once, do not have the student continue to attempt to log in until the issue is diagnosed and resolved. When reading the following script, please note that optional words are italicized and in parentheses. 87 Script for Administering Accommodated Computer-Based Grade 6 Mathematics Session 3 Follow the instructions from your school assessment coordinator for how students will access the student comment form once they have finished the test. The comment form is available at fsassessments.org/student-comment-form. Before Testing 1. Before students arrive, ensure that the testing room is prepared as described in the Spring 2015 FSA CBT Manual. 2. Ensure that the Electronic Devices sign is visible to all students and that the Do Not Disturb sign is posted at each entrance to the testing room. (Signs are available in the portal.) 3. Check that all students have been assigned the masking accommodation in TIDE. 4. Ensure that all student desktops are free of any unauthorized aids (e.g., charts displaying mathematical concepts) and that any visual aids have been removed or covered. 5. Ensure that you understand your school assessment coordinator’s instructions regarding students leaving the room for breaks and resuming testing. 6. Ensure that all software applications, including Internet browsers, are closed on all student computers or devices before testing begins. 7. Launch the secure browser on student computers or devices prior to beginning the test session. 8. Ensure that you have test tickets for all students you will be testing. Instructions on generating test tickets may be found in the TIDE User Guide, available in the FSA Portal. 9. Ensure that each student has a pen or pencil. 10. Distribute work folders based on the options below, according to your school assessment coordinator’s instructions. Work Folder Options If you are administering Session 3 on the same day as Session 2: o If students will use the same work folder for both sessions on a testing day, ensure students receive the same work folders they used for Session 2. o If your school is providing copies of the work folder and students will NOT use the same work folder for both sessions on a testing day, distribute new work folders. If you administered Sessions 1 and 2 on the same day and are administering Session 3 on a different testing day, distribute new work folders. Instructions for new work folders are in italics and parentheses and should only be read if applicable. Create a Test Session Go to the FSA Portal, click the “Test Administrator” icon, and then click the “Test Administration” icon. Log in to the Test Administrator Interface using your username and password. Select the test you will be administering, and then click “Start Session.” Record the Session ID, which students will use to log in to the test. The Session ID should be displayed where it is visible to all students and recorded with your required administration information on your seating chart. 88 Script for Administering Accommodated Computer-Based Grade 6 Mathematics Session 3 Note: As a security measure, Test Administrators are automatically logged out after 90 minutes of Test Administrator and student inactivity. If you are logged out and there is no student activity, the session will close and all in-progress tests in the session will be paused. You will need to log back in to the Test Administrator Interface, create a new session, and approve students as they log in to resume their tests. A session will remain active if students are waiting for approval, if students are actively taking the test, or if the Test Administrator is actively interacting with the Test Administrator Interface. SAY Today, you are going to take Session 3 of the Grade 6 Florida Standards Assessments Mathematics Test. Remove all materials from your desk except your pen or pencil and your work folder. (Write your first and last name and today’s date on your work folder.) You may use your work folder to work the problems. You cannot use any other paper. I will collect your work folder at the end of this test session. You may not have any electronic or recording devices other than the device you are using to take the test at your desk, in your pockets, or anywhere you can reach them at any time during this test session, even if they are turned off or you do not use them. Electronic and recording devices include but are not limited to cell phones, smartphones, tablets not used for testing, MP3 players, cameras, and any device capable of recording, storing, viewing, or playing back audio or visual content. If you are found with any electronic or recording devices at any time during this test session, including breaks, your test will not be scored. If you have any devices with you right now, please turn them off and raise your hand. If a student raises his or her hand, follow your school’s procedures regarding electronic devices. At this time, silence your own electronic devices. Ensure students have the necessary login information, and ensure the Session ID is displayed where all students can see it. SAY Now, look at the login screen. If you do not see this screen, raise your hand. If a computer or device is not opened to the login screen, open the secure browser on that computer or device. SAY Please sit quietly while I distribute the test tickets. Do not begin typing until I tell you to start. Distribute the test tickets. SAY Look closely at your test ticket and make sure it has your name, date of birth, and ID number on it. Do NOT sign in before I instruct you to do so. Raise your hand if you do not have the correct ticket. 89 Script for Administering Accommodated Computer-Based Grade 6 Mathematics Session 3 If a student has the wrong ticket, give the student the correct ticket. If you do not have the correct ticket, contact your school assessment coordinator. SAY Now, log in by entering your First Name as it appears on your test ticket, your Username, and the Session ID _______. The Session ID is displayed for you. Click “Sign In.” Raise your hand if you need assistance. Pause and assist students with logging in as needed. SAY Now, you will see a screen that says “Is This You?” Verify that the information is correct. If your information is correct, select “Yes” to continue. If the information is not correct, then select “No” to return to the login page, and raise your hand. Assist any students who raise their hands. SAY Now, you will see the test you are going to take today: the Grade 6 FSA Mathematics Assessment. Click the green arrow for this test to proceed. Now, sit quietly while I approve your tests. In the Test Administrator Interface, select the “Approvals (#)” button to review the list of students ready to begin testing. You may need to select the “Refresh” button to see all the students in your testing room on your list. Review test settings: To view a student’s online test settings or accommodations, click the corresponding “See Details” button. Test settings and/or accommodations for individual students are displayed. If changes are required, contact your school assessment coordinator who will update the student’s test settings in TIDE. Once you ensure that all students have logged in correctly, approve students to test by selecting “Approve All Students” and select “Yes” on the “Important!” pop-up window. SAY Now, you should see a screen that says “Is This Your Test?” Verify that the screen displays the correct test but do NOT click “Yes, Start My Test” until I tell you to do so. This screen also allows you to choose the print size and background color for your test. If you would like to change your print size and background color selections, do so now. If you have any questions or do not see the correct test information, raise your hand. If a student raises his or her hand, review that student’s test settings in the Test Delivery System and make any necessary changes. If necessary, have the student select “No” on the screen, log in again, and make adjustments, and approve that student’s test again. Ensure the correct information displays for that student on the “Is This Your Test?” screen. SAY (Now, open your work folder to page 2 and look at the Testing Rules Acknowledgment.) Please listen as I read the testing rules. During this test, you must not talk to other students or make any disturbance look at another student’s computer or device screen or work folder 90 Script for Administering Accommodated Computer-Based Grade 6 Mathematics Session 3 SAY allow another student to look at your computer or device screen or work folder ask for help answering any test questions give help to another student in answering test questions have any electronic or recording devices, other than the device on which you are testing, in your possession at any time, including breaks, even if you do not use them fail to follow any other instructions given After the test, you may not reveal details about the test items to anyone. Remember, this includes any type of electronic communication, such as texting, emailing, or posting online, for example, on websites like Facebook, Twitter, or Instagram. If you are found sharing information about test items, your test will be invalidated. Are there any questions? Answer all questions. If students are using the same work folder they used for Session 2, skip the following SAY box. If students received a NEW work folder for Session 3, SAY Now, read silently as I read the Testing Rules Acknowledgment out loud. I understand the testing rules that were just read to me. If I do not follow these rules, my test score may be invalidated. Now, sign your name on the line next to Signature to indicate that you understand the testing rules. Pause while students sign their names. If a student does not sign his or her name, contact your school assessment coordinator. SAY Remember to read each item carefully and follow the instructions to complete each item. Try to answer every question. If you aren’t sure how to answer a question, flag it for review and keep going. After you have answered all the other questions, go back and answer any questions you have skipped. Now, click “Yes, Start My Test,” but do not select “Begin Test Now” until I instruct you to do so. You will now see a screen displaying the “Test Instructions and Help.” Take a moment to review the information. These instructions remind you how to navigate from one item to the next, and how to use the tools and features of the testing platform. Raise your hand if you have any questions as you review these instructions. Do NOT begin your test at this time. Pause to allow students a moment to review the instructions, and answer all student questions. Read OPTION A, B, or C based on instructions from your school assessment coordinator. 91 Script for Administering Accommodated Computer-Based Grade 6 Mathematics Session 3 Option A SAY When you have finished this session, review your work carefully and make sure you have answered every question. Do not click “End Test” until you are instructed to do so at the end of the session today. After you have checked your work, sit quietly until I tell you that this session has ended. Please raise your hand if you have any questions. OR Option B SAY When you have finished this session, review your work carefully and make sure you have answered every question. After you have checked your work, click “End Test” and raise your hand. I will collect your test ticket and work folder. Then you must sit quietly until I tell you that this session has ended. Please raise your hand if you have any questions. OR Option C SAY When you have finished this session, review your work carefully and make sure you have answered every question. After you have checked your work, click “End Test” and raise your hand. I will collect your test ticket and work folder. Then you must sit quietly until I tell you that this session has ended. You may read, but you may not write or use your testing computer or device. Please raise your hand if you have any questions. Answer any questions. SAY If at any time you need to leave the room, raise your hand. Only one student may leave the room at a time. You must turn in your work folder and test ticket before you leave the room. While outside the testing room, you are NOT permitted to access any electronic devices or discuss the test with anyone. Remember, you have 60 minutes to complete this test session, and I will let you know when there are 10 minutes left. Now, click “Begin Test Now” and sit quietly while I approve you to move into the next segment. In the Test Administrator Interface, select the “Approvals (#)” button and approve students to 92 Script for Administering Accommodated Computer-Based Grade 6 Mathematics Session 3 move to the next segment by selecting “Approve All Students.” Click “Yes” in the “Important!” pop-up window. SAY Now, begin working. Complete the following: STARTING time: ___________ Add 50 minutes: +50 minutes Time for 10 minute reminder: ___________ Add 10 minutes: +10 minutes STOPPING time: ___________ Display the STARTING and STOPPING times for students. During testing, monitor student progress by viewing the “Student Status” column in the Test Administrator Interface. This page automatically refreshes every 60 seconds. When the page refreshes, students’ statuses are updated. If students have technical issues, contact your school assessment coordinator or technology coordinator for assistance immediately. Your attention should not be diverted from other students. Although it is your responsibility to ensure that students are working independently, you are prohibited from reading test content before, during, and after the test. Do not use cell phones, classroom phones, or computers (except to monitor student progress, or to contact your school assessment coordinator or technology coordinator in case of a technical issue). Do not check email, grade papers, etc. Your full attention should be on students AT ALL TIMES. After 50 minutes from the STARTING time, SAY You have 10 more minutes to finish your test and to review it. After 10 more minutes, SAY STOP. Submit your test by clicking “End Test.” I will provide you with instructions for accessing the comment form. Please complete the comment form and submit it as instructed. Students will be returned to the login screen once they submit their tests. Collect work folders and test tickets, and assist students with accessing the comment form available at fsassessments.org/student-comment-form. Once all students have completed their tests, end the test session by clicking “Stop Session” in the Test Administrator Interface. This will pause any remaining tests, so only select “Stop 93 Script for Administering Accommodated Computer-Based Grade 6 Mathematics Session 3 Session” when all students have finished working. Then log out of the Test Administrator Interface by clicking “Log Out” in the upper right corner of the screen. Complete the following steps: 1. Ensure you have all student work folders and test tickets and that your record of required administration information and seating chart are accurate and complete. 2. Report any test irregularities or security breaches to your school assessment coordinator immediately. 3. Record the accommodations provided to students and the accommodations used by students on your record of required administration information. Use the following accommodations codes to record this information: For ESE/504 students: 1-FP = Flexible Presentation 1-FR = Flexible Responding 1-FSC = Flexible Scheduling 1-FSE = Flexible Setting 1-AD = Assistive Devices For ELL students: 2-FSC = Flexible Scheduling 2-FSE = Flexible Setting 2-AHL = Assistance in Heritage Language 2-ADI = Approved Dictionary 4. Return materials to your school assessment coordinator as instructed in the Spring 2015 FSA CBT Manual. 94 Script for Administering Accommodated Computer-Based Grades 7–8 Mathematics Session 1 Script for Administering Grades 7–8 Mathematics (Computer-Based Accommodations Only) Session 1 60 Minutes The following script should only be used for students participating in Session 1 of the Grade 7–8 Mathematics test using a CBT form with the masking accommodation. If you are administering a non-accommodated CBT form, refer to the Spring 2015 FSA CBT Manual. Scripts for administering paper-based accommodations are available in the FSA Portal. When testing students who are allowed certain administration accommodations (e.g., extended time, use of translation dictionary), you must modify this script with the specific instructions that students are to follow. It is important that you review the script before testing begins to determine the necessary modifications. Calculators are NOT permitted during this test session. Do not distribute calculators until the beginning of Session 2. Remember the following: Ensure that you have a Security Log, a form to collect required administration information, and a seating chart for your room. Remember to maintain these documents during testing. Ensure that all students in your testing room have participated in a training test. If any students have not completed a training test, contact your school assessment coordinator. If a student starts a test session and leaves campus without finishing (due to an appointment, illness, etc.), he or she will NOT be allowed to complete that test session. No exceptions will be made once the student leaves the school’s campus. If you have concerns about a student, you should not allow the student to begin. Instead, contact the school assessment coordinator for instructions. Provide individual student restroom breaks as needed and maintain the security of the test during breaks. Students should not discuss or exchange information with anyone during breaks. Students should not be given access to electronic devices (e.g., cell phones, smartphones, tablets) during breaks. If a student accesses his or her electronic device(s) during a break, that student’s test must be invalidated. For short breaks (e.g., restroom), it is recommended that visual blocks be applied to students’ computer screens or devices (e.g., monitors turned off, folders taped to screens) instead of pausing students’ tests. If a student is paused in TDS, the student must log back in and be approved in TDS before he or she can continue testing. If a student has difficulty logging in or gets kicked out of his or her test more than once, do not have the student continue to attempt to log in until the issue is diagnosed and resolved. 95 Script for Administering Accommodated Computer-Based Grades 7–8 Mathematics Session 1 When reading the following script, please note that optional words are italicized and in parentheses. Before Testing 1. Before students arrive, ensure that the testing room is prepared as described in the Spring 2015 FSA CBT Manual. 2. Ensure that the Electronic Devices sign is visible to all students and that the Do Not Disturb sign is posted at each entrance to the testing room. (Signs are available in the portal.) 3. Check that all students have been assigned the masking accommodation in TIDE. 4. Ensure that all student desktops are free of any unauthorized aids (e.g., charts displaying mathematical concepts) and that any visual aids have been removed or covered. 5. Ensure that you understand your school assessment coordinator’s instructions regarding students leaving the room for breaks and resuming testing. 6. Ensure that all software applications, including Internet browsers, are closed on all student computers or devices before testing begins. 7. Launch the secure browser on student computers or devices prior to beginning the test session. 8. Ensure that you have test tickets for all students you will be testing. Instructions on generating test tickets may be found in the TIDE User Guide, available in the FSA Portal. 9. Ensure that each student has a pen or pencil and a work folder. Create a Test Session Go to the FSA Portal, click the “Test Administrator” icon, and then click the “Test Administration” icon. Log in to the Test Administrator Interface using your username and password. Select the test you will be administering, and then click “Start Session.” Record the Session ID, which students will use to log in to the test. The Session ID should be displayed where it is visible to all students and recorded with your required administration information on your seating chart. Note: As a security measure, test administrators are automatically logged out after 90 minutes of test administrator and student inactivity. If you are logged out and there is no student activity, the session will close and all in-progress tests in the session will be paused. You will need to log back in to the Test Administrator Interface, create a new session, and approve students as they log in to resume their tests. A session will remain active if students are waiting for approval, if students are actively taking the test, or if the Test Administrator is actively interacting with the Test Administrator Interface. SAY Today, you are going to take Session 1 of the Grade ___ Florida Standards Assessments Mathematics Test. Remove all materials from your desk except your pen or pencil and Florida Computer-Based Testing Work Folder. Write your first and last name and today’s date on your work folder. You may use your work folder to work the problems. You cannot use any other paper. I will collect your work folder at the end of this test session. 96 Script for Administering Accommodated Computer-Based Grades 7–8 Mathematics Session 1 SAY You may not have any electronic or recording devices, other than the device you are using to take the test, at your desk, in your pockets, or anywhere you can reach them at any time during this test session, even if they are turned off or you do not use them. Electronic and recording devices include but are not limited to cell phones, smartphones, tablets not used for testing, MP3 players, cameras, and any device capable of recording, storing, viewing, or playing back audio or visual content. If you are found with any electronic or recording devices at any time during this test session, including breaks, your test will not be scored. If you have any devices with you right now, please turn them off and raise your hand. If a student raises his or her hand, follow your school’s procedures regarding electronic devices. At this time, silence your own electronic devices. Ensure the Session ID is displayed where all students can see it. SAY Now, look at the login screen. If you do not see this screen, raise your hand. If a computer or device is not opened to the login screen, open the secure browser on that computer or device. SAY Please sit quietly while I distribute the test tickets. Do not begin typing until I tell you to start. Distribute the test tickets. SAY Look closely at your test ticket and make sure it has your name, date of birth, and ID number on it. Do NOT sign in before I instruct you to do so. Raise your hand if you do not have the correct ticket. If a student has the wrong ticket, give the student the correct ticket. If you do not have the correct ticket, contact your school assessment coordinator. SAY Now, log in by entering your First Name as it appears on your test ticket, your Username, and the Session ID _______. The Session ID is displayed for you. Click “Sign In.” Raise your hand if you need assistance. Pause and assist students with logging in as needed. SAY Now, you will see a screen that says “Is This You?” Verify that the information is correct. If your information is correct, select “Yes” to continue. If the information is not correct, then select “No” to return to the login page, and raise your hand. Assist any students who raise their hands. 97 Script for Administering Accommodated Computer-Based Grades 7–8 Mathematics Session 1 SAY Now, you will see the test you are going to take today: the Grade ___ FSA Mathematics Test. Click the green arrow for this test to proceed. Now, sit quietly while I approve your tests. In the Test Administrator Interface, select the “Approvals (#)” button to review the list of students ready to begin testing. You may need to select the “Refresh” button to see all the students in your testing room on your list. Review test settings: To view a student’s online test settings or accommodations, click the corresponding “See Details” button. Test settings and/or accommodations for individual students are displayed. If changes are required, contact your school assessment coordinator who will update the student’s test settings in TIDE. Once you ensure that all students have logged in correctly, approve students to test by selecting “Approve All Students” and select “Yes” on the “Important!” pop-up window. SAY Now, you should see a screen that says “Is This Your Test?” Verify that the screen displays the correct test but do NOT click “Yes, Start My Test” until I tell you to do so. This screen also allows you to choose the print size and background color for your test. If you would like to change your print size and background color selections, do so now. If you have any questions or do not see the correct test information, raise your hand. If a student raises his or her hand, have the student select “No” on the screen, log in again, and make adjustments, and approve that student’s test again. Ensure the correct information displays for that student on the “Is This Your Test?” screen. SAY Now, open your work folder to page 2 and look at the Testing Rules Acknowledgment. Please listen as I read the testing rules. During this test, you must not talk to other students or make any disturbance look at another student’s computer or device screen or work folder allow another student to look at your computer or device screen or work folder ask for help answering any test questions give help to another student in answering test questions have notes or scratch paper other than your work folder have any electronic or recording devices, other than the device on which you are testing, in your possession at any time, including breaks, even if you do not use them fail to follow any other instructions given After the test, you may not reveal details about the test items to anyone. This includes any type of electronic communication, such as texting, emailing, or posting online, for example, on websites like Facebook, Twitter, or Instagram. If you are found sharing 98 Script for Administering Accommodated Computer-Based Grades 7–8 Mathematics Session 1 SAY information about test items, your test will be invalidated. Are there any questions? Answer all questions. SAY Now, read silently as I read the Testing Rules Acknowledgment out loud. I understand the testing rules that were just read to me. If I do not follow these rules, my test score may be invalidated. Now, sign your name on the line next to Signature to indicate that you understand the testing rules. Pause while students sign their names. If a student does not sign his or her name, contact your school assessment coordinator. SAY Remember to read each item carefully and follow the instructions to complete each item. Try to answer every question. If you aren’t sure how to answer a question, flag it for review and keep going. After you have answered all the other questions, go back and answer any questions you have skipped. Now, click “Yes, Start My Test,” but do not select “Begin Test Now” until I instruct you to do so. You will now see a screen displaying the “Test Instructions and Help.” Take a moment to review the information. These instructions remind you how to navigate from one item or passage to the next, and how to use the tools and features of the testing platform. Raise your hand if you have any questions as you review these instructions. Do NOT begin your test at this time. Pause to allow students a moment to review the instructions, and answer all student questions. SAY Now, we will review the Masking tool that is available as an accommodation. Listen as I review the Masking tool. To access the masking tool within an item, click on the button labeled “Masking” in the upper right corner of your screen. The button is green, and has a picture of a shaded square on it. When you have turned the Masking tool on, the button will turn orange. To mask a portion of the screen, click the left mouse button and drag until the gray square covers the portion of the screen that you would like to mask. Then, release the mouse button. The area will be masked. To remove the masking, click the close button in the upper right corner of the masked area. The close button is a circle with an X in the center. To turn the Masking tool off, click the “Masking” button again. The button will turn from 99 Script for Administering Accommodated Computer-Based Grades 7–8 Mathematics Session 1 SAY orange back to green. Are there any questions? Answer all questions. Read OPTION A, B, or C based on instructions from your school assessment coordinator. Option A SAY When you have finished this session, review your work carefully and make sure you have answered every question. Do not click “Pause” until you are instructed to do so at the end of the session today. After you have checked your work, sit quietly until I tell you that this session has ended. Please raise your hand if you have any questions. OR Option B SAY When you have finished this session, review your work carefully and make sure you have answered every question. After you have checked your work, click “Pause” on the review screen and raise your hand. I will collect your test ticket and work folder. Then you must sit quietly until I tell you that this session has ended. Please raise your hand if you have any questions. OR Option C SAY When you have finished this session, review your work carefully and make sure you have answered every question. After you have checked your work, click “Pause” on the review screen and raise your hand. I will collect your test ticket and work folder. Then you must sit quietly until I tell you that this session has ended. You may read, but you may not write or use your testing computer or device. Please raise your hand if you have any questions. Answer all questions. SAY If at any time you need to leave the room, raise your hand. Only one student may leave the room at a time. You must turn in your work folder and test ticket before you leave the room. While outside the testing room, you are NOT permitted to access any electronic devices or discuss the test with anyone. Remember, you have 60 minutes to complete this test session, and I will let you know when there are 10 minutes left. 100 Script for Administering Accommodated Computer-Based Grades 7–8 Mathematics Session 1 SAY Now, click “Begin Test Now” and begin working. Complete the following: STARTING time: ___________ Add 50 minutes: +50 minutes Time for 10 minute reminder: ___________ Add 10 minutes: +10 minutes STOPPING time: ___________ Display the STARTING and STOPPING times for students. During testing, monitor student progress by viewing the “Student Status” column in the Test Administrator Interface. This page automatically refreshes every 60 seconds. When the page refreshes, students’ statuses are updated. If students have technical issues, contact your school assessment coordinator or technology coordinator for assistance immediately. Your attention should not be diverted from other students. If students have moved into the second session by mistake, you will receive a request to approve them to continue to the next segment. Click "Deny" in the Test Administrator Interface when this request appears, enter a reason into the text box, and click "Deny." This will automatically pause the student's test. (Clicking "Deny" for students who have mistakenly entered the second session at this time will not prevent them from accessing the session at the appropriate time.) Although it is your responsibility to ensure that students are working independently, you are prohibited from reading test content before, during, and after the test. Do not use cell phones, classroom phones, or computers (except to monitor student progress, or to contact your school assessment coordinator or technology coordinator in case of a technical issue). Do not check email, grade papers, etc. Your full attention should be on students AT ALL TIMES. After 50 minutes from the STARTING time, SAY You have 10 minutes to complete Session 1. After 10 more minutes, SAY STOP. Ensure you are on the Review screen and pause your test by clicking the “Pause” button. Students will be returned to the login screen once they pause their tests. Collect work folders and test tickets. 101 Script for Administering Accommodated Computer-Based Grades 7–8 Mathematics Session 1 Once all students have paused their tests, end the test session by clicking “Stop Session” in the Test Administrator Interface. This will pause any remaining tests. Then log out of the Test Administrator Interface by clicking “Log Out” in the upper right corner of the screen. Complete the following steps: 1. Ensure you have all student work folders and test tickets and that your record of required administration information and seating chart are accurate and complete. 2. Report any test irregularities or security breaches to your school assessment coordinator immediately. 3. If you are administering Session 2 in the same day, ensure all materials remain secure between test sessions. If you are administering Session 2 on the next testing day, return all materials to your school assessment coordinator until the beginning of Session 2. 102 Script for Administering Accommodated Computer-Based Grades 7–8 Mathematics Session 2 Script for Administering Grades 7–8 Mathematics (Computer-Based Accommodations Only) Session 2 60 minutes The following script should only be used for students participating in Session 2 of the Grade 7–8 Mathematics test using a CBT form with the masking accommodation. If you are administering a non-accommodated CBT form, refer to the Spring 2015 FSA CBT Manual. Scripts for administering paper-based accommodations are available in the FSA Portal. When testing students who are allowed certain administration accommodations (e.g., extended time, use of translation dictionary), you must modify this script with the specific instructions that students are to follow. It is important that you review the script before testing begins to determine the necessary modifications. Remember the following: Ensure that you have a Security Log, a form to collect required administration information, and a seating chart for your room. Remember to maintain these documents during testing. Ensure that all students in your testing room have completed Session 1. If any students have not completed Session 1, contact your school assessment coordinator. If a student starts a test session and leaves campus without finishing (due to an appointment, illness, etc.), he or she will NOT be allowed to complete that test session. No exceptions will be made once the student leaves the school’s campus. If you have concerns about a student, you should not allow the student to begin. Instead, contact the school assessment coordinator for instructions. Provide individual student restroom breaks as needed and maintain the security of the test during breaks. Students should not discuss or exchange information with anyone during breaks. Students should not be given access to electronic devices (e.g., cell phones, smartphones, tablets) during breaks. If a student accesses his or her electronic device(s) during a break, that student’s test must be invalidated. For short breaks (e.g., restroom), it is recommended that visual blocks be applied to students’ computer screens (e.g., monitors turned off, folders taped to screens) instead of pausing students’ tests. If a student is paused in TDS, the student must log back in and be approved in TDS before he or she can continue testing. If a student has difficulty logging in or gets kicked out of his or her test more than once, do not have the student continue to attempt to log in until the issue is diagnosed and resolved. When reading the following script, please note that optional words are italicized and in parentheses. 103 Script for Administering Accommodated Computer-Based Grades 7–8 Mathematics Session 2 Before Testing 1. Before students arrive, ensure that the testing room is prepared as described in the Spring 2015 FSA CBT Manual. 2. Ensure that the Electronic Devices sign is visible to all students and that the Do Not Disturb sign is posted at each entrance to the testing room. (Signs are available in the portal.) 3. Check that all students have been assigned the masking accommodation in TIDE. 4. If your school is allowing students to use handheld scientific calculators, ensure every student has a scientific calculator with the allowable functionality only. References to calculators in this administration script are in italics and should only be read if students are permitted to use handheld calculators. 5. Ensure that all student desktops are free of any unauthorized aids (e.g., charts displaying mathematical concepts) and that any visual aids have been removed or covered. 6. Ensure that you understand your school assessment coordinator’s instructions regarding students leaving the room for breaks and resuming testing. 7. Ensure that all software applications, including Internet browsers, are closed on all student computers or devices before testing begins. 8. Launch the secure browser on student computers or devices prior to beginning the test session. 9. Ensure that you have test tickets for all students you will be testing. Instructions on generating test tickets may be found in the TIDE User Guide, available in the FSA Portal. 10. Ensure that each student has a pen or pencil. 11. Distribute work folders based on the options below, according to your school assessment coordinator’s instructions. Work Folder Options If students will use the same work folder for both sessions on a testing day AND you are administering Session 2 on the same day as Session 1, ensure students receive the same work folders they used for Session 1. If your school is providing copies of the work folder and students will NOT use the same work folder for both sessions on a testing day, distribute new work folders. Instructions for new work folders are in italics and parentheses and should only be read if applicable. Create a Test Session Go to the FSA Portal, click the “Test Administrator” icon, and then click the “Test Administration” icon. Log in to the Test Administrator Interface using your username and password. Select the test you will be administering, and then click “Start Session.” Record the Session ID, which students will use to log in to the test. The Session ID should be displayed where it is visible to all students and recorded with your required administration information and on your seating chart. Note: As a security measure, Test Administrators are automatically logged out after 90 minutes of Test Administrator and student inactivity. If you are logged out and there is no student activity, the session will close and all in-progress tests in the session will be paused. You will 104 Script for Administering Accommodated Computer-Based Grades 7–8 Mathematics Session 2 need to log back in to the Test Administrator Interface, create a new session, and approve students as they log in to resume their tests. A session will remain active if students are waiting for approval, if students are actively taking the test, or if the Test Administrator is actively interacting with the Test Administrator Interface. SAY Today, you are going to take Session 2 of the Grade ___ Florida Standards Assessments Mathematics Test. Remove all materials from your desk except your pen or pencil and your work folder (and calculator). (Write your first and last name and today’s date on your work folder.) You may use your work folder to work the problems. You cannot use any other paper. I will collect your work folder at the end of this test session. You may not have any electronic or recording devices, other than the device you are using to take the test (and your calculator), at your desk, in your pockets, or anywhere you can reach them at any time during this test session, even if they are turned off or you do not use them. Electronic and recording devices include but are not limited to cell phones, smartphones, tablets not used for testing, MP3 players, cameras, and any device capable of recording, storing, viewing, or playing back audio or visual content. If you are found with any electronic or recording devices at any time during this test session, including breaks, your test will not be scored. If you have any devices with you right now, please turn them off and raise your hand. If a student raises his or her hand, follow your school’s procedures regarding electronic devices. At this time, silence your own electronic devices. Ensure the Session ID is displayed where all students can see it. SAY Now, look at the login screen. If you do not see this screen, raise your hand. If a computer or device is not opened to the login screen, open the secure browser on that computer or device. SAY Please sit quietly while I distribute the test tickets. Do not begin typing until I tell you to start. Distribute the test tickets. SAY Look closely at your test ticket and make sure it has your name, date of birth, and ID number on it. Do NOT sign in before I instruct you to do so. Raise your hand if you do not have the correct ticket. If a student has the wrong ticket, give the student the correct ticket. If you do not have the correct ticket, contact your school assessment coordinator. SAY Now, log in by entering your First Name as it appears on your test ticket, your Username, 105 Script for Administering Accommodated Computer-Based Grades 7–8 Mathematics Session 2 SAY and the Session ID _______. The Session ID is displayed for you. Click “Sign In.” Raise your hand if you need assistance. Pause and assist students with logging in as needed. SAY Now, you will see a screen that says “Is This You?” Verify that the information is correct. If your information is correct, select “Yes” to continue. If the information is not correct, then select “No” to return to the login page, and raise your hand. Assist any students who raise their hands. SAY Now, you will see the test you are going to take today: the Grade ___ FSA Mathematics Test. Click the green arrow for this test to proceed. Now, sit quietly while I approve your tests. In the Test Administrator Interface, select the “Approvals (#)” button to review the list of students ready to begin testing. You may need to select the "Refresh" button to see all the students in your testing room on your list. Review test settings: To view a student’s online test settings or accommodations, click the corresponding “See Details” button. Test settings and/or accommodations for individual students are displayed. If changes are required, contact your school assessment coordinator who will update the student’s test settings in TIDE. Once you ensure that all students have logged in correctly, approve students to test by selecting “Approve All Students” and select “Yes” on the “Important!” pop-up window. SAY Now, you should see a screen that says “Is This Your Test?” Verify that the screen displays the correct test but do NOT click “Yes, Start My Test” until I tell you to do so. This screen also allows you to choose the print size and background color for your test. If you would like to change your print size and background color selections, do so now. If you have any questions or do not see the correct test information, raise your hand. If a student raises his or her hand, review that student’s test settings in the Test Delivery System. If necessary, have the student select “No” on the screen, log in again, and make adjustments, and approve that student’s test again. Ensure the correct information displays for that student on the “Is This Your Test?” screen. SAY (Now, open your work folder to page 2 and look at the Testing Rules Acknowledgment.) Please listen as I read the testing rules. During this test, you must not talk to other students or make any disturbance look at another student’s computer or device screen or work folder allow another student to look at your computer or device screen or work folder ask for help answering any test questions give help to another student in answering test questions 106 Script for Administering Accommodated Computer-Based Grades 7–8 Mathematics Session 2 SAY have any electronic or recording devices, other than the device on which you are testing (and your calculator), in your possession at any time, including breaks, even if you do not use them fail to follow any other instructions given After the test, you may not reveal details about the test items to anyone. Remember, this includes any type of electronic communication, such as texting, emailing, or posting online, for example, on websites like Facebook, Twitter, or Instagram. If you are found sharing information about test items, your test will be invalidated. Are there any questions? Answer all questions. If students are using the same work folder they used for Session 1, skip the following SAY box. If students received a NEW work folder for Session 2, SAY Now, read silently as I read the Testing Rules Acknowledgment out loud. I understand the testing rules that were just read to me. If I do not follow these rules, my test score may be invalidated. Now, sign your name on the line next to Signature to indicate that you understand the testing rules. Pause while students sign their names. If a student does not sign his or her name, contact your school assessment coordinator. SAY Remember to read each item carefully and follow the instructions to complete each item. Try to answer every question. If you aren’t sure how to answer a question, flag it for review and keep going. After you have answered all the other questions, go back and answer any questions you have skipped. Now, click “Yes, Start My Test,” but do not select “Begin Test Now” until I instruct you to do so. You will now see a screen displaying the “Test Instructions and Help.” Take a moment to review the information. These instructions remind you how to navigate from one item or passage to the next, and how to use the tools and features of the testing platform. Raise your hand if you have any questions as you review these instructions. Do NOT begin your test at this time. Pause to allow students a moment to review the instructions, and answer all student questions. Read OPTION A, B, or C based on instructions from your school assessment coordinator. 107 Script for Administering Accommodated Computer-Based Grades 7–8 Mathematics Session 2 Option A SAY When you have finished this session, review your work carefully and make sure you have answered every question. Do not click “End Test” until you are instructed to do so at the end of the session today. After you have checked your work, sit quietly until I tell you that this session has ended. Please raise your hand if you have any questions. OR Option B SAY When you have finished this session, review your work carefully and make sure you have answered every question. After you have checked your work, click “Pause” on the review screen and raise your hand. I will collect your test ticket and work folder (and calculator). Then you must sit quietly until I tell you that this session has ended. Please raise your hand if you have any questions. OR Option C SAY When you have finished this session, review your work carefully and make sure you have answered every question. After you have checked your work, click “End Test” and raise your hand. I will collect your test ticket and work folder (and calculator). Then you must sit quietly until I tell you that this session has ended. You may read, but you may not write or use your testing computer or device. Please raise your hand if you have any questions. Answer any questions. SAY If at any time you need to leave the room, raise your hand. Only one student may leave the room at a time. You must turn in your work folder and test ticket (and calculator) before you leave the room. While outside the testing room, you are NOT permitted to access any electronic devices or discuss the test with anyone. Remember, you have 60 minutes to complete this test session, and I will let you know when there are 10 minutes left. Now, click “Begin Test Now” and sit quietly while I approve you to move into the next segment. In the Test Administrator Interface, select the “Approvals (#)” button and approve students to 108 Script for Administering Accommodated Computer-Based Grades 7–8 Mathematics Session 2 move to the next segment by selecting “Approve All Students.” Click “Yes” in the “Important!” pop-up window. SAY Now, begin working. Complete the following: STARTING time: ___________ Add 50 minutes: +50 minutes Time for 10 minute reminder: ___________ Add 10 minutes: +10 minutes STOPPING time: ____________ Display the STARTING and STOPPING times for students. During testing, monitor student progress by viewing the “Student Status” column in the Test Administrator Interface. This page automatically refreshes every 60 seconds. When the page refreshes, students’ statuses are updated. If students have technical issues, contact your school assessment coordinator or technology coordinator for assistance immediately. Your attention should not be diverted from other students. If students have moved into the second session by mistake, you will receive a request to approve them to continue to the next segment. Click "Deny" in the Test Administrator Interface when this request appears, enter a reason into the text box, and click "Deny." This will automatically pause the student's test. (Clicking "Deny" for students who have mistakenly entered the third session at this time will not prevent them from accessing the session at the appropriate time.) Although it is your responsibility to ensure that students are working independently, you are prohibited from reading test content before, during, and after the test. Do not use cell phones, classroom phones, or computers (except to monitor student progress, or to contact your school assessment coordinator or technology coordinator in case of a technical issue). Do not check email, grade papers, etc. Your full attention should be on students AT ALL TIMES. After 50 minutes from the STARTING time, SAY You have 10 minutes to complete Session 2. After 10 more minutes, SAY STOP. Ensure you are on the Review screen and pause your test by clicking the “Pause” button. Students will be returned to the login screen once they pause their tests and log out. Collect work folders and test tickets (and calculators, if applicable). 109 Script for Administering Accommodated Computer-Based Grades 7–8 Mathematics Session 2 Once all students have paused their tests, end the test session by clicking “Stop Session” in the Test Administrator Interface. This will pause any remaining tests. Then log out of the Test Administrator Interface by clicking “Log Out” in the upper right corner of the screen. Complete the following steps: 1. Ensure you have all student work folders and test tickets (and calculators) and that your record of required administration information and seating chart are accurate and complete. 2. Report any test irregularities or security breaches to your school assessment coordinator immediately. 3. If you are administering Session 3 on the same day, ensure all materials remain secure between test sessions. If you are administering Session 3 on the next testing day, return all materials to your school assessment coordinator until the beginning of Session 3. 110 Script for Administering Accommodated Computer-Based Grades 7–8 Mathematics Session 3 Script for Administering Grades 7–8 Mathematics (Computer-Based Accommodations Only) Session 3 60 minutes The following script should only be used for students participating in Session 3 of the Grade 7–8 Mathematics test using a CBT form with the masking accommodation. If you are administering a non-accommodated CBT form, refer to the Spring 2015 FSA CBT Manual. Scripts for administering paper-based accommodations are available in the FSA Portal. When testing students who are allowed certain administration accommodations (e.g., extended time, use of translation dictionary), you must modify this script with the specific instructions that students are to follow. It is important that you review the script before testing begins to determine the necessary modifications. Remember the following: Ensure that you have a Security Log, a form to collect required administration information, and a seating chart for your room. Remember to maintain these documents during testing. Ensure that all students in your testing room have completed Sessions 1 and 2. If any students have not completed Sessions 1 and 2, contact your school assessment coordinator. If a student starts a test session and leaves campus without finishing (due to an appointment, illness, etc.), he or she will NOT be allowed to complete that test session. No exceptions will be made once the student leaves the school’s campus. If you have concerns about a student, you should not allow the student to begin. Instead, contact the school assessment coordinator for instructions. Provide individual student restroom breaks as needed and maintain the security of the test during breaks. Students should not discuss or exchange information with anyone during breaks. Students should not be given access to electronic devices (e.g., cell phones, smartphones, tablets) during breaks. If a student accesses his or her electronic device(s) during a break, that student’s test must be invalidated. For short breaks (e.g., restroom), it is recommended that visual blocks be applied to students’ computer screens (e.g., monitors turned off, folders taped to screens) instead of pausing students’ tests. If a student is paused in TDS, the student must log back in and be approved in TDS before he or she can continue testing. If a student has difficulty logging in or gets kicked out of his or her test more than once, do not have the student continue to attempt to log in until the issue is diagnosed and resolved. When reading the following script, please note that optional words are italicized and in parentheses. 111 Script for Administering Accommodated Computer-Based Grades 7–8 Mathematics Session 3 Follow the instructions from your school assessment coordinator for how students will access the student comment form once they have finished the test. The comment form is available at fsassessments.org/student-comment-form. Before Testing 1. Before students arrive, ensure that the testing room is prepared as described in the Spring 2015 FSA CBT Manual. 2. Ensure that the Electronic Devices sign is visible to all students and that the Do Not Disturb sign is posted at each entrance to the testing room. (Signs are available in the portal.) 3. Check that all students have been assigned the masking accommodation in TIDE. 4. If your school is allowing students to use handheld scientific calculators, ensure every student has a scientific calculator with the allowable functionality only. References to calculators in this administration script are in italics and should only be read if students are permitted to use handheld calculators. 5. Ensure that all student desktops are free of any unauthorized aids (e.g., charts displaying mathematical concepts) and that any visual aids have been removed or covered. 6. Ensure that you understand your school assessment coordinator’s instructions regarding students leaving the room for breaks and resuming testing. 7. Ensure that all software applications, including Internet browsers, are closed on all student computers or devices before testing begins. 8. Launch the secure browser on student computers or devices prior to beginning the test session. 9. Ensure that you have received the correct test tickets from your school assessment coordinator for all students you will be testing. Do not distribute tickets until instructed to do so in the script. 10. Ensure that each student has a pen or pencil. 11. Distribute work folders based on the options below, according to your school assessment coordinator’s instructions. Work Folder Options If you are administering Session 3 on the same day as Session 2: o If students will use the same work folder for both sessions on a testing day, ensure students receive the same work folders they used for Session 2. o If your school is providing copies of the work folder and students will NOT use the same work folder for both sessions on a testing day, distribute new work folders. If you administered Sessions 1 and 2 on the same day and are administering Session 3 on a different testing day, distribute new work folders. Instructions for new work folders are in italics and parentheses and should only be read if applicable. Create a Test Session Go to the FSA Portal, click the “Test Administrator” icon, and then click the “Test Administration” icon. Log in to the Test Administrator Interface using your username and password. 112 Script for Administering Accommodated Computer-Based Grades 7–8 Mathematics Session 3 Select the test you will be administering, and then click “Start Session.” Record the Session ID, which students will use to log in to the test. The Session ID should be displayed where it is visible to all students and recorded with your required administration information and on your seating chart. Note: As a security measure, Test Administrators are automatically logged out after 90 minutes of Test Administrator and student inactivity. If you are logged out and there is no student activity, the session will close and all in-progress tests in the session will be paused. You will need to log back in to the Test Administrator Interface, create a new session, and approve students as they log in to resume their tests. A session will remain active if students are waiting for approval, if students are actively taking the test, or if the Test Administrator is actively interacting with the Test Administrator Interface. SAY Today, you are going to take Session 3 of the Grade ___ Florida Standards Assessments Mathematics Test. Remove all materials from your desk except your pen or pencil and your work folder (and calculator). (Write your first and last name and today’s date on your work folder.) You may use your work folder to work the problems. You cannot use any other paper. I will collect your work folder at the end of this test session. You may not have any electronic or recording devices, other than the device you are using to take the test (and your calculator), at your desk, in your pockets, or anywhere you can reach them at any time during this test session, even if they are turned off or you do not use them. Electronic and recording devices include but are not limited to cell phones, smartphones, tablets not used for testing, MP3 players, cameras, and any device capable of recording, storing, viewing, or playing back audio or visual content. If you are found with any electronic or recording devices at any time during this test session, including breaks, your test will not be scored. If you have any devices with you right now, please turn them off and raise your hand. If a student raises his or her hand, follow your school’s procedures regarding electronic devices. At this time, silence your own electronic devices. Ensure the Session ID is displayed where all students can see it. SAY Now, look at the login screen. If you do not see this screen, raise your hand. If a computer or device is not opened to the login screen, open the secure browser on that computer or device. SAY Please sit quietly while I distribute the test tickets. Do not begin typing until I tell you to start. Distribute the test tickets. SAY Look closely at your test ticket and make sure it has your name, date of birth, and ID number on it. 113 Script for Administering Accommodated Computer-Based Grades 7–8 Mathematics Session 3 SAY Do NOT sign in before I instruct you to do so. Raise your hand if you do not have the correct ticket. If a student has the wrong ticket, give the student the correct ticket. If you do not have the correct ticket, contact your school assessment coordinator. SAY Now, log in by entering your First Name as it appears on your test ticket, your Username, and the Session ID _______. The Session ID is displayed for you. Click “Sign In.” Raise your hand if you need assistance. Pause and assist students with logging in as needed. SAY Now, you will see a screen that says “Is This You?” Verify that the information is correct. If your information is correct, select “Yes” to continue. If the information is not correct, then select “No” to return to the login page, and raise your hand. Assist any students who raise their hands. SAY Now, you will see the test you are going to take today: the Grade ___ FSA Mathematics Test. Click the green arrow for this test to proceed. Now, sit quietly while I approve your tests. In the Test Administrator Interface, select the “Approvals (#)” button to review the list of students ready to begin testing. You may need to select the "Refresh" button to see all the students in your testing room on your list. Review test settings: To view a student’s online test settings or accommodations, click the corresponding “See Details” button. Test settings and/or accommodations for individual students are displayed. If changes are required, contact your school assessment coordinator who will update the student’s test settings in TIDE. Once you ensure that all students have logged in correctly, approve students to test by selecting “Approve All Students” and select “Yes” on the “Important!” pop-up window. SAY Now, you should see a screen that says “Is This Your Test?” Verify that the screen displays the correct test but do NOT click “Yes, Start My Test” until I tell you to do so. This screen also allows you to choose the print size and background color for your test. If you would like to change your print size and background color selections, do so now. If you have any questions or do not see the correct test information, raise your hand. If a student raises his or her hand, have the student select “No” on the screen, log in again, and make adjustments, and approve that student’s test again. Ensure the correct information displays for that student on the “Is This Your Test?” screen. SAY (Now, open your work folder to page 2 and look at the Testing Rules Acknowledgment.) 114 Script for Administering Accommodated Computer-Based Grades 7–8 Mathematics Session 3 SAY Please listen as I read the testing rules. During this test, you must not talk to other students or make any disturbance look at another student’s computer or device screen or work folder allow another student to look at your computer or device screen or work folder ask for help answering any test questions give help to another student in answering test questions have any electronic or recording devices, other than the device on which you are testing, in your possession at any time, including breaks, even if you do not use them fail to follow any other instructions given. After the test, you may not reveal details about the test items to anyone. Remember, this includes any type of electronic communication, such as texting, emailing, or posting online, for example, on websites like Facebook, Twitter, or Instagram. If you are found sharing information about test items, your test will be invalidated. Are there any questions? Answer all questions. If students are using the same work folder they used for Session 2, skip the following SAY box. If students received a NEW work folder for Session 3, SAY Now, read silently as I read the Testing Rules Acknowledgment out loud. I understand the testing rules that were just read to me. If I do not follow these rules, my test score may be invalidated. Now, sign your name on the line next to Signature to indicate that you understand the testing rules. Pause while students sign their names. If a student does not sign his or her name, contact your school assessment coordinator. SAY Remember to read each passage and follow the instructions to complete each item. Try to answer every question. If you aren’t sure how to answer a question, flag it for review and keep going. After you have answered all the other questions, go back and answer any questions you have skipped. Now, click “Yes, Start My Test,” but do not select “Begin Test Now” until I instruct you to do so. You will now see a screen displaying the “Test Instructions and Help.” Take a moment to review the information. These instructions remind you how to navigate from one item or passage to the next, and how to use the tools and features of the testing platform. Raise your hand if you have any questions as you review these instructions. Do NOT begin your test at this time. 115 Script for Administering Accommodated Computer-Based Grades 7–8 Mathematics Session 3 Pause to allow students a moment to review the instructions, and answer all student questions. Read OPTION A, B, or C based on instructions from your school assessment coordinator. Option A SAY When you have finished this session, review your work carefully and make sure you have answered every question. Do not click “End Test” until you are instructed to do so at the end of the session today. After you have checked your work, sit quietly until I tell you that this session has ended. Please raise your hand if you have any questions. OR Option B SAY When you have finished this session, review your work carefully and make sure you have answered every question. After you have checked your work, click “End Test” and raise your hand. I will collect your test ticket and work folder (and calculator). Then you must sit quietly until I tell you that this session has ended. Please raise your hand if you have any questions. OR Option C SAY When you have finished this session, review your work carefully and make sure you have answered every question. After you have checked your work, click “End Test” and raise your hand. I will collect your test ticket and work folder (and calculator). Then you must sit quietly until I tell you that this session has ended. You may read, but you may not write or use your testing computer or device. Please raise your hand if you have any questions. Answer any questions. SAY If at any time you need to leave the room, raise your hand. Only one student may leave the room at a time. You must turn in your work folder and test ticket (and calculator) before you leave the room. While outside the testing room, you are NOT permitted to access any electronic devices or discuss the test with anyone. Remember, you have 60 minutes to complete this test session, and I will let you know when there are 10 minutes left. 116 Script for Administering Accommodated Computer-Based Grades 7–8 Mathematics Session 3 SAY Now, click “Begin Test Now” and sit quietly while I approve you to move into the next segment. In the Test Administrator Interface, select the “Approvals (#)” button and approve students to move to the next segment by selecting “Approve All Students.” Click “Yes” in the “Important!” pop-up window. SAY Now, begin working. Complete the following: STARTING time: ___________ Add 50 minutes: +50 minutes Time for 10 minute reminder: ___________ Add 10 minutes: +10 minutes STOPPING time: ___________ Display the STARTING and STOPPING times for students. During testing, monitor student progress by viewing the “Student Status” column in the Test Administrator Interface. This page automatically refreshes every 60 seconds. When the page refreshes, students’ statuses are updated. If students have technical issues, contact your school assessment coordinator or technology coordinator for assistance immediately. Your attention should not be diverted from other students. Although it is your responsibility to ensure that students are working independently, you are prohibited from reading test content before, during, and after the test. Do not use cell phones, classroom phones, or computers (except to monitor student progress, or to contact your school assessment coordinator or technology coordinator in case of a technical issue). Do not check email, grade papers, etc. Your full attention should be on students AT ALL TIMES. After 50 minutes from the STARTING time, SAY You have 10 minutes to finish your test and review it. After 10 more minutes, SAY STOP. Submit your test by clicking “End Test.” I will provide you with instructions for accessing the comment form. Please complete the comment form and submit it as instructed. Students will be returned to the login screen once they submit their tests. Collect work folders and test tickets (and calculators, if applicable), and assist students with accessing the comment form available at fsassessments.org/student-comment-form. 117 Script for Administering Accommodated Computer-Based Grades 7–8 Mathematics Session 3 Once all students have submitted their tests, end the test session by clicking “Stop Session” in the Test Administrator Interface. This will pause any remaining tests, so only select “Stop Session” once all students have submitted their tests. Then log out of the Test Administrator Interface by clicking “Log Out” in the upper right corner of the screen. Complete the following steps: 1. Ensure you have all student work folders and test tickets (and calculators) and that your record of required administration information and seating chart are accurate and complete. 2. Report any test irregularities or security breaches to your school assessment coordinator immediately. 3. Record the accommodations provided to students and the accommodations used by students on your record of required administration information. Use the following accommodations codes to record this information: For ESE/504 students: 1-FP = Flexible Presentation 1-FR = Flexible Responding 1-FSC = Flexible Scheduling 1-FSE = Flexible Setting 1-AD = Assistive Devices For ELL students: 2-FSC = Flexible Scheduling 2-FSE = Flexible Setting 2-AHL = Assistance in Heritage Language 2-ADI = Approved Dictionary 4. Return all materials to your school assessment coordinator, as described in the Spring 2015 FSA CBT Manual. 118 Scripts for Administering Accommodated Computer-Based FSA EOC Assessments Scripts for Administering Accommodated Computer-Based FSA EOC Assessments Refer to the table below for script locations and session lengths. All FSA EOC assessments are administered in two sessions over two days. Administration Script Algebra 1 Session 1 Algebra 1 Session 2 Geometry Session 1 Geometry Session 2 Algebra 2 Session 1 Algebra 2 Session 2 Pages 120 128 137 145 153 161 Session Length* 90+ Minutes *Any student who has not completed the session by the end of the allotted time may continue working; however, each session may last no longer than half of a typical school day. Scientific Calculators A scientific calculator is available in the test platform for all EOCs; however, schools MAY allow students to use handheld scientific calculators ONLY if all students are provided with a handheld calculator. Ensure that any handheld scientific calculators have only the allowable functionality, as indicated in the FSA Mathematics Policies & Materials document (available in the portal). If providing handheld calculators, ensure that students are ONLY provided handheld calculators in Session 2. 119 Script for Administering Accommodated Computer-Based FSA Algebra 1 EOC Session 1 Script for Administering Algebra 1 EOC Assessment (Computer-Based Accommodations Only) Session 1 90+ Minutes The following script should only be used for students participating in Session 1 of the Algebra 1 EOC Assessment test using a CBT form with the masking accommodation. If you are administering a non-accommodated CBT form, refer to the Spring 2015 FSA CBT Manual. Scripts for administering paper-based accommodations are available in the FSA Portal. When testing students who are allowed certain administration accommodations (e.g., extended time, use of translation dictionary), you must modify this script with the specific instructions that students are to follow. It is important that you review the script before testing begins to determine the necessary modifications. Calculators are NOT permitted during this test session. Do not distribute calculators until the beginning of Session 2. The test session is 90 minutes, and students may continue working for up to half of a typical school day. Ensure you have the correct stopping time for students who use additional time, and display the stopping time as instructed in the script. Remember the following: Ensure that you have a Security Log, a form to collect required administration information, and a seating chart for your room. Remember to maintain these documents during testing. Ensure that all students in your testing room have participated in a training test. If any students have not completed a training test, contact your school assessment coordinator. If a student starts a test session and leaves campus without finishing (due to an appointment, illness, etc.), he or she will NOT be allowed to complete that test session. No exceptions will be made once the student leaves the school’s campus. If you have concerns about a student, you should not allow the student to begin. Instead, contact the school assessment coordinator for instructions. Provide individual student restroom breaks as needed and maintain the security of the test during breaks. Students should not discuss or exchange information with anyone during breaks. Students should not be given access to electronic devices (e.g., cell phones, smartphones, tablets) during breaks. If a student accesses his or her electronic device(s) during a break, that student’s test must be invalidated. For short breaks (e.g., restroom), it is recommended that visual blocks be applied to students’ computer screens or devices (e.g., monitors turned off, folders taped to screens) 120 Script for Administering Accommodated Computer-Based FSA Algebra 1 EOC Session 1 instead of pausing a student’s test. If a student is paused in TDS, the student must log back in and be approved in TDS before he or she can continue testing. If a student has difficulty logging in or gets kicked out of his or her test more than once, do not have the student continue to attempt to log in until the issue is diagnosed and resolved. Before Testing 1. Before students arrive, ensure that the testing room is prepared as described in the Spring 2015 FSA CBT Manual. 2. Ensure that the Electronic Devices sign is visible to all students and that the Do Not Disturb sign is posted at each entrance to the testing room. (Signs are available in the portal.) 3. Check that all students have been assigned the masking accommodation in TIDE. 4. Ensure that all student desktops are free of any unauthorized aids (e.g., charts displaying mathematical concepts) and that any visual aids have been removed or covered. 5. Ensure that you understand your school assessment coordinator’s instructions regarding students leaving the room for breaks and resuming testing. 6. Ensure that all software applications, including Internet browsers, are closed on all student computers or devices before testing begins. 7. Launch the secure browser on student computers or devices prior to beginning the test session. 8. Ensure that you have received the correct test tickets from your school assessment coordinator for all students you will be testing. Do not distribute tickets until instructed to do so in the script. 9. Ensure that each student has a pen or pencil and a work folder. Create a Test Session Go to the FSA Portal, click the “Test Administrator” icon, and then click the “Test Administration” icon. Log in to the Test Administrator Interface using your username and password. Select the test you will be administering, and then click “Start Session.” Record the Session ID, which students will use to log in to the test. The Session ID should be displayed where it is visible to all students and recorded with your required administration information and on your seating chart. Note: As a security measure, test administrators are automatically logged out after 90 minutes of test administrator and student inactivity. If you are logged out and there is no student activity, the session will close and all in-progress tests in the session will be paused. You will need to log back in to the Test Administrator Interface, create a new session, and approve students as they log in to resume their tests. A session will remain active if students are waiting for approval, if students are actively taking the test, or if the Test Administrator is actively interacting with the Test Administrator Interface. SAY Today, you are going to take Session 1 of the Florida Standards Assessments Algebra 1 End-of-Course Assessment. Remove all materials from your desk except your pen or pencil and your work folder. 121 Script for Administering Accommodated Computer-Based FSA Algebra 1 EOC Session 1 SAY Write your first and last name and today’s date on your work folder. You may use your work folder to take notes. You cannot use any other paper. I will collect your work folder at the end of this test session. You may not have any electronic or recording devices other than the device you are using to take the test at your desk, in your pockets, or anywhere you can reach them at any time during this test session, even if they are turned off or you do not use them. Electronic and recording devices include but are not limited to cell phones, smartphones, tablets not used for testing, MP3 players, cameras, and any device capable of recording, storing, viewing, or playing back audio or visual content. If you are found with any electronic or recording devices at any time during this test session, including breaks, your test will not be scored. If you have any devices with you right now, please turn them off and raise your hand. If a student raises his or her hand, follow your school’s procedures regarding electronic devices. At this time, silence your own electronic devices. Ensure the Session ID is displayed where all students can see it. SAY Now, look at the login screen. If you do not see this screen, raise your hand. If a computer or device is not opened to the login screen, open the secure browser on that computer or device. SAY Please sit quietly while I distribute the test tickets. Do not begin typing until I tell you to start. Distribute the test tickets. SAY Look closely at your test ticket and make sure it has your name, date of birth, and ID number on it. Do NOT sign in before I instruct you to do so. Raise your hand if you do not have the correct ticket. If a student has the wrong ticket, give the student the correct ticket. If you do not have the correct ticket, contact your school assessment coordinator. SAY Now, log in by entering your First Name as it appears on your test ticket, your Username, and the Session ID _______. The Session ID is displayed for you. Click “Sign In.” Raise your hand if you need assistance. Pause and assist students with logging in as needed. SAY Now, you will see a screen that says “Is This You?” Verify that the information is correct. 122 Script for Administering Accommodated Computer-Based FSA Algebra 1 EOC Session 1 SAY If your information is correct, select “Yes” to continue. If the information is not correct, then select “No” to return to the login page, and raise your hand. Assist any students who raise their hands. SAY Now, you will see the test you are going to take today: the Algebra 1 End-of-Course Assessment. Click the green arrow for this test to proceed. Now, sit quietly while I approve your tests. In the Test Administrator Interface, select the “Approvals (#)” button to review the list of students ready to begin testing. You may need to select the "Refresh" button to see all the students in your testing room on your list. Review test settings: To view a student’s online test settings or accommodations, click the corresponding “See Details” button. Test settings and/or accommodations for individual students are displayed. If changes are required, contact your school assessment coordinator who will update the student’s test settings in TIDE. Once you ensure that all students have logged in correctly, approve students to test by selecting “Approve All Students” and select “Yes” on the “Important!” pop-up window. SAY Now, you should see a screen that says “Is This Your Test?” Verify that the screen displays the correct test but do NOT click “Yes, Start My Test” until I tell you to do so. This screen also allows you to choose the print size and background color for your test. If you would like to change your print size and background color selections, do so now. If you have any questions or do not see the correct test information, raise your hand. If a student raises his or her hand, review that student’s test settings in the Test Delivery System. If necessary, have the student select “No” on the screen and log in again and make adjustments, and approve that student’s test again. Ensure the correct information displays for that student on the “Is This Your Test?” screen. SAY Now, open your work folder to page 2 and look at the Testing Rules Acknowledgment. Please listen as I read the testing rules. During this test, you must not talk to other students or make any disturbance look at another student’s computer or device screen or work folder allow another student to look at your computer or device screen or work folder ask for help answering any test questions give help to another student in answering test questions have notes or scratch paper other than your work folder have any electronic or recording devices, other than the device on which you are testing, in your possession at any time, including breaks, even if you do not use them 123 Script for Administering Accommodated Computer-Based FSA Algebra 1 EOC Session 1 SAY fail to follow any other instructions given After the test, you may not reveal details about the test items to anyone. This includes any type of electronic communication, such as texting, emailing, or posting online, for example, on websites like Facebook, Twitter, or Instagram. If you are found sharing information about test items, your test will be invalidated. Are there any questions? Answer all questions. SAY Now, read silently as I read the Testing Rules Acknowledgment out loud. I understand the testing rules that were just read to me. If I do not follow these rules, my test score may be invalidated. Now, sign your name on the line next to Signature to indicate that you understand the testing rules. Pause while students sign their names. If a student does not sign his or her name, contact your school assessment coordinator. SAY Remember to read each item and follow the instructions to complete each item. Try to answer every question. If you aren’t sure how to answer a question, flag it for review and keep going. After you have answered all the other questions, go back and answer any questions you have skipped. Now, click “Yes, Start My Test,” but do not select “Begin Test Now” until I instruct you to do so. You will now see a screen displaying the “Test Instructions and Help.” Take a moment to review the information. These instructions remind you how to navigate from one item to the next, and how to use the tools and features of the testing platform. Raise your hand if you have any questions as you review these instructions. Do NOT begin your test at this time. Pause to allow students a moment to review the instructions, and answer all student questions. SAY Now, we will review the Masking tool that is available as an accommodation. Listen as I review the Masking tool. To access the masking tool within an item, click on the button labeled “Masking” in the upper right corner of your screen. The button is green, and has a picture of a shaded square on it. When you have turned the Masking tool on, the button will turn orange. To mask a portion of the screen, click the left mouse button and drag until the gray square covers the portion of the screen that you would like to mask. Then, release the 124 Script for Administering Accommodated Computer-Based FSA Algebra 1 EOC Session 1 SAY mouse button. The area will be masked. To remove the masking, click the close button in the upper right corner of the masked area. The close button is a circle with an X in the center. To turn the Masking tool off, click the “Masking” button again. The button will turn from orange back to green. Are there any questions? Answer all questions. Read OPTION A, B, or C based on instructions from your school assessment coordinator. Option A SAY When you have finished this session, review your work carefully and make sure you have answered every question. Do not click “Pause” until you are instructed to do so at the end of the session today. After you have checked your work, sit quietly until I tell you that this session has ended. Please raise your hand if you have any questions. OR Option B SAY When you have finished this session, review your work carefully and make sure you have answered every question. After you have checked your work, click “Pause” on the review screen and raise your hand. I will collect your test ticket and work folder. Then you must sit quietly until I tell you that this session has ended. Please raise your hand if you have any questions. OR Option C SAY When you have finished this session, review your work carefully and make sure you have answered every question. After you have checked your work, click “Pause” on the review screen and raise your hand. I will collect your test ticket and work folder. Then you must sit quietly until I tell you that this session has ended. You may read, but you may not write or use your testing computer or device. Please raise your hand if you have any questions. Answer all questions. 125 Script for Administering Accommodated Computer-Based FSA Algebra 1 EOC Session 1 SAY If at any time you need to leave the room, raise your hand. Only one student may leave the room at a time. You must turn in your work folder and test ticket before you leave the room. While outside the testing room, you are NOT permitted to access any electronic devices or discuss the test with anyone. You have 90 minutes to complete this test session, and you will be permitted to continue working if you need additional time. I will remind you when there are 10 minutes left in the 90-minute test session. Now, click “Begin Test Now” and begin working. Complete the following: STARTING time: ___________ Add 80 minutes: +80 minutes Time for 10 minute reminder: ___________ Add 10 minutes: +10 minutes STOPPING time: ___________ Display the STARTING and STOPPING times for students. During testing, monitor student progress by viewing the “Student Status” column in the Test Administrator Interface. This page automatically refreshes every 60 seconds. When the page refreshes, students’ statuses are updated. If students have technical issues, contact your school assessment coordinator or technology coordinator for assistance immediately. Your attention should not be diverted from other students. If students have moved into the second session by mistake, you will receive a request to approve them to continue to the next segment. Click "Deny" in the Test Administrator Interface when this request appears, enter a reason into the text box and click "Deny." This will automatically pause the student's test. (Clicking "Deny" for students who have mistakenly entered the second session at this time will not prevent them from accessing the session at the appropriate time.) Although it is your responsibility to ensure that students are working independently, you are prohibited from reading test content before, during, and after the test. Do not use cell phones, classroom phones, or computers (except to monitor student progress, or to contact your school assessment coordinator or technology coordinator in case of a technical issue). Do not check email, grade papers, etc. Your full attention should be on students AT ALL TIMES. After 80 minutes from the STARTING time, SAY There are 10 minutes left in the 90-minute test session. 126 Script for Administering Accommodated Computer-Based FSA Algebra 1 EOC Session 1 After 10 more minutes, SAY STOP. Raise your hand if you would like additional time to work. Please wait patiently and do not continue working at this time. If you have finished working, ensure you are on the review screen and pause your test by clicking the “Pause” button and raise your hand. I will collect your work folder and test ticket. Students will be returned to the login screen once they pause their tests. Collect work folders and test tickets from students who are finished. Based on instructions from your school assessment coordinator, either dismiss students who have finished, OR pause the test in the Test Administrator Interface and move students who require additional time to an alternate testing location. If students are moved to a new location, create a new seating chart for that location, have students log in, approve students to test in the Test Administrator Interface, and ensure that students using extra time are allowed the correct amount of time to complete the test. Students may work for a total of half of a typical school day. Display the new stopping time for students. Once students are ready to continue working, SAY Now we will continue testing. You have until _____ to continue working, and I’ll let you know when you have 10 minutes left. At 10 minutes before the stopping time, SAY You have 10 minutes to finish Session 1. After 10 more minutes, SAY STOP. Ensure you are on the review screen and pause your test by clicking the “Pause” button. I will collect your work folder and test ticket. Collect work folders and test tickets. Once all students have paused their tests, end the test session by clicking “Stop Session” in the Test Administrator Interface. This will pause any remaining tests. Then log out of the Test Administrator Interface by clicking “Log Out” in the upper right corner of the screen. Complete the following steps: 1. Ensure you have all student work folders and test tickets and that your record of required administration information and seating chart are accurate and complete. 2. Report any test irregularities or security breaches to your school assessment coordinator immediately. 3. Return materials to your school assessment coordinator until the beginning of Session 2. 127 Script for Administering Accommodated Computer-Based FSA Algebra 1 EOC Session 2 Script for Administering Algebra 1 EOC Assessment (Computer-Based Accommodations Only) Session 2 90+ minutes The following script should only be used for students participating in Session 2 of the Algebra 1 EOC Assessment using a CBT form with the masking accommodation. If you are administering a non-accommodated CBT form, refer to the Spring 2015 FSA CBT Manual. Scripts for administering paper-based accommodations are available in the FSA Portal. When testing students who are allowed certain administration accommodations (e.g., extended time, use of translation dictionary), you must modify this script with the specific instructions that students are to follow. It is important that you review the script before testing begins to determine the necessary modifications. This test session is 90 minutes, and students may continue working for up to half of a typical school day. Ensure you have the correct stopping time for students who use additional time, and display the stopping time as instructed in the script. Remember the following: Ensure that you have a Security Log, a form to collect required administration information, and a seating chart for your room. Remember to maintain these documents during testing. Ensure that all students in your testing room have completed Session 1. If any students have not completed Session 1, contact your school assessment coordinator. If a student starts a test session and leaves campus without finishing (due to an appointment, illness, etc.), he or she will NOT be allowed to complete that test session. No exceptions will be made once the student leaves the school’s campus. If you have concerns about a student, you should not allow the student to begin. Instead, contact the school assessment coordinator for instructions. Provide individual student restroom breaks as needed and maintain the security of the test during breaks. Students should not discuss or exchange information with anyone during breaks. Students should not be given access to electronic devices (e.g., cell phones, smartphones, tablets) during breaks. If a student accesses his or her electronic device(s) during a break, that student’s test must be invalidated. For short breaks (e.g., restroom), it is recommended that visual blocks be applied to students’ computer screens (e.g., monitors turned off, folders taped to screens) instead of pausing students’ tests. If a student is paused in TDS, the student must log back in and be approved in TDS before he or she can continue testing. 128 Script for Administering Accommodated Computer-Based FSA Algebra 1 EOC Session 2 If a student has difficulty logging in or gets kicked out of his or her test more than once, do not have the student continue to attempt to log in until the issue is diagnosed and resolved. When reading the following script, please note that optional words are italicized and in parentheses. Follow the instructions from your school assessment coordinator for how students will access the student comment form once they have finished the test. The comment form is available at fsassessments.org/student-comment-form. Before Testing 1. Before students arrive, ensure that the testing room is prepared as described in the Spring 2015 FSA CBT Manual. 2. Ensure that the Electronic Devices sign is visible to all students and that the Do Not Disturb sign is posted at each entrance to the testing room. (Signs are available in the portal.) 3. Check that all students have been assigned the masking accommodation in TIDE. 4. If your school is allowing students to use handheld scientific calculators, ensure every student has a scientific calculator with the allowable functionality only. References to calculators in this administration script are in italics and should only be read if students are permitted to use handheld calculators. 5. Ensure that all student desktops are free of any unauthorized aids (e.g., charts displaying mathematical concepts) and that any visual aids have been removed or covered. 6. Ensure that you understand your school assessment coordinator’s instructions regarding students leaving the room for breaks and resuming testing. 7. Ensure that all software applications, including Internet browsers, are closed on all student computers or devices before testing begins. 8. Launch the secure browser on student computers or devices prior to beginning the test session. 9. Ensure that you have received the correct test tickets from your school assessment coordinator for all students you will be testing. Instructions on generating test tickets may be found in the TIDE User Guide, available in the FSA Portal. 10. Ensure that each student has a pen or pencil and a work folder. Create a Test Session Go to the FSA Portal, click the “Test Administrator” icon, and then click the “Test Administration” icon. Log in to the Test Administrator Interface using your username and password. Select the test you will be administering, and then click “Start Session.” Record the Session ID, which students will use to log in to the test. The Session ID should be displayed where it is visible to all students and recorded with your required administration information and on your seating chart. Note: As a security measure, Test Administrators are automatically logged out after 90 minutes of Test Administrator and student inactivity. If you are logged out and there is no student activity, the session will close and all in-progress tests in the session will be paused. You will need to log back in to the Test Administrator Interface, create a new session, and approve 129 Script for Administering Accommodated Computer-Based FSA Algebra 1 EOC Session 2 students as they log in to resume their tests. A session will remain active if students are waiting for approval, if students are actively taking the test, or if the Test Administrator is actively interacting with the Test Administrator Interface. SAY Today, you are going to take Session 2 of the Florida Standards Assessments Algebra 1 End-of-Course Test. Remove all materials from your desk except your pen or pencil and your work folder (and calculator). Write your first and last name and today’s date on your work folder. Remember, you may use your work folder to take notes. You cannot use any other paper. I will collect your work folder at the end of this test session. You may not have any electronic or recording devices other than the device you are using to take the test (and your calculator) at your desk, in your pockets, or anywhere you can reach them at any time during this test session, even if they are turned off or you do not use them. Electronic and recording devices include but are not limited to cell phones, smartphones, tablets not used for testing, MP3 players, cameras, and any device capable of recording, storing, viewing, or playing back audio or visual content. If you are found with any electronic or recording devices at any time during this test session, including breaks, your test will not be scored. If you have any devices with you right now, please turn them off and raise your hand. If a student raises his or her hand, follow your school’s procedures regarding electronic devices. At this time, silence your own electronic devices. Ensure the Session ID is displayed where all students can see it. SAY Now, look at the login screen. If you do not see this screen, raise your hand. If a computer or device is not opened to the login screen, open the secure browser on that computer or device. SAY Please sit quietly while I distribute the test tickets. Do not begin typing until I tell you to start. Distribute the test tickets. SAY Look closely at your test ticket and make sure it has your name, date of birth, and ID number on it. Do NOT sign in before I instruct you to do so. Raise your hand if you do not have the correct ticket. If a student has the wrong ticket, give the student the correct ticket. If you do not have the correct ticket, contact your school assessment coordinator. 130 Script for Administering Accommodated Computer-Based FSA Algebra 1 EOC Session 2 SAY Now, log in by entering your First Name as it appears on your test ticket, your Username, and the Session ID _______. The Session ID is displayed for you. Click “Sign In.” Raise your hand if you need assistance. Pause and assist students with logging in as needed. SAY Now, you will see a screen that says “Is This You?” Verify that the information is correct. If your information is correct, select “Yes” to continue. If the information is not correct, then select “No” to return to the login page, and raise your hand. Assist any students who raise their hands. SAY Now, you will see the test you are going to take today: the Algebra 1 End-of-Course Assessment. Click the green arrow for this test to proceed. Now, sit quietly while I approve your tests. In the Test Administrator Interface, select the “Approvals (#)” button to review the list of students ready to begin testing. You may need to select the "Refresh" button to see all the students in your testing room on your list. Review test settings: To view a student’s online test settings or accommodations, click the corresponding “See Details” button. Test settings and/or accommodations for individual students are displayed. If changes are required, contact your school assessment coordinator who will update the student’s test settings in TIDE. Once you ensure that all students have logged in correctly, approve students to test by selecting “Approve All Students” and select “Yes” on the “Important!” pop-up window. SAY Now, you should see a screen that says “Is This Your Test?” Verify that the screen displays the correct test but do NOT click “Yes, Start My Test” until I tell you to do so. This screen also allows you to choose the print size and background color for your test. If you would like to change your print size and background color selections, do so now. If you have any questions or do not see the correct test information, raise your hand. If a student raises his or her hand, have the student select “No” on the screen, log in again, and make adjustments, and approve that student’s test again. Ensure the correct information displays for that student on the “Is This Your Test?” screen. SAY Now, open your work folder to page 2 and look at the Testing Rules Acknowledgment. Please listen as I read the testing rules. During this test, you must not talk to other students or make any disturbance look at another student’s computer or device screen or work folder allow another student to look at your computer or device screen or work folder ask for help answering any test questions give help to another student in answering test questions have any electronic or recording devices, other than the device on which you are 131 Script for Administering Accommodated Computer-Based FSA Algebra 1 EOC Session 2 SAY testing, in your possession at any time, including breaks, even if you do not use them fail to follow any other instructions given After the test, you may not reveal details about the test items to anyone. This includes any type of electronic communication, such as texting, emailing, or posting online, for example, on websites like Facebook, Twitter, or Instagram. If you are found sharing information about test items, your test will be invalidated. Are there any questions? Answer all questions. SAY Now, read silently as I read the Testing Rules Acknowledgment out loud. I understand the testing rules that were just read to me. If I do not follow these rules, my test score may be invalidated. Now, sign your name on the line next to Signature to indicate that you understand the testing rules. Pause while students sign their names. If a student does not sign his or her name, contact your school assessment coordinator. SAY Remember to read each item and follow the instructions to complete each item. Try to answer every question. If you aren’t sure how to answer a question, flag it for review and keep going. After you have answered all the other questions, go back and answer any questions you have skipped. Now, click “Yes, Start My Test,” but do not select “Begin Test Now” until I instruct you to do so. You will now see a screen displaying the “Test Instructions and Help.” Take a moment to review the information. These instructions remind you how to navigate from one item to the next, and how to use the tools and features of the testing platform. Raise your hand if you have any questions as you review these instructions. Do NOT begin your test at this time. Pause to allow students a moment to review the instructions, and answer all student questions. Read OPTION A, B, or C based on instructions from your school assessment coordinator. 132 Script for Administering Accommodated Computer-Based FSA Algebra 1 EOC Session 2 Option A SAY When you have finished this session, review your work carefully and make sure you have answered every question. Do not click “End Test” until you are instructed to do so at the end of the session today. After you have checked your work, sit quietly until I tell you that this session has ended. Please raise your hand if you have any questions. OR Option B SAY When you have finished this session, review your work carefully and make sure you have answered every question. After you have checked your work, click “End Test” and raise your hand. I will collect your test ticket and work folder (and calculator). Then you must sit quietly until I tell you that this session has ended. Please raise your hand if you have any questions. OR Option C SAY When you have finished this session, review your work carefully and make sure you have answered every question. After you have checked your work, click “End Test” and raise your hand. I will collect your test ticket and work folder (and calculator). Then you must sit quietly until I tell you that this session has ended. You may read, but you may not write or use your testing computer or device. Please raise your hand if you have any questions. Answer any questions. SAY If at any time you need to leave the room, raise your hand. Only one student may leave the room at a time. You must turn in your work folder and test ticket (and calculator) before you leave the room. While outside the testing room, you are NOT permitted to access any electronic devices or discuss the test with anyone. You have 90 minutes to complete this test session, and you will be permitted to continue working if you need additional time. I will remind you when there are 10 minutes left in the 90-minute session. Now, click “Begin Test Now” and sit quietly while I approve you to move into the next segment. In the Test Administrator Interface, select the “Approvals (#)” button and approve students to 133 Script for Administering Accommodated Computer-Based FSA Algebra 1 EOC Session 2 move to the next segment by selecting “Approve All Students.” Click “Yes” in the “Important!” pop-up window. SAY Now, begin working. Complete the following: STARTING time: ___________ Add 80 minutes: +80 minutes Time for 10 minute reminder: ___________ Add 10 minutes: +10 minutes STOPPING time: ___________ Display the STARTING and STOPPING times for students. During testing, monitor student progress by viewing the “Student Status” column in the Test Administrator Interface. This page automatically refreshes every 60 seconds. When the page refreshes, students’ statuses are updated. If students have technical issues, contact your school assessment coordinator or technology coordinator for assistance immediately. Your attention should not be diverted from other students. Although it is your responsibility to ensure that students are working independently, you are prohibited from reading test content before, during, and after the test. Do not use cell phones, classroom phones, or computers (except to monitor student progress, or to contact your school assessment coordinator or technology coordinator in case of a technical issue). Do not check email, grade papers, etc. Your full attention should be on students AT ALL TIMES. After 80 minutes from the STARTING time, SAY There are 10 minutes left in the 90-minute test session. After 10 more minutes, SAY STOP. Raise your hand if you would like additional time to work. Please wait patiently and do not continue working at this time. If you have finished working, submit your test by clicking “End Test” and raise your hand. I will collect your work folder and test ticket (and calculator) and provide you with instructions for accessing the comment form. Please complete the comment form and submit it as instructed. Students will be returned to the login screen once they submit their tests and log out. Collect work folders and test tickets (and calculators) and assist students with accessing the comment form available at fsassessments.org/student-comment-form. 134 Script for Administering Accommodated Computer-Based FSA Algebra 1 EOC Session 2 Based on instructions from your school assessment coordinator, either dismiss students who have finished, OR pause the test in the Test Administrator Interface and move students who require additional time to an alternate testing location. If students are moved to a new location, create a new seating chart for that location, have students log in, approve students to test in the Test Administrator Interface, and ensure that students using extra time are allowed the correct amount of time to complete the test. Students may work for a total of half of a typical school day. Display the new stopping time for students. Once students are ready to continue working, SAY Now we will continue testing. You have until _____ to continue working, and I’ll let you know when you have 10 minutes left. At 10 minutes from the stopping time, SAY You have 10 minutes to finish Session 1. After 10 more minutes, SAY STOP. Submit your test by clicking “End Test.” I will collect your work folder and test ticket (and calculator) and provide you with instructions for accessing the comment form. Please complete the comment form and submit it as instructed. Students will be returned to the login screen once they submit their tests and log out. Collect work folders and test tickets (and calculators) and assist students with accessing the comment form available at fsassessments.org/student-comment-form. Once all students have submitted their tests, end the test session by clicking “Stop Session” in the Test Administrator Interface. This will pause any remaining tests, so only select “Stop Session” when all students have finished testing. Then log out of the Test Administrator interface by clicking “Log Out” in the upper right corner of the screen. Complete the following steps: 1. Ensure you have all student work folders and test tickets (and calculators) and that your record of required administration information and seating chart are accurate and complete. 2. Report any test irregularities or security breaches to your school assessment coordinator immediately. 3. Record the accommodations provided to students and the accommodations used by students on your record of required administration information. Use the following accommodations codes to record this information: For ESE/504 students: 1-FP = Flexible Presentation 1-FR = Flexible Responding 1-FSC = Flexible Scheduling 1-FSE = Flexible Setting 1-AD = Assistive Devices 135 Script for Administering Accommodated Computer-Based FSA Algebra 1 EOC Session 2 For ELL students: 2-FSC = Flexible Scheduling 2-FSE = Flexible Setting 2-AHL = Assistance in Heritage Language 2-ADI = Approved Dictionary 4. Return materials to your school assessment coordinator as instructed in the Spring 2015 FSA CBT Manual. 136 Script for Administering Accommodated Computer-Based FSA Geometry EOC Session 1 Script for Administering Geometry EOC Assessment (Computer-Based Accommodations Only) Session 1 90+ Minutes The following script should only be used for students participating in Session 1 of the Geometry EOC Assessment using a CBT form with the masking accommodation. If you are administering a non-accommodated CBT form, refer to the Spring 2015 FSA CBT Manual. Scripts for administering paper-based accommodations are available in the FSA Portal. When testing students who are allowed certain administration accommodations (e.g., extended time, use of translation dictionary), you must modify this script with the specific instructions that students are to follow. It is important that you review the script before testing begins to determine the necessary modifications. Calculators are NOT permitted during this test session. Do not distribute calculators until the beginning of Session 2. This test session is 90 minutes, and students may continue working for up to half of a typical school day. Ensure you have the correct stopping time for students who use additional time, and display the stopping time as instructed in the script. Remember the following: Ensure that you have a Security Log, a form to collect required administration information, and a seating chart for your room. Remember to maintain these documents during testing. Ensure that all students in your testing room have participated in a training test. If any students have not completed a training test, contact your school assessment coordinator. If a student starts a test session and leaves campus without finishing (due to an appointment, illness, etc.), he or she will NOT be allowed to complete that test session. No exceptions will be made once the student leaves the school’s campus. If you have concerns about a student, you should not allow the student to begin. Instead, contact the school assessment coordinator for instructions. Provide individual student restroom breaks as needed and maintain the security of the test during breaks. Students should not discuss or exchange information with anyone during breaks. Students should not be given access to electronic devices (e.g., cell phones, smartphones, tablets) during breaks. If a student accesses his or her electronic device(s) during a break, that student’s test must be invalidated. For short breaks (e.g., restroom), it is recommended that visual blocks be applied to students’ computer screens or devices (e.g., monitors turned off, folders taped to screens) instead of pausing a student’s test. If a student is paused in TDS, the student must log back in and be approved in TDS before he or she can continue testing. 137 Script for Administering Accommodated Computer-Based FSA Geometry EOC Session 1 If a student has difficulty logging in or gets kicked out of his or her test more than once, do not have the student continue to attempt to log in until the issue is diagnosed and resolved. Before Testing 1. Before students arrive, ensure that the testing room is prepared as described in the Spring 2015 FSA CBT Manual. 2. Ensure that the Electronic Devices sign is visible to all students and that the Do Not Disturb sign is posted at each entrance to the testing room. (Signs are available in the portal.) 3. Check that all students have been assigned the masking accommodation in TIDE. 4. Ensure that all student desktops are free of any unauthorized aids (e.g., charts displaying mathematical concepts) and that any visual aids have been removed or covered. 5. Ensure that you understand your school assessment coordinator’s instructions regarding students leaving the room for breaks and resuming testing. 6. Ensure that all software applications, including Internet browsers, are closed on all student computers or devices before testing begins. 7. Launch the secure browser on student computers or devices prior to beginning the test session. 8. Ensure that you have test tickets for all students you will be testing. Instructions on generating test tickets may be found in the TIDE User Guide, available in the FSA Portal. 9. Ensure that each student has a pen or pencil and a work folder. Create a Test Session Go to the FSA Portal, click the “Test Administrator” icon, and then click the “Test Administration” icon. Log in to the Test Administrator Interface using your username and password. Select the test you will be administering, and then click “Start Session.” Record the Session ID, which students will use to log in to the test. The Session ID should be displayed where it is visible to all students and recorded with your required administration information and on your seating chart. Note: As a security measure, test administrators are automatically logged out after 90 minutes of test administrator and student inactivity. If you are logged out and there is no student activity, the session will close and all in-progress tests in the session will be paused. You will need to log back in to the Test Administrator Interface, create a new session, and approve students as they log in to resume their tests. A session will remain active if students are waiting for approval, if students are actively taking the test, or if the Test Administrator is actively interacting with the Test Administrator Interface. SAY Today, you are going to take Session 1 of the Florida Standards Assessments Algebra 2 End-of-Course Test. Remove all materials from your desk except your pen or pencil and your work folder. Write your first and last name and today’s date on your work folder. Remember, you may use your work folder to work the problems. You cannot use any other paper. I will collect 138 Script for Administering Accommodated Computer-Based FSA Geometry EOC Session 1 SAY your work folder at the end of this test session. You may not have any electronic or recording devices other than the device you are using to take the test at your desk, in your pockets, or anywhere you can reach them at any time during this test session, even if they are turned off or you do not use them. Electronic and recording devices include but are not limited to cell phones, smartphones, tablets not used for testing, MP3 players, cameras, and any device capable of recording, storing, viewing, or playing back audio or visual content. If you are found with any electronic or recording devices at any time during this test session, including breaks, your test will not be scored. If you have any devices with you right now, please turn them off and raise your hand. If a student raises his or her hand, follow your school’s procedures regarding electronic devices. At this time, silence your own electronic devices. Ensure the Session ID is displayed where all students can see it. SAY Now, look at the login screen. If you do not see this screen, raise your hand. If a computer or device is not opened to the login screen, open the secure browser on that computer or device. SAY Please sit quietly while I distribute the test tickets. Do not begin typing until I tell you to start. Distribute the test tickets. SAY Look closely at your test ticket and make sure it has your name, date of birth, and ID number on it. Do NOT sign in before I instruct you to do so. Raise your hand if you do not have the correct ticket. If a student has the wrong ticket, give the student the correct ticket. If you do not have the correct ticket, contact your school assessment coordinator. SAY Now, log in by entering your First Name as it appears on your test ticket, your Username, and the Session ID _______. The Session ID is displayed for you. Click “Sign In.” Raise your hand if you need assistance. Pause and assist students with logging in as needed. SAY Now, you will see a screen that says “Is This You?” Verify that the information is correct. If your information is correct, select “Yes” to continue. If the information is not correct, then select “No” to return to the login page, and raise your hand. 139 Script for Administering Accommodated Computer-Based FSA Geometry EOC Session 1 Assist any students who raise their hands. SAY Now, you will see the test you are going to take today: the Geometry End-of-Course Assessment. Click the green arrow for this test to proceed. Now, sit quietly while I approve your tests. In the Test Administrator Interface, select the “Approvals (#)” button to review the list of students ready to begin testing. You may need to select the "Refresh" button to see all the students in your testing room on your list. Review test settings: To view a student’s online test settings or accommodations, click the corresponding “See Details” button. Test settings and/or accommodations for individual students are displayed. If changes are required, contact your school assessment coordinator who will update the student’s test settings in TIDE. Once you ensure that all students have logged in correctly, approve students to test by selecting “Approve All Students” and select “Yes” on the “Important!” pop-up window. SAY Now, you should see a screen that says “Is This Your Test?” Verify that the screen displays the correct test but do NOT click “Yes, Start My Test” until I tell you to do so. This screen also allows you to choose the print size and background color for your test. If you would like to change your print size and background color selections, do so now. If you have any questions or do not see the correct test information, raise your hand. If a student raises his or her hand, have the student select “No” on the screen, log in again, and make adjustments, and approve that student’s test again. Ensure the correct information displays for that student on the “Is This Your Test?” screen. SAY Now, turn your work folder to page 2 and look at the Testing Rules Acknowledgment. Please listen as I read the testing rules. During this test, you must not talk to other students or make any disturbance look at another student’s computer or device screen or work folder allow another student to look at your computer or device screen or work folder ask for help answering any test questions give help to another student in answering test questions have notes or scratch paper other than your work folder have any electronic or recording devices, other than the device on which you are testing, in your possession at any time, including breaks, even if you do not use them fail to follow any other instructions given After the test, you may not reveal details about the test items to anyone. This includes any 140 Script for Administering Accommodated Computer-Based FSA Geometry EOC Session 1 SAY type of electronic communication, such as texting, emailing, or posting online, for example, on websites like Facebook, Twitter, or Instagram. If you are found sharing information about test items, your test will be invalidated. Are there any questions? Answer all questions. SAY Now, read silently as I read the Testing Rules Acknowledgment out loud. I understand the testing rules that were just read to me. If I do not follow these rules, my test score may be invalidated. Now, sign your name on the line next to Signature to indicate that you understand the testing rules. Pause while students sign their names. If a student does not sign his or her name, contact your school assessment coordinator. SAY Remember to read each item and follow the instructions to complete each item. Try to answer every question. If you aren’t sure how to answer a question, flag it for review and keep going. After you have answered all the other questions, go back and answer any questions you have skipped. Now, click “Yes, Start My Test,” but do not select “Begin Test Now” until I instruct you to do so. You will now see a screen displaying the “Test Instructions and Help.” Take a moment to review the information. These instructions remind you how to navigate from one item to the next, and how to use the tools and features of the testing platform. Raise your hand if you have any questions as you review these instructions. Do NOT begin your test at this time. Pause to allow students a moment to review the instructions, and answer all student questions. SAY Now, we will review the Masking tool that is available as an accommodation. Listen as I review the Masking tool. To access the masking tool within an item, click on the button labeled “Masking” in the upper right corner of your screen. The button is green, and has a picture of a shaded square on it. When you have turned the Masking tool on, the button will turn orange. To mask a portion of the screen, click the left mouse button and drag until the gray square covers the portion of the screen that you would like to mask. Then, release the mouse button. The area will be masked. To remove the masking, click the close button in the upper right corner of the masked 141 Script for Administering Accommodated Computer-Based FSA Geometry EOC Session 1 SAY area. The close button is a circle with an X in the center. To turn the Masking tool off, click the “Masking” button again. The button will turn from orange back to green. Are there any questions? Answer all questions. Read OPTION A, B, or C based on instructions from your school assessment coordinator. Option A SAY When you have finished this session, review your work carefully and make sure you have answered every question. Do not click “Pause” until you are instructed to do so at the end of the session today. After you have checked your work, sit quietly until I tell you that this session has ended. Please raise your hand if you have any questions. OR Option B SAY When you have finished this session, review your work carefully and make sure you have answered every question. After you have checked your work, click “Pause” on the review screen and raise your hand. I will collect your test ticket and work folder. Then you must sit quietly until I tell you that this session has ended. Please raise your hand if you have any questions. OR Option C SAY When you have finished this session, review your work carefully and make sure you have answered every question. After you have checked your work, click “Pause” on the review screen and raise your hand. I will collect your test ticket and work folder. Then you must sit quietly until I tell you that this session has ended. You may read, but you may not write or use your testing computer or device. Please raise your hand if you have any questions. Answer all questions. SAY If at any time you need to leave the room, raise your hand. Only one student may leave the room at a time. You must turn in your work folder and test ticket before you leave the room. While outside the testing room, you are NOT permitted to access any electronic devices or discuss the test with anyone. 142 Script for Administering Accommodated Computer-Based FSA Geometry EOC Session 1 SAY You have 90 minutes to complete this test session, and you will be permitted to continue working if you need additional time. I will remind you when there are 10 minutes left in the 90-minute test session. Now, click “Begin Test Now” and begin working. Complete the following: STARTING time: ___________ Add 80 minutes: +80 minutes Time for 10 minute reminder: ___________ Add 10 minutes: +10 minutes STOPPING time: ___________ Display the STARTING and STOPPING times for students. During testing, monitor student progress by viewing the “Student Status” column in the Test Administrator Interface. This page automatically refreshes every 60 seconds. When the page refreshes, students’ statuses are updated. If students have technical issues, contact your school assessment coordinator or technology coordinator for assistance immediately. Your attention should not be diverted from other students. If students have moved into the second session by mistake, you will receive a request to approve them to continue to the next segment. Click "Deny" in the Test Administrator Interface when this request appears, enter a reason into the text box, and click "Deny." This will automatically pause the student's test. (Clicking "Deny" for students who have mistakenly entered the second session at this time will not prevent them from accessing the session at the appropriate time.) Although it is your responsibility to ensure that students are working independently, you are prohibited from reading test content before, during, and after the test. Do not use cell phones, classroom phones, or computers (except to monitor student progress, or to contact your school assessment coordinator or technology coordinator in case of a technical issue). Do not check email, grade papers, etc. Your full attention should be on students AT ALL TIMES. After 80 minutes from the STARTING time, SAY There are 10 minutes left in the 90-minute test session. After 10 more minutes, SAY STOP. Raise your hand if you would like additional time to work. Please wait patiently and do not continue working at this time. 143 Script for Administering Accommodated Computer-Based FSA Geometry EOC Session 1 SAY If you have finished working, ensure you are on the review screen and pause your test by clicking the “Pause” button and raise your hand. I will collect your work folder and test ticket. Students will be returned to the login screen once they pause their tests. Collect work folders and test tickets from students who are finished. Based on instructions from your school assessment coordinator, either dismiss students who have finished, OR pause the test in the Test Administrator Interface and move students who require additional time to an alternate testing location. If students are moved to a new location, create a new seating chart for that location, have students log in, approve students to test in the Test Administrator Interface, and ensure that students using extra time are allowed the correct amount of time to complete the test. Students may work for a total of half of a typical school day. Display the new stopping time for students. Once students are ready to continue working, SAY Now we will continue testing. You have until _____ to continue working, and I’ll let you know when you have 10 minutes left. At 10 minutes before the stopping time, SAY You have 10 minutes left to finish Session 1. After 10 more minutes, SAY STOP. Ensure you are on the review screen and pause your test by clicking the “Pause” button. I will collect your work folder and test ticket. Collect work folders and test tickets. Once all students have paused their tests, end the test session by clicking “Stop Session” in the Test Administrator Interface. This will pause any remaining tests. Then log out of the Test Administrator Interface by clicking “Log Out” in the upper right corner of the screen. Complete the following steps: 1. Ensure you have all student work folders and test tickets and that your record of required administration information and seating chart are accurate and complete. 2. Report any test irregularities or security breaches to your school assessment coordinator immediately. 3. Return materials to your school assessment coordinator until the beginning of Session 2. 144 Script for Administering Accommodated Computer-Based FSA Geometry EOC Session 2 Script for Administering Geometry EOC Assessment (Computer-Based Accommodations Only) Session 2 90+ minutes The following script should only be used for students participating in Session 2 of the Geometry EOC Assessment using a CBT form with the masking accommodation. If you are administering a non-accommodated CBT form, refer to the Spring 2015 FSA CBT Manual. Scripts for administering paper-based accommodations are available in the FSA Portal. When testing students who are allowed certain administration accommodations (e.g., extended time, use of translation dictionary), you must modify this script with the specific instructions that students are to follow. It is important that you review the script before testing begins to determine the necessary modifications. This test session is 90 minutes, and students may continue working for up to half of a typical school day. Ensure you have the correct stopping time for students who use additional time, and display the stopping time as instructed in the script. Remember the following: Ensure that you have a Security Log, a form to collect required administration information, and a seating chart for your room. Remember to maintain these documents during testing. Ensure that all students in your testing room have completed Session 1. If any students have not completed Session 1, contact your school assessment coordinator. If a student starts a test session and leaves campus without finishing (due to an appointment, illness, etc.), he or she will NOT be allowed to complete that test session. No exceptions will be made once the student leaves the school’s campus. If you have concerns about a student, you should not allow the student to begin. Instead, contact the school assessment coordinator for instructions. Provide individual student restroom breaks as needed and maintain the security of the test during breaks. Students should not discuss or exchange information with anyone during breaks. Students should not be given access to electronic devices (e.g., cell phones, smartphones, tablets) during breaks. If a student accesses his or her electronic device(s) during a break, that student’s test must be invalidated. For short breaks (e.g., restroom), it is recommended that visual blocks be applied to students’ computer screens (e.g., monitors turned off, folders taped to screens) instead of pausing students’ tests. If a student is paused in TDS, the student must log back in and be approved in TDS before he or she can continue testing. 145 Script for Administering Accommodated Computer-Based FSA Geometry EOC Session 2 If a student has difficulty logging in or gets kicked out of his or her test more than once, do not have the student continue to attempt to log in until the issue is diagnosed and resolved. When reading the following script, please note that optional words are italicized and in parentheses. Follow the instructions from your school assessment coordinator for how students will access the student comment form once they have finished the test. The comment form is available at fsassessments.org/student-comment-form. Before Testing 1. Before students arrive, ensure that the testing room is prepared as described in the Spring 2015 FSA CBT Manual. 2. Ensure that the Electronic Devices sign is visible to all students and that the Do Not Disturb sign is posted at each entrance to the testing room. (Signs are available in the portal.) 3. Check that all students have been assigned the masking accommodation in TIDE. 4. If your school is allowing students to use handheld scientific calculators, ensure that every student has a scientific calculator with the allowable functionality only. References to calculators in this administration script are in italics and should only be read if students are permitted to use handheld calculators. 5. Ensure that all student desktops are free of any unauthorized aids (e.g., charts displaying mathematical concepts) and that any visual aids have been removed or covered. 6. Ensure that you understand your school assessment coordinator’s instructions regarding students leaving the room for breaks and resuming testing. 7. Ensure that all software applications, including Internet browsers, are closed on all student computers or devices before testing begins. 8. Launch the secure browser on student computers or devices prior to beginning the test session. 9. Ensure that you have test tickets for all students you will be testing. Instructions on generating test tickets may be found in the TIDE User Guide, available in the FSA Portal. 10. Ensure that each student has a pen or pencil and a work folder. Create a Test Session Go to the FSA Portal, click the “Test Administrator” icon, and then click the “Test Administration” icon. Log in to the Test Administrator Interface using your username and password. Select the test you will be administering, and then click “Start Session.” Record the Session ID, which students will use to log in to the test. The Session ID should be displayed where it is visible to all students and recorded with your required administration information and on your seating chart. Note: As a security measure, Test Administrators are automatically logged out after 90 minutes of Test Administrator and student inactivity. If you are logged out and there is no student activity, the session will close and all in-progress tests in the session will be paused. You will need to log back in to the Test Administrator Interface, create a new session, and approve students as they log in to resume their tests. A session will remain active if students are 146 Script for Administering Accommodated Computer-Based FSA Geometry EOC Session 2 waiting for approval, if students are actively taking the test, or if the Test Administrator is actively interacting with the Test Administrator Interface. SAY Today, you are going to take Session 2 of the Florida Standards Assessments Geometry End-of-Course Test. Remove all materials from your desk except your pen or pencil and your work folder (and calculator). Write your first and last name and today’s date on your work folder. Remember, you may use your work folder to work the problems. You cannot use any other paper. I will collect your work folder at the end of this test session. You may not have any electronic or recording devices other than the device you are using to take the test (and your calculator) at your desk, in your pockets, or anywhere you can reach them at any time during this test session, even if they are turned off or you do not use them. Electronic and recording devices include but are not limited to cell phones, smartphones, tablets not used for testing, MP3 players, cameras, and any device capable of recording, storing, viewing, or playing back audio or visual content. If you are found with any electronic or recording devices at any time during this test session, including breaks, your test will not be scored. If you have any devices with you right now, please turn them off and raise your hand. If a student raises his or her hand, follow your school’s procedures regarding electronic devices. At this time, silence your own electronic devices. Ensure the Session ID is displayed where all students can see it. SAY Now, look at the login screen. If you do not see this screen, raise your hand. If a computer or device is not opened to the login screen, open the secure browser on that computer or device. SAY Please sit quietly while I distribute the test tickets. Do not begin typing until I tell you to start. Distribute the test tickets. SAY Look closely at your test ticket and make sure it has your name, date of birth, and ID number on it. Do NOT sign in before I instruct you to do so. Raise your hand if you do not have the correct ticket. If a student has the wrong ticket, give the student the correct ticket. If you do not have the correct ticket, contact your school assessment coordinator. SAY Now, log in by entering your First Name as it appears on your test ticket, your Username, and the Session ID _______. The Session ID is displayed for you. Click “Sign In.” Raise your hand if you need assistance. 147 Script for Administering Accommodated Computer-Based FSA Geometry EOC Session 2 Pause and assist students with logging in as needed. SAY Now, you will see a screen that says “Is This You?” Verify that the information is correct. If your information is correct, select “Yes” to continue. If the information is not correct, then select “No” to return to the login page, and raise your hand. Assist any students who raise their hands. SAY Now, you will see the test you are going to take today: the Geometry End-of-Course Assessment. Click the green arrow for this test to proceed. Now, sit quietly while I approve your tests. In the Test Administrator Interface, select the “Approvals (#)” button to review the list of students ready to begin testing. You may need to select the "Refresh" button to see all the students in your testing room on your list. Review test settings: To view a student’s online test settings or accommodations, click the corresponding “See Details” button. Test settings and/or accommodations for individual students are displayed. If changes are required, contact your school assessment coordinator who will update the student’s test settings in TIDE. Once you ensure that all students have logged in correctly, approve students to test by selecting “Approve All Students” and select “Yes” on the “Important!” pop-up window. SAY Now, you should see a screen that says “Is This Your Test?” Verify that the screen displays the correct test but do NOT click “Yes, Start My Test” until I tell you to do so. This screen also allows you to choose the print size and background color for your test. If you would like to change your print size and background color selections, do so now. If you have any questions or do not see the correct test information, raise your hand. If a student raises his or her hand, have the student select “No” on the screen and log in again and make adjustments, and approve that student’s test again. Ensure the correct information displays for that student on the “Is This Your Test?” screen. SAY Now, open your work folder to page 2 and look at the Testing Rules Acknowledgment. Please listen as I read the testing rules. During this test, you must not talk to other students or make any disturbance look at another student’s computer or device screen or work folder allow another student to look at your computer or device screen or work folder ask for help answering any test questions give help to another student in answering test questions have any electronic or recording devices, other than the device on which you are testing, in your possession at any time, including breaks, even if you do not use them fail to follow any other instructions given 148 Script for Administering Accommodated Computer-Based FSA Geometry EOC Session 2 SAY After the test, you may not reveal details about the test items to anyone. This includes any type of electronic communication, such as texting, emailing, or posting online, for example, on websites like Facebook, Twitter, or Instagram. If you are found sharing information about test items, your test will be invalidated. Are there any questions? Answer all questions. SAY Now, read silently as I read the Testing Rules Acknowledgment out loud. I understand the testing rules that were just read to me. If I do not follow these rules, my test score may be invalidated. Now, sign your name on the line next to Signature to indicate that you understand the testing rules. Pause while students sign their names. If a student does not sign his or her name, contact your school assessment coordinator. SAY Remember to read each item and follow the instructions to complete each item. Try to answer every question. If you aren’t sure how to answer a question, flag it for review and keep going. After you have answered all the other questions, go back and answer any questions you have skipped. Now, click “Yes, Start My Test,” but do not select “Begin Test Now” until I instruct you to do so. You will now see a screen displaying the “Test Instructions and Help.” Take a moment to review the information. These instructions remind you how to navigate from one item to the next, and how to use the tools and features of the testing platform. Raise your hand if you have any questions as you review these instructions. Do NOT begin your test at this time. Pause to allow students a moment to review the instructions, and answer all student questions. Read OPTION A, B, or C based on instructions from your school assessment coordinator. Option A SAY When you have finished this session, review your work carefully and make sure you have answered every question. Do not click “End Test” until you are instructed to do so at the end of the session today. After you have checked your work, sit quietly until I tell you that this session has ended. Please raise your hand if you have any questions. 149 Script for Administering Accommodated Computer-Based FSA Geometry EOC Session 2 OR Option B SAY When you have finished this session, review your work carefully and make sure you have answered every question. After you have checked your work, click “End Test” and raise your hand. I will collect your test ticket and work folder (and calculator). Then you must sit quietly until I tell you that this session has ended. Please raise your hand if you have any questions. OR Option C SAY When you have finished this session, review your work carefully and make sure you have answered every question. After you have checked your work, click “End Test” and raise your hand. I will collect your test ticket and work folder (and calculator). Then you must sit quietly until I tell you that this session has ended. You may read, but you may not write or use your testing computer or device. Please raise your hand if you have any questions. Answer any questions. SAY If at any time you need to leave the room, raise your hand. Only one student may leave the room at a time. You must turn in your work folder and test ticket (and calculator) before you leave the room. While outside the testing room, you are NOT permitted to access any electronic devices or discuss the test with anyone. You have 90 minutes to complete this test session, and you will be permitted to continue working if you need additional time. I will remind you when there are 10 minutes left in the 90-minute test session. Now, click “Begin Test Now” and sit quietly while I approve you to move into the next segment. In the Test Administrator Interface, select the “Approvals (#)” button and approve students to move to the next segment by selecting “Approve All Students.” Click “Yes” in the “Important!” pop-up window. SAY Now, begin working. Complete the following: STARTING time: ___________ Add 80 minutes: +80 minutes 150 Script for Administering Accommodated Computer-Based FSA Geometry EOC Session 2 Time for 10 minute reminder: ___________ Add 10 minutes: +10 minutes STOPPING time: ___________ Display the STARTING and STOPPING times for students. During testing, monitor student progress by viewing the “Student Status” column in the Test Administrator Interface. This page automatically refreshes every 60 seconds. When the page refreshes, students’ statuses are updated. If students have technical issues, contact your school assessment coordinator or technology coordinator for assistance immediately. Your attention should not be diverted from other students. Although it is your responsibility to ensure that students are working independently, you are prohibited from reading test content before, during, and after the test. Do not use cell phones, classroom phones, or computers (except to monitor student progress, or to contact your school assessment coordinator or technology coordinator in case of a technical issue). Do not check email, grade papers, etc. Your full attention should be on students AT ALL TIMES. After 80 minutes from the STARTING time, SAY There are 10 minutes left in the 90-minute test session. After 10 more minutes, SAY STOP. Raise your hand if you would like additional time to work. Please wait patiently and do not continue working at this time. If you have finished working, submit your test by clicking “End Test” and raise your hand. I will collect your work folder and test ticket (and calculator) and provide you with instructions for accessing the comment form. Please complete the comment form and submit it as instructed. Students will be returned to the login screen once they submit their tests and log out. Collect work folders and test tickets (and calculators), and assist students with accessing the comment form available at fsassessments.org/student-comment-form. Based on instructions from your school assessment coordinator, either dismiss students who have finished, OR pause the test in the Test Administrator Interface and move students who require additional time to an alternate testing location. If students are moved to a new location, create a new seating chart for that location, have students log in, approve students to test in the Test Administrator Interface, and ensure that students using extra time are allowed the correct amount of time to complete the test. Students may work for a total of half of a typical school day. Display the new stopping time for students. Once students are ready to continue working, 151 Script for Administering Accommodated Computer-Based FSA Geometry EOC Session 2 SAY Now we will continue testing. You have until _____ to continue working, and I’ll let you know when you have 10 minutes left. At 10 minutes before the stopping time, SAY You have 10 minutes left to finish Session 2. After 10 more minutes, SAY STOP. Submit your test by clicking “End Test.” I will collect your work folder and test ticket (and calculator) and provide you with instructions for accessing the comment form. Please complete the comment form and submit it as instructed. Students will return to the login screen once they submit their tests and log out. Collect work folders and test tickets (and calculators), and assist students with accessing the comment form available at fsassessments.org/student-comment-form. Once all students have submitted their tests, end the test session by clicking “Stop Session” in the Test Administrator Interface. This will pause any remaining tests, so only select “Stop Session” when all students have submitted their tests. Then log out of the Test Administrator interface by clicking “Log Out” in the upper right corner of the screen. Complete the following steps: 1. Ensure you have all student work folders and test tickets (and calculators) and that your record of required administration information and seating chart are accurate and complete. 2. Report any test irregularities or security breaches to your school assessment coordinator immediately. 3. Record the accommodations provided to students and the accommodations used by students on your record of required administration information. Use the following accommodations codes to record this information: For ESE/504 students: 1-FP = Flexible Presentation 1-FR = Flexible Responding 1-FSC = Flexible Scheduling 1-FSE = Flexible Setting 1-AD = Assistive Devices For ELL students: 2-FSC = Flexible Scheduling 2-FSE = Flexible Setting 2-AHL = Assistance in Heritage Language 2-ADI = Approved Dictionary 4. Return materials to your school assessment coordinator as instructed in the Spring 2015 FSA CBT Manual. 152 Script for Administering Accommodated Computer-Based FSA Algebra 2 EOC Session 1 Script for Administering Algebra 2 EOC Assessment (Computer-Based Accommodations Only) Session 1 90+ Minutes The following script should only be used for students participating in Session 1 of the Algebra 2 EOC Assessment using a CBT form with the masking accommodation. If you are administering a non-accommodated CBT form, refer to the Spring 2015 FSA CBT Manual. Scripts for administering paper-based accommodations are available in the FSA Portal. When testing students who are allowed certain administration accommodations (e.g., extended time, use of translation dictionary), you must modify this script with the specific instructions that students are to follow. It is important that you review the script before testing begins to determine the necessary modifications. Calculators are NOT permitted during this test session. Do not distribute calculators until the beginning of Session 2. This test session is 90 minutes, and students may continue working for up to half of a typical school day. Ensure you have the correct stopping time for students who use additional time, and display the stopping time as instructed in the script. Remember the following: Ensure that you have a Security Log, a form to collect required administration information, and a seating chart for your room. Remember to maintain these documents during testing. Ensure that all students in your testing room have participated in a training test. If any students have not completed a training test, contact your school assessment coordinator. If a student starts a test session and leaves campus without finishing (due to an appointment, illness, etc.), he or she will NOT be allowed to complete that test session. No exceptions will be made once the student leaves the school’s campus. If you have concerns about a student, you should not allow the student to begin. Instead, contact the school assessment coordinator for instructions. Provide individual student restroom breaks as needed and maintain the security of the test during breaks. Students should not discuss or exchange information with anyone during breaks. Students should not be given access to electronic devices (e.g., cell phones, smartphones, tablets) during breaks. If a student accesses his or her electronic device(s) during a break, that student’s test must be invalidated. For short breaks (e.g., restroom), it is recommended that visual blocks be applied to students’ computer screens or devices (e.g., monitors turned off, folders taped to screens) 153 Script for Administering Accommodated Computer-Based FSA Algebra 2 EOC Session 1 instead of pausing a student’s test. If a student is paused in TDS, the student must log back in and be approved in TDS before he or she can continue testing. If a student has difficulty logging in or gets kicked out of his or her test more than once, do not have the student continue to attempt to log in until the issue is diagnosed and resolved. Before Testing 1. Before students arrive, ensure that the testing room is prepared as described in the Spring 2015 FSA CBT Manual. 2. Ensure that the Electronic Devices sign is visible to all students and that the Do Not Disturb sign is posted at each entrance to the testing room. (Signs are available in the portal.) 3. Check that all students have been assigned the masking accommodation in TIDE. 4. Ensure that all student desktops are free of any unauthorized aids (e.g., charts displaying mathematical concepts) and that any visual aids have been removed or covered. 5. Ensure that you understand your school assessment coordinator’s instructions regarding students leaving the room for breaks and resuming testing. 6. Ensure that all software applications, including Internet browsers, are closed on all student computers or devices before testing begins. 7. Launch the secure browser on student computers or devices prior to beginning the test session. 8. Ensure that you have test tickets for all students you will be testing. Instructions on generating test tickets may be found in the TIDE User Guide, available in the FSA Portal. 9. Ensure that each student has a pen or pencil and a work folder. Create a Test Session Go to the FSA Portal, click the “Test Administrator” icon, and then click the “Test Administration” icon. Log in to the Test Administrator Interface using your username and password. Select the test you will be administering, and then click “Start Session.” Record the Session ID, which students will use to log in to the test. The Session ID should be displayed where it is visible to all students and recorded with your required administration information and on your seating chart. Note: As a security measure, test administrators are automatically logged out after 90 minutes of test administrator and student inactivity. If you are logged out and there is no student activity, the session will close and all in-progress tests in the session will be paused. You will need to log back in to the Test Administrator Interface, create a new session, and approve students as they log in to resume their tests. A session will remain active if students are waiting for approval, if students are actively taking the test, or if the Test Administrator is actively interacting with the Test Administrator Interface. SAY Today, you are going to take Session 1 of the Florida Standards Assessments Algebra 2 End-of-Course Test. Remove all materials from your desk except your pen or pencil and your work folder. 154 Script for Administering Accommodated Computer-Based FSA Algebra 2 EOC Session 1 SAY Write your first and last name and today’s date on your work folder. Remember, you may use your work folder to work the problems. You cannot use any other paper. I will collect your work folder at the end of this test session. You may not have any electronic or recording devices other than the device you are using to take the test at your desk, in your pockets, or anywhere you can reach them at any time during this test session, even if they are turned off or you do not use them. Electronic and recording devices include but are not limited to cell phones, smartphones, tablets not used for testing, MP3 players, cameras, and any device capable of recording, storing, viewing, or playing back audio or visual content. If you are found with any electronic or recording devices at any time during this test session, including breaks, your test will not be scored. If you have any devices with you right now, please turn them off and raise your hand. If a student raises his or her hand, follow your school’s procedures regarding electronic devices. At this time, silence your own electronic devices. Ensure the Session ID is displayed where all students can see it. SAY Now, look at the login screen. If you do not see this screen, raise your hand. If a computer or device is not opened to the login screen, open the secure browser on that computer or device. SAY Please sit quietly while I distribute the test tickets. Do not begin typing until I tell you to start. Distribute the test tickets. SAY Look closely at your test ticket and make sure it has your name, date of birth, and ID number on it. Do NOT sign in before I instruct you to do so. Raise your hand if you do not have the correct ticket. If a student has the wrong ticket, give the student the correct ticket. If you do not have the correct ticket, contact your school assessment coordinator. SAY Now, log in by entering your First Name as it appears on your test ticket, your Username, and the Session ID _______. The Session ID is displayed for you. Click “Sign In.” Raise your hand if you need assistance. Pause and assist students with logging in as needed. SAY Now, you will see a screen that says “Is This You?” Verify that the information is correct. 155 Script for Administering Accommodated Computer-Based FSA Algebra 2 EOC Session 1 SAY If your information is correct, select “Yes” to continue. If the information is not correct, then select “No” to return to the login page, and raise your hand. Assist any students who raise their hands. SAY Now, you will see the test you are going to take today: the Algebra 2 End-of-Course Assessment. Click the green arrow for this test to proceed. Now, sit quietly while I approve your tests. In the Test Administrator Interface, select the “Approvals (#)” button to review the list of students ready to begin testing. You may need to select the "Refresh" button to see all the students in your testing room on your list. Review test settings: To view a student’s online test settings or accommodations, click the corresponding “See Details” button. Test settings and/or accommodations for individual students are displayed. If changes are required, contact your school assessment coordinator who will update the student’s test settings in TIDE. Once you ensure that all students have logged in correctly, approve students to test by selecting “Approve All Students” and select “Yes” on the “Important!” pop-up window. SAY Now, you should see a screen that says “Is This Your Test?” Verify that the screen displays the correct test but do NOT click “Yes, Start My Test” until I tell you to do so. This screen also allows you to choose the print size and background color for your test. If you would like to change your print size and background color selections, do so now. If you have any questions or do not see the correct test information, raise your hand. If a student raises his or her hand, have the student select “No” on the screen, log in again, and make adjustments, and approve that student’s test again. Ensure the correct information displays for that student on the “Is This Your Test?” screen. SAY Now, turn your work folder to page 2 and look at the Testing Rules Acknowledgment. Please listen as I read the testing rules. During this test, you must not talk to other students or make any disturbance look at another student’s computer or device screen or work folder allow another student to look at your computer or device screen or work folder ask for help answering any test questions give help to another student in answering test questions have notes or scratch paper other than your work folder have any electronic or recording devices, other than the device on which you are testing, in your possession at any time, including breaks, even if you do not use them fail to follow any other instructions given 156 Script for Administering Accommodated Computer-Based FSA Algebra 2 EOC Session 1 SAY After the test, you may not reveal details about the test items to anyone. This includes any type of electronic communication, such as texting, emailing, or posting online, for example, on websites like Facebook, Twitter, or Instagram. If you are found sharing information about test items, your test will be invalidated. Are there any questions? Answer all questions. SAY Now, read silently as I read the Testing Rules Acknowledgment out loud. I understand the testing rules that were just read to me. If I do not follow these rules, my test score may be invalidated. Now, sign your name on the line next to Signature to indicate that you understand the testing rules. Pause while students sign their names. If a student does not sign his or her name, contact your school assessment coordinator. SAY Remember to read each item and follow the instructions to complete each item. Try to answer every question. If you aren’t sure how to answer a question, flag it for review and keep going. After you have answered all the other questions, go back and answer any questions you have skipped. Now, click “Yes, Start My Test,” but do not select “Begin Test Now” until I instruct you to do so. You will now see a screen displaying the “Test Instructions and Help.” Take a moment to review the information. These instructions remind you how to navigate from one item to the next, and how to use the tools and features of the testing platform. Raise your hand if you have any questions as you review these instructions. Do NOT begin your test at this time. Pause to allow students a moment to review the instructions, and answer all student questions. SAY Now, we will review the Masking tool that is available as an accommodation. Listen as I review the Masking tool. To access the masking tool within an item, click on the button labeled “Masking” in the upper right corner of your screen. The button is green, and has a picture of a shaded square on it. When you have turned the Masking tool on, the button will turn orange. To mask a portion of the screen, click the left mouse button and drag until the gray square covers the portion of the screen that you would like to mask. Then, release the mouse button. The area will be masked. 157 Script for Administering Accommodated Computer-Based FSA Algebra 2 EOC Session 1 SAY To remove the masking, click the close button in the upper right corner of the masked area. The close button is a circle with an X in the center. To turn the Masking tool off, click the “Masking” button again. The button will turn from orange back to green. Are there any questions? Answer all questions. Read OPTION A, B, or C based on instructions from your school assessment coordinator. Option A SAY When you have finished this session, review your work carefully and make sure you have answered every question. Do not click “Pause” until you are instructed to do so at the end of the session today. After you have checked your work, sit quietly until I tell you that this session has ended. Please raise your hand if you have any questions. OR Option B SAY When you have finished this session, review your work carefully and make sure you have answered every question. After you have checked your work, click “Pause” on the review screen and raise your hand. I will collect your test ticket and work folder. Then you must sit quietly until I tell you that this session has ended. Please raise your hand if you have any questions. OR Option C SAY When you have finished this session, review your work carefully and make sure you have answered every question. After you have checked your work, click “Pause” on the review screen and raise your hand. I will collect your test ticket and work folder. Then you must sit quietly until I tell you that this session has ended. You may read, but you may not write or use your testing computer or device. Please raise your hand if you have any questions. Answer all questions. SAY If at any time you need to leave the room, raise your hand. Only one student may leave the room at a time. You must turn in your work folder and test ticket before you leave the room. While outside the testing room, you are NOT permitted to access any electronic 158 Script for Administering Accommodated Computer-Based FSA Algebra 2 EOC Session 1 SAY devices or discuss the test with anyone. You have 90 minutes to complete this test session, and you will be permitted to continue working if you need additional time. I will remind you when there are 10 minutes left in the 90-minute test session. Now, click “Begin Test Now” and begin working. Complete the following: STARTING time: ___________ Add 80 minutes: +80 minutes Time for 10 minute reminder: ___________ Add 10 minutes: +10 minutes STOPPING time: ___________ Display the STARTING and STOPPING times for students. During testing, monitor student progress by viewing the “Student Status” column in the Test Administrator Interface. This page automatically refreshes every 60 seconds. When the page refreshes, students’ statuses are updated. If students have technical issues, contact your school assessment coordinator or technology coordinator for assistance immediately. Your attention should not be diverted from other students. If students have moved into the second session by mistake, you will receive a request to approve them to continue to the next segment. Click "Deny" in the Test Administrator Interface when this request appears, enter a reason into the text box, and click "Deny." This will automatically pause the student's test. (Clicking "Deny" for students who have mistakenly entered the second session at this time will not prevent them from accessing the session at the appropriate time.) Although it is your responsibility to ensure that students are working independently, you are prohibited from reading test content before, during, and after the test. Do not use cell phones, classroom phones, or computers (except to monitor student progress, or to contact your school assessment coordinator or technology coordinator in case of a technical issue). Do not check email, grade papers, etc. Your full attention should be on students AT ALL TIMES. After 80 minutes from the STARTING time, SAY There are 10 minutes left in the 90-minute test session. After 10 more minutes, SAY STOP. Raise your hand if you would like additional time to work. Please wait patiently and do not continue working at this time. 159 Script for Administering Accommodated Computer-Based FSA Algebra 2 EOC Session 1 SAY If you have finished working, ensure you are on the review screen and pause your test by clicking the “Pause” button and raise your hand. I will collect your work folder and test ticket. Students will be returned to the login screen once they pause their tests. Collect work folders and test tickets from students who are finished. Based on instructions from your school assessment coordinator, either dismiss students who have finished, OR pause the test in the Test Administrator Interface and move students who require additional time to an alternate testing location. If students are moved to a new location, create a new seating chart for that location, have students log in, approve students to test in the Test Administrator Interface, and ensure that students using extra time are allowed the correct amount of time to complete the test. Students may work for a total of half of a typical school day. Display the new stopping time for students. Once students are ready to continue working, SAY Now we will continue testing. You have until _____ to continue working, and I’ll let you know when you have 10 minutes left. At 10 minutes before the stopping time, SAY You have 10 minutes left to finish Session 1. After 10 more minutes, SAY STOP. Ensure you are on the review screen and pause your test by clicking the “Pause” button. I will collect your work folder and test ticket. Collect work folders and test tickets. Once all students have paused their tests, end the test session by clicking “Stop Session” in the Test Administrator Interface. This will pause any remaining tests. Then log out of the Test Administrator Interface by clicking “Log Out” in the upper right corner of the screen. Complete the following steps: 1. Ensure you have all student work folders and test tickets and that your record of required administration information and seating chart are accurate and complete. 2. Report any test irregularities or security breaches to your school assessment coordinator immediately. 3. Return materials to your school assessment coordinator until the beginning of Session 2. 160 Script for Administering Accommodated Computer-Based FSA Algebra 2 EOC Session 2 Script for Administering Algebra 2 EOC Assessment (Computer-Based Accommodations Only) Session 2 90+ minutes The following script should only be used for students participating in Session 2 of the Algebra 2 EOC Assessment using a CBT form with the masking accommodation. If you are administering a non-accommodated CBT form, refer to the Spring 2015 FSA CBT Manual. Scripts for administering paper-based accommodations are available in the FSA Portal. When testing students who are allowed certain administration accommodations (e.g., extended time, use of translation dictionary), you must modify this script with the specific instructions that students are to follow. It is important that you review the script before testing begins to determine the necessary modifications. This test session is 90 minutes, and students may continue working for up to half of a typical school day. Ensure you have the correct stopping time for students who use additional time, and display the stopping time as instructed in the script. Remember the following: Ensure that you have a Security Log, a form to collect required administration information, and a seating chart for your room. Remember to maintain these documents during testing. Ensure that all students in your testing room have completed Session 1. If any students have not completed Session 1, contact your school assessment coordinator. If a student starts a test session and leaves campus without finishing (due to an appointment, illness, etc.), he or she will NOT be allowed to complete that test session. No exceptions will be made once the student leaves the school’s campus. If you have concerns about a student, you should not allow the student to begin. Instead, contact the school assessment coordinator for instructions. Provide individual student restroom breaks as needed and maintain the security of the test during breaks. Students should not discuss or exchange information with anyone during breaks. Students should not be given access to electronic devices (e.g., cell phones, smartphones, tablets) during breaks. If a student accesses his or her electronic device(s) during a break, that student’s test must be invalidated. For short breaks (e.g., restroom), it is recommended that visual blocks be applied to students’ computer screens (e.g., monitors turned off, folders taped to screens) instead of pausing students’ tests. If a student is paused in TDS, the student must log back in and be approved in TDS before he or she can continue testing. 161 Script for Administering Accommodated Computer-Based FSA Algebra 2 EOC Session 2 If a student has difficulty logging in or gets kicked out of his or her test more than once, do not have the student continue to attempt to log in until the issue is diagnosed and resolved. When reading the following script, please note that optional words are italicized and in parentheses. Follow the instructions from your school assessment coordinator for how students will access the student comment form once they have finished the test. The comment form is available at fsassessments.org/student-comment-form. Before Testing 1. Before students arrive, ensure that the testing room is prepared as described in the Spring 2015 FSA CBT Manual. 2. Ensure that the Electronic Devices sign is visible to all students and that the Do Not Disturb sign is posted at each entrance to the testing room. (Signs are available in the portal.) 3. Check that all students have been assigned the masking accommodation in TIDE. 4. If your school is allowing students to use handheld scientific calculators, ensure that every student has a scientific calculator with the allowable functionality only. References to calculators in this administration script are in italics and should only be read if students are permitted to use handheld calculators. 5. Ensure that all student desktops are free of any unauthorized aids (e.g., charts displaying mathematical concepts) and that any visual aids have been removed or covered. 6. Ensure that you understand your school assessment coordinator’s instructions regarding students leaving the room for breaks and resuming testing. 7. Ensure that all software applications, including Internet browsers, are closed on all student computers or devices before testing begins. 8. Launch the secure browser on student computers or devices prior to beginning the test session. 9. Ensure that you have test tickets for all students you will be testing. Instructions on generating test tickets may be found in the TIDE User Guide, available in the FSA Portal. 10. Ensure that each student has a pen or pencil and a work folder. Create a Test Session Go to the FSA Portal, click the “Test Administrator” icon, and then click the “Test Administration” icon. Log in to the Test Administrator Interface using your username and password. Select the test you will be administering, and then click “Start Session.” Record the Session ID, which students will use to log in to the test. The Session ID should be displayed where it is visible to all students and recorded with your required administration information and on your seating chart. Note: As a security measure, Test Administrators are automatically logged out after 90 minutes of Test Administrator and student inactivity. If you are logged out and there is no student activity, the session will close and all in-progress tests in the session will be paused. You will need to log back in to the Test Administrator Interface, create a new session, and approve students as they log in to resume their tests. A session will remain active if students are 162 Script for Administering Accommodated Computer-Based FSA Algebra 2 EOC Session 2 waiting for approval, if students are actively taking the test, or if the Test Administrator is actively interacting with the Test Administrator Interface. SAY Today, you are going to take Session 2 of the Florida Standards Assessments Algebra 2 End-of-Course Test. Remove all materials from your desk except your pen or pencil and your work folder (and calculator). Write your first and last name and today’s date on your work folder. Remember, you may use your work folder to take notes. You cannot use any other paper. I will collect your work folder at the end of this test session. You may not have any electronic or recording devices other than the device you are using to take the test (and your calculator) at your desk, in your pockets, or anywhere you can reach them at any time during this test session, even if they are turned off or you do not use them. Electronic and recording devices include but are not limited to cell phones, smartphones, tablets not used for testing, MP3 players, cameras, and any device capable of recording, storing, viewing, or playing back audio or visual content. If you are found with any electronic or recording devices at any time during this test session, including breaks, your test will not be scored. If you have any devices with you right now, please turn them off and raise your hand. If a student raises his or her hand, follow your school’s procedures regarding electronic devices. At this time, silence your own electronic devices. Ensure the Session ID is displayed where all students can see it. SAY Now, look at the login screen. If you do not see this screen, raise your hand. If a computer or device is not opened to the login screen, open the secure browser on that computer or device. SAY Please sit quietly while I distribute the test tickets. Do not begin typing until I tell you to start. Distribute the test tickets. SAY Look closely at your test ticket and make sure it has your name, date of birth, and ID number on it. Do NOT sign in before I instruct you to do so. Raise your hand if you do not have the correct ticket. If a student has the wrong ticket, give the student the correct ticket. If you do not have the correct ticket, contact your school assessment coordinator. SAY Now, log in by entering your First Name as it appears on your test ticket, your Username, and the Session ID _______. The Session ID is displayed for you. Click “Sign In.” Raise your hand if you need assistance. 163 Script for Administering Accommodated Computer-Based FSA Algebra 2 EOC Session 2 Pause and assist students with logging in as needed. SAY Now, you will see a screen that says “Is This You?” Verify that the information is correct. If your information is correct, select “Yes” to continue. If the information is not correct, then select “No” to return to the login page, and raise your hand. Assist any students who raise their hands. SAY Now, you will see the test you are going to take today: the Algebra 2 End-of-Course Assessment. Click the green arrow for this test to proceed. Now, sit quietly while I approve your tests. In the Test Administrator Interface, select the “Approvals (#)” button to review the list of students ready to begin testing. You may need to select the "Refresh" button to see all the students in your testing room on your list. Review test settings: To view a student’s online test settings or accommodations, click the corresponding “See Details” button. Test settings and/or accommodations for individual students are displayed. If changes are required, contact your school assessment coordinator who will update the student’s test settings in TIDE. Once you ensure that all students have logged in correctly, approve students to test by selecting “Approve All Students” and select “Yes” on the “Important!” pop-up window. SAY Now, you should see a screen that says “Is This Your Test?” Verify that the screen displays the correct test but do NOT click “Yes, Start My Test” until I tell you to do so. This screen also allows you to choose the print size and background color for your test. If you would like to change your print size and background color selections, do so now. If you have any questions or do not see the correct test information, raise your hand. If a student raises his or her hand, have the student select “No” on the screen and log in again and make adjustments, and approve that student’s test again. Ensure the correct information displays for that student on the “Is This Your Test?” screen. SAY Now, open your work folder to page 2 and look at the Testing Rules Acknowledgment. Please listen as I read the testing rules. During this test, you must not talk to other students or make any disturbance look at another student’s computer or device screen or work folder allow another student to look at your computer or device screen or work folder ask for help answering any test questions give help to another student in answering test questions have any electronic or recording devices, other than the device on which you are testing, in your possession at any time, including breaks, even if you do not use them 164 Script for Administering Accommodated Computer-Based FSA Algebra 2 EOC Session 2 SAY fail to follow any other instructions given After the test, you may not reveal details about the test items to anyone. This includes any type of electronic communication, such as texting, emailing, or posting online, for example, on websites like Facebook, Twitter, or Instagram. If you are found sharing information about test items, your test will be invalidated. Are there any questions? Answer all questions. SAY Now, read silently as I read the Testing Rules Acknowledgment out loud. I understand the testing rules that were just read to me. If I do not follow these rules, my test score may be invalidated. Now, sign your name on the line next to Signature to indicate that you understand the testing rules. Pause while students sign their names. If a student does not sign his or her name, contact your school assessment coordinator. SAY Remember to read each item and follow the instructions to complete each item. Try to answer every question. If you aren’t sure how to answer a question, flag it for review and keep going. After you have answered all the other questions, go back and answer any questions you have skipped. Now, click “Yes, Start My Test,” but do not select “Begin Test Now” until I instruct you to do so. You will now see a screen displaying the “Test Instructions and Help.” Take a moment to review the information. These instructions remind you how to navigate from one item to the next, and how to use the tools and features of the testing platform. Raise your hand if you have any questions as you review these instructions. Do NOT begin your test at this time. Pause to allow students a moment to review the instructions, and answer all student questions. Read OPTION A, B, or C based on instructions from your school assessment coordinator. Option A SAY When you have finished this session, review your work carefully and make sure you have answered every question. Do not click “End Test” until you are instructed to do so at the end of the session today. After you have checked your work, sit quietly until I tell you that this session has ended. 165 Script for Administering Accommodated Computer-Based FSA Algebra 2 EOC Session 2 SAY Please raise your hand if you have any questions. OR Option B SAY When you have finished this session, review your work carefully and make sure you have answered every question. After you have checked your work, click “End Test” and raise your hand. I will collect your test ticket and work folder (and calculator). Then you must sit quietly until I tell you that this session has ended. Please raise your hand if you have any questions. OR Option C SAY When you have finished this session, review your work carefully and make sure you have answered every question. After you have checked your work, click “End Test” and raise your hand. I will collect your test ticket and work folder (and calculator). Then you must sit quietly until I tell you that this session has ended. You may read, but you may not write or use your testing computer or device. Please raise your hand if you have any questions. Answer any questions. SAY If at any time you need to leave the room, raise your hand. Only one student may leave the room at a time. You must turn in your work folder and test ticket (and calculator) before you leave the room. While outside the testing room, you are NOT permitted to access any electronic devices or discuss the test with anyone. You have 90 minutes to complete this test session, and you will be permitted to continue working if you need additional time. I will remind you when there are 10 minutes left in the 90-minute test session. Now, click “Begin Test Now” and sit quietly while I approve you to move into the next segment. In the Test Administrator Interface, select the “Approvals (#)” button and approve students to move to the next segment by selecting “Approve All Students.” Click “Yes” in the “Important!” pop-up window. SAY Now, begin working. Complete the following: 166 Script for Administering Accommodated Computer-Based FSA Algebra 2 EOC Session 2 STARTING time: ___________ Add 80 minutes: +80 minutes Time for 10 minute reminder: ___________ Add 10 minutes: +10 minutes STOPPING time: ___________ Display the STARTING and STOPPING times for students. During testing, monitor student progress by viewing the “Student Status” column in the Test Administrator Interface. This page automatically refreshes every 60 seconds. When the page refreshes, students’ statuses are updated. If students have technical issues, contact your school assessment coordinator or technology coordinator for assistance immediately. Your attention should not be diverted from other students. Although it is your responsibility to ensure that students are working independently, you are prohibited from reading test content before, during, and after the test. Do not use cell phones, classroom phones, or computers (except to monitor student progress, or to contact your school assessment coordinator or technology coordinator in case of a technical issue). Do not check email, grade papers, etc. Your full attention should be on students AT ALL TIMES. After 80 minutes from the STARTING time, SAY There are 10 minutes left in the 90-minute test session. After 10 more minutes, SAY STOP. Raise your hand if you would like additional time to work. Please wait patiently and do not continue working at this time. If you have finished working, submit your test by clicking “End Test” and raise your hand. I will collect your work folder and test ticket (and calculator) and provide you with instructions for accessing the comment form. Please complete the comment form and submit it as instructed. Students will be returned to the login screen once they submit their tests. Collect work folders and test tickets (and calculators), and assist students with accessing the comment form available at fsassessments.org/student-comment-form. Based on instructions from your school assessment coordinator, either dismiss students who have finished, OR pause the test in the Test Administrator Interface and move students who require additional time to an alternate testing location. If students are moved to a new location, create a new seating chart for that location, have students log in, approve students to test in the Test Administrator Interface, and ensure that students using extra time are allowed the correct amount of time to complete the test. Students may work for a total of half of a typical school day. 167 Script for Administering Accommodated Computer-Based FSA Algebra 2 EOC Session 2 Display the new stopping time for students. Once students are ready to continue working, SAY Now we will continue testing. You have until _____ to continue working, and I’ll let you know when you have 10 minutes left. At 10 minutes before the stopping time, SAY You have 10 minutes left to finish Session 2. After 10 more minutes, SAY STOP. Submit your test by clicking “End Test.” I will collect your work folder and test ticket (and calculator) and provide you with instructions for accessing the comment form. Please complete the comment form and submit it as instructed. Students will return to the login screen once they submit their tests and log out. Collect work folders and test tickets (and calculators), and assist students with accessing the comment form available at fsassessments.org/student-comment-form. Once all students have submitted their tests, end the test session by clicking “Stop Session” in the Test Administrator Interface. This will pause any remaining tests, so only select “Stop Session” when all students have submitted their tests. Then log out of the Test Administrator interface by clicking “Log Out” in the upper right corner of the screen. Complete the following steps: 1. Ensure you have all student work folders and test tickets, and calculators and that your record of required administration information and seating chart are accurate and complete. 2. Report any test irregularities or security breaches to your school assessment coordinator immediately. 3. Record the accommodations provided to students and the accommodations used by students on your record of required administration information. Use the following accommodations codes to record this information: For ESE/504 students: 1-FP = Flexible Presentation 1-FR = Flexible Responding 1-FSC = Flexible Scheduling 1-FSE = Flexible Setting 1-AD = Assistive Devices For ELL students: 2-FSC = Flexible Scheduling 2-FSE = Flexible Setting 2-AHL = Assistance in Heritage Language 2-ADI = Approved Dictionary 168 Script for Administering Accommodated Computer-Based FSA Algebra 2 EOC Session 2 4. Return materials to your school assessment coordinator as instructed in the Spring 2015 FSA CBT Manual. 169 Copyright Statement for This Office of Assessment Publication Authorization for reproduction of this document is hereby granted to persons acting in an official capacity within the Uniform System of Public K–12 Schools as defined in Section 1000.01(4), Florida Statutes. The copyright notice at the bottom of this page must be included in all copies. All trademarks and trade names found in this publication are the property of their respective owners and are not associated with the publishers of this publication. This publication is provided by the Florida Department of Education to Florida public schools free of charge and is not intended for resale. Permission is NOT granted for distribution or reproduction outside of the Uniform System of Public K–12 Schools or for commercial distribution of the copyrighted materials without written authorization from the Florida Department of Education. Questions regarding use of these copyrighted materials should be sent to the following: The Administrator Office of Assessment Florida Department of Education Tallahassee, Florida 32399-0400 Copyright © 2015 State of Florida Department of State
© Copyright 2025