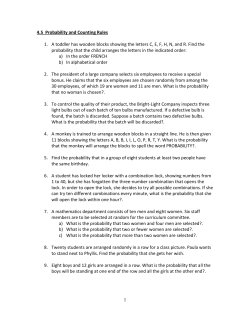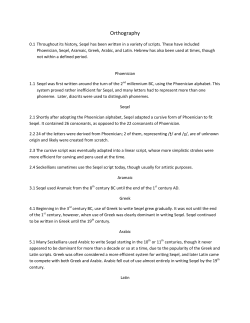29 COMMAND-LINE AND AUTOMATION TOOLS Command-Line Tools
29
COMMAND-LINE AND
AUTOMATION TOOLS
Command-Line Tools
Despite the ease of use of the Windows graphical user interface, the
command-line interface remains a useful way to perform many maintenance, configuration, and diagnostic tasks. Many of the most important
diagnostic tools such as ping, tracert, and nslookup are available
only from the command line, unless you purchase third-party graphical
add-ons to perform these functions. And although the term “batch file”
might bring back uncomfortable
memories of the old MS-DOS
days, batch files and program
scripts are still powerful tools
In this book, I only have room to
that provide a useful way to
show you how to set up and configencapsulate common manageure the command-line environment.
ment functions. Together, comFor much more detail, tutorials,
mand-line utilities, batch files,
examples, and many helpful tips on
using command-line tools, check out
and scripts based on Windows
Brian’s book Windows 7 and Vista
Script Host provide a complete
Guide to Scripting, Automation, and
set of building blocks from
Command Line Tools, published by
which you can build high-level
Que.
utilities for repetitive or complex tasks.
tip
PART
822
C o m m a n d - L i n e a n d A u t o m a t i o n To o l s
VI
The Windows 7 Command Prompt Environment
To open a Command Prompt window in which you can type commands and review output, as
shown in Figure 29.1, click Start, All Programs, Accessories, Command Prompt. Alternately, click
Start and type cmd in the Search box. Then, when cmd.exe has been located, press Enter.
Figure 29.1
The Command Prompt
window is the gateway
to a world of powerful
Windows management
tools.
The main difference between a standard Windows application
and a command-line program—which in Windows is technically called a console program—is that it doesn’t use a graphical display or pull-down menus. Instead, you type commands
into the Command Prompt window to tell Windows to do
something, and the programs type information back to you.
Each command line starts with the name of the program that
you want to run, followed by additional information called
arguments. Arguments tell the program what specifically you
want to do.
When you type a command line, Windows searches a list of
folders called the search path for a file whose name starts
with the program name you typed and whose name ends with
any of several extensions such as .exe, .bat, and .vbs. The
most common program extensions are listed in Table 29.1.
Windows examines the file to see what type of program it is,
and then runs it. It’s then the program’s job to interpret any
arguments you typed after the program name.
tip
If you plan on using the Command
Prompt window regularly, pin it to
the taskbar for quick access. Rightclick the Command Prompt window
icon in the taskbar and select Pin
This Program to Taskbar.
tip
You can also open a Command
Prompt window from Windows
Explorer. Hold the Shift key down,
right-click a folder name, and select
Open Command Window Here. The
window will open with the selected
folder as the default folder.
823
CHAPTER
T h e Wi n d o w s 7 C o m m a n d P r o m p t E n v i r o n m e n t
29
Table 29.1
Typical Executable Program Extensions
Extension
Program Type
.bat, .cmd
Batch file
.com
Archaic MS-DOS program
.exe
Windows GUI program, console program, or MS-DOS program (Windows determines which by examining the contents of the file)
.js
Script file written in the JavaScript language
.msc
Microsoft Management Console snap-in
.vbs
Script file written in the VBScript language
The search path is defined by a list of folder names in the PATH environment variable, and the complete list of extensions that Windows looks for is defined in the PATHEXT environment variable. The
default search path includes the following folders:
C:\Windows\system32
C:\Windows
C:\Windows\System32\Wbem
C:\Windows\System32\WindowsPowerShell\v1.0
This means that any program file, batch file, or script stored in any of these folders can be run simply by typing its name. You can start both Windows programs and command-line programs in this
way. For example, you just have to type notepad to start the Notepad accessory.
If you create your own batch files, scripts, or programs, it’s a good idea to create a separate folder
to store them in, and to put that folder in the search path. I’ll show you how to do so later in this
chapter, under “Setting the PATH Environment Variable.”
Running Commands with Elevated
Privileges
Some command-line programs require elevated privileges (via
User Account Control) to do their job correctly. To run a command-line program with elevated privileges, you must run it
from a Command Prompt window that is itself “elevated.”
To open an elevated Command Prompt window, click Start, All
Programs, Accessories. Then right-click Command Prompt and
select Run As Administrator. Or, if you have the Command
Prompt icon pinned to your taskbar, there are two quick ways to
open an elevated prompt:
• Right-click the icon, right-click the Command Prompt label in
the Jump List pop-up, and then select Run As Administrator.
• Hold down the Shift+Ctrl keys and click the icon.
caution
Be very careful when using an elevated Command Prompt window.
Any commands you start from within
this window will run with elevated
privileges from the get-go, and you
will receive no further UAC prompts
when you start them. This includes
Windows GUI programs—for example, if you type the command
optionalfeatures, you will get the
Turn Windows Features On or Off
dialog box, and you will not have to
confirm anything before it starts.
To be safe, do not use an elevated
Command Prompt window for generalpurpose work. Use it only to accomplish a specific task that requires
elevated privileges; then close it.
PART
824
C o m m a n d - L i n e a n d A u t o m a t i o n To o l s
VI
If you want, you can set a Command Prompt shortcut or pinned taskbar icon so that it is elevated
by default. Right-click the icon and select Properties. On the Shortcut tab, click the Advanced button, and check Run As Administrator. Be sure to rename the shortcut so that it’s clear that it opens
an elevated prompt.
Learning About Command-Line Programs
How do you know what programs are available and how to use them? For that, you have to turn to
documentation about the command-line environment. For some reason, Microsoft no longer provides this in the Help and Support system, but you can search online, and some programs can be
told to display their own usage information. To show you what’s available, we have posted a list of
all the programs included with Windows 7 at www.helpwin7.com. And you might want to check
out Brian’s book Windows 7 and Vista Guide to Scripting, Automation, and Command Line Tools.
For a general online listing, perform this Google search, and then locate the A–Z listing for
Windows Server 2008 or Windows Server 2003. Most of the programs listed there are available on
Windows 7.
site:microsoft.com command line a-z windows server
To get additional information on a command that interests you, try the following sources, in the
order listed. I’ll use the rasdial command in the examples that follow, but you can use the same
technique with any command that interests you.
• A majority of command-line commands will print help information if you add /? to the command
line. For example, to get information for the rasdial command, type rasdial /?.
• If the command prints so much text that it scrolls out of view, use one of the following techniques to read it all:
• Use the Command Prompt window’s scrollbars to back up.
• Press F3 to recall the command line, add | more to the end of the line, and press Enter. This
will “pipe” the help listing through the more command, which displays it one screenful at a
time. Press Enter after reading each screen.
• Type the command help
rasdial. If too much text prints, use the techniques just listed to
manage the overflow.
• Open Internet Explorer and type rasdial in the Search window. You might also try the Google
search site:microsoft.com rasdial.
Not every one of those information sources will work for every command, but at least one should
lead you to an explanation of what the command does and what its command-line options are, and
provide some examples of its use. The command-line options for Windows 7, Vista, XP, and Server
2003 and Server 2008 are pretty much the same, so if you can’t find any Windows 7–specific information, documentation for the other versions should be okay to use.
825
CHAPTER
S e t t i n g E n v i r o n m e n t Va r i a b l e s
29
Cutting and Pasting in the Command Prompt Window
Although you will usually use output redirection to store the output from command-line programs in
files, you can also use cut and paste to move text into or out of a Command Prompt window.
To paste text into the window at the cursor location, click the window’s System Menu (the upperleft corner) and select Edit, Paste. It’s easier to do this without the mouse: just press Alt+Spacebar
and type E P.
To copy text from the window to the Clipboard, click the window’s System Menu and select Edit,
Mark. Alternatively, type Alt+Spacebar E M. Use the mouse to highlight a rectangular area of the
screen, and then press Enter. This copies the text to the Clipboard.
By default, the mouse does not select text until you use the Mark sequence. This makes it easier to
use MS-DOS programs that are mouse-aware. If you seldom use the mouse with MS-DOS applications, click the System Menu (or press Alt+Spacebar), select Defaults, and check Quick Edit. When
Quick Edit is enabled, you can use the mouse to mark text for copying to the Clipboard without
having to type Alt+Spacebar E M first.
Setting Environment Variables
Using environment variables is one of the ways that Windows communicates information such as
the location of system files and folders—as set up on your particular computer—to programs.
Environment variables indicate where temporary files are stored, what folders contain Windows
program files, and other settings that affect program operation and system performance. In addition, they can be used in batch files to temporarily hold information about the job at hand.
In Windows 7, the initial environment variables that are defined when every Command Prompt window is first opened are set up using the GUI shown in Figure 29.2.
Figure 29.2
Examining the environment variables for the current
user (top) and for all users of the system (bottom). The
per-user list adds to or overrides the systemwide list.
PART
826
C o m m a n d - L i n e a n d A u t o m a t i o n To o l s
VI
Notice that this dialog box has two sections, System Variables and User Variables. The lower,
System Variables section defines the environment variables set up for every user account. The
upper, User Variables section defines additional default environment variables just for the current
user account. These add to or override the variables set up in the systemwide list.
To open this dialog box, if you are a computer administrator user, use either of these two methods:
• If you have a Command Prompt window open, type the command start
sysdm.cpl and press
Enter. You might need to confirm a UAC prompt. Then, select the Advanced tab, and click the
Environment Variables button.
• Alternatively, click Start, right-click Computer, and select Properties. Select Advanced System
Settings. You might need to confirm a UAC prompt. Then, click the Environment Variables button.
You can now edit both the upper User Variables (personal settings) and lower System Variables
(systemwide settings) lists.
If you are not a computer administrator user, it’s a bit trickier. Use either of these two procedures:
• To edit the systemwide settings, you can use either of the preceding methods, but you’ll have to
supply an administrator password. Don’t change the upper (personal) part of the dialog box—
you will be changing settings for the wrong account.
• To edit your own personal environment variable list, you must use the following method: Click
Start, Control Panel, User Accounts and Family Safety, User Accounts. In the task list at the left
side, click Change My Environment Variables. You will be able to edit only the upper (personal)
environment variable list.
After you have the dialog box open, you can create new variables, delete variables, or highlight and
edit existing variables using the corresponding buttons.
If you need to alter a variable, you must understand what happens if there’s a conflict between
environment variables defined in both the System Variables and User Variables lists. As a rule,
Windows examines several locations for definitions, and the last definition seen wins. Windows
sets variables from the following sources, in this order:
1. The systemwide variable list.
2. The personal variable list. (At this step, the PATH variable is treated specially. See the next section for details.)
3. Set commands in autoexec.nt. (This applies only for MS-DOS or Windows 3.x applications. See
“The MS-DOS Environment” later in the chapter for more information.)
4. Subsequent definitions issued by set commands typed in a Command Prompt window or
encountered in a batch file. These changes apply only to that particular window and will disappear when the window is closed.
827
CHAPTER
S e t t i n g E n v i r o n m e n t Va r i a b l e s
29
Setting the PATH Environment Variable
If you write batch files or scripts, it’s useful to put them into one folder, and to add this folder name
to the PATH variable, so that you can run your batch files and scripts simply by typing their names.
Because mis-editing the PATH variable can prevent Windows from finding applications it needs to
run, Windows gives the “personal” PATH definition special treatment:
• For the PATH variable, the User Variables definition is added to the end of (appended to) the
System Variables definition.
• For all other environment variables, a User Variables definition overrides a System Variables definition.
In other words, you can enter your own personal folder(s) into the User Variables definition of PATH
without worrying about copying or messing up the system definitions.
To create a folder for your own scripts and batch files, use one of these two procedures:
• If you want to use the scripts and batch files only for your own use, create a folder, and put the
full path to the folder into your “personal” PATH variable. For example, create a folder named
c:\scripts.
Then, add a PATH variable to the upper part of the Environment Variables dialog box (refer to
Figure 29.2) with the value c:\scripts. If you need to add more than one folder to your personal PATH, put a semicolon (;) between each folder name.
• If you want to create scripts and batch files that can be used by anyone who uses your computer, create a folder and be sure that its permissions are set so that all users can read it.
For example, create a folder named c:\scripts. Right-click the folder, select Properties, and
select the Security tab. If Users does not appear under Group or User Names, click Edit, then
Add, and add “Users” to the list. Be sure that the Read & Execute permission setting is checked.
➥ To learn more about editing file and folder permissions, see “NTFS File Permissions,” p. 903.
Then, carefully edit the PATH variable in the lower part of the Environment Variables dialog box
(shown in Figure 29.2). Add a semicolon (;) to the end of the existing text, and then add the
folder name c:\scripts.
Your folder now will be part of the PATH when you open a new Command Prompt window.
PART
828
C o m m a n d - L i n e a n d A u t o m a t i o n To o l s
VI
The MS-DOS Environment
If you still use MS-DOS programs, you’ll be glad to know that
the 32-bit versions of Windows 7 still support MS-DOS programs.
Windows 7 and all other versions of Windows based on
Windows NT run MS-DOS applications inside a program called
ntvdm, which stands for Windows NT Virtual DOS Machine.
Ntvdm is also used by the Windows 3.x support environment.
It simulates the environment that DOS programs expect and
makes them work correctly under Windows.
Ntvdm runs automatically when you attempt to start an MSDOS or 16-bit Windows program. You don’t have to take any
special steps to activate it, but you can tune it in several ways
by doing the following:
• Configure user variables in the Environment Variables dialog box, as discussed in the section “Setting Environment
Variables” earlier in the chapter.
• Make selections from the DOS window’s control menu.
• Make settings in the Properties dialog box for a shortcut to
the DOS application.
• Set up custom autoexec.nt and config.nt configuration
files so that you can address special memory, driver, or
environment variable requirements a DOS program might
have.
• Enter environment-altering commands at the command
prompt.
I discuss these settings in the next several sections.
➥ For more information about virtual PCs, see “Taking the
Virtual Machine Approach,” p. 72.
➥ For more information about The Virtual XP system, see
Appendix A, “Using Virtualization on Windows 7.”
note
The MS-DOS and 16-bit Windows
subsystems are not provided with
the 64-bit versions of Windows. If
you use a 64-bit version of Windows
7 and still need to run MS-DOS or
Windows 3.1 applications, you can
download and install the free
Microsoft Virtual PC program from
microsoft.com, or use VMWare from
www.vmware.com. With either of
these programs, you can set up a
“virtual” computer, install a copy of
MS-DOS, Windows 3.1, or any subsequent version of Windows, and run
your older applications inside the
simulated environment.
Be sure to install Virtual PC’s “Guest
Extensions” inside the hosted operating system—these provide important enhancements. For example,
they allow you to cut and paste
between programs running inside
and outside the virtual computer.
This isn’t quite as effortless as the
built-in support provided by 32-bit
versions of Windows, but it works
very well.
If you have Windows 7 Professional,
Ultimate, or Enterprise edition, you
might also be able to use MS-DOS
applications installed in the Virtual
XP system, which is a free download
you can get from Microsoft.
829
CHAPTER
The MS-DOS Environment
29
MS-DOS App Says Too Many Files Open
If you run an MS-DOS application and it gives an error message saying there are too many
files open, you must modify config.nt (or create a custom config file). You should change
the line that reads, for example, files = 40 to a larger number; for example, files =
100. See “Customizing Autoexec.nt and Config.nt,” later in this chapter, for instructions on
modifying config.nt.
MS-DOS Application Displays Strange Characters
If your older MS-DOS application displays lots of strange characters on the screen, especially the combination ¹[, your program expected the support of a display driver called
ansi.sys. You need to add the following line to your config.nt file, using the instructions
under “Customizing Autoexec.nt and Config.nt” later in the chapter:
device=ansi.sys
Editing Advanced Settings for a DOS Application
If you’re experiencing difficulties while running a specific DOS program, you can fine-tune the VDM
environment for the particular application, allowing it to run more smoothly, or in some cases simply allowing it to run at all. DOS property settings can affect many aspects of an application’s operation, such as (but not limited to) the following:
• The drive and folder (directory) selected as the default when an application starts
• Full-screen or windowed operation upon launch
• Conventional memory usage
• Expanded or extended memory usage
• The application’s multitasking priority level
• The application’s shortcut keys
note
• Foreground and background processing
To edit these properties for a DOS program, do the following:
1. Find the program file or a shortcut to it.
2. Right-click and choose Properties.
If the program is stored on an NTFSformatted partition, the standard
Security tab will also be listed in the
Properties dialog box.
PART
830
C o m m a n d - L i n e a n d A u t o m a t i o n To o l s
VI
Poke through each tab, and use the ? (question mark) button
for help on the settings. Educational and game programs will
most often require you to adjust the Memory and
Compatibility settings.
Customizing autoexec.nt and config.nt
You can choose to further configure the MS-DOS and Windows
3.x environment by modifying Windows 7’s equivalent of the
old CONFIG.SYS and AUTOEXEC.BAT files. These files are
called config.nt and autoexec.nt and are used to configure each DOS VDM when it starts up. Just remember:
• The files CONFIG.SYS and AUTOEXEC.BAT in your hard
drive’s root folder are completely ignored by Windows 7. If
they’re there at all, it’s only to fool really old applications
that won’t run unless they see that these files exist.
tip
The Screen tab’s Usage options
determine whether the application
initially comes up windowed or full
screen. You still can toggle between
views by pressing Alt+Enter. Of
course, in full-screen display, the
mouse is surrendered to the application. When you use a mouse with a
windowed application, the mouse
works within the window on its
menus, and with Windows when you
move the mouse back to the
Windows desktop. No DOS-based
mouse driver is needed. Mouse support is provided automatically.
• The files config.nt and autoexec.nt in \windows\system32 are used, but only when Windows needs to start up an MS-DOS or Windows 3.x application. Any change to these files will take effect the next time you start the application—you don’t
need to restart Windows.
The standard settings in config.nt as set up when Windows is installed are shown in the following listing. The REM comments have been removed for brevity. (If you upgraded your computer from
an earlier version of Windows, your config.nt file might be different because the installer might
have retained some of your previous operating system’s settings.)
dos=high, umb
device=%SystemRoot%\system32\himem.sys
files=40
You can edit the config.nt and autoexec.nt files with a
simple text editor such as Notepad. They’re protected files,
however, so you must run an elevated version of Notepad,
using this procedure:
1. Click Start, All Programs, Accessories.
2. Right-click Notepad and select Run As Administrator.
3. Confirm the UAC prompt, or enter an Administrator password as requested. (Alternately, you can just type notepad
in an elevated Command Prompt window).
tip
On my computers, I always change
the files setting to files=100 and
add the line
device=%SystemRoot%\
system32\ansi.sys.
For more information about
ansi.sys, see the next section.
4. Click File, Open, and browse to \windows\system32. Select autoexec.nt or config.nt as
desired.
831
CHAPTER
The MS-DOS Environment
29
Most of the settings used in MS-DOS 6 still work in config.nt, with some changes as noted in
Table 29.2.
Table 29.2
Enhanced Settings for config.nt
Command
Description
device=
Installs loadable device drivers. Drivers that attempt to address hardware
directly likely won’t work; however, you can load display drivers such as
ANSI.SYS and memory managers such as EMM.SYS and HIMEM.SYS.
dosonly
Allows only DOS programs to be loaded from a COMMAND.COM prompt. Windows
and UNIX programs won’t run.
echoconfig
Tells the VDM to print CONFIG and AUTOEXEC commands as they are executed
from the files.
files=
Sets the maximum number of open files. I recommend setting this to 100.
ntcmdprompt
Replaces the COMMAND.COM interpreter with the 32-bit Windows command interpreter, cmd.exe. After you load a TSR or when you shell out of an application to
DOS, you will get cmd.exe instead, from which you have the added benefits of
the full 32-bit interpreter.
If you want, you can create customized copies of config.nt
and/or autoexec.nt and use them just with specific DOS programs. To do this:
1. Use an elevated copy of Notepad to create the new setting
file(s) with different names. For example, you might save a
modified config.nt as config_wordperfect.nt.
2. Locate the MS-DOS program’s .exe or .com file icon in
Windows Explorer.
tip
Editing these files properly is no
piece of cake. I suggest you have at
hand a good DOS reference, such as
Que’s Special Edition Using DOS
6.22, Third Edition. It’s out of print,
but you can get a used copy at
www.abebooks.com, among other
places.
3. Right-click the icon and select Properties. Select the Program
tab, and click the Advanced button. Enter the path to your
customized config file.
Issues with DOSKEY and ANSI.SYS
Two of the most common enhancements used on MS-DOS computers were DOSKEY and ANSI.SYS. DOSKEY provided enhanced
command-line editing: for example, the use of the up and down
arrow keys to recall previous commands. ANSI.SYS gave DOS
applications a way to easily control the position and color of
text output onto the screen.
ANSI.SYS can be made available for MS-DOS programs simply
by adding the line device=ansi.sys to config.nt (or an alternate config file). Unfortunately, no ANSI cursor support is provided for 32-bit Windows character mode (console) applications.
note
If you make changes to
autoexec.nt or config.nt after
having run an MS-DOS program from
a Command Prompt window, you
must close the Command Prompt
window and open a new one for the
MS-DOS subsystem to reload and
take on the new configuration.
PART
832
C o m m a n d - L i n e a n d A u t o m a t i o n To o l s
VI
Conversely, DOSKEY—which has been enhanced significantly from the old DOS days—functions only
in the 32-bit Windows console environment, and even if you attempt to load it in autoexec.nt, it
does not function within the MS-DOS COMMAND.COM shell.
Batch Files
Although Windows Script Host is the most powerful tool for creating your own helpful programs,
it’s also useful to know how to use the batch file language. Batch files let you take advantage of the
hundreds of command-line programs supplied with Windows.
A batch file, at the simplest level, is just a list of command prompt commands that have been typed
into a file whose extension is .bat or .cmd. When you enter the name of a batch file at the command prompt, Windows looks for a file with this name in the current directory and in the folders of
the PATH environment variable. Windows treats each line in the batch file as a command, and runs
them one after the other as if you’d typed the commands by hand. At this simplest level, then, a
batch file can be a big help if you find yourself typing the same commands over and over.
Beyond this, there are several commands that you can use to write rudimentary “programs” within
a batch file, so that it can take different actions depending on what you type on the command line,
or depending on the results of the commands it executes. These “programming” commands have
been greatly improved since the MS-DOS days, so writing useful batch files on Windows 7 is much
easier than writing them was in the old days. In particular, the IF and FOR statements have been
greatly extended. You can prompt the user for input. It’s possible to manipulate strings and filenames and perform arithmetic calculations. You can create subroutines within a single batch file.
And there’s more.
Unfortunately, I don’t have room to provide coverage of batch file programming in this book, but I
do in Windows 7 and Vista Guide to Scripting, Automation, and Command Line Tools, published by
Que.
And some Microsoft documentation is available online. After reading this chapter, go to
www.microsoft.com and search for these phrases:
Command Shell Overview
Environment Variables
Using Batch Parameters
Using Batch Files
Using Command Redirection Operators
Cmd
Command-Line Reference
Then, open a Command Prompt window and type the commands
help
help
help
help
cmd
set
for
if
and so on.
833
CHAPTER
Batch Files
29
Batch File Tips
Table 29.3 lists several short batch files that I put on every computer that I use. These short command scripts let me edit files, change the path, view a folder with Explorer, and so on, simply by
typing a couple of letters followed by a folder or filename. They
don’t involve fancy programming, but they save me a significant
amount of time when I’m working with the Command Prompt
To learn how to get the most from
window.
the batch files and the command
If you create a c:\scripts folder and add it to the PATH, as I
line, get Brian’s book Windows 7 and
Vista Guide to Scripting, Autodiscussed earlier under “Setting the PATH Environment
mation, and Command Line Tools.
Variable,” you might want to create these same batch files in
that folder for your own use.
tip
Table 29.3
Useful Tiny Batch Files
Filename
Contents and Purpose
ap.bat
@echo off
for %%p in (%path%) do if /%%p/ == /%1/ exit /b
set path=”%1”;%path%
Adds the named folder to the PATH if it is not already listed. (This lasts only as
long as the Command Prompt window is open.)
Example: ap c:\test
bye.bat
@logout
Logs off Windows.
Example: bye
e.bat
@if /%1/ == // (explorer /e,.) else explorer /e,%1
Opens Windows Explorer in Folder mode to view the named directory, or the
current directory if no path is entered on the command line.
Example: e d:
h.bat
@cd /d %userprofile%
Changes the current directory to your user profile (home) directory.
Example: h
n.bat
@start notepad “%1”
Edits the named file with Notepad.
Example: n test.bat
s.bat
@cd /d c:\scripts
Makes c:\scripts the current directory, when you want to add or edit batch
files and scripts.
Example: s
PART
834
C o m m a n d - L i n e a n d A u t o m a t i o n To o l s
VI
Windows Script Host
In the last decade or so, Microsoft has worked diligently to provide ways for programmers to gain
access to the internal functions of commercial applications such as Word and Excel and of Windows
itself. The approach is based on a technology called the Component Object Model, or COM, which
lets a properly designed program share its data and functional capabilities with other programs—
any other programs, written in any other programming language. If you’ve ever written macros for
Word or Excel, you’ve worked with scripting and COM. One product of these efforts is Windows
Script Host, or WSH, which provides a fast and easy way to write your own management and utility
programs. Scripts have an advantage over batch files in that they can perform complex calculations
and can manipulate text information in powerful ways because you write them in a full-featured
programming language.
Scripts can massage, digest, and manipulate text files and data, view and change Windows settings, and take advantage of Windows services through COM objects provided as a standard part of
Windows. In addition, if you have COM-enabled applications such as WordPerfect, Microsoft Word,
or Excel installed, scripts can even enlist these applications to present information in tidy, formatted documents and charts.
Windows comes with support for two different scripting languages:
• VBScript—Nearly identical to the Visual Basic for Applications (VBA) macro language used in
Word and Excel.
• JScript—Microsoft’s version of the JavaScript language, which is widely used to make web
pages interactive. (JavaScript, by the way, is not the same thing as Java. Java is another programming language altogether.)
In addition, you can download and install scripting support for other languages. If you have a UNIX
or Linux background, for example, you might want to use the Perl, Python, or TCL scripting languages. You can get free WSH-compatible versions of these languages at www.activestate.com.
If you are already versed in one of the scripting languages I’ve mentioned, by all means, use it. If
you don’t already know a scripting language, VBScript is probably the best one to start with
because you can also use it to write macros for Microsoft’s desktop applications. I’ll use VBScript in
the examples in this section.
Creating Scripts
Just like batch files, scripts are stored as plain text files, which you can edit with Notepad or any
other text file editor. To create a script file, choose a descriptive name, something like
WorkSummaryReport perhaps, and add the extension that corresponds to the language you’ll be
using. A script written in the VBScript language must have its filename end with .vbs.
As an example, I’ll write a script that I’ll call hello.vbs. If you want to try it yourself, the steps are
1. Open a Command Prompt window by clicking Start, All Programs, Accessories, Command
Prompt.
835
CHAPTER
Wi n d o w s S c r i p t H o s t
29
2. The Command Prompt window opens on the default directory \users\your_user_name. If you
want to create the script in another folder, you will need to type in a cd command to change
directories. (As I suggested earlier in this chapter, you might want to put your scripts into folder
C:\scripts, and add that folder to the PATH.) But for the purposes of this example, we’ll skip
that and use the default directory.
3. Type the command notepad hello.vbs. When Notepad asks whether you want to create a
new file, click Yes.
4. Type in the text
wscript.echo “Hello, this message comes from a script”
5. Save the script by selecting File, Save. You can leave the Notepad window open, or close it with
File, Exit.
6. Bring the Command Prompt window to the foreground.
7. Type hello and press Enter.
If everything works, you see the dialog box shown in Figure 29.3. Click OK to close the dialog box.
Figure 29.3
The sample script displays a simple text
message.
WSH can display its results in a window, as you just saw, or it can display results in the console
window, as do most command-line programs. As you saw in the previous sample, the default is to
display information in a window because the default interpreter for scripts is wscript. It’s usually
best to change the default so that the default mode is the text-based console output method. To do
this, type this command:
cscript //H:cscript //nologo //s
PART
836
C o m m a n d - L i n e a n d A u t o m a t i o n To o l s
VI
(Notice that the slashes are doubled-up in this command.) Now, type the command hello again.
This time the script’s output should display within the Command Prompt window.
Some Sample Scripts
I don’t have room here to give you even an introductory course in VBScript programming. As I mentioned, that’s a topic that can fill an entire book. What I can do is give you some examples of how
WSH can be used to perform useful tasks and to manage Windows.
Disk and Network Management
WSH comes with tools to examine and modify drives, folders, and files. Here is an example of a
VBScript script that performs a reasonably useful task:
set fso = CreateObject(“Scripting.FileSystemObject”)
set drivelist = fso.Drives
for each drv in drivelist
if drv.IsReady then
wscript.echo “Drive”, drv.DriveLetter, “has”, drv.FreeSpace, “bytes free”
end if
next
It displays the amount of free space on each of your computer’s drives. Type this script into a file
named freespace.vbs in your batch file directory, and then type the command-line command
freespace. On my computer this prints the following:
Drive
Drive
Drive
Drive
C:
D:
F:
H:
has
has
has
has
15866540032 bytes free
27937067008 bytes free
335872000 bytes free
460791808 bytes free
WSH can also work with networking features. The following VBScript script displays your computer’s current network drive mappings:
set wshNetwork = CreateObject(“WScript.Network”) ‘ create the helper object
set maps = wshNetwork.EnumNetworkDrives
‘ collection describes mapped drives
for i = 0 to maps.Length-2 step 2
‘ step through collection by twos
wscript.echo “Drive”, maps.item(i), “is mapped to”, maps.item(i+1)
next
Windows Management Instrumentation
Windows Management Instrumentation (WMI) is a system service that provides access to virtually
every aspect of a Windows computer system, from the hardware components up to the highestlevel system services. For some components, WMI provides information only. Other components can
be changed, and thus, as its name implies, WMI can be used to manage the system. You can use
837
CHAPTER
Wi n d o w s P o w e r S h e l l
29
WMI to start and stop system services, monitor and stop applications, create drive mappings, share
folders, and, with the appropriate updated WMI drivers installed, even manage system services
such as Internet Information Services, Microsoft Exchange, and the Domain Name Service on
Windows Server.
The following script lists the status of each system service installed on your computer. This script
file can be named showservices.vbs. (The underscore at the end of some of the lines are part of
the script.)
set services = GetObject”winmgmts:{impersonationlevel=impersonate,” &_
“authenticationlevel=pkt}!” &_
“/root/CIMV2:Win32_Service”)
‘ get services WMI info
for each svc in services.Instances_
‘ display information for each service
wscript.echo svc.name, “State:”, svc.State, “Startup:”, svc.StartMode
next
On my computer, the first few lines of output from this script look like this:
AeLookupSvc State: Stopped Startup: Manual
ALG State: Stopped Startup: Manual
AppIDSvc State: Stopped Startup: Manual
Appinfo State: Running Startup: Manual
AppMgmt State: Stopped Startup: Manual
Remember, too, that as command-line programs, you can redirect the output of these scripts into a
file. The command
showservices >listing.txt
puts the service list into file listing.txt, just as if showservices was a native Windows executable program.
Windows PowerShell
Microsoft has developed a new command-line environment called Windows PowerShell (WPS),
which is installed as a standard accessory starting with Windows 7. WPS in many ways looks and
acts like the familiar Command Prompt window, but it’s actually a very strange animal, and it gives
you access to some very powerful programming tools. I don’t have room in this book to teach you
much about it, but I will describe how it differs from batch file and scripts, and I’ll point you to
resources that will help you learn more.
I used the word “strange.” Can a computer program be strange? Definitely! For one thing, most
Windows PowerShell commands (which are properly called cmdlets) generate streams of objects,
not text. Objects are computer representations of real-world things. They have properties that
describe attributes of the things they represent, and methods that let you manipulate the things.
For example, an object that represents a specific file on your hard disk might have properties like
Name, Size, and LastWriteTime, and methods like Delete, Edit, and Open. Windows PowerShell
works with objects in a new, unusual, and ultimately very powerful way.
PART
838
C o m m a n d - L i n e a n d A u t o m a t i o n To o l s
VI
Now, if you type dir in a regular Command Prompt window, the command shell interprets dir and
generates a bunch of text listing the current folder’s files by name. The dir command is programmed very specifically to print information about files in text form. That’s all it can do.
In WPS, you can type dir and this will also print out a list of filenames, but something completely
different is happening behind the scenes. In WPS, dir is a shortcut for the Get-Childitem cmdlet,
which in its simplest use generates a stream of File objects; each object represents one of the
files in a folder, and each object has properties and methods (for example, name and size). When
an object (of any sort) lands in the WPS prompt window, WPS prints out a line of text listing the
object’s most important properties. For a File object, this includes the file’s name, size, and the
date it was created. So, when you type dir, WPS produces a stream of File objects and they end
up as a nice, tabular listing of files.
The end result is the same as in the old Command Prompt environment, but it’s happening in a
general, more abstract way. The cmdlet doesn’t know about or care about text or formatting: it simply spits out a bunch of File objects. And the WPS window will turn any list of objects into a nice
tabular listing. Files, user accounts, hard drives, Windows services; whatever object a cmdlet
throws into the WPS window turns into a nice text listing.
In addition, WPS includes a full-scale object-oriented programming language and has access to
Microsoft’s .NET programming platform, which means WPS scripts can perform complex computations and communicate with other computers and networked (“cloud”) services.
WPS even lets you do complex things with objects without programming. You can use the familiar |
pipe symbol to direct streams of objects from one cmdlet to another, and this lets you do very complex, specific things with tools that are separately very simple and general-purpose in nature. For
example, the following command will delete all files in the current folder that are more than 6
months old:
dir | where-object {$_.LastWriteTime -lt (get-date).addmonths(-6)} | remove-item
It looks complex at first, but it’s not so bad. This command line strings three separate cmdlets
together:
• dir—Spits out a list of all the File objects in the current
directory. Here, they don’t land in the WPS command window, so they don’t make a text listing. Instead, the pipe (|)
symbol instructs WPS to pass the objects to the next command.
• where-object—Passes just some of the objects through,
based on the “filtering” condition inside the curly brackets.
In this example, it passes through only those files that have
not been changed for more than six months (that is, whose
LastWriteTime value is less than the date/time six months
back). So, objects representing just the old files are piped to
the next command.
• remove-item—Deletes the hard disk files corresponding to
each of the file objects it receives.
caution
Don’t just open a WPS window and
type this command to see whether it
works! You’ll most likely delete a
bunch of important files from your
Windows profile folder. If you want
to see whether it works, type just
the first two parts of the command:
dir | where-object {$_.LastWriteTime -lt (get-date).
addmonths(-6)}
This will print out a list of the selected
files but will not delete them.
839
CHAPTER
Ta s k S c h e d u l e r
29
As I said earlier, you’re not limited just to using commands that you type into the WPS window.
WPS has a full-scale programming language with variables, loops, subroutines, user-defined
objects, and so on. You can use these at the command prompt or in script files. You also can create
shortcuts (called aliases) for commonly used commands and scripts to make typing easier, and a
bunch of aliases are predefined for you.
For more information about WPS, check out Brian’s book Windows 7 and Vista Guide to Scripting,
Automation, and Command Line Tools or Windows PowerShell 2.0 Unleashed.
Task Scheduler
Windows Task Scheduler lets you specify programs to be run
automatically at specified dates and times and on certain
events like system startup, users logging on, or even the occurrence of any event that can be logged in the Event Viewer.
By itself, the Task Schedule service does not significantly affect
system performance, although the tasks it runs can. However,
you can instruct it not to start specified tasks when the system
is busy. You might want to do this, for example, if a particular
task generates a lot of disk activity.
What kinds of tasks would you run with Task Scheduler? As I
mentioned, the tasks need to run without user interaction. So,
they are typically maintenance tasks such as defragmenting the
hard disk, cleaning out temporary files, and so on. Windows
uses Task Scheduler for this very purpose, and you’ll notice that
there are several pre-installed scheduled tasks set up when
Windows is installed to do this very sort of thing. Task
Scheduler can also watch for the occurrence of any event that
can be recorded in the Event Log.
Task Scheduler is especially useful with batch files and scripts,
because these scheduled programs can usually be designed to
run without any user interaction. It’s truly the ultimate automation tool because you don’t even have to be there when it’s
working!
There are two types of tasks you can create in Task Scheduler:
• Basic tasks—Designed to be run using the current user’s
account, and support a single triggering event or time.
• Tasks—Can be run using any specified user account, and
can be configured to run whether the user is logged in or
not. Tasks can also be run in Windows XP or Windows
note
When Task Scheduler runs a task as a
different user than the one currently
logged on, the logged-on user cannot
see or interact with the program. Be
sure that scheduled tasks can operate
without user input and exit cleanly
when they’ve done their work. And
keep in mind that once an application
or service is running, even if it was
launched through a scheduled task, it
will affect system performance just as
if you started it manually.
note
Obviously, the computer has to be
alive to run a task, so if you expect
to do a disk cleanup at 4:00 a.m., be
sure to leave the computer on. If a
scheduled task is missed because
the computer was turned off,
Windows will perform the task the
next time the computer is started,
but the task will now be running
while you’re using the computer,
which is probably what you were trying to avoid by having it run at night.
PART
840
C o m m a n d - L i n e a n d A u t o m a t i o n To o l s
VI
Server 2003 compatibility mode, and can be configured to run with higher than normal priority if
necessary.
To create a Basic task in Task Scheduler, follow these steps:
1. Open Task Scheduler as discussed earlier in this section. Task Scheduler displays in the top center pane a summary list of tasks that started and/or completed during the last 24 hours, and displays a list of active tasks below that. (Here, “active” means “defined and enabled to run at the
specified time or event.” It doesn’t necessarily mean “actively running right now.”)
2. The Add Actions pane is located on the right side. Click Create Basic Task. The Create Basic
Task Wizard opens.
3. Enter the name of the task and a description. Enter whatever you want, to remind you of what
the tasks does. Click Next to continue.
4. On the Task Trigger screen, select when to run the task. You can choose daily, weekly, monthly,
or one time; when the computer starts, when you log on, or when a specific event is logged.
You can use the When a Specific Event Is Logged option to
trigger the task when a specific Event Log entry is
recorded. For example, you could use this to perform some
sort of notification if a disk error event occurs. You’ll need
to enter the event’s numeric ID number.
tip
To find an event’s ID number, find an
occurrence of the event in the
Windows Event Log.
5. Click Next.
6. Specify applicable time options, such as time of day, as required. Click Next.
7. Select what you want the task to do (open a program, send an email, or display a message).
Click Next to continue.
8. If you selected Start a Program, use Browse to locate the program, batch file, or script. (For
Windows applications, browse in the \Windows or \Windows\system32 folders. For third-party
applications, search in the subfolders of the \Program Files folder. For scripts you’ve written
yourself, browse to the folder in which you’ve stored the script or batch file.) Then provide any
necessary command-line switches or settings, and if you want to specify a default drive and
folder for the program, enter the path to the desired folder.
If you selected Send an Email, enter the information for sender, receiver, SMTP email server,
message, and so forth.
If you selected Display a Message, enter the message title and message text. Then, click Next.
9. Review the task on the Summary screen (see Figure 29.4). If you want to set advanced options
such as idle time, what to do if the computer is running on batteries, and what to do after the
task completes, check Open Advanced Properties for This Task When I Click Finish. Click Finish
to complete the task.
841
CHAPTER
Ta s k S c h e d u l e r
29
Figure 29.4
Completing the
configuration of a
basic task.
For more advanced scheduling, use the Create Task selection. The Create Task interface uses a
multi-tabbed interface instead of a wizard. The General tab includes security options, while the
Triggers tab permits you to specify multiple triggers for a task (the task will be performed whenever any of the triggers occurs). The Actions tab supports multiple actions in a task, the Conditions
tab includes options to configure idle time, power, and network connection requirements, and the
Settings tab supports conditions for running and stopping a task. Use Create Task, rather than
Create Basic Task, when you need these additional settings in your task.
© Copyright 2025