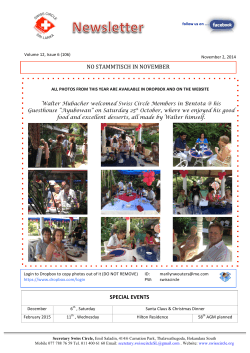How to use Dropbox for MyNetball
How to use Dropbox for MyNetball You can increase your website data by using an online storage program such as Dropbox. This program will store your forms and images and allow you to share the link via your website. This will not affect your data capacity. You can either link people to each individual file or link to specific folders within Dropbox Step 1 – Create Account - Visit www.dropbox.com Click the Sign In tab at top of screen and create a new account Complete your details Step 2a – Upload Files Individually *** TIP – remove spaces in filenames, eg “Doc 2012.doc” becomes “Doc2012.doc” to ensure compatibilty - Go to the Dropbox home page (click on the Dropbox logo in the top left corner) Click on the upload icon at the top of the page to upload your file Choose the file you want to upload and click open The file will begin to upload automatically Once it has completed uploading, click done and the file will then appear in your Dropbox menu Hover over the Share link button found to the right hand side of the file name and click This will open another webpage, close the front window which asks you to add emails and copy the web address at the top of the page You are then ready to use your uploaded file in MyNetball Step 2b – Upload Files to a Specific Folder - To create a specific folder to upload files to simply click on the new folder button at the top of the page - Give your folder a heading eg rep forms or competition forms - Once created and named, click on the folder - Once you are in the folder go click on the upload icon at the top of the page to upload your file - Choose the file you want to upload and click open - The file will begin to upload automatically - Once it has completed uploading, click done and the file will then appear in the folder - Repeat until all of the files you wish to upload have been completed - Hover over the Share link button found at the top right hand side of page and click This will open another webpage, close the front window which asks you to add emails and copy the web address at the top of the page You are then ready to use your uploaded folder in MyNetball - Step 3 – Add to MyNetball - - - Sign into MyNetball (you will first need to have filled out a user agreement form which can be located on the Netball Queensland website) Click on the website menu mode at the top right hand side of the screen There are two options for you to insert the link to your website. You can either put the link onto a webpage or have the link as a menu item Creating a page: o To create a new webpage, you will need to click on ‘General Pages’ under the content menu o Click on ‘Go’ to create a new blank page o When the page loads, you will be able to give your page a heading and add the content you wish to publish on this page. To add the link to Dropbox you can either directly copy and paste the link or use the hyperlink button - Adding the link to a menu item: o Click on ‘Edit Menu’ under the Site menu o Once here, you can add a new menu item by clicking on ‘create a child’. Note that clicking on ‘create a child’ next to ‘root’ will create a main menu item. If you want to create a sub menu item, click on ‘create a child’ under the relevant heading. o Once you have created your heading you will need to set up the ‘Item Target’. You can either set this to be an existing page that you have created (html page) or a link to a website such as your Dropbox link by clicking on ‘External’ (see below) - Once completed click on ‘Publish Menu’ ** Helpful Hints - Instead of having numerous pages you are able to create one extra page with numerous links. For Example: You can have a Photos secondary menu item which can include links to photo albums/files from your Dropbox.
© Copyright 2025