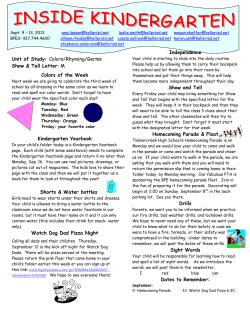Desire2Learn: Dropbox
Desire2Learn: Dropbox The Dropbox tool is what students use to submit their assignments online. You can set up separate Dropbox folders for each assignment and choose when students can submit assignments. Once assignments are submitted, you can download assignments, check submission times, grade assignments, leave feedback, and return submissions with comments, all from within the Dropbox tool. To access the Dropbox, click on the Dropbox icon on the navbar. Creating Dropbox Folders Dropbox folders are where students submit assignments. You should set up a separate Dropbox folder for each of your assignments that students will submit through Desire2Learn. You can set deadlines, release conditions, and special access for each folder. 1. From the Dropbox Folders page, click New Folder. 2. Enter the title of the assignment in the “Name” field. 3. Enable “Originality Check” if you wish to use TurnItIn.com for this assignment. 4. Choose a folder type. • • Individual submission folder: Leave this option selected if you want each student to submit his/her own assignment. Group submission folder: Select this option if you want one assignment submitted per group. See the “Groups” handout at http://www.clayton.edu/cid/desire2learn for more information about working with Groups. Note: Group Dropbox areas are marked on the Folder List page with the Group Submissions icon. Any group members can submit and view files for a group Dropbox. 5. Assign the folder to a Category (optional). • • If you have not created a Category for this folder, you can click New Category, enter a name, and click Save. If you have already created a category for this folder, select it from the “Category” drop-down list. Clayton State University Center for Instructional Development Updated 1/8/2014 6. Associate the folder with a Grade Item if you want submitted assignments to be graded. See the Gradebook handout at http://www.clayton.edu/cid/desire2learn for more information about the Gradebook. • • If you have already set up a grade item for this assignment, select if from the “Grade Items” drop-down list. If you have not created a grade item for this assignment, click New Grade Item. 7. If you will be grading these submissions, enter the maximum number of points in the “Out of” field. Do this even if you are not using the Desire2Learn gradebook. 8. If you have developed a Rubric for this assignment, you can select it by clicking the “Add Rubric” button. Rubrics that have been selected will appear below the button and can be deleted if necessary. 9. If you have selected more than one rubric for this assignment, be sure to indicate the “Default Scoring Rubric” in the drop down. This sets the default rubric used to generate a score for each student as you score each users submissions to the folder. However you can select the rubric to use as a score for an individual student. This only applies when a score is recorded for the folder and multiple points based rubrics are used for evaluation. Textonly rubrics do not show up in this list as they have no points to generate a score. 10. Add any instructions about submitting the assignment in the “Instructions” text area. Click Save. 11. If you have a file you want to make available to students, such as an assignment description or reading as a pdf or Word document, click “Add a File” and browse for the file on your computer. 12. Select any submission options, such as the number of files that can be submitted and how to handle multiple files under Submission Options. 13. Click Save. Note: To edit any of these settings later, select the “DropBox Folder” on the main Dropbox page. In this example, I have created a new folder called Research Paper. I clicked on the New Grade Item link and set the following parameters for the grade: Clayton State University Center for Instructional Development Updated 12-6-2012 2 Clayton State University Center for Instructional Development Updated 12-6-2012 3 Setting Submission Dates and Deadlines Use these instructions to set the timeframe during which students can submit. You can set a start date, a deadline, or both. 1. Click on the link to the Folder. From the “Edit Folder” page, click the Restrictions tab. 2. Select the appropriate date options: • • • • 3. Has Start Date: Use this option if you do not want users to access a folder before a project is assigned. Has Due Date: Use this option to indicate the date the assignment is due. Has End Date: Use this option if you want to stop users from submitting assignments after a due date. Select Display in Calendar if you would like it to appear in the Events widget. Note: You can use the calendar and time selectors to set the appropriate dates and times. Click Save. Clayton State University Center for Instructional Development Updated 12-6-2012 4 Use Special Access to Set Extended Deadline Special permissions allow you to set different availability dates and times for specific students. For example, you could extend the deadline for a student who was unable to meet a deadline due to a personal emergency. 1. From the Edit Folder page, click the Restrictions tab. 2. On the Restrictions tab, look for “Special Access” to select student(s) that you would like to give availability dates for this folder. 3. Click Add Users to Special Access. 4. Select Has End Date. 5. Use the calendar and time selectors to set the deadline for the extended access student(s). 6. Select the boxes beside the names of the student(s) you want to give extended access to. 7. Click Save Special Access. Note: Once you have added special access permissions for students, they are listed in the Special Access section. Leaving Feedback and Grading Dropbox Assignments The Folder List page provides a summary of the Total Files, Unread Files, and Flagged Files within each folder. To view the files, including when they were submitted, click on the name of the Folder. View Individual Submissions You’ll see a message about a new dropbox assignment on your My Home page or in the Updates widget in the course when students submit. You can click on the links to the new submission or click on the Dropbox icon on the navbar to get to the Folder List and view the submission. 1. From the Folder Submissions page, click the name of the folder you want to view submissions for. 2. Click the link to the submitted file that you want to view. 3. Open or save the file. If it is a Word document and you want to add comments, you will need to save the file. As you save the file make sure you name it something that will help you distinguish that file from other student files and note where you save it. Clayton State University Center for Instructional Development Updated 12-6-2012 5 4. Open the file with the appropriate program to read and/or add comments. Leave Feedback and Grade Assignments The Leave Feedback page allows you to leave students feedback on their performance. You can also input a grade for assignment linked to a Grade Item. 1. Click Dropbox on the navbar then click the link to the folder you are ready to grade. 2. Click the Leave feedback link for the student. 3. Enter your feedback for the student and the score for the assignment. Clayton State University Center for Instructional Development Updated 12-6-2012 6 4. If you have a separate file with feedback, such as a copy of a student paper you have made comments on, scroll down below the General feedback area, click Add a file, then Browse to upload it from your computer. 5. Click Save. Leave Audio Feedback You can use Desire2Learn to directly record audio feedback on student submissions. Note that you must have Adobe Flash player installed and a working microphone connected to your computer to use this feature. 1. From the Folder Submissions page, click the Leave Feedback link beside the name of the student you want to leave feedback for. 2. Under the Attachments heading, click Record Audio. Clayton State University Center for Instructional Development Updated 12-6-2012 7 3. The first time you use this feature, you will have to enable audio input thorugh Adobe Flash. Click Allow and select Remember. 4. Click Record when you are ready to speak into your microphone. You can enter up to a minute of audio feedback. If you make a mistake and want to start over, click Clear. Then click Record to start over. 5. Click Pause when you have finished. 6. Click Add. You will see a .wav file listed under the attachments section. Click it to preview it. If you are not satisfied with your recording, click the Delete icon to remove it and repeat the procedure. 7. Click Save. Email Students Who Have Not Submitted an Assignment 1. From the Folder Submissions page, click Email Users Without Submissions. 2. Enter your message in the Compose New Message pop-up. The email addresses of the selected students will populate automatically in the BDD field of the message. 3. Click Send. Note: If any member of a group submits an assignment to a group Dropbox folder, no one in that group is emailed when Email Unsubmitted Groups is selected. Clayton State University Center for Instructional Development Updated 12-6-2012 8
© Copyright 2025