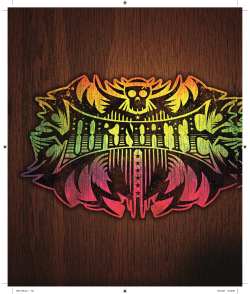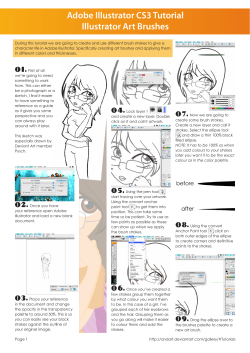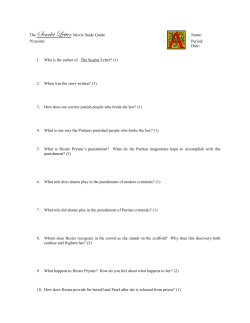10 Adobe Illustrator Reviewer’s Guide
Mac OS 9.1 and 9.2/Mac OS X/Windows® 98/Windows 2000/Windows ME/Windows XP version Adobe Illustrator ® ® 10 Reviewer’s Guide The industry-standard vector graphics software Adobe Illustrator 10 software delivers powerful, integrated tools for creating and optimizing Web graphics, creative options such as live distortion that expand your visual horizons, and productivity enhancements designed to streamline workflows. Seeing these features in action is the best way to experience their benefits. That’s why we’ve put together this hands-on look at Adobe Illustrator 10—to explain how key features work and give you a chance to try them yourself. You’ll quickly get a feel for the new features in Illustrator 10 that help Web designers and Web developers work together to create compelling Web content more efficiently, and that assist cross-media design professionals to produce creative work. This reviewer’s guide is divided into three sections: • Produce Superb Graphics for the Web (page 1) • Experience Extraordinary Creative Freedom (page 11) • Utilize Powerful Production Tools (page 21) All of the features described apply to both Macintosh and Windows versions of Adobe Illustrator software. Before You Begin Please do the following before you get started with this reviewer’s guide: • Install your Adobe Illustrator 10 software. Use the installer on the press kit CD to perform a Typical Install. This ensures that Illustrator is configured for this review. Please note that the user interface may not exactly match what’s pictured here. • Make sure that Adobe Illustrator is using its default preferences. If you’ve already installed and worked with the program, you should restore the default preference settings. Please do the following: —On Mac OS 9 systems, remove the Adobe Illustrator 10 folder from the Preferences folder in your System folder. —On Mac OS X systems, remove the Adobe Illustrator 10 folder from Users>Username>Library>Preferences. —On Windows systems, search for and remove the AIPrefs file, as well as any AdobeFnt.lst files. • Copy the reviewer’s guide files from the press kit CD to your hard disk. Some of the exercises in this guide direct you to work in a new file, while others use the illustration files we’ve provided. You can locate the files for this guide in the Ai10RevGd_HandsOn folder in the Reviewer Documents folder on your press kit CD. • Launch the program, and then follow the directions for each exercise. Contents Produce Superb Web Graphics 1 Experience Extraordinary Creative Freedom 11 Utilize Powerful Production Tools 21 Additional Enhancements 27 ® Produce Superb Web Graphics Illustrator 10 delivers completely integrated tools for laying out Web pages and creating superb vector- or raster-based Web graphics. Symbols, new slicing options, support for dynamic data-driven graphics, and enhanced support for the Macromedia Flash (SWF) and SVG file formats make it easier than ever to produce graphics for the Web and other emerging media, such as wireless devices. Symbols Illustrator 10 provides robust support for symbols, as well as innovative new symbolism tools that open up new creative horizons. (For more information about symbolism tools, please see page 15.) Symbols can include drawn objects, text, images, or any combination of the three. When you use symbols in a drawing, each instance references the original symbol, which helps to keep file sizes small. Symbols are also easy to update: when you redefine a symbol, all instances are automatically updated. You can save symbols in libraries so they’re easy to use in different drawings and to share with others in your workgroup. 2 Symbols in Flash (SWF) files When you export Illustrator artwork as a Flash (SWF) file, any symbols you’ve used are automatically included in the Flash symbol library, streamlining your Web workflow while helping to keep file sizes small. Try creating symbols: 1. Create a new drawing, then draw a shape using any of the drawing tools. Here, we’ve drawn a star using the Star tool and applied the Black Red Dashes default style to it. 2. If the Symbols palette is not visible, choose Window > Show Symbols. 3. With the shape selected, choose New Symbol from the palette menu. Or, click the New Symbol button at the bottom of the palette. The shape is added to the palette as a symbol. 4. Drop several instances of the symbol on the drawing by dragging and dropping the symbol onto the drawing. Or, use the Place Instance Of Symbol button on the bottom of the palette. 5. Switch to the Direct Selection tool, then click to select a symbol instance. Note that the symbol’s bounding box is selected, rather than the outline of the shape you drew. Because symbol instances are linked to the original symbol, they can’t be edited the way other graphic objects can. 6. Manipulate the symbol instances using symbolism tools. Tear off the symbolism tools palette by clicking on the Symbol Sprayer tool and dragging to the right. Select a symbol with the Direct Selection tool, then click on the symbol with the Symbol Screener tool to make the symbol more transparent. Select a different symbol, then use the Symbol Stainer to tint the symbol with the current fill color. Use either the Symbol Spinner and Symbol Sizer or Rotate and Scale tools to rotate and resize symbol instances. 7. With a symbol instance selected, click the Break Link To Symbol button on the bottom of the palette. This creates a fully editable artwork element. 3 8. Modify the artwork element by applying or changing its color, shape, or some other aspect of its appearance. Select the modified artwork, click the original symbol on the palette, and then choose Redefine Symbol from the palette menu. The symbol icon on the palette updates, as do all of the other symbol instances in your drawing. Note that the transformations you applied to the symbol instances—the screening, tinting, resizing, and rotating—are maintained even when the symbol is redefined. Redefined symbols 9. Close the file when you’re done. Slicing The new slicing tools in Illustrator 10 make it possible to turn your Web designs into quick-loading Web pages without requiring you to switch from tool to tool. Object-based slices update automatically as your design evolves, and allow you to control format and compression options so they’re optimized for speedy Web performance; you can also use manual slicing tools like those in Adobe Photoshop software and Adobe ImageReady software. As you’d expect, slices defined in Illustrator can be edited using familiar tools in either Adobe Photoshop or Adobe ImageReady; slices created in Illustrator are also recognized in Adobe GoLive. Try creating slices: 1. Open the Web page.ai file, choose File > Save As to save a copy of the file to a new name, and then spend a moment getting familiar with the different elements the file contains. 2. Make sure that the Slices option on the View menu reads Hide Slices, so that the slices you create will be visible. You can toggle between showing and hiding slices as you work. Creating layer-based slices You can also create a slice that contains all of the objects on a layer. To do this, target a layer on the Layers palette by clicking the circle to the right of the layer name, then choose Object > Slice > Make. The layer’s bounding box determines the slice dimensions; if you add or subtract objects from the layer, the slice’s size changes accordingly. 3. Create an object-based slice. With the Selection tool, select the image of the blurry car above the graph. Choose Object > Slice > Make, then click on an empty part of the page to deselect the object. Note that lines appear on top of the Web page to indicate where the design will be sliced. Solid red slice lines indicate a user-defined slice, whereas the lighter lines indicate the slices that will be automatically generated. 4 4. Create an object-based slice for a group. With the Selection tool, click on the graph in the middle of the page; the group the graph is part of is selected. Choose Object > Slice > Make, then choose Select > Deselect. With the Selection tool, select the group, then use the Scale tool to make the group smaller. Notice how the other slices update to accommodate the new size of the object-based slice. 5. See how slices update. With the Direct Selection tool, rearrange the graph, image, and text elements to create a different look for the layout. Notice how the slices have been rearranged. 6. Create a slice that contains a text block, so you can save the text in the slice as plain HTML text. Select the text block, then choose Object > Slice > Make. Use the Slice Select tool to select the slice, then choose Object > Slice > Slice Options. In the Slice Options dialog box, select HTML Text as the Slice Type, select other options to control how the text slice appears, and then click OK. You can also specify slice options in the Save For Web window by double-clicking a slice. 5 Adobe-standard slicing tools The manual slice tools in Illustrator 10 are the same as those in Photoshop and ImageReady, which helps reduce the learning curve and speed production. Plus, slices you create in Illustrator are preserved and can be edited in Photoshop, ImageReady, and GoLive. 7. Create a manual slice. Select the Slice tool on the toolbox, then draw a slice that includes some of the navigation elements at the top of the page. Unlike object-based slices, manually drawn slices don’t update if you rearrange the elements on a page. 8. Save the file using a new name. To continue with the next exercise, leave the file open. Each of the slices you created includes a different type of content, so you want to use the file format that’s best suited for each slice. With Illustrator 10, you can apply different format and compression options to each slice to get results that are perfectly tailored to your content. Try applying different format and compression options for each slice: 1. Using the file you created in the previous exercise, choose File > Save For Web. The Save For Web dialog box provides comprehensive controls for turning your Illustrator designs into efficient Web pages. 2. Save the image slice in the JPEG format. Using the Slice Select tool, select the slice containing the image. In the Settings area to the right of the preview, choose JPEG from the list of file types, then choose High from the list of quality options. 3. Select the other slices and apply different settings to them. For example, save the slice containing the graph using SVG options. 4. Click Done to save the settings and return to the Illustrator artboard. Note: To create an HTML table with the slices shown here, click Save, then specify options. For more information about options, refer to the Adobe Illustrator 10 User Guide. Using CSS layers to export interactivity Photoshop 6.0 files often include rollovers and animations. While Illustrator 10 doesn’t provide direct support for these features, you can preserve interactivity when you export Web pages using CSS layers. When you import a linked Photoshop file that contains interactive elements, simply place the file on its own top-level layer; when you export the file using CSS layers, the resulting HTML page will include any rollovers and animated elements included in the Photoshop file. Illustrator 10 also includes support for CSS layers, which allow you to create transparent overlapping slices or to selectively control which layers are visible when your Web page is seen in a browser. CSS Layers build on the top-level layers you use to create your Illustrator drawing. For example, the Web page you’ve been working with could use layers to create localized versions for English-, Spanish-, and French-speaking audiences; each language might use a layer for the body copy and the navigation icons at the bottom of the page. When the finished page is viewed in a browser, a developer could specify which layers are visible based on the browser’s default language. 6 Try creating a Web page with CSS layers: 1. Using the file you created in the previous exercise, choose File > Save For Web. Click the Layers tab on the right side of the window. 2. Check Export Top Layers As CSS Layers. For each layer in your artwork, choose Export Visible, Export Hidden, or Do Not Export. 3. Click Save to create an HTML file with CSS layers. Specify a file name and location, then click Output Settings. In the Output Settings dialog box, select Generate CSS, and then click OK. 4. Click Cancel. To create an HTML table with CSS Layers, you would click Save. Click Cancel again to close the Save For Web window. 5. Choose File > Close to close the file without saving changes. Collaborating with developers Dynamic data-driven graphics help designers to collaborate with developers in automating workflows. Designers can create visually sophisticated templates that include variables, then hand them off to developers who can then bind the variables to fields in a database using either scripts or image server products. For information about using scripts to automate production tasks, including those involving datadriven graphics, see page 21. Dynamic data-driven graphics for the Web Today’s sophisticated Web sites use powerful databases to serve customized content to visitors, and that content is increasingly visual. Illustrator 10 provides easy-to-use tools that you can use to create graphical templates that include variables. When you hand the completed template off to a developer, they can link the variables you included to fields in ODBC-compliant data sources; scripts or image server products can automatically replace the variable objects with unique data sets to create finished artwork without any additional manual production. For example, you might design a graph that displays up-to-the-minute sales figures or account allocation data. Or you could create a banner ad that advertises different television shows; each instance of the ad would include a different image, show name, and teaser copy. In either case, the template you design separates the visual format of the information from the actual data, eliminating the need for manual production and making it possible to create new graphics on the fly as new data becomes available. Try binding objects in a graphic template to variables: 1. Open the Web page.ai file, and then choose File > Save As to save a copy of the file to a new name. 2. If the Variables palette isn’t visible, choose Window > Variables. 7 3. Turn the graph into a variable. With the Selection tool, click to select the graph. The graph is part of a group, so before you make it into a variable, you must ungroup it. Choose Object > Ungroup, click on an empty area of the page to deselect the graph and box shapes, then click to select the graph. On the Variables palette, click the Make Graph Dynamic button. Note that a new variable appears in the palette. 4. Turn the text that reads “ORANGE VERSION” into a variable. With the Direct Selection tool, select the text. On the Variables palette, click the Make Text Dynamic button. Note that a new text variable is added to the palette. 5. Create a sample data set. Typically, a developer might provide several typical examples of each type of data the template needs to include; by creating sample data sets, you can preview how the finished artwork will appear. From the palette menu, choose Capture Data Set. Enter a name or the data set, then click OK. Note that the data set is now visible in the Data Set field on the palette. 6. Create a second data set. With the text tool, select the ORANGE VERSION text, and then type different text (for example, GREEN VERSION). Next, choose Capture Data Set from the Variables palette menu, enter a name, and then click OK. Now there are two data sets to choose from. 7. Toggle between the data sets to preview the data-driven graphics. Choose the first data set you created from the list, and note that the ORANGE VERSION text is displayed. When you choose the second data set, the text you typed in step 6 becomes visible. To preview your template designs and envision the appearance of the final graphics, you can create as many data sets as you like. 8 Using XML files Illustrator’s support for dynamic data-driven graphics is XML-based. If a developer provides an XML file that includes sample data, you can use the Load Variable Library command on the Variables palette to open it and then add the variables to your Illustrator template. 8. Export an XML file containing variables and view it in a browser. Choose Save Variables Library from the Variables palette menu, enter a file name and location, and then click Save. You can view the XML file in any text-processor or browser application. 9. Choose File > Close to close the file without saving changes. Once you’ve created a template, you’ll typically hand it off to a developer, who will then use scripts or an image server product such as Adobe AlterCast to link the template to an ODBC data source. For more information about using scripts in conjunction with dynamic data-driven graphics, see page 21. Enhanced Macromedia Flash (SWF) export With Illustrator 10, you can export Web-ready Flash animations directly from your artwork. Two new options reduce steps in typical workflows: because you can now specify simple looping and generate the HTML file that ensures a Flash animation displays at the correct size when you export the file from Illustrator, you no longer need to use other programs to handle these steps. Plus, when you export Flash files that include symbols and then open the files in the Flash application, the symbols are automatically included in the Flash symbol library. Try exporting a Web-ready Flash animation: 1. Open a new file, then draw two simple objects, such as a circle and a star. Note that if you create a drawing using symbols, those symbols are used when you export a Flash (SWF) file. 2. Create a blend between the two objects. Choose Object > Blend > Blend Options, choose Specified Steps for Spacing, and then click OK. Select the two objects, then choose Object > Blend > Make. 9 3. Release the blend steps to individual layers. If the Layers palette is not visible, choose Windows > Layers. Expand Layer 1, select the <Blend> sublayer, then choose Release To Layers from the Layers palette menu. 4. Export the Flash file. Choose File > Export, select Flash (SWF) from the Format menu, specify a file name and a location, check the Append File Extension option, and then click Export. If you include symbols in your artwork, they’re automatically included in the Flash file you export. 5. Specify Flash export options. Under Export As, choose AI Layers To SWF Frames, specify 8 as the Frame Rate, select the Looping and Generate HTML options, and then click OK. 6. View the animation in a Web browser. Launch your Web browser, choose File > Open, and then select the HTML file associated with the Flash animation you exported in step 5. Note that the animation appears at its original size, and that the animation loops endlessly. If you open the Flash file directly in the browser, it fills the browser window. Quit your browser when you’re done. Note: Your browser may require an additional plug-in to view Flash (SWF) files. 7. Close the file you created. Enhanced support for SVG workflows As the SVG file format becomes more widely used, designers and developers alike are looking for ways to integrate it into their Web workflows. Illustrator 10 builds on its previous support for the SVG format in several ways. SVG is now a native file format, which means that Illustrator 10 can open and save SVG files. In addition, you can choose to include a fully editable Illustrator file when you save SVG files, enabling developers and designers to roundtrip files with ease. Another innovation introduced in Illustrator 10 is support for live SVG effects. Using SVG effects, it’s easy to add drop shadows, gaussian blurs, and other customizable effects to vector artwork. SVG effects aren’t rasterized until the file is viewed in a browser, so they look great at any size. And when paired with dynamic data-driven graphics, SVG effects make it possible to create sophisticated artwork automatically. 10 Try using live SVG effects: 1. Open a new file, select the Text tool, click to create a text block, and then type a word. Using the Character and Swatches palettes, format the word using a large sans serif typeface, and apply a color to the text. Creating custom SVG Effects Illustrator 10 makes it easy for users to create or customize SVG effects. Because the SVG file format is textbased and fully editable, creating custom effects requires only minimal knowledge of XML. 2. Apply an SVG effect. With the Selection tool, select the word, then choose Effect > SVG Filters. In the SVG Filter dialog box, choose Adobe_W3CExample. Users can create their own effects, or modify existing effects, by clicking the Advanced button and then editing the XML text. 3. Edit the text to see the effect update. With the Text tool, select some or all of the word you typed, then type a different word. Note that the drop shadow updates to reflect the new word you typed. SVG Effects and dynamic data-driven graphics You can use SVG effects to format text variables in the templates you design for dynamic data-driven graphics. Because SVG effects are applied on the fly, the text can change without affecting the formatting. The SVG Viewer plug-in To view SVG files in a Web browser, the browser must use the SVG Viewer plug-in. This plug-in is installed when you install Adobe Illustrator. If you can’t open and view SVG files in your browser, you may be using an outdated version of the plug-in. You can download the latest version of the plug-in by visiting www.adobe.com/svg. 4. Create an SVG file. Choose File > Save As, choose SVG (SVG) from the Format list, specify a file name and a location, and then click Save. Specify additional SVG-specific options as your workflow requires. For example, choose to embed only the glyphs for the characters used in the artwork, or embed the entire font if you expect to edit the text downstream. Or choose to link to images rather than embedding them if you plan to manage the graphics for a site separately. If you plan to edit the SVG file in Illustrator after code has been added by a developer, select the Preserve Illustrator Editing Capabilities option. Click the Advanced button to specify options such as CSS properties, whether metadata is included, and additional options. 6. Close the file you created. 11 Experience Extraordinary Creative Freedom Helping you to create great-looking artwork is at the heart of Illustrator, and this new release delivers new features that expand your creative options. You can use the new live distortion options to manipulate the appearance of artwork in almost any way you can envision, or you can work with new symbolism tools to create naturalistic-looking masses of drawn elements. New drawing tools and feature enhancements make short work of common tasks, such as creating grids and working with compound shapes, while you can create fully editable photo-realistic lens flares with the new Flare tool. Whatever you’re designing, Illustrator 10 offers new features that deliver the creative freedom you crave. Live Distortion As you’ll see momentarily, the new live distortion tools in Illustrator 10 are invaluable for everything from simulating 3D package designs to creating far out logos. Because these powerful tools are “live,” you can continue to edit the distorted elements without affecting the distortion—thus saving time while enabling a more flexible workflow. Warp effects Illustrator 10 includes fifteen customizable warp settings that you can apply to objects, text, and images. Each warp effect has a variety of options that you can adjust, while a handy Preview option lets you see your changes interactively. Warp effects provide a quick and intuitive way to create logotypes and other artwork using standard shapes such as arches, a waving flag, and so forth; to speed production, Warp effects can be saved as part of a style definition. And as with other Illustrator effects, you can edit the content without having to undo or redo the effect. Try using warp effects: 1. Create a new file. With the text tool selected, type any word using all upper-case characters. Format the word using the Character and, if you like, the Style or Color palettes. 2. Select the text with the Direct Selection tool. Choose Effect > Warp > Arch. In the Warp dialog box, check Preview and then experiment with different settings. The word you typed in step 1 is distorted into an arch form; the values you enter in the dialog box control the degree of distortion. When you’re satisfied with the word’s appearance, click OK. 3. Choose View > Smart Guides so you can use smart guides to help you select the text you want to edit. With the text tool, select part of the word, then type different text in its place. Note that the arch effect remains in place even though the text is different. 12 When Smart Guides are on, distorted text is easy to select (left). Without Smart Guides, it can be hard to see which characters you’re selecting (right). 5. Experiment with the 15 different warp effects included; when you’re done, close the file you created. Envelopes Any path you draw—from the simple to the complex—can now be used as the basis for distorting other Illustrator objects. As with the Warp effects, you can always edit the shapes within envelopes, so it’s possible to refine content to work well in the context of the distorted shape. Try using a path as an envelope: 1. Open the file envelope.ai, then choose File > Save As to save a copy of the file to a new name. 2. With the Selection tool, click the path at the bottom of the page. Move the path so it is positioned on top of the word Waveform. 3. With the path still selected, press Shift as you click to select the text. Choose Object > Envelope Distort > Make With Top Object. The text is distorted to reflect the shape of the path. 4. You can edit the envelope to further manipulate the distortion at any time. With the Direct Selection tool, click to select the envelope path, then click to select the two points below the letter O. Drag the points down to make more space for the O. When you release the mouse, the distorted object updates. You can manipulate the envelope path using any drawing tools. 5. Edit the contents of the envelope. With the envelope selected, choose Object > Envelope Distort > Edit Contents. If you like, turn on Smart Guides so it’s easier to select the characters you want to edit. Select some or all of the text and then type a different word. The new text automatically is distorted to fit the envelope. 6. When you’re finished, close the file. 13 In addition to using a path as an envelope to distort an object, you can apply a Warp effect or a mesh-like grid as an envelope to a selection, which you can then distort freely. Using a Warp effects as an envelope is especially convenient when you want to use a fairly geometric shape as a starting point. Try using a Warp effect as an envelope: 1. Open the file warpenv.ai, then choose File > Save As and save the file to a new name. 2. With the Selection tool, select the group containing an image, text, and several elements drawn in Illustrator, then choose Object > Envelope Distort > Make With Warp Effect. Select Flag from the Style menu. Check Preview and experiment with different values to simulate a banner waving in front of a museum. 3. With the Direct Selection tool, click to select the envelope path, then select a point on the path and drag it to a new location. The artwork elements in the envelope—text, images, and shapes drawn in Illustrator— are distorted to accommodate the new envelope shape. 4. Edit the contents of the envelope. With the envelope selected, choose Object > Envelope Distort > Edit Contents. Then modify any of the elements in the envelope. For example, change the color of the solid filled object. 5. When you’re finished, close the file. 14 You can also use a mesh-like grid as an envelope, which is handy when you want to distort only a portion of a design with precise control. Using a mesh to distort a shape is similar to applying color with a gradient mesh: you manipulate points on the mesh to control the final results with precision. Try using a mesh to distort an object: 1. Open the file distort.ai, then choose File > Save As and save the file to a new name. In order to optimize performance, the file you’ll be working with is a simplified version of what’s shown here. 2. With the Selection tool, select the group containing an image, text, and several elements drawn in Illustrator, then choose Object > Envelope Distort > Make With Mesh. Enter 6 in the Rows and Columns fields, and then click OK. A mesh grid is applied to the group, which you can then manipulate to distort the underlying group. 3. With the Direct Selection tool, click on a point on the grid, then drag to move the point. Note that the image under the grid is distorted as you move the point. The more you move the point, the greater the degree of distortion. You can add additional points to the mesh on the fly using the Gradient Mesh tool. 4. Manipulate several other points on the grid. You can create effects that range from subtle to wildly dramatic; the more points you create on the grid, the finer the degree of control. 6. When you’re finished, close the file. 15 Illustrator 10 also includes seven new liquify tools that make it easy to interactively warp text, images, and other objects in a design using a brush-like interface similar to that introduced in Photoshop 6.0. Try using liquify tools: 1. Open the file distort.ai, then choose File > Save As and save the file to a new name. In order to optimize performance, the file you’ll be working with is a simplified version of what’s shown here. Open the liquify tools tear off menu by clicking on the Warp tool, dragging the tool palette to the right, and then clicking the tear off menu bar. A B C D E F G A B C D E F G Warp tool Twirl tool Pucker tool Bloat tool Scallop tool Crystallize tool Wrinkle tool 2. Using the Selction tool, click to select the artwork group. Select the Warp tool, click on any part of the selected group, and then drag. As you move the mouse, the objects in the group are distorted. Here, we’ve used the Warp tool several times to create a wavy effect. 3. Experiment with the other liquify tools. Here, we’ve used the Twirl and Wrinkle tools. 4. When you’re finished, close the file. Symbolism tools Symbols may help keep file sizes small, but they also provide a fun new way to create masses of similar objects and to then apply naturalistic-looking variations. Using the new symbolism tools in Illustrator 10, you can spray symbols—which can include objects drawn in Illustrator, text, and raster images—onto a design as though they were particles of paint. Then, you can manipulate them using innovative brush-like tools that make it possible to apply raster-painting effects such as tinting and transparency to vector artwork objects. This groundbreaking functionality brings the advantages of raster-based painting to vector-based artwork for the first time—enabling designers and artists to create a whole new look in their drawings. 16 Try using symbolism tools: 1. Open the file symbolism.ai, then choose File > Save As and save the file to a new name. Open the symbolism tools tear off menu by clicking on the Symbol Sprayer tool, dragging the tool palette to the right, and then clicking the tear off menu bar. If the Symbols palette isn’t visible, choose Window > Show Symbols. Using a pressure-sensitive tablet You can adjust the behavior of the symbolism tools on the fly—rather than by changing options in the Symbolism Tool Options dialog box—if you’re using a pressure sensitive tablet. For example, you can adjust the intensity of a spray of symbols when working with the Symbol Sprayer simply by pressing more or less as you draw. 2. Create a set of symbols. Click any symbol on the palette, then click the Symbol Sprayer tool. Mouse down to spray symbols onto the page. Symbols are distributed based on the settings in the Symbol Sprayer dialog box. The tool’s settings determine how closely the instances are spaced and how large an area they are sprayed over. To change the tool’s settings, such as the diameter, double-click the tool icon, enter different values in the Symbolism Tool Options dialog box, and then click OK. Tips for using the symbolism tools When you press Option or Alt with any symbolism tool, the tool’s behavior is inverted: instead of spraying more symbol instances, the Symbol Sprayer tool will remove instances, or the Symbol Sizer will make symbols smaller instead of larger. You can switch between tools quickly and intuitively by pressing Option + Control-click (Mac) or Alt+ right-click (Windows), then moving your mouse in a small circle until the symbolism tool palette appears, as shown below. 3. Add a different symbol to the set. Click a different symbol on the palette, then spray some more symbols. Instances of the second symbol are added to set. When you’re done, click on a symbol with the Direct Selection tool. Notice that the entire set of symbols is selected; individual symbol instances are treated like particles within the set. A B H G C F D E A B C D E F G H Symbol Scruncher Symbol Shifter Symbol Sprayer Symbol Styler Symbol Screener Symbol Stainer Symbol Spinner Symbol Sizer 4. Make some of the symbols in the set partially transparent. Click the Symbol Screener tool, then click within the symbol set; the more you click, the more transparent the symbols become. Note that screening is only applied to the instances associated with the symbol selected on the palette; to apply screening to the other symbol instances, click to select that symbol on the palette. 17 5. Tint some of the symbols in the set. Click on the Color palette (if it isn’t visible, choose Window > Color) to choose a fill color to apply to the symbols. Click the Symbol Stainer tool, then click within the symbol set; the more you click, the more the selected color is applied to the symbols in the set. Note that like screening, tinting is only applied to the instances associated with the symbol selected on the palette; to apply tinting to the other symbol instances, click to select that symbol on the palette. 6. Resize, reposition, and rotate some of the symbols in the set to add naturalistic variety. Use the Symbol Spinner to rotate symbols. To move symbols within the set closer together, click with the Symbol Scruncher; to move symbols further apart, press Option or Alt as you click with the Symbol Scruncher. To make symbols within the set larger, click with the Symbol Sizer; to make symbols within the set smaller, press Option or Alt as you click with the Symbol Sizer. As with the other symbolism tools, only the instances associated with the symbol selected on the palette are affected by tool operations. When you’re done, deselect the symbol set by choosing Select > Deselect. 7. Create a different set of symbols and use the Symbol Styler to modify their appearance by applying a default style to them. On the Symbols palette, click one of the simple shapes, then use the Symbol Sprayer to create a new set of symbols. Click to select the Symbol Styler tool, then click on the Styles palette (if it isn’t visible, choose Window > Styles) to choose a style to apply to the symbols. The Bizarro, Rough Pen, and Bristly styles work well for this example. After you’ve selected a style, click on the symbol set to paint the style onto the symbol set. The more you click or drag, the more strongly the style is applied. Here, the Bizarro style is incrementally applied to the three symbol instances on the left, the Rough Pen style is partially applied to the next two symbol instances, and the Bristly style is painted onto the symbol instances on the right. 8. Create additional sets of symbols and experiment with the different symbolism tools to create a variety of looks. For example, you could use the Symbol Sizer tool to make symbols near the top of a set smaller so they appear to recede in space, then use the Symbol Screener tool to make them less vibrantly colored. When you’re done, close the file. 18 New drawing tools Illustrator 10 includes four new drawing tools for quickly creating lines, drawing arcs, or creating radial and rectangular grids. Try using the new drawing tools: 1. Create a new file. Open the tear off menu containing the new drawing tools by clicking on the Line Segment tool, dragging the tool palette to the right, and then clicking the tear off menu bar. 2. Use the Line Segment tool to create several lines. Select the tool, then click and drag to draw a line. 3. Use the Arc tool to create several arcs. Select the tool, then click and drag to draw an open arc. To access arc options, click on the artboard with the tool, specify options such as whether the arc is open or closed, concave or convex, and more. To switch between convex and concave arcs on the fly, press F. Changing grid increments as you draw Pressing the up or down arrow keys as you draw either rectangular or polar grids increases or decreases the number of grid increments in the resulting shape. 4. Use the Rectangular Grid tool to create a basic grid. Select the tool, then click and drag to draw a rectangular grid. To create a square grid, press Shift as you drag. To access grid options, click on the artboard with the tool, specify options such as the number of grid dividers, skew options, and more. 5. Use the Polar Grid tool to create a series of concentric circles with radial lines stemming from the center. Select the tool, then click and drag to draw a grid with concentric circles. To access grid options, click on the artboard with the tool, specify options such as the number of dividers and more. 6. When you’re finished, close the file. 19 Compound shape enhancements Illustrator 10 adds new support for compound shapes, making it easier to create artwork built from a number of component shapes. Now, when you use the Pathfinder palette to create compound shapes by adding and subtracting shapes from one another, the original shapes remain fully editable. This makes modifications—whether you’re editing the individual paths or including other elements in the compound shape—easier than ever before. Try creating a compound shape: 1. Open a new file. If the Pathfinder palette isn’t visible, choose Window > Adobe Pathfinder. Compound shapes and Photoshop Illustrator 10 and Photoshop 6.0 use the same approach to creating compound shapes, so you can easily copy and paste a compound shape from one program into the other, then make additional modifications. The original shapes are always retained, enabling a flexible workflow. 2. Draw several basic shapes using the Circle, Rectangle, and Star tools. Or, create several shapes of your own design using the Pen tool. Here, we’ve drawn two thin horizontal rectangles, a small star, and a medium circle. Apply a different fill color to each object or object type. 3. Position one shape on top of another, then click the Add To Shape Area icon on the Pathfinder palette to create a compound shape. Before After 4. Position a third shape on top of the compound shape. With both shapes selected, click the Subtract From Shape Area icon on the Pathfinder palette to subtract the top shape from the compound shape. You can include additional shapes in a compound shape at any time. 5. Modify one of the component shapes. With the Direct Selection tool, click on the outline of the shape you want to edit, click to select one or more points, then drag the point or points to a new location. Note that the compound shape updates automatically. 6. Release the top component from the compound shape. Select the compound shape, and then choose Release shape from the Pathfinder palette menu. The shape is removed from the compound shape, but not deleted from the drawing. Choose the command again to release the other shapes. 7. Flatten a compound shape to combine the component shapes into a single path. To create a single path from the component shapes, select a compound shape and then click Expand on the Pathfinder palette. This mirrors the behavior of earlier Illustrator releases, and is useful when you don’t want the components of a compound shape to be edited. 8. When you’re finished, close the file. 20 Flare tool With the new Flare tool, you can create realistic-looking lens flares; because flares are vector objects, they’re fully editable. Drawing a flare is a two-step process. When you draw the center of the flare, you control its center and the number of rays; a second click establishes the length of the flare and creates rings based on the tool’s settings. Flare elements are filled with color at varying opacities. Double-clicking a flare opens the Flare Tool Options so you can adjust Center, Halo, Ray, and Ring settings for the flare; you can also use the Object > Expand command if you want to edit individual elements in the flare. Try drawing a flare: 1. Open a new file. Flares are most easily seen against a relatively dark-colored background, which we’ll add later in this exercise. 2. Select the Flare tool from the pull-out toolbar associated with the Rectangle tool. Click and drag to set the size of the flare’s center and the number of rays. 3. Click a second time to establish the length of the flare and to add rings to the flare. The flare is automatically colored. You can change flare settings by double-clicking a flare and setting options in the Flare Options dialog box. 4. Use the Rectangle tool to draw a rectangle that covers the flare, apply a dark color for the fill, and then choose Object > Arrange > Send To Back. You can manually adjust the color of flare elements by selecting the flare, choosing Object > Expand, and then applying different fill, stroke, and transparency options to individual elements. 5. When you’re done, close the file. 21 Utilize Powerful Production Tools Illustrator 10 introduces numerous new features that can help you turn your great ideas into efficient, wellproduced artwork in record time. From support for dynamic data-driven graphics to tighter integration between Illustrator and Adobe’s other leading applications for professionals, Illustrator 10 is packed with practical features that help you meet impossible deadlines. Dynamic Data-Driven Graphics and Scripting Almost everywhere you look, you’ll find graphics that vary based on different data: from business cards to flyers with special offers, a design will often be produced in numerous variations to provide material customized for different audiences. Earlier in this document, you created variables in a Web page to produce dynamic data-driven graphics. Here, we’ll focus on using dynamic data-driven graphics and scripting in the context of print-based projects. Whether you’re producing data-driven graphics for the Web or print, you’ll use the same interface elements and back-end technologies to produce as many artwork variations as you have unique data sets. To produce dynamic data-driven graphics, you can write scripts that automate Illustrator 10. Almost every feature in Illustrator can be scripted, and standard scripting languages—JavaScript, AppleScript, and Windows Visual Basic scripting—are supported. Both developers and technically savvy end users can build on their expertise using scripts to automate other applications; comprehensive scripting documentation is included with Illustrator 10, including a top-notch Scripting Guide with over 400 pages of detailed technical information. Note: Because scripts are platform-specific, this exercise is designed to work on Mac OS 9.x systems only. Scripts written using Microsoft Visual Basic Script can perform these same functions, but do so using a different scripting language. For more information about scripting, refer to the Adobe Illustrator 10 Scripting Guide. Note: For this exercise to work properly, you need to manually replace two Adobe Illustrator 10 plug-ins with updated versions provided on the press kit CD. The replacement plug-ins are located in the Updated Mac OS Plug-ins folder in the Ai10RevGd_HandsOn folder in the Reviewer Documents folder on your press kit CD. Quit Illustrator, drag the Scripting Support and Scripts Menu plug-in files to the Extensions subfolder in the Plug-ins folder, which is located in the Adobe Illustrator® 10 folder, and then restart Illustrator before continuing with this exercise. Try using a script to produce several unique business cards from an Illustrator 10 template: 1. Open the file BusinessCard.ai. Note that all of the files required for this exercise are located in the Scripts and DDG folder, which is located in the Ai10RevGd_HandsOn folder in the Reviewer Documents folder on your press kit CD. Open the Variables palette to review the variables included in it. 22 2. Double-click on the Business Card Builder file to launch the mini application that creates data-driven graphics. AppleScript scripts can be saved as executable applications so they’re easy to run. Here’s how a portion of the script appears in the AppleScript Script Editor, which is included on every Mac OS system. 3. When prompted by the script, navigate to and select the file cards.txt. Next, navigate to and select the Images folder. Once you’ve located these files, the script runs in the background. Although you won’t see anything on screen, the script is importing entries from the text file, creating an XML file with information about the variables, importing the variables.xml file into the BusinessCard.ai file, and then exporting a PDF file for each unique data set. 4. Review the results. Open the PDF files that were added to the Images folder to see the business cards created by the script. Here are two of the three cards. 5. When you’re finished, close the files without saving them. 23 Improved Performance Illustrator 10 offers enhanced performance and features more compact file sizes. For example, the Save dialog box now includes an option for creating a PDF-compatible illustration file; deselecting this option can significantly speed actions such as saving and opening files by removing redundant data from the file. Try it: 1. Open the file Web page.ai. 2. Choose Save As, enter a filename, and then click Save. In the Illustrator Native Format Options dialog box, deselect the Create PDF Compatible File option, then click OK. 3. When you’re finished, close the file without saving it. Tighter Integration with Other Professional Adobe Products Illustrator 10 offers tight integration with other Adobe products, creating a comprehensive creative ecosystem in support of network publishing. Moving between Adobe applications as you work is easy, thanks to Adobe-standard tools and interface elements. Adobe applications also share important underlying technologies, like color management tools, Smart Object technology, and more. The following sections outline, product by product, some of the key integration features that will help you work more efficiently when you use the tools in Adobe’s creative ecosystem. Adobe Photoshop With Illustrator and Photoshop together, creative professionals have the core tools required to produce stunning artwork of almost any imaginable description. With the release of Illustrator 10, the two programs work even better together to help ensure consistent, predictable results for every project. For example: • The manual slicing tools in Illustrator are identical to those in Photoshop and ImageReady, so no matter what application you’re working in, you can create slices the same way. . • As you move a file between the programs, layers, masks, and opacity settings are preserved, so you don’t have to backtrack or perform tasks out of sequence. Plus, the interfaces for these elements are the same. 24 • Both programs handle compound shapes in the same way, so you can copy and paste between the two products effortlessly. For more information about compound shapes, see page 19. • Although Illustrator doesn’t directly support the creation of rollovers and animation information, you can import Photoshop files that contain such elements; when you export HTML tables with CSS layers, the information is exported intact as long as the Photoshop file is on its own layer. For more information about CSS layers, see page 5. Adobe InDesign Incorporating Illustrator artwork into InDesign layouts is straightforward, and opens up flexible new workflow possibilities. • You can paste or drop native Illustrator files into InDesign 2.0, then use the Adobe-standard Pen tool in InDesign to edit objects directly. • Transparency is supported in InDesign 2.0, and you can edit global transparency settings for Illustrator files imported into InDesign files. • Live effects are supported by InDesign 2.0; when you bring native Illustrator files into InDesign 2.0, live effects, such as drop shadows, are preserved. Adobe GoLive When you’re developing Web sites that include artwork created in Illustrator, you’ll appreciate the wellthought-out integration between Illustrator and Adobe GoLive software. • Add Illustrator files using the Smart Object features in GoLive. • When you need to make changes to an Illustrator that’s been placed as a Smart Object in GoLive, simply double-click the artwork to open Illustrator. When you save the file, changes appear in GoLive. • Slices exported from Illustrator are maintained in GoLive, and you can even edit their optimization settings without returning to Illustrator. • With GoLive’s Dynamic Link feature, you can import Illustrator templates into GoLive to automatically create dynamic data-driven graphics for network publishing. Adobe LiveMotion Illustrator and LiveMotion are a great combination of tools for creating Web animations. • You can import native Illustrator files into LiveMotion, and features such as layers are preserved. • When you double-click Illustrator files that have been placed in LiveMotion, Illustrator launches; any changes you make are automatically reflected in the LiveMotion file. Plus, powerful scripting features in both products offer ways to automate your workflows. • You can export your Illustrator artwork as Macromedia Flash (SWF) or EPS files; when you export blend sequences, you can then animate them in LiveMotion. • Each set of symbols you create in Illustrator appears on its own sublayer; if you release a drawing to layers, you can easily animate the symbol sets in LiveMotion. Because the drawing uses symbols, file sizes stay small. Adobe AlterCast When you need to automate the production of Illustrator templates as dynamic data-driven graphics, Adobe AlterCast software is the perfect tool. This new Adobe image server product will automatically replace the variables—both text and graphics—in the templates you design with ODBC-compliant data. 25 Native Mac OS X Support As the screenshots in this document show, Illustrator 10 offers native support for Mac OS X version 10.1. Mac OS X combines the power and stability of UNIX and offers a host of system-level enhancements, such as improved memory management and the optimized Aqua user interface, which is both intuitive and highly customizable. Magic Wand and Other Selection Enhancements In addition to a Select menu that’s just like the one in Photoshop, Illustrator 10 now boasts a Magic Wand tool, which you can use to quickly select objects that share similar attributes, such as stroke weight or opacity settings. When you’re working with complex drawings, you often want to change a fill color for all objects, or increase the transparency of several objects at once. With the new Magic Wand tool, you no longer have to manually select the objects. Try using the magic wand to select similar objects: 1. Open the file magicwand.ai, then choose File > Save As and save it to a new name. Take a moment to get familiar with the objects in the drawing. 2. Set options for the Magic Wand. Double-click the Magic Wand tool to open the Magic Wand palette, then select Show Stroke Options and Show Transparency Options from the palette menu. Select Fill, then enter 25 as a tolerance. 3. With the Magic Wand tool, click to select the top box in the middle of the drawing. Notice that other light colored objects with solid fills on both the Foreground Boxes and Background Boxes layers are selected. Choose Select > Deselect All to deselect the objects. 4. Limit your selection to a single layer. Deselect Use All Layers on the Magic Wand palette menu, then click the same object again. This time, only the objects on the Foreground Boxes layer are selected. 26 5. Experiment with different Magic Wand settings to narrow or expand your selection ranges. To narrow a selection range, enter a smaller tolerance value or select multiple attributes. To select a broader range of options, enter a larger tolerance value and select fewer attributes. Use convenient commands on the Select menu to save and load selections, select objects that are hidden beneath other objects, and more. 6. Save a selection. With several objects selected, choose Select > Save Selection. Enter a name in the New Selection dialog box, and then click OK. If you want to make changes to all of the objects in that selection later, simply choose Select > (selection name). When you’re done, close the file. Asset Management and Metadata Support Illustrator 10 offers important new features in support of collaborating with others using asset management tools. Embed metadata tags in Illustrator files to make your artwork easier to catalog, organize, and retrieve using asset management tools; asset management tools also support checking files in and out of WebDAV servers, so you and others in your workgroup can avoid accidentally overwriting files or losing updates. • Choose File > Document Metadata to open a dialog box where you can enter metadata about a file. • In the release version of Illustrator 10, you’ll be able to choose File > File Info to enter information that can be used by asset management tools to catalog and retrieve Illustrator artwork. • Users who are part of a workgroup with access to a WebDAV server can check Illustrator files out of an asset management tool using the File > Workgroup > Check Out command; when they’re finished making changes, they can check the file back in using the File > Workgroup > Update command. 27 System Requirements* Macintosh • PowerPC® processor: G3, G4, or G4 dual • Mac OS software version 9.1, 9.2, or Mac OS X version 10.1 • 128 MB of RAM • 180 MB of available hard-disk space • If using Adobe PostScript® printers: Adobe PostScript Level 2 or Adobe PostScript 3™ Windows® • Intel® Pentium® II, III, or 4 processor • Microsoft® Windows 98, Windows 98 Special Edition, Windows Millennium Edition, Windows 2000 with service pack 2, or Windows XP operating system • 128 MB of RAM • 180 MB of available hard-disk space • If using Adobe PostScript printers: Adobe PostScript Level 2 or Adobe PostScript 3 Estimated Street Price $399 (U.S.) for retail versions Expected Ship Date 4th Quarter 2001 * System requirements are subject to change prior to the product shipping. For more information, please visit www.adobe.com/illustrator. Additional Enhancements Illustrator 10 also introduces other enhancements that simplify your graphics creation process. You can now: • Specify whether a path uses the intuitive even-odd option, which mirrors the approach used in Photoshop 6.0, or the previous Illustrator default of non-zero winding. These options, along with path reversal commands, are available on the Attributes palette and provide better consistency with Photoshop. • Control the anti-aliasing of text using the new Rasterize live effect. • Use the Flattener Preview to preview how artwork that uses transparency will print. Different viewing settings allow you to preview in real time how elements will be rasterized, which text and strokes will overprint or be converted to outlines, and more. A slider allows you to control the optimal balance for each document. Extra Value in the Box Here’s an overview of the extra value you’ll find in the Adobe Illustrator 10 software package. • Adobe Illustrator 10 software, plus these other useful programs: — Adobe Acrobat Reader 5.0 software for viewing PDF files — The latest Adobe PostScript printer driver for Windows or the Macintosh, as well as a comprehensive set of PostScript Printer Description (PPD) files (optional installation) — New Adobe SVG Viewer plug-in for viewing SVG pages from different Web browsers — Tryout versions of Adobe Photoshop, Adobe GoLive, Adobe InDesign, Adobe LiveMotion, and other professional Adobe products • Training and support materials, including: — Adobe Illustrator 10 User Guide and Adobe Illustrator 10 Quick Reference Card — XML Grammars Guide — Scripting Guide for AppleScript and Visual Basic script — A list of learning resources, including Adobe certified trainers, service providers, and more • Versatile artwork and other content, including: — Premium Type 1 fonts* — Illustrator extras, such as symbol libraries, sample scripts, brush libraries, style libraries, action sets, templates, and pattern libraries — Professional-quality clip art, stock photos, and textures* * Not included in Education version Wrapping Up Thanks for taking the time to explore the new features in Illustrator 10. We hope this guide has helped you understand how cross-media designers, Web designers, and Web developers can use Illustrator 10 to produce superb Web pages that are as efficient as they are compelling, to explore new creative horizons, and to put powerful production tools to work streamlining workflows. About Adobe Systems Founded in 1982, Adobe Systems Incorporated (www.adobe.com <http://www.adobe.com/>) builds awardwinning software solutions for Network Publishing, including Web, print, video, wireless and broadband applications. Its graphic design, imaging, dynamic media and authoring tools enable customers to create, manage and deliver visually-rich, reliable content. Headquartered in San Jose, Calif., Adobe is the secondlargest PC software company in the U.S., with annual revenues exceeding $1.2 billion. Adobe Systems Incorporated 345 Park Avenue San Jose, CA 95110-2704 USA World Wide Web www.adobe.com Adobe, the Adobe logo, Acrobat, Acrobat Reader, After Effects, AlterCast, GoLive, Illustrator, ImageReady, InDesign, LiveMotion, Photoshop, PostScript, PostScript 3, and Premiere are trademarks of Adobe Systems Incorporated in the United States and/or other countries. Macintosh and Mac are trademarks of Apple Computer, Inc., registered in the United States and other countries. Intel and Pentium are registered trademarks of Intel Corporation. PowerPC is a trademark of IBM Corporation in the United States. Microsoft and Windows are either registered trademarks or trademarks of Microsoft Corporation in the U.S. and/or other countries. Macromedia and Flash are either trademarks or registered trademarks of Macromedia, Inc. in the United States and/or other countries. SVG is a trademark of the World Wide Web Consortium; marks of the W3C are registered and held by its host institutions MIT, INRIA and Keio. All other trademarks are the property of their respective owners. © 2001 Adobe Systems Incorporated. All rights reserved. Printed in the USA. Version date: 9/6/01.
© Copyright 2025