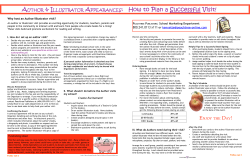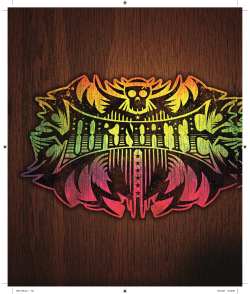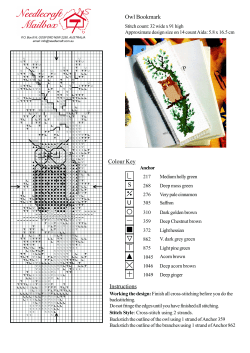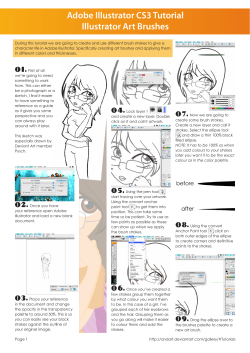ILLUSTRATOR TUTORIAL-1 Why is Illustrator a powerful tool?
ILLUSTRATOR TUTORIAL-1 workshop handout • Why is Illustrator a powerful tool? Computer graphics fall into two main categories, bitmap graphics and vector graphics. Adobe Illustrator is a vector based software package. What this means for you is that unlike bitmap images, a vector based piece of artwork can be scaled to any size and printed on any output device at any resolution without losing its detail or clarity. Vector graphics are the best choice for type, and bold graphics that need to maintain their crispness at various scales. (for e.g. posters etc) In Adobe Illustrator you "draw" objects. Objects are simply the points, lines, shapes and paths that you create on the page. What makes Illustrator powerful is its ability to manipulate any object as a graphic element • The Illustrator work area The Art board Scratch area non imageable area imageable area the tool box pallets • Working with files Creating files Changing artboard sizes Color modes Opening files File formats Creating a new file in Illustrator is easy. Just go to File>New. After opening a new document the first thing you will want to do is set up your work area. To change the size of the artboard choose File>Document Setup. The Document Setup dialogue box will appear. You can use the dialogue box to choose a preset artboard size from the Size pop up menu. Or you can create a custom size artboard as large as 227 inches by 227 inches. • Working in layers Illustrator's layers allow you to simplify your work. With layers, you can modify, edit, hide or delete one layer of content while the other layers remain intact. Open the Layers palette by choosing Show Layers from the Window menu Click on the name of the layer you want to work on. This layer becomes current. Know that you can create a new layer by clicking on the layer icon on the bottom of the Layers palette. Understand that you can name the layer by clicking on the arrow at the upper right corner of the palette. Realize that you can delete a layer by selecting it, then clicking on the trash can icon at the bottom of the Layers palette. Know that you can make a layer invisible by clicking on the eye icon that appears on the left side of each layer. To restore visibility, click on the space where the eye icon used to be. Understand that you can move objects between layers by cutting and pasting, or you can select the object and drag it to the Layers palette. Release it on the layer that you want to use. Know that you can relocate layers by clicking on the layer to be moved and dragging it to its new location in the Layers palette. Realize that when you're finished, you can flatten your artwork into one layer by selecting the layer that you want to use and choosing Flatten Artwork from the Layers palette. • Viewing artwork Scrolling hand tool- By selecting the hand tool you have the ability to drag an image anywhere on the artboard, or into the scratch area. Zoom tool- The Zoom in/Zoom out tool allows you to enlarge or decrease the view of your artwork. Once the tool is selected you can click on any area you wish to zoom in on Moving, rotating, scaling, free transform- All of these can be done with the move scale and rotate tools in the tool box Choose view- To make your document fit inside the monitors window choose View>Fit In Window. To display it at actual size choose View>Actual Size Create view- Choose View>New View and enter a name for the view. To access the view go to the view menu. • Selection tools Making selections is critical to be able to use Illustrator effectively. In order to make any kind of adjustment to a drawing you must first select what you wish to manipulate. Select tool The selection tool is used to select entire objects Direct select tool The Direct Selection Tool is used to select portions, or segments of objects Group selection tool The Group selection tool is used to select a single object within a set of objects you have defined as a group. • Drawing with illustrator Adobe Illustrator provides a number of ways to draw objects, from simulated paintbrushes to detailed pen strokes. This tutorial focuses on drawing using the Pen Tool because it will give you the most control over your vector artwork. Paths A path is any line or shape that you creat using the Illustrator drawing tools. A simple line, a rectangle, or the detailed edge of a drawn leaf are all pat Anchor points In Illustrator, line segments, anchor points, and direction lines work together to create to create paths. Once you draw a path you can edit it by changing its size, shape, location and color The first and the last points on a path are referred to as endpoints and all the other points are called anchor points Adding and deleting anchor points It is possible to add and delete anchor points by holding down a click on the pen tool to reveal these options. Direction lines On a curved segment a selected anchor point displays one or two direction lines ending in direction points. The position, direction and length of the direction lines control the shape of a curve. Drawing straight lines To begin a line position the pen tool over the point where you want the line to begin and click. You will create an anchor point. To complete a line segment position the pen tool over the point where you want the segment to end. A second anchor point is created and a line forms between the two. Every subsequent click of the mouse will add another line segment to the path. To keep lines vertical, horizontal and diagonal hold down the shift key while creating line segments. This is known as constraining the line. Drawing curves Notice! You are about to enter the wild world of curves. Be patient as the territory may feel strange at first. Don't worry, the ride gets less bumpy in little time! To draw a curve you use the pen tool to first set an anchor point where you want the curve to begin. Before you release the mouse button drag in the direction you want the "bump" of the curve to go. (e.g. To draw mountains drag upward. To draw depressions drag down!) The next step in creating a curve is to set an anchor point at the position you want the curve to end. Click at this point and, again before you release the mouse button, drag in direction you want the curve to go. (To make a C-shaped curves drag downward. For S-shaped curves drag upward.) Click away from the current path with the selection tool to end it. Try and use as few anchor points as possible when drawing curves. Think about taking broad strokes with a pen. Using less anchor points will not only make your curves better, it will allow your file size to be smaller, and your display time to be less. Basic shapes like circles and rectangles can be drawn and then further manipulated to create more complex shapes. This can be done with the shape tool that is located in the tool box. Drawing shapes Manipulating objects Manipulating straight paths- The main way to manipulate straight lines is to select and move the location of anchor points. You know an anchor point is selected when its hollow rectangle becomes solid. Manipulating curves- One way to do so is to move the location of anchor points. A second way to manipulate curves is to change the length or orientation of an anchor points direction lines. Simply grab a direction line using a selection tool and drag. To change an anchor point to a corner point use the Convert Direction Point Tool, and click on the anchor point you want to become a corner point. You can also do this process in reverse to change a corner point into a smooth curve. Manipulating shapes- Like lines, and curves, closed paths can be manipulated. One way to do so is to move the location of anchor points. To duplicate an object: select it, copy it, and then paste it into the artwork To add points/corners/sides to an object press the up and down arrows on the keyboard as you drag out the shape. To rotate a shape move the pointer in an arc, (do not depress the mouse button) after you have dragged it out to the desired size. To move a shape, hold down the spacebar and move the object after you have dragged it to the desired size, but before you depress you mouse button ILLUSTRATOR TUTORIAL-2 workshop handout • Advanced manipulation of objects Cutting objects There are several ways to "cut" a path. The Slice Tool: The slice command lets you select an object and use it like a cookie cutter to cut through other objects. The knife command: The knife tool slices objects along a freehand path you draw with the tool "cutting" the object into parts. To use select the knife icon from the toolbox and then drag the pointer over an object. The knife will cut in a freehand path of your choosing. The Scissors command: The scissors tool is a quick way to cut a path into two separate segments. To use the scissors tool select it from the toolbox and place the pointer over the point on the path you want to cut. • The Pathfinder Pathfinder commands change the shapes of objects by adding or subtracting the outlines, or paths, around them. You can open the pathfinder pallet from the main menu>windows. The pathfinder commands combine, isolate and subdivide objects. They also build new objects by intersection. • Working with type Type tool One of the powerful features of Adobe Illustrator is the ability to use type as a graphic element. Select the type tool from the toolbox, and the pointer turns into an I-Beam. To begin adding type to a piece of artwork you position the I-Beam over the portion of the image where you want the type to begin, click, and then type away Setting type attributes The character pallet has controls for manipulating type by allowing you to set the font, size, leading, kerning and other type characteristics. If the character pallet is not visible choose Type<Character Pallet Manipulating type You can manipulate type in the same way that you manipulate paths Typing along a path Illustrator allows you to use the path type tool to easily enter type that follows a specific path. To use the path type tool select the path type tool from the Text fly out menu in the toolbox. Position the I-Beam over the path you want the text to follow and click. Illustrator then uses the path as the baseline for the type. Note: This path will disappear once type has been instructed to follow it. Make sure you are not entering type along a path that is a crucial part of a drawing! Using type containers To create a type container you use the type tool. Position the I-Beam over the position on the page where you want the upper left corner of the container to be and then press the mouse button. Without depressing the mouse button drag the I-Beam down and to the right. A rectangular text container will be created. To fill the container with type make sure the container is first selected and then using the type tool place the I-Beam over the left edge of the container until the dotted rectangle around it disappears. Click and a flashing line will appear in the container letting you know that you can now enter text Converting texts to outlines It is possible to convert text into shapes with anchor points that can then be manipulated. Simply right click on the text and select- create outlines. • Drawing graphs Drawing graphs and charts It is possible to create extremely precise graphs in illustrator(both 2D and 3D). 2D graphs- This can be done using the column graph tool from the tool box. Clicking and holding down the mouse on the tool exposes all the options and types of graphs that can be created. Once the graph is selected a table pops up enabling you to enter the values you need in your graph. Playing around a little in this table will soon give you full control over the command. 3D graphs- This is initially done with the same steps. Once a 2D graph is created it can then be converted into a 3d object using the following steps: Ungroup the graph(object<ungroup) Select any one bar/section of the pie chart and then go to effect<3D<extrude and bevel. Using these controls in the fly out you can customize the depth of your 3D graph and the angle. Clicking on more options expands more advanced setting that can improve the aesthetics of your graph. Once you have applied these effects to one section of the graph just make it a new graphic style( windows<graphic style<create new). Once this is done you can just apply the same graphic style to the remaining portions of your graph. • Working with imported artwork Rulers and guides Illustrator can display rulers in both the horizontal and vertical direction. They are useful when you need to accurately place objects on the page, or when you need to line up imported documents. To show or hide the rulers choose View>Show Rulers or View>Hide Rulers Note: To set the unit of measurement for the rulers choose File>Document Setup and choose the unit of measurement from the popup menu. Ruler Guides are straight horizontal or Vertical lines created by the Ruler that will further help you to align objects on a page. Hint: Guides are a great way to set up a alignment lines across both the length and width of the page, allowing you to align objects in "boxes" Tracing an image Place the image into an Illustrator document. You will have the most control over the image if you paste it onto its own layer. Choose Window>Show Layers if the layers pallet is not visible. The layers pallet is grouped with the swatches pallet. In the layers pallet double click on the image layer to display the Layer Options dialog box. Select the Dim Images option, which makes a given layer appear dimmed on screen. This option screens back the placed image to make it easier to edit objects on top of it. Select OK and create a layer to trace onto. • Raster editing Illustrator also allows a certain amount of raster based editing like in Photoshop. This can be used to edit artwork or imported images. The entire style pallet is within effects. A number of options are available to stylize lines, draw arrows, add graphic effects to imported images. Note: The Photoshop effects gallery in illustrator works only on pictures and not on objects. • Painting in illustrator Paint attributes You have now learned the basic tools for making Illustrator artwork, but creating and manipulating the shape of paths is only half of the experience. Adobe Illustrator also offers you the opportunity to apply paint attributes to any object that you create. Painting In Illustrator is accomplished in the following way: Select the object you wish to paint. Next select either the stroke or fill boxes in the color box, or the toolbox. Finally, edit the stroke or fill color using the color pallet, (edit gradients using the gradients pallet,) and apply the "paint". Manipulating paint attributes The paint attributes at any time are displayed in the Fill and Stroke boxes in the toolbox and the color pallet. If you select an object its paint attributes will be shown in the toolbox. You can use the Fill and Stroke boxes to set paint attributes, or to change the paint attributes of an existent path. To change fill or stroke colors using the toolbox, select the object you wish to manipulate, and do one of the following: Select either to set the color of the fill or the stroke by clicking the fill icon or the stroke icon. Choose the color you want from the color pallet and the object will immediately change to the new color. The color pallet You use the colors pallet to apply color to objects, but it is also used to edit and mix color. To edit the fill or stroke of an object: Select the object you want to manipulate. Choose Window> Show Color. (If you do not see the pallet.) Position the pointer over the colored bar at the bottom of the pallet, (it turns into the eyedropper tool,) and click. Or choose a color mode (e.g. RGB), from the popup menu and use the sliders as a way to change color values. Painting by dragging and dropping An easy way to apply new paint attributes to objects is to drag and drop them. You can drag and drop a color from the Fill Box, Stroke Box, Color Pallet, Gradient pallet, and from other objects. One advantage to the drag and drop method is that you do not have to select the object you wish to manipulate before you drag a new color onto it. When you drag a color or gradient its attribute is applied to an object's stroke or fill depending on which one is active at the time. Miscellaneous painting tools Gradient tool- this can be activated from the tool box and colors can be converted from solid infill's to light gradients with multiple options Paint bucket- The paint bucket fills an object with the selected color. It can be used simply by selecting the object and clicking on it with the tool. Eyedropper tool- This tool is useful when you want to match a color with an existing color on the artboard. By clicking on the existing color with this tool the fill color becomes the same in the tool box. • Miscellaneous tools Lasso tool Make a few filled and stroked shapes on your document for practice. Use the rectangle tool or one of the other shape tools. Click on the lasso tool in the toolbar. Now "draw" a loop around the rectangle you wish to select. Notice that the rectangle you selected now has a highlighted path (outline). Use the lasso to select parts of a more complicated drawing. the lasso tool is really useful in Illustrator. Magic wand tool The Magic Wand Tool works by selecting objects within your file that have the same attributes as the first one you click. The attributes you can target are: Fill color Stroke color Fill and stroke color Stroke weight Opacity In short this tool saves you time when you want to change the same attributes throughout your illustrator file. If you find that the wand selects too many different selections you can remove selections by holding down ALT on Windows or Option on Mac and clicking. This is a really useful feature allowing you to precisely target what you looking to change. Blend tool The blend tool takes 2 (or more) shapes in Illustrator and essentially ‘morphs’ the first shape into the second by creating a number of steps in between the 2. If you blend and then “Edit > Expand,” you get paths for all of the shapes in between. Symbol sprayer tool First we select a symbol from the symbol's pallet. make sure your symbol is selected, then we click on the symbol sprayer icons from the tool's pallet. Then we do a click drag on the canvas and we release the mouse and spray for as long and as much as you desire. It is also possible to create your own symbols by drawing the graphic on the artboard and then converting it into a symbol. • Saving and exporting files Adobe Illustrator not only allows you to save your artwork, but also allows you to export your artwork as a file type that can be used in other applications. Use the save command to save files in their native Illustrator format, use the Save, Save As or Save as Copy commands. To save an Illustrator document in other file formats, you must use the export commands. Saving illustrator files- There are several ways to save files: The Save command saves the file with its current name, location, and file format. The Save As command lets you save an alternate version of the file with a different name, location, or file format. The Save a Copy command saves an identical copy of the file, with the word copy added to the file name. Note: The Save a Copy command leaves the original file as the active one. Exporting Illustrator Files- To use an Adobe Illustrator file in another application, you often need to export it in a format that another application recognizes as a valid. You could rasterize an a piece of vector artwork and export it as a JPEG image into Photoshop, for instance. One thing this would allow for, is the application of bitmap image filters to your artwork. To export an Illustrator file in another format choose File>export, and then choose the kind of file you want to export your artwork as.
© Copyright 2025