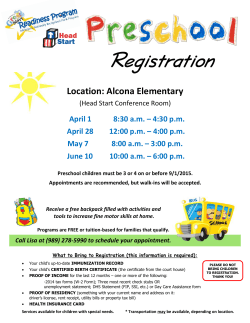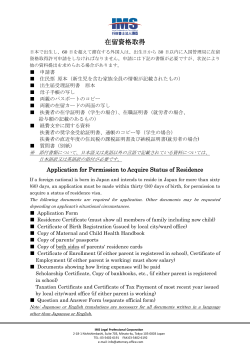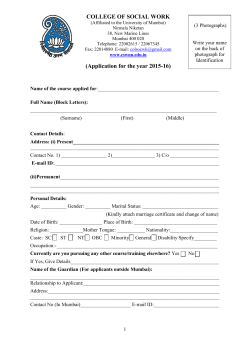Certificate Management
Certificate Management
This guide provides information on . . .
. . . Configuring the GO!Enterprise MDM server to use a Microsoft Active Directory
Certificate Authority
. . . Using Certificates from Outside Sources
. . . Managing Certificates
GO!Enterprise MDM v3.x Certificate Management Guide
Setup and Requirements 3
Table of Contents
Setup and Requirements
5
Establishing a Certificate Authority
8
Creating a Certificate Template
10
Issuing Certificates
12
Authenticating Users for ActiveSync Server Access .................................................. 12
Authenticating Android Device Users for Wi-Fi Access .............................................. 12
Authenticating iOS Device Users for Wi-Fi Access .................................................... 13
Authenticating iOS Device Users for VPN Access ..................................................... 13
The Certificate Grid
14
Customize the Certificates Grid .................................................................................. 15
Search the Certificates Grid ........................................................................................ 15
View Certificate Details ............................................................................................... 16
Revoke a Certificate .................................................................................................... 16
Re-Issue a Certificate ................................................................................................. 17
GO!Enterprise MDM v3.x Certificate Management Guide
Setup and Requirements 4
Setup and Requirements
Purpose and Description
System administrators can configure the GO!Enterprise MDM server to use a Microsoft Active Directory
Certificate Authority. Enterprise certificates generated with this method can be used for:
Authentication of users with Android KNOX and iOS devices accessing ActiveSync servers - when
GO!Enterprise MDM is configured so that it does not proxy ActiveSync traffic, devices that retrieve
email can be assigned a certificate for authenticating against the ActiveSync Server.
Authentication of users with Android and iOS devices for Wi-Fi access.
Authentication of users with iOS devices for access through a virtual private network (VPN).
Certificates from Outside Sources
Certificates for resources other than those listed above can be uploaded to the GO!Enterprise MDM server
from the dashboard by an administrator or via the GO!Enterprise MDM Desktop User Self-Administration
portal by a user. Users can then install the certificate on devices using the GO!Enterprise MDM Mobile User
Self-Administration portal. The GO!Enterprise MDM server supports .cer, .pfx, or .p12 format certificates.
Certificates obtained from VeriSignTM have been tested and verified as functional. Certificates obtained from
other certificate authorities can be functional if the device platform recognizes the certificate authority as
trusted. See the Managing Users and Resources Guide - User Information: Certificates for more information
on uploading certificates from outside sources.
Configuring Certificate Management in GO!Enterprise MDM
GO!Enterprise MDM can be configured to act as an enrollment agent in conjunction with your existing
enterprise deployment of Microsoft Active Directory Certificate Services. When you configure a Certificate
Authority in the administration dashboard, the GO!Enterprise MDM server is able to establish a connection
with the CA in order to obtain an enrollment agent certificate, create certificate templates, and submit
requests for certificates on behalf of Android or iOS users.
Certificate Templates are created in the GO!Enterprise MDM dashboard and are associated with the
ActiveSync server, Android or iOS Wi-Fi, or iOS VPN corporate resources. When these resources are
assigned to a user, the Certificate Authority uses the template to generate a certificate for the user.
In order to apply a Certificate Template to the ActiveSync server resource, the ActiveSync proxy option must
be disabled. From the dashboard navigate to System Management > Organization Settings and remove
the mark from the checkbox next to Proxy ActiveSync Traffic by Default.
Requirements
The GO!Enterprise MDM server must be a member of the same Active Directory domain as the
Certificate Authority host server.
GO!Enterprise MDM user accounts must have the domain specified in their user record.
The GO!Enterprise MDM server communicates with the Certificate Enrollment Policy Web Service
and the Certificate Enrollment Web Service features. These features must be configured to use the
Username and Password. (aka Basic Authentication).
GO!Enterprise MDM v3.x Certificate Management Guide
Setup and Requirements 5
Make the Enrollment Agent Template available to the Certificate Authority. A signing certificate will be
generated from this template, which will be used to request certificates on behalf of Active Directory
users without knowing passwords.
o
Open the Microsoft Management Console (MMC) on the CA server (Windows + r). Type mmc
in the pop-up.
o
Add the Certificate Authority snap-in by selecting File > Add/Remove Snap-in . . . Select
Certification Authority and choose Local computer.
o
From there navigate to the Certificate Templates portion. Right clicking will allow you to add
a template to issue. Select the Enrollment Agent template and confirm that it is added to the
list.
o
Administrators should wait approximately 10 minutes before adding the CA to the dashboard.
Install the Certificate Authority’s trusted root certificate on the GO!Enterprise MDM machine.
a. Go to https://<CA_ServerAddress>/certsrv/certcarc.asp
b. Select Download CA Certificate and save the .cer file.
c.
Run Microsoft Management Console (Windows + r) as Administrator.
d. In MMC, select File > Add/Remove Snap-in.
e. Add Certificates snap-in for local computer account.
GO!Enterprise MDM v3.x Certificate Management Guide
Setup and Requirements 6
f.
Expand the Certificates tree.
g. Right click on Third-Party Root Certificate and select All Tasks > Import.
h. Import the downloaded certificate.
Recommendation
On the GO!Enterprise MDM server, set Application Pool as your Anonymous Logon user.
a. Open IIS Manager and select Default Web Site.
b. Select Authentication in the IIS section.
c.
Select Anonymous Authentication and click 'Edit...' from the right hand column.
d. Verify that the Application Pool Identity radio button is selected.
GO!Enterprise MDM v3.x Certificate Management Guide
Setup and Requirements 7
Establishing a Certificate Authority
The Certificate Authority (CA) server must be set up in the same domain as the GO!Enterprise MDM server.
Once CA server setup has been completed, the parameters necessary for the GO!Enterprise MDM server to
communicate with the Certificate Authority web service must be specified in the dashboard. If the certificate
authority configuration is deleted in the GO!Enterprise MDM dashboard it is deleted on the certificate authority
server.
1. From the GO!Enterprise MDM administrative dashboard, select Organization Management >
Certificate Management > Certificate Authorities.
2. Click the Add Certificate Authority button.
3. Enter a Name by which to identify the certificate authority. This will display in the GO!Enterprise MDM
dashboard.
GO!Enterprise MDM v3.x Certificate Management Guide
Establishing a Certificate Authority 8
4. Enter the connection parameters for the certificate authority server.
Server Hostname
Host name of the Windows server where the certificate authority is set up.
In most environments communications with the certificate web services use
TLS, so this must be configured to use the same DNS name as the subject
name for the certificate that is bound to the IIS site hosting these services.
Authority Name
Name of the certificate authority specified during configuration in the
Windows server. In a default installation, this is <DOMAIN>-<SERVER>CA.
Username/Password
Authentication credentials required by the Windows server hosting the
certificate authority. (Use Domain Admin credentials or credentials created
for a user in the Domain Admin group.)
Policy Service Name
The virtual directory in IIS representing the installed Certificate Enrollment
Policy Web Service. In a default installation, this is
ADPolicyProvider_CEP_UsernamePassword.
Enrollment Service
Name
The virtual directory in IIS representing the installed Certificate Enrollment
Web Service. In a default installation, this is <Authority
Name>_CES_UsernamePassword.
5. In the Description field, enter information describing the certificate authority.
6. Click Save. A test connection will run to verify the connection to the certificate authority server. An
enrollment agent certificate is generated.
Note: If you see a message regarding an error while adding your certificate authority to the MDM
server, you may need to perform the following task:
Change the Application Pool Identity on the GO!Enterprise MDM server.
a. Verify that the Application Pool has been set as your Anonymous Logon user. See the
Recommendation above.
b. Open IIS Manager and select Application Pools.
c.
Select DefaultAppPool and click 'Advanced Settings...' from the right hand column.
d. Under Process Model select Identity and click the '...' button to edit.
e. Under Built-in Account, select LocalSystem and click 'Ok.'
f.
Click 'Ok' again to close the Advanced Settings dialog.
GO!Enterprise MDM v3.x Certificate Management Guide
Establishing a Certificate Authority 9
Creating a Certificate Template
The Certificate Template is used by the Certificate Authority to generate certificates.
Certificate Templates can be associated with the ActiveSync server, Android or iOS Wi-Fi, or iOS VPN
corporate resources. When these resources are assigned to a user, the Certificate Authority uses the
template to generate a certificate for the user.
When a certificate template is added/edited/deleted in the GO!Enterprise MDM dashboard it is
added/updated/deleted on the certificate authority server. Additionally, it is configured as a template that the
Certificate Authority can issue.
Helpful Information:
A Certificate Authority must be set up before you create a template, as every template must be
associated with a CA.
When a template has been newly created or updated, administrators should wait approximately 10
minutes before associating the template with a corporate resource so that the certificate authority has
sufficient time to process it.
1. From the GO!Enterprise MDM administrative dashboard, select Organization Management >
Certificate Management > Certificate Templates.
2. Click the Add Certificate Template button.
3. Enter a Name by which to identify the Certificate Template.
GO!Enterprise MDM v3.x Certificate Management Guide
Creating a Certificate Template 10
4. Supply the Subject value information that goes in to the certificate.
Choose Build Subject (recommended) and select Common Name or Fully Distinguished
Name from the drop-down list. Choose whether or not to include the email name in the
subject.
OR
Choose Supply Subject and enter the subject value, usually in the form O=Company Name,
CN={username}, CN={emailaddress}
5. From the drop-down list, select a Certificate Authority with which to associate this template.
6. Mark the Auto Re-Issue checkbox if you want certificates generated from this template to be reissued when the validity expires.
7. Select the Key Type: Signing Key or Signing and Encryption Key
8. Select the Key Size: 1024 or 2048
9. Enter the Validity (in days) for the certificates generated from this template.
10. Enter the Re-Issue Period (in days). The certificate will be re-issued within this period of days
prior to the end of the certificate’s validity when Auto Re-Issue is enabled.
11. In the Description field, enter information describing the template.
12. Click Finish.
GO!Enterprise MDM v3.x Certificate Management Guide
Creating a Certificate Template 11
Issuing Certificates
Certificate Templates are associated with the ActiveSync server, iOS Wi-Fi, or Android Wi-Fi corporate
resources. When these resources are assigned to a user, the certificate authority uses the template to
generate a certificate for the user. When the certificate is synchronized to the device, the user must accept
the certificate or trust the certificate authority.
Authenticating Users for ActiveSync Server Access
Note: In order to apply a Certificate Template to the ActiveSync server resource, the ActiveSync proxy
option must be disabled. From the dashboard navigate to System Management > Organization
Settings and remove the mark from the checkbox next to Proxy ActiveSync Traffic by Default.
When GO!Enterprise MDM is configured so that it does not proxy ActiveSync traffic, users with Android
KNOX and iOS devices that retrieve email can be assigned a certificate for authenticating against the
ActiveSync Server.
1. From the GO!Enterprise MDM administrative dashboard, select Organization Management >
Administrative Servers > ActiveSync Servers.
2. Select an existing ActiveSync server from the left panel or add one by clicking Add ActiveSync
Server.
3. Select a Certificate Authority and a Certificate Template from the drop-down lists.
4. Click Save Changes.
When GO!Enterprise MDM configures ActiveSync settings on an Android KNOX or iOS device, the user's
certificate is deployed based on the certificate template selection.
Authenticating Android Device Users for Wi-Fi Access
1. From the GO!Enterprise MDM administrative dashboard, select Organization Management >
Android Corporate Resources > Wi-Fi Networks.
2. Select an existing Android Wi-Fi network from the left panel or add one by clicking Add New Android
Wi-Fi Network.
3. Security Type for the network must be 802.1x.
4. For EAP Method, select PEAP, TTLS, or TLS.
a. For TLS, select a Certificate Authority and a Certificate Template from the drop-down lists.
If a CA server is selected, but a certificate template is not, the CA server certificate is
provided so that the device can trust it.
b. For PEAP or TTLS, select the Certificate Authority from the drop-down list.
5. Click Save Changes.
When GO!Enterprise MDM app configures the Wi-Fi settings on an Android or iOS device, the user’s
certificate is deployed based on the PEAP, TTLS, TLS EAP method settings.
GO!Enterprise MDM v3.x Certificate Management Guide
Issuing Certificates 12
Authenticating iOS Device Users for Wi-Fi Access
1. From the GO!Enterprise MDM administrative dashboard, select Organization Management > iOS
Corporate Resources > Wi-Fi Networks.
2. Select an existing iOS Wi-Fi network from the left panel or add one by clicking Add New iOS Wi-Fi
Network.
3. Security Type for the network must be WEP Enterprise, WPA Enterprise, or Any Enterprise.
4. Select a Certificate Authority and a Certificate Template from the drop-down lists.
If a CA server is selected, but a certificate template is not, the CA server certificate is provided so that
the device can trust it.
Note: User name for Enterprise Wi-Fi authentication is set only for LDAP users. The user
information is obtained from LDAP group assignment for the Wi-Fi resource.
5. Click Save Changes.
Authenticating iOS Device Users for VPN Access
1. From the GO!Enterprise MDM administrative dashboard, select Organization Management > iOS
Corporate Resources > VPNs.
2. Select an existing iOS VPN from the left panel or add one by clicking Add New VPN.
3. User Authentication (or Machine Authentication) for the VPN must be Certificate.
4. Select a Certificate Authority and a Certificate Template from the drop-down lists.
If a CA server is selected, but a certificate template is not, the CA server certificate is provided so that
the device can trust it.
5. Click Save Changes.
GO!Enterprise MDM v3.x Certificate Management Guide
Issuing Certificates 13
The Certificate Grid
The Certificate Grid lists all certificates generated using the Microsoft Active Directory Certificate Authorities,
the users to whom they were issued, and the corporate resources for which the certificates were issued. A
certificate can be re-issued or revoked from this grid.
From the GO!Enterprise MDM administrative dashboard, select Organization Management > Certificate
Management > Certificates.
GO!Enterprise MDM v3.x Certificate Management Guide
The Certificate Grid 14
Customize the Certificates Grid
Select the Certificate Authority list you want to view from the drop-down list in the top right corner of
the grid.
Drag and drop column headings to reorder the columns.
Click the heading of any column to sort the list by the information in that column. Sort in ascending or
descending order.
Search the Certificates Grid
Search the list by Username, Certificate Name, First Name, Last Name, Expiry Date, or Status (select
Active/Expired/Revoked from the drop-down list).
GO!Enterprise MDM v3.x Certificate Management Guide
The Certificate Grid 15
View Certificate Details
Select a certificate or user from the grid and view
the details of the certificate from the panel to the left
of the grid.
Revoke a Certificate
Certificates issued from the organization’s certificate server via GO!Enterprise MDM can be revoked from the
GO!Enterprise MDM dashboard via the Certificate Grid or the user’s profile.
Once the Certificate Authority publishes a certificate revocation list, any resource (ActiveSync email, Wi-Fi,
etc.) that uses the certificate for authentication will be inaccessible. Please note that in most cases, this does
not occur immediately after an administrator has revoked the certificate. A user may still have access to
resources for a short time after a certificate has been revoked.
1. From the GO!Enterprise MDM administrative dashboard, select Organization Management >
Certificate Management > Certificates.
2. Select a certificate and click the Revoke Certificate button.
GO!Enterprise MDM v3.x Certificate Management Guide
The Certificate Grid 16
3. Select a Revocation Reason.
Revocation Reason
Description
CA Compromised
Cease of Operation
Certificate Hold
Change of Affiliation
Key Compromised
None
Superseded
Certificate authority (CA) that issued the certificate has been compromised
Client no longer qualifies for the certificate
Certificate has been placed on hold
Subject value associated with the certificate has been modified
Certificate’s key has been compromised
No reason specified
Certificate is no longer valid for the intended purpose or has been superseded
by another certificate
4. Click OK to confirm the revocation.
Re-Issue a Certificate
Certificates issued from the organization’s certificate server via GO!Enterprise MDM can be re-issued from
the Certificate Grid or from the user’s profile.
When a certificate is re-issued it is valid for the number of days specified on the template from which the
certificate was generated.
1. From the GO!Enterprise MDM administrative dashboard, select Organization Management >
Certificate Management > Certificates.
2. Select a certificate and click the Re-Issue Certificate button.
3. Click OK to confirm the action.
GO!Enterprise MDM v3.x Certificate Management Guide
The Certificate Grid 17
© Copyright 2025