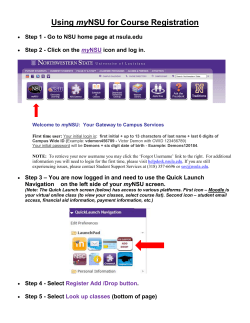NNT Viewer Instructions
NNT Viewer Quick Guide The NNT viewer can only be viewed with the CD in the CD slot. This will allow you to create Pans/Cross sections/ etc…. If you want to save an image you can save it into a jpg. file. Getting Started • • Place your CD in the slot and click run. Click the file (icon) on the upper left corner. • Choose the NNT document (study) to open the scan. Click on the patients name and click open. • The viewer will appear. On the right hand side of the viewer you will see Zoom, Enabled Toolbar, Utility under are the categories of commands to choose from. CREATING PANORAMIC IMAGES • To create a pan, choose the command that says Panoramic Setup from the secondary reconstruction menu. Once selected you will see the display below. To get a traditional looking pan check “1(max thickness 50 mm)”. Thickness should be at 20 and click save. For mandibular nerve canal tracing please use “3 (max thickness 15mm)”. The thickness and distance should be 1 and click save. Use the command button for tracing below. START MAPPING From your right hand side commands on your toolbar choose the Panoramic Icon command (use the ninth icon below) to create a new Panoramic image. Start mapping out the mandible or maxilla arch on the axial view from right to left by clicking and creating dots and separating the dots to about half an inch apart. • After mapping out the arch double click at the end, this will take you to a screen that displays the Axial and the Pan you just created. CREATING CROSS SECTIONS • After mapping out the area for your slices (cross sections) you should see the display below. Use the eight icon starting from the left (cross set up command) to choose your slice thickness and width. Once you choose your command the window will display below, this will allow you to change the width and thickness of your cross sections. • To create cross sections use the second icon (below) New Sequence of Cross Section command. You will choose your region of interest to create your cross sections. Left click on the icon and drag then right click at the end of the region to display your cuts. Once you have dragged and clicked your region of interest your cross sections will display. MEASUREMENTS • For measurements choose from your toolbar command on the right hand side of the toolbar and click Show Distance command under Utility– New Distance. Click to start the measuring tool, move to the appropriate landmark click again to stop the measuring tool and click a 3rd time in the place that you would like to place the measurement. MPR SCREEN • MPR Screen- choose your MPR icon Axial, Sagital, Coronal views. on the top of the screen to view your CREATING JPG.FILES 12.Saving as jpg. files, use the camera icon and place it to the image you want to save. Name the file and choose where you want to send it. Third-Party Software NewTom 3G and VG images are output in standard DICOM format and are compatible with major third party software vendors, including Dolphin Imaging, Biomedical Modeling Inc., Implant Logic Systems LTD, Nobel Guide and Materialise Simplant. NewTom images are also compatible with Guided Implant and Guided Maxillo-Facial Surgery software applications. Please call us if you need additional support with the NNT viewer. Also, let us know if you would like additional 3D viewing software. Also please visit http:// www.imageworkscorporation.com/newtomsoftware for more information.
© Copyright 2025