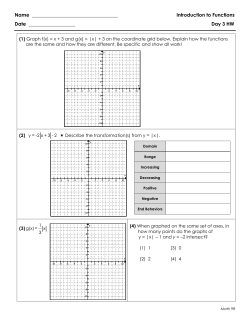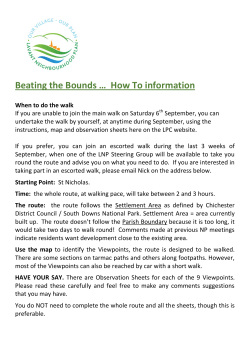10 Easy Steps to Building a Healthcare Interface
A P P L I E D P I L O T F I S H H E A LT H C A R E I N T E G R AT I O N - I N T E R FA C E E N G I N E S O L U T I O N S The IDE for Graphically Configuring Interfaces 10 Easy Steps to Building a Healthcare Interface Point, Click and Drag & Drop Following an Intuitive Assembly Line to Create Interfaces with No Coding or Scripting It’s the Fastest and Easiest Way to Configure & Maintain Interfaces Step 1: Select the Interface In the eiConsole interface configuration begins in the Route File Management window. It is the working directory for all your interfaces. Click the “Add Route” button to create a new interface. You can also get a head start by downloading an existing interface template from the PilotFish Interface Exchange (PIE), our “App Store” marketplace. Next, double-click your desired Route to open the eiConsole’s Assembly Line grid. Step 2: Identify the Source System The eiConsole’s Assembly Line consists of seven stages. You work left to right. Click the “Source System” icon and fill in descriptive information about the system outputting the interface data. Note, when you click a Stage in the Assembly Line grid, a configuration panel opens in the bottom half of the screen. These intuitive panels make it easy to configure your interfaces. You’ll find drop-down menus color coded to identify areas that need to be filled out, and logical tabs to help you through the configuration process. Step 3: Select the Listener (Connectivity Adapter) and Processor(s) In the eiConsole the Listener provides connectivity to the Source system. In the Listener tab, select a Listener from the drop-down and fill in the configuration information for the type selected. All of the popular Listeners are supported, among them Directory, Email (POP3), FTP, MSMQ, Programmable Java, and SOAP Web Service. You can also configure Processors at the same time. Processors perform general work over the data stream, either directly after it is received or immediately before it is sent. You can use a Processor, for example, to add decryption (over 75 processors are included). Note, additional Listeners and Processors can easily be added via our Open API using Java or our .Net bridge. Step 4: Map the Source Data to the Common Standard The eiConsole for Healthcare supports data transformation using a point, click, drag & drop visual interface. Clicking the Source Transform Stage presents you with a two-step process for the transformation of the data format output from the Source System into a common standard format. Transformation to XML When working with HL7, the HL7 V2 Transformation Module is particularly important. It boasts a proprietary “Lenient Parser” capable of working with imperfect, extended or non-standard message flavors. A computationally complete palette of XSLT structures and functions, right at your fingertips. Transformation Source Format Source Format The first step in the eiConsole data for transformation is to bind the incoming data into a corresponding XML representation. If the data is already in XML form, no work needs to be done. To convert data in other formats, select the appropriate Transformation Module from the drop-down. Among other data representations, modules exist to painlessly convert HL7 v2.x, Fixed Width / Delimited Files (including ANSI X.12), CSV, XLS / XLSX, and Database Result Sets. Data Mapping In the eiConsole the Data Mapper is a graphical editor used to generate the XSLT transformations that transform any data format to any other data format. Clicking the "Edit" button on the XSLT Configuration panel opens the Data Mapper. The pane on the left represents the Source format, the pane on the right the Target format, and the pane in the middle the relationship between the Source and the Target. Relating Source formats to Target formats is accomplished by simply dragging the corresponding fields from the Source and the Target to the map in the middle. Users can take advantage of a "computationally complete" palette of XSLT Structures, Functions and custom “macros” to speed the development of high quality transformations. They can also switch back and forth from a graphical view of the transformation to an XSLT view in real time. Step 5: Configure the Route In the Route Stage you can maintain general metadata describing the Route, specify routing rules, and configure Transaction Monitoring. The “Routing Rules” tab enables you to route messages to the appropriate target or targets based on the content of the message. Configure X Path-based Routing by selecting it from drop-down. The “Transaction Monitoring” tab lets you customize the error notification system used by the interface when in production. This proactive alerting supplements the traditional, passive logging and audit trail supported and configured in the eiPlatform runtime. Sometransaction monitors included are Email Alert, SNMP Trap, and Error Route Trigger. Step 6: Map the Data to the Exact Format Required by the Target System Clicking the “Target Transform” icon will again present you with the two-step process for transformation. This time, however, the purpose is to transform the current or canonical format to the format of the Target System. If the Target System is capable of accepting the industry-standard format, simply click the “Use Direct Relay” checkbox and no data transformation will occur. Step 7: Configure the Transport Click the Transport Stage box. In the Transport Configuration panel, select a Transport method from the drop-down list and fill in the configuration information for the type of Transport selected. Transports can easily be extended. Select from over 25 including TCP/IP (LLP), Directory, Email, FTP(S), HTTP(S), and Web Service/SOAP. Processor Configuration Tab Processors can also be configured at this stage. Processors perform operations that affect all of the outgoing data and may be layered in any order. Over 75 Processors are included, among them: Excel Sheet Converter, Asymmetric Decryption/Encryption, Compression/ Decompression, Authentication, Base64 Encoder/Decoder, Compression/Decompression, Character Set Conversion and Text Extraction (PDF, RTF, DOC). Step 8: Identify the Target System Click the Target System stage and fill in descriptive information about the system receiving the interface data. This information is user-defined and can be used later to search for interfaces maintained in the eiConsole for Healthcare. Step 9: Test the Interface From the main menu select “Switch to Testing Mode”. Next, choose the Stage at which to begin the testing. Provide sample input data and click the “Execute Test” icon. You can click any of the Stages and view the output of each Stage as the data undergoes the transformation and delivery process. For example, you can see the data in a flat file format transformed to generic XML, then to a health standard format, and then to a proprietary format of the Target. Any Stages that fail provide detailed error messages so that the failures can be quickly corrected and retested. Note: You can even establish a “live” connection to the Target system to test successful connectivity. Step 10: Deploy the Interface to the eiPlatform Server Once an interface has been tested from end-to-end, the final step is deployment to an eiPlatform runtime environment. The completed interface is saved as a set of discrete, easily shared, easily managed configuration files. Promotion of an interface can be achieved by simply copying the configuration files, or through the Route File Management's pointand-click synchronization to an eiPlatform server. With the eiConsole for Healthcare, interfaces can be configured and deployed into production 10 to 100x faster! PilotFish Solutions are future proof – scalable, reliable, and financially sustainable. We invite you to put us through our paces. We’d be happy to demonstrate through a Proof of Concpet that we are the easiest interface engine available to configure your interfaces and the fastest to implement them. We are confident that we can meet your goals, meaningful use requirements, and any benchmarks. PilotFish is proud of our perfect track record of on-time and on-budget deliveries and we welcome you to talk to our customers. Please call for more information, to set up a demo, or to schedule a Proof of Concept to prove out your use case. 860.632.9900 www.healthcare.pilotfishtechnology.com ™ @pilotfishhealth © 2015 PilotFish Technology
© Copyright 2025