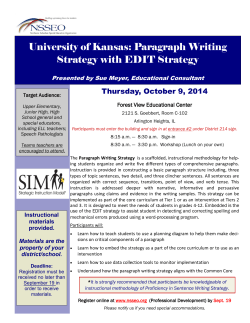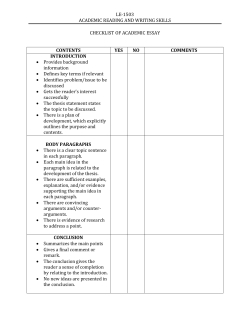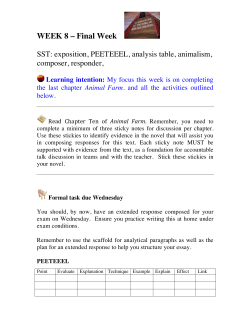FrameMaker Help PDF
Using Adobe FrameMaker
(2015 release)
June 2, 2015
Contents
Getting started . . . . . . . . . . . . . . . . . . . . . . . . . . . . . . . . . . . . . . . . . . . . . . 1
What is FrameMaker . . . . . . . . . . . . . . . . . . . . . . . . . . . . . . . . . . . . . . . . . . 1
Author and enrich content . . . . . . . . . . . . . . . . . . . . . . . . . . . . . . . . . . . 2
Manage and collaborate . . . . . . . . . . . . . . . . . . . . . . . . . . . . . . . . . . . . . 3
Publish across multiple channels . . . . . . . . . . . . . . . . . . . . . . . . . . . . . . . . 4
Supported software . . . . . . . . . . . . . . . . . . . . . . . . . . . . . . . . . . . . . . . . 4
Authoring modes . . . . . . . . . . . . . . . . . . . . . . . . . . . . . . . . . . . . . . . . . . . . 5
FrameMaker mode . . . . . . . . . . . . . . . . . . . . . . . . . . . . . . . . . . . . . . . . 6
Structured FrameMaker mode . . . . . . . . . . . . . . . . . . . . . . . . . . . . . . . . . 7
FrameMaker XML Author mode . . . . . . . . . . . . . . . . . . . . . . . . . . . . . . . . 8
Choose an authoring mode . . . . . . . . . . . . . . . . . . . . . . . . . . . . . . . . . . . 9
What’s new in Adobe FrameMaker 2015 . . . . . . . . . . . . . . . . . . . . . . . . . . . . . . 10
Structured authoring and XML Enhancements . . . . . . . . . . . . . . . . . . . . . . . . 10
Simplified XML . . . . . . . . . . . . . . . . . . . . . . . . . . . . . . . . . . . . . . . . . . . . . . . . . . . . . . . 10
DITA 1.3 support . . . . . . . . . . . . . . . . . . . . . . . . . . . . . . . . . . . . . . . . . . . . . . . . . . . . . . 10
Structure view enhancements . . . . . . . . . . . . . . . . . . . . . . . . . . . . . . . . . . . . . . . . . . . . 10
MathML object enhancements . . . . . . . . . . . . . . . . . . . . . . . . . . . . . . . . . . . . . . . . . . . 11
EDD enhancements . . . . . . . . . . . . . . . . . . . . . . . . . . . . . . . . . . . . . . . . . . . . . . . . . . . . 12
Ditaval support in DITA-OT publishing . . . . . . . . . . . . . . . . . . . . . . . . . . . . . . . . . . 12
Preview child map in DITA maps . . . . . . . . . . . . . . . . . . . . . . . . . . . . . . . . . . . . . . . . 12
Right-to-left language support . . . . . . . . . . . . . . . . . . . . . . . . . . . . . . . . . 12
Bi-directional content authoring . . . . . . . . . . . . . . . . . . . . . . . . . . . . . . . . . . . . . . . . . 13
Bi-directional content publishing . . . . . . . . . . . . . . . . . . . . . . . . . . . . . . . . . . . . . . . . 13
Bi-directional content flipping . . . . . . . . . . . . . . . . . . . . . . . . . . . . . . . . . . . . . . . . . . . 13
Authoring and productivity enhancements . . . . . . . . . . . . . . . . . . . . . . . . . . 13
Revamped Word import . . . . . . . . . . . . . . . . . . . . . . . . . . . . . . . . . . . . . . . . . . . . . . . . 14
Create mini TOCs for documents . . . . . . . . . . . . . . . . . . . . . . . . . . . . . . . . . . . . . . . . 14
Improved visual conditional indicators . . . . . . . . . . . . . . . . . . . . . . . . . . . . . . . . . . . 14
i
ADOBE FRAMEMAKER (2015 RELEASE)
Table Enhancements . . . . . . . . . . . . . . . . . . . . . . . . . . . . . . . . . . . . . . . . . . . . . . . . . . . 14
Conditional text at book level . . . . . . . . . . . . . . . . . . . . . . . . . . . . . . . . . . . . . . . . . . . . 15
UI Enhancements . . . . . . . . . . . . . . . . . . . . . . . . . . . . . . . . . . . . . . . . . . . . . . . . . . . . . . 16
Package related files into a zip file . . . . . . . . . . . . . . . . . . . . . . . . . . . . . . . . . . . . . . . . 20
FM-AEM connector Enhancements . . . . . . . . . . . . . . . . . . . . . . . . . . . . . . . . . . . . . . 20
Publishing enhancements . . . . . . . . . . . . . . . . . . . . . . . . . . . . . . . . . . . . 21
Installation and registration . . . . . . . . . . . . . . . . . . . . . . . . . . . . . . . . . . . . . . 22
System requirements . . . . . . . . . . . . . . . . . . . . . . . . . . . . . . . . . . . . . . . 23
Available in languages . . . . . . . . . . . . . . . . . . . . . . . . . . . . . . . . . . . . . . . . . . . . . . . . . . 23
Install FrameMaker . . . . . . . . . . . . . . . . . . . . . . . . . . . . . . . . . . . . . . . 23
Register . . . . . . . . . . . . . . . . . . . . . . . . . . . . . . . . . . . . . . . . . . . . . . . . . . . . . . . . . . . . . . 24
FrameMaker basics . . . . . . . . . . . . . . . . . . . . . . . . . . . . . . . . . . . . . . . . . . . 25
User interface . . . . . . . . . . . . . . . . . . . . . . . . . . . . . . . . . . . . . . . . . . . . . . 25
Welcome screen . . . . . . . . . . . . . . . . . . . . . . . . . . . . . . . . . . . . . . . . . 25
Workspaces . . . . . . . . . . . . . . . . . . . . . . . . . . . . . . . . . . . . . . . . . . . . 26
Standard workspaces . . . . . . . . . . . . . . . . . . . . . . . . . . . . . . . . . . . . . . . . . . . . . . . . . . . 26
Save a custom workspace . . . . . . . . . . . . . . . . . . . . . . . . . . . . . . . . . . . . . . . . . . . . . . . 26
Switch workspaces . . . . . . . . . . . . . . . . . . . . . . . . . . . . . . . . . . . . . . . . . . . . . . . . . . . . . 27
Reset a workspace . . . . . . . . . . . . . . . . . . . . . . . . . . . . . . . . . . . . . . . . . . . . . . . . . . . . . . 27
Rename a custom workspace . . . . . . . . . . . . . . . . . . . . . . . . . . . . . . . . . . . . . . . . . . . . 27
Delete a custom workspace . . . . . . . . . . . . . . . . . . . . . . . . . . . . . . . . . . . . . . . . . . . . . . 27
Document window . . . . . . . . . . . . . . . . . . . . . . . . . . . . . . . . . . . . . . . . 27
Tabbed documents . . . . . . . . . . . . . . . . . . . . . . . . . . . . . . . . . . . . . . . . . . . . . . . . . . . . . 28
Pods . . . . . . . . . . . . . . . . . . . . . . . . . . . . . . . . . . . . . . . . . . . . . . . . 28
Close pods and tab groups . . . . . . . . . . . . . . . . . . . . . . . . . . . . . . . . . . . . . . . . . . . . . . 29
Pod list area . . . . . . . . . . . . . . . . . . . . . . . . . . . . . . . . . . . . . . . . . . . . . . . . . . . . . . . . . . . 29
Setting pod location criteria . . . . . . . . . . . . . . . . . . . . . . . . . . . . . . . . . . . . . . . . . . . . . 30
Toolbars . . . . . . . . . . . . . . . . . . . . . . . . . . . . . . . . . . . . . . . . . . . . . . 32
Toolbar icons . . . . . . . . . . . . . . . . . . . . . . . . . . . . . . . . . . . . . . . . . . . . . . . . . . . . . . . . . 33
Smart catalogs . . . . . . . . . . . . . . . . . . . . . . . . . . . . . . . . . . . . . . . . . . 35
Status bar controls . . . . . . . . . . . . . . . . . . . . . . . . . . . . . . . . . . . . . . . . 37
Zoom in and out . . . . . . . . . . . . . . . . . . . . . . . . . . . . . . . . . . . . . . . . . . . . . . . . . . . . . . . 37
Turn pages and set scrolling . . . . . . . . . . . . . . . . . . . . . . . . . . . . . . . . . . . . . . . . . . . . . 38
Go to another page . . . . . . . . . . . . . . . . . . . . . . . . . . . . . . . . . . . . . . . . . . . . . . . . . . . . . 38
Viewing options . . . . . . . . . . . . . . . . . . . . . . . . . . . . . . . . . . . . . . . . . 39
Faster page display . . . . . . . . . . . . . . . . . . . . . . . . . . . . . . . . . . . . . . . . . . . . . . . . . . . . . 39
Preset display units . . . . . . . . . . . . . . . . . . . . . . . . . . . . . . . . . . . . . . . . . . . . . . . . . . . . . 39
Spacing of ruler or grid intervals . . . . . . . . . . . . . . . . . . . . . . . . . . . . . . . . . . . . . . . . . 40
Line numbers . . . . . . . . . . . . . . . . . . . . . . . . . . . . . . . . . . . . . . . . . . . . . . . . . . . . . . . . . 40
Visual guides . . . . . . . . . . . . . . . . . . . . . . . . . . . . . . . . . . . . . . . . . . . . . . . . . . . . . . . . . . 41
Text symbols . . . . . . . . . . . . . . . . . . . . . . . . . . . . . . . . . . . . . . . . . . . . . . . . . . . . . . . . . . 42
Subset of menu commands . . . . . . . . . . . . . . . . . . . . . . . . . . . . . . . . . . . . . . . . . . . . . . 43
High-contrast workspace . . . . . . . . . . . . . . . . . . . . . . . . . . . . . . . . . . . . . . . . . . . . . . . 43
Preferences dialog . . . . . . . . . . . . . . . . . . . . . . . . . . . . . . . . . . . . . . . . 43
Contextual tips . . . . . . . . . . . . . . . . . . . . . . . . . . . . . . . . . . . . . . . . . . 45
ADOBE FRAMEMAKER (2015 RELEASE)
ii
Contextual tips preferences . . . . . . . . . . . . . . . . . . . . . . . . . . . . . . . . . . . . . . . . . . . . . . 46
Manage open files . . . . . . . . . . . . . . . . . . . . . . . . . . . . . . . . . . . . . . . . 46
Save files on file close and exit . . . . . . . . . . . . . . . . . . . . . . . . . . . . . . . . . . . . . . . . . . . 47
Save and close open files . . . . . . . . . . . . . . . . . . . . . . . . . . . . . . . . . . . . . . . . . . . . . . . . 48
Restore last session . . . . . . . . . . . . . . . . . . . . . . . . . . . . . . . . . . . . . . . . 48
Conditions to restore last session . . . . . . . . . . . . . . . . . . . . . . . . . . . . . . . . . . . . . . . . . 49
Steps to restore the last session . . . . . . . . . . . . . . . . . . . . . . . . . . . . . . . . . . . . . . . . . . . 49
Preferences for alerts on restore . . . . . . . . . . . . . . . . . . . . . . . . . . . . . . . . . . . . . . . . . . 49
Restore dimensions of Resource Manager views . . . . . . . . . . . . . . . . . . . . . . . 50
Tips to work with the user interface . . . . . . . . . . . . . . . . . . . . . . . . . . . . . . 50
Accessibility . . . . . . . . . . . . . . . . . . . . . . . . . . . . . . . . . . . . . . . . . . . . . . . 51
Launch the soft keyboard . . . . . . . . . . . . . . . . . . . . . . . . . . . . . . . . . . . . 52
Documents . . . . . . . . . . . . . . . . . . . . . . . . . . . . . . . . . . . . . . . . . . . . . . . 52
Create a document . . . . . . . . . . . . . . . . . . . . . . . . . . . . . . . . . . . . . . . . 52
Use a template to create a document . . . . . . . . . . . . . . . . . . . . . . . . . . . . . . . . . . . . . . 52
Create a blank document . . . . . . . . . . . . . . . . . . . . . . . . . . . . . . . . . . . . . . . . . . . . . . . 53
Set the direction of a document . . . . . . . . . . . . . . . . . . . . . . . . . . . . . . . . . . . . . . . . . . 53
Open a document . . . . . . . . . . . . . . . . . . . . . . . . . . . . . . . . . . . . . . . . 54
Open a file . . . . . . . . . . . . . . . . . . . . . . . . . . . . . . . . . . . . . . . . . . . . . . . . . . . . . . . . . . . . 54
Open a text file . . . . . . . . . . . . . . . . . . . . . . . . . . . . . . . . . . . . . . . . . . . . . . . . . . . . . . . . 54
Open a document in use . . . . . . . . . . . . . . . . . . . . . . . . . . . . . . . . . . . . . . . . . . . . . . . . 55
Open a document without updating references . . . . . . . . . . . . . . . . . . . . . . . . . . . . 55
Reopen a file after a system crash . . . . . . . . . . . . . . . . . . . . . . . . . . . . . . . . . . . . . . . . . 56
Troubleshooting unavailable fonts . . . . . . . . . . . . . . . . . . . . . . . . . . . . . . . . . . . . . . . 56
Save a document . . . . . . . . . . . . . . . . . . . . . . . . . . . . . . . . . . . . . . . . . 57
Save a document . . . . . . . . . . . . . . . . . . . . . . . . . . . . . . . . . . . . . . . . . . . . . . . . . . . . . . . 58
Save a book . . . . . . . . . . . . . . . . . . . . . . . . . . . . . . . . . . . . . . . . . . . . . . . . . . . . . . . . . . . 58
Save all open documents . . . . . . . . . . . . . . . . . . . . . . . . . . . . . . . . . . . . . . . . . . . . . . . . 58
Return to the saved version of your document . . . . . . . . . . . . . . . . . . . . . . . . . . . . . 58
File formats you can save in . . . . . . . . . . . . . . . . . . . . . . . . . . . . . . . . . . . . . . . . . . . . . 58
Filename extensions for saved files . . . . . . . . . . . . . . . . . . . . . . . . . . . . . . . . . . . . . . . 60
Save documents in text-only format . . . . . . . . . . . . . . . . . . . . . . . . . . . . . . . . . . . . . . 60
Use Save As to export XML from unstructured documents . . . . . . . . . . . . . . . . . . 61
Back up and save automatically . . . . . . . . . . . . . . . . . . . . . . . . . . . . . . . . . . . . . . . . . . 62
Add metadata to a document . . . . . . . . . . . . . . . . . . . . . . . . . . . . . . . . . . 62
Apply a template to an open document . . . . . . . . . . . . . . . . . . . . . . . . . . . . 63
Templates in FrameMaker . . . . . . . . . . . . . . . . . . . . . . . . . . . . . . . . . . . . . . . . . . . . . . 63
Available import and update settings . . . . . . . . . . . . . . . . . . . . . . . . . . . . . . . . . . . . . 63
Import formats . . . . . . . . . . . . . . . . . . . . . . . . . . . . . . . . . . . . . . . . . . . . . . . . . . . . . . . . 65
Document direction . . . . . . . . . . . . . . . . . . . . . . . . . . . . . . . . . . . . . . . . . . 65
Inheritance design . . . . . . . . . . . . . . . . . . . . . . . . . . . . . . . . . . . . . . . . 66
Caret location and movement . . . . . . . . . . . . . . . . . . . . . . . . . . . . . . . . . 66
Asian language support . . . . . . . . . . . . . . . . . . . . . . . . . . . . . . . . . . . . . 67
Page layout and templates . . . . . . . . . . . . . . . . . . . . . . . . . . . . . . . . . . . . . . . 68
Formats . . . . . . . . . . . . . . . . . . . . . . . . . . . . . . . . . . . . . . . . . . . . . . . . . 68
iii
ADOBE FRAMEMAKER (2015 RELEASE)
Paragraph formats . . . . . . . . . . . . . . . . . . . . . . . . . . . . . . . . . . . . . . . . 68
Paragraph Designer . . . . . . . . . . . . . . . . . . . . . . . . . . . . . . . . . . . . . . . . . . . . . . . . . . . . 68
Create a paragraph format . . . . . . . . . . . . . . . . . . . . . . . . . . . . . . . . . . . . . . . . . . . . . . 70
Character formats . . . . . . . . . . . . . . . . . . . . . . . . . . . . . . . . . . . . . . . . 70
Character Designer . . . . . . . . . . . . . . . . . . . . . . . . . . . . . . . . . . . . . . . . . . . . . . . . . . . . 70
Create a character format . . . . . . . . . . . . . . . . . . . . . . . . . . . . . . . . . . . . . . . . . . . . . . . 72
Manage formats . . . . . . . . . . . . . . . . . . . . . . . . . . . . . . . . . . . . . . . . . 72
Update formats . . . . . . . . . . . . . . . . . . . . . . . . . . . . . . . . . . . . . . . . . . . . . . . . . . . . . . . . 72
Rename or delete formats . . . . . . . . . . . . . . . . . . . . . . . . . . . . . . . . . . . . . . . . . . . . . . . 73
Apply formats . . . . . . . . . . . . . . . . . . . . . . . . . . . . . . . . . . . . . . . . . . . . . . . . . . . . . . . . . 74
Tips for creating new formats . . . . . . . . . . . . . . . . . . . . . . . . . . . . . . . . . . . . . . . . . . . . 74
Specify formats for the paragraphs that follow . . . . . . . . . . . . . . . . . . . . . . . . . . . . . 75
Add graphics to paragraph formats . . . . . . . . . . . . . . . . . . . . . . . . . . . . . . . . . . . . . . . 75
Format catalog . . . . . . . . . . . . . . . . . . . . . . . . . . . . . . . . . . . . . . . . . . 75
Display formats . . . . . . . . . . . . . . . . . . . . . . . . . . . . . . . . . . . . . . . . . . . . . . . . . . . . . . . . 76
Delete formats . . . . . . . . . . . . . . . . . . . . . . . . . . . . . . . . . . . . . . . . . . . . . . . . . . . . . . . . . 76
Fonts . . . . . . . . . . . . . . . . . . . . . . . . . . . . . . . . . . . . . . . . . . . . . . . . 77
Replace fonts using the Fonts pod . . . . . . . . . . . . . . . . . . . . . . . . . . . . . . . . . . . . . . . . 77
Manual font changes . . . . . . . . . . . . . . . . . . . . . . . . . . . . . . . . . . . . . . . . . . . . . . . . . . . 78
Font changes using the designers . . . . . . . . . . . . . . . . . . . . . . . . . . . . . . . . . . . . . . . . . 78
Adjust superscripted, subscripted, and small cap text . . . . . . . . . . . . . . . . . . . . . . . 80
Condense and expand characters . . . . . . . . . . . . . . . . . . . . . . . . . . . . . . . . . . . . . . . . . 80
Create or change combined fonts of Japanese and Western characters . . . . . . . . . 81
Background color . . . . . . . . . . . . . . . . . . . . . . . . . . . . . . . . . . . . . . . . 82
Set background color of text within a paragraph . . . . . . . . . . . . . . . . . . . . . . . . . . . . 83
Set background color of entire paragraph text . . . . . . . . . . . . . . . . . . . . . . . . . . . . . . 83
Set background color of a paragraph box . . . . . . . . . . . . . . . . . . . . . . . . . . . . . . . . . . 83
Indentation, alignment, and spacing . . . . . . . . . . . . . . . . . . . . . . . . . . . . . . 83
Change paragraph alignment . . . . . . . . . . . . . . . . . . . . . . . . . . . . . . . . . . . . . . . . . . . . 84
Change tab stops . . . . . . . . . . . . . . . . . . . . . . . . . . . . . . . . . . . . . . . . . . . . . . . . . . . . . . . 84
Change paragraph and character spacing . . . . . . . . . . . . . . . . . . . . . . . . . . . . . . . . . . 86
Adjust spacing in Japanese documents . . . . . . . . . . . . . . . . . . . . . . . . . . . . . . . . . . . . 87
Lists and autonumbering . . . . . . . . . . . . . . . . . . . . . . . . . . . . . . . . . . . . 88
Format text as numbered lists . . . . . . . . . . . . . . . . . . . . . . . . . . . . . . . . . . . . . . . . . . . 89
Format text as bulleted lists . . . . . . . . . . . . . . . . . . . . . . . . . . . . . . . . . . . . . . . . . . . . . 90
Specify a special bullet symbol . . . . . . . . . . . . . . . . . . . . . . . . . . . . . . . . . . . . . . . . . . . 90
Remove autonumbering or a bullet from a paragraph . . . . . . . . . . . . . . . . . . . . . . . 90
Counters in autonumber formats . . . . . . . . . . . . . . . . . . . . . . . . . . . . . . . . . . . . . . . . 90
Base autonumbering on book component numbers . . . . . . . . . . . . . . . . . . . . . . . . . 92
Base autonumbering on section numbers . . . . . . . . . . . . . . . . . . . . . . . . . . . . . . . . . 92
Use multiple counters in an autonumber format . . . . . . . . . . . . . . . . . . . . . . . . . . . 93
Reset a series . . . . . . . . . . . . . . . . . . . . . . . . . . . . . . . . . . . . . . . . . . . . . . . . . . . . . . . . . . 94
About Japanese numbering options . . . . . . . . . . . . . . . . . . . . . . . . . . . . . . . . . . . . . . 95
About RTL numbering options . . . . . . . . . . . . . . . . . . . . . . . . . . . . . . . . . . . . . . . . . . 96
Master and reference pages . . . . . . . . . . . . . . . . . . . . . . . . . . . . . . . . . . . . . . 97
Body, master, and reference pages . . . . . . . . . . . . . . . . . . . . . . . . . . . . . . . 97
ADOBE FRAMEMAKER (2015 RELEASE)
iv
Master pages . . . . . . . . . . . . . . . . . . . . . . . . . . . . . . . . . . . . . . . . . . . . . . . . . . . . . . . . . . 98
Reference pages . . . . . . . . . . . . . . . . . . . . . . . . . . . . . . . . . . . . . . . . . . . . . . . . . . . . . . . 100
Create custom master pages . . . . . . . . . . . . . . . . . . . . . . . . . . . . . . . . . . 100
Create a custom master page that is empty or based on another master page’s layout
101
Create a custom master page based on a body page’s layout . . . . . . . . . . . . . . . . . 101
Reorder, rotate, or delete custom master pages . . . . . . . . . . . . . . . . . . . . . . . 101
Reorder custom master pages . . . . . . . . . . . . . . . . . . . . . . . . . . . . . . . . . . . . . . . . . . . 101
Rotate a master page . . . . . . . . . . . . . . . . . . . . . . . . . . . . . . . . . . . . . . . . . . . . . . . . . . 102
Rename or delete a custom master page . . . . . . . . . . . . . . . . . . . . . . . . . . . . . . . . . . 102
Assign master pages to body pages . . . . . . . . . . . . . . . . . . . . . . . . . . . . . . 102
Assign a different master page . . . . . . . . . . . . . . . . . . . . . . . . . . . . . . . . . . . . . . . . . . 103
Assign a master page to pages with specified paragraph tags . . . . . . . . . . . . . . . . 103
Assign a master page to body pages of structured documents . . . . . . . . . . . . . . . 105
Display master pages . . . . . . . . . . . . . . . . . . . . . . . . . . . . . . . . . . . . . . 106
View other master pages when a master page is visible . . . . . . . . . . . . . . . . . . . . . 106
Return to body pages while master pages are visible . . . . . . . . . . . . . . . . . . . . . . . 107
View, create, and delete reference pages . . . . . . . . . . . . . . . . . . . . . . . . . . . 107
Display reference pages . . . . . . . . . . . . . . . . . . . . . . . . . . . . . . . . . . . . . . . . . . . . . . . . 107
View other reference pages when a reference page is visible . . . . . . . . . . . . . . . . . 107
Create a reference page . . . . . . . . . . . . . . . . . . . . . . . . . . . . . . . . . . . . . . . . . . . . . . . . 107
Return to body pages . . . . . . . . . . . . . . . . . . . . . . . . . . . . . . . . . . . . . . . . . . . . . . . . . . 108
Rename or delete a reference page . . . . . . . . . . . . . . . . . . . . . . . . . . . . . . . . . . . . . . . 108
Use reference frames on reference pages . . . . . . . . . . . . . . . . . . . . . . . . . . 108
Create a reference frame on a reference page . . . . . . . . . . . . . . . . . . . . . . . . . . . . . . 109
Rename a reference frame . . . . . . . . . . . . . . . . . . . . . . . . . . . . . . . . . . . . . . . . . . . . . . 109
Change other properties of a reference frame . . . . . . . . . . . . . . . . . . . . . . . . . . . . . 109
Set up boilerplate graphics on reference pages . . . . . . . . . . . . . . . . . . . . . . . . . . . . 109
Page layouts . . . . . . . . . . . . . . . . . . . . . . . . . . . . . . . . . . . . . . . . . . . . . . 110
Change page size . . . . . . . . . . . . . . . . . . . . . . . . . . . . . . . . . . . . . . . . 110
Change pagination . . . . . . . . . . . . . . . . . . . . . . . . . . . . . . . . . . . . . . . 111
Add or delete empty pages . . . . . . . . . . . . . . . . . . . . . . . . . . . . . . . . . . 111
Change page margins and number of columns . . . . . . . . . . . . . . . . . . . . . . . 112
Headers, footers, and other background text . . . . . . . . . . . . . . . . . . . . . . . . 113
Creating and modifying background text frames . . . . . . . . . . . . . . . . . . . . . . . . . . 114
Entering header or footer information . . . . . . . . . . . . . . . . . . . . . . . . . . . . . . . . . . . 115
Changing page layout on specific pages . . . . . . . . . . . . . . . . . . . . . . . . . . . 116
About layout overrides . . . . . . . . . . . . . . . . . . . . . . . . . . . . . . . . . . . . . . . . . . . . . . . . 116
Change margins and column layout on specific pages . . . . . . . . . . . . . . . . . . . . . . 116
Add a template text frame on a master page . . . . . . . . . . . . . . . . . . . . . . . . . . . . . . 117
Adding text frames on body pages . . . . . . . . . . . . . . . . . . . . . . . . . . . . . . . . . . . . . . . 118
Updating body and master page layouts . . . . . . . . . . . . . . . . . . . . . . . . . . . . . . . . . . 118
Creating one-time-only page layouts . . . . . . . . . . . . . . . . . . . . . . . . . . . . . . . . . . . . 119
Align text across columns . . . . . . . . . . . . . . . . . . . . . . . . . . . . . . . . . . . 119
Balance text across columns . . . . . . . . . . . . . . . . . . . . . . . . . . . . . . . . . . . . . . . . . . . . 119
Feather text to the bottom of text frames . . . . . . . . . . . . . . . . . . . . . . . . . . . . . . . . . 120
v
ADOBE FRAMEMAKER (2015 RELEASE)
Synchronizing baselines . . . . . . . . . . . . . . . . . . . . . . . . . . . . . . . . . . . . . . . . . . . . . . . 121
Multiflow documents . . . . . . . . . . . . . . . . . . . . . . . . . . . . . . . . . . . . . . . . 122
Set up a multiflow document . . . . . . . . . . . . . . . . . . . . . . . . . . . . . . . . . 122
About text flows and flow tags . . . . . . . . . . . . . . . . . . . . . . . . . . . . . . . . . . . . . . . . . . 123
Set up a side-by-side flow . . . . . . . . . . . . . . . . . . . . . . . . . . . . . . . . . . . . . . . . . . . . . . 123
Set up a flow for a newsletter or magazine . . . . . . . . . . . . . . . . . . . . . . . . . . . . . . . . 124
Control the flow of text . . . . . . . . . . . . . . . . . . . . . . . . . . . . . . . . . . . . 125
Change a flow’s tag or Autoconnect setting . . . . . . . . . . . . . . . . . . . . . . . . . . . . . . . 126
Add a new, disconnected page . . . . . . . . . . . . . . . . . . . . . . . . . . . . . . . . . . . . . . . . . . 126
Delete disconnected pages . . . . . . . . . . . . . . . . . . . . . . . . . . . . . . . . . . . . . . . . . . . . . 126
Connect text frames . . . . . . . . . . . . . . . . . . . . . . . . . . . . . . . . . . . . . . . . . . . . . . . . . . . 127
Disconnect text frames . . . . . . . . . . . . . . . . . . . . . . . . . . . . . . . . . . . . . . . . . . . . . . . . 127
Remove a text frame from the middle of a flow . . . . . . . . . . . . . . . . . . . . . . . . . . . . 128
Split or unsplit text frames . . . . . . . . . . . . . . . . . . . . . . . . . . . . . . . . . . . . . . . . . . . . . 128
Cross-reference a disconnected text frame . . . . . . . . . . . . . . . . . . . . . . . . . . . . . . . . 129
Tracking a text flow . . . . . . . . . . . . . . . . . . . . . . . . . . . . . . . . . . . . . . . . . . . . . . . . . . . 129
Set flow direction . . . . . . . . . . . . . . . . . . . . . . . . . . . . . . . . . . . . . . . . 130
Templates . . . . . . . . . . . . . . . . . . . . . . . . . . . . . . . . . . . . . . . . . . . . . . . 130
Design the page layout . . . . . . . . . . . . . . . . . . . . . . . . . . . . . . . . . . . . . 131
Designing text formats . . . . . . . . . . . . . . . . . . . . . . . . . . . . . . . . . . . . . . . . . . . . . . . . 132
Standardizing graphics, frames, and tables . . . . . . . . . . . . . . . . . . . . . . . . . . . . . . . 132
Setting up numbering . . . . . . . . . . . . . . . . . . . . . . . . . . . . . . . . . . . . . . . . . . . . . . . . . 133
Define special text and fonts . . . . . . . . . . . . . . . . . . . . . . . . . . . . . . . . . . . . . . . . . . . . 133
Set up HTML options . . . . . . . . . . . . . . . . . . . . . . . . . . . . . . . . . . . . . . . . . . . . . . . . . 133
Create templates for generated files . . . . . . . . . . . . . . . . . . . . . . . . . . . . . 134
Create templates to change conditional tags settings . . . . . . . . . . . . . . . . . . . . 134
Change templates for blank paper and text files . . . . . . . . . . . . . . . . . . . . . . 135
Change the template for blank paper . . . . . . . . . . . . . . . . . . . . . . . . . . . . . . . . . . . . 135
Change the template for text files . . . . . . . . . . . . . . . . . . . . . . . . . . . . . . . . . . . . . . . 135
Import formats from a template or document . . . . . . . . . . . . . . . . . . . . . . . 135
Import formats . . . . . . . . . . . . . . . . . . . . . . . . . . . . . . . . . . . . . . . . . . . . . . . . . . . . . . . 136
About import and update settings . . . . . . . . . . . . . . . . . . . . . . . . . . . . . . . . . . . . . . . 136
Editing content . . . . . . . . . . . . . . . . . . . . . . . . . . . . . . . . . . . . . . . . . . . . 139
Text and special characters . . . . . . . . . . . . . . . . . . . . . . . . . . . . . . . . . . . . . 139
Add text and special characters . . . . . . . . . . . . . . . . . . . . . . . . . . . . . . . . 139
Special characters . . . . . . . . . . . . . . . . . . . . . . . . . . . . . . . . . . . . . . . . . . . . . . . . . . . . . 139
Copy, move, and delete text . . . . . . . . . . . . . . . . . . . . . . . . . . . . . . . . . . 141
Drag and drop text . . . . . . . . . . . . . . . . . . . . . . . . . . . . . . . . . . . . . . . 141
Importing and linking files . . . . . . . . . . . . . . . . . . . . . . . . . . . . . . . . . . . . . 142
Import and link methods . . . . . . . . . . . . . . . . . . . . . . . . . . . . . . . . . . . 142
Use the clipboard . . . . . . . . . . . . . . . . . . . . . . . . . . . . . . . . . . . . . . . . . . . . . . . . . . . . . 142
Use drag-and-drop . . . . . . . . . . . . . . . . . . . . . . . . . . . . . . . . . . . . . . . . . . . . . . . . . . . . 143
Use the File > Import > File command . . . . . . . . . . . . . . . . . . . . . . . . . . . . . . . . . . . 143
Use the File > Import > Object command . . . . . . . . . . . . . . . . . . . . . . . . . . . . . . . . 144
Using paths when importing by reference . . . . . . . . . . . . . . . . . . . . . . . . . . 144
ADOBE FRAMEMAKER (2015 RELEASE)
vi
Import text . . . . . . . . . . . . . . . . . . . . . . . . . . . . . . . . . . . . . . . . . . . 145
Import formatted text . . . . . . . . . . . . . . . . . . . . . . . . . . . . . . . . . . . . . . . . . . . . . . . . . 145
Import unformatted text . . . . . . . . . . . . . . . . . . . . . . . . . . . . . . . . . . . . . . . . . . . . . . . 146
Import graphics . . . . . . . . . . . . . . . . . . . . . . . . . . . . . . . . . . . . . . . . 147
Import a graphic . . . . . . . . . . . . . . . . . . . . . . . . . . . . . . . . . . . . . . . . . . . . . . . . . . . . . . 147
Import JPEG 2000 files . . . . . . . . . . . . . . . . . . . . . . . . . . . . . . . . . . . . . . . . . . . . . . . . 148
Import SVG images . . . . . . . . . . . . . . . . . . . . . . . . . . . . . . . . . . . . . . . . . . . . . . . . . . . 148
Import Adobe Photoshop files . . . . . . . . . . . . . . . . . . . . . . . . . . . . . . . . . . . . . . . . . . 149
Import Adobe Illustrator files . . . . . . . . . . . . . . . . . . . . . . . . . . . . . . . . . . . . . . . . . . . 149
Locate missing graphics . . . . . . . . . . . . . . . . . . . . . . . . . . . . . . . . . . . . . . . . . . . . . . . . 150
Locate a graphic FrameMaker can’t find . . . . . . . . . . . . . . . . . . . . . . . . . . . . . . . . . 150
View an imported graphic’s filename . . . . . . . . . . . . . . . . . . . . . . . . . . . . . . . . . . . . 150
Insert imported graphic elements into structured documents . . . . . . . . . . . . . . . 150
Import movies, SWF files, and 3D objects . . . . . . . . . . . . . . . . . . . . . . . . . . 152
Import movies . . . . . . . . . . . . . . . . . . . . . . . . . . . . . . . . . . . . . . . . . . . . . . . . . . . . . . . . 152
Import a SWF file . . . . . . . . . . . . . . . . . . . . . . . . . . . . . . . . . . . . . . . . . . . . . . . . . . . . . 153
Import 3D objects . . . . . . . . . . . . . . . . . . . . . . . . . . . . . . . . . . . . . . . . . . . . . . . . . . . . 154
Poster file for a media file . . . . . . . . . . . . . . . . . . . . . . . . . . . . . . . . . . . . . . . . . . . . . . 156
Import other files . . . . . . . . . . . . . . . . . . . . . . . . . . . . . . . . . . . . . . . . 157
Import PageMaker and QuarkXPress files . . . . . . . . . . . . . . . . . . . . . . . . . . . . . . . . 158
Import PDF files . . . . . . . . . . . . . . . . . . . . . . . . . . . . . . . . . . . . . . . . . . . . . . . . . . . . . . 160
Import MIF files . . . . . . . . . . . . . . . . . . . . . . . . . . . . . . . . . . . . . . . . . . . . . . . . . . . . . . 161
Import Microsoft Word files . . . . . . . . . . . . . . . . . . . . . . . . . . . . . . . . . . . . . . . . . . . 161
Import Microsoft Excel files . . . . . . . . . . . . . . . . . . . . . . . . . . . . . . . . . . . . . . . . . . . . 163
Import formatting properties . . . . . . . . . . . . . . . . . . . . . . . . . . . . . . . . . 164
Import formats . . . . . . . . . . . . . . . . . . . . . . . . . . . . . . . . . . . . . . . . . . . . . . . . . . . . . . . 164
Format settings . . . . . . . . . . . . . . . . . . . . . . . . . . . . . . . . . . . . . . . . . . . . . . . . . . . . . . . 165
About formatting overrides . . . . . . . . . . . . . . . . . . . . . . . . . . . . . . . . . . . . . . . . . . . . 166
Find and remove overrides . . . . . . . . . . . . . . . . . . . . . . . . . . . . . . . . . . . . . . . . . . . . . 167
Import properties from a template . . . . . . . . . . . . . . . . . . . . . . . . . . . . . . . . . . . . . . 167
Equations . . . . . . . . . . . . . . . . . . . . . . . . . . . . . . . . . . . . . . . . . . . . . . . 168
Placing and displaying equations . . . . . . . . . . . . . . . . . . . . . . . . . . . . . . . 168
Inline and display equations in structured documents . . . . . . . . . . . . . . . . . . . . . . 168
Equations in graphic frames in structured documents . . . . . . . . . . . . . . . . . . . . . . 169
Equations pod overview . . . . . . . . . . . . . . . . . . . . . . . . . . . . . . . . . . . . 169
Create equations . . . . . . . . . . . . . . . . . . . . . . . . . . . . . . . . . . . . . . . . 170
Create an inline equation . . . . . . . . . . . . . . . . . . . . . . . . . . . . . . . . . . . . . . . . . . . . . . 171
Create an equation in a paragraph of its own (a display equation) . . . . . . . . . . . 172
Create an equation in a graphic frame with other objects . . . . . . . . . . . . . . . . . . . 173
Insert math elements . . . . . . . . . . . . . . . . . . . . . . . . . . . . . . . . . . . . . . 174
About the scope of operations . . . . . . . . . . . . . . . . . . . . . . . . . . . . . . . . . . . . . . . . . . 174
Insert a math element . . . . . . . . . . . . . . . . . . . . . . . . . . . . . . . . . . . . . . . . . . . . . . . . . 175
Insert a text string . . . . . . . . . . . . . . . . . . . . . . . . . . . . . . . . . . . . . . . . . . . . . . . . . . . . . 175
Insert, add, or edit a horizontal or vertical list of expressions . . . . . . . . . . . . . . . . 176
Insert symbols . . . . . . . . . . . . . . . . . . . . . . . . . . . . . . . . . . . . . . . . . . . . . . . . . . . . . . . . 177
Insert operators . . . . . . . . . . . . . . . . . . . . . . . . . . . . . . . . . . . . . . . . . . . . . . . . . . . . . . . 177
vii
ADOBE FRAMEMAKER (2015 RELEASE)
Insert large elements . . . . . . . . . . . . . . . . . . . . . . . . . . . . . . . . . . . . . . . . . . . . . . . . . . 178
Insert delimiters . . . . . . . . . . . . . . . . . . . . . . . . . . . . . . . . . . . . . . . . . . . . . . . . . . . . . . 178
Insert relations . . . . . . . . . . . . . . . . . . . . . . . . . . . . . . . . . . . . . . . . . . . . . . . . . . . . . . . 179
Insert calculus elements . . . . . . . . . . . . . . . . . . . . . . . . . . . . . . . . . . . . . . . . . . . . . . . . 179
Insert matrices . . . . . . . . . . . . . . . . . . . . . . . . . . . . . . . . . . . . . . . . . . . . . . . . . . . . . . . 180
Insert functions . . . . . . . . . . . . . . . . . . . . . . . . . . . . . . . . . . . . . . . . . . . . . . . . . . . . . . . 180
Insert a custom math element . . . . . . . . . . . . . . . . . . . . . . . . . . . . . . . . . . . . . . . . . . 181
Shrinkwrap or unwrap an equation . . . . . . . . . . . . . . . . . . . . . . . . . . . . . 181
Edit equations . . . . . . . . . . . . . . . . . . . . . . . . . . . . . . . . . . . . . . . . . 182
Extend a selection using the keyboard . . . . . . . . . . . . . . . . . . . . . . . . . . . . . . . . . . . 183
Change the selection . . . . . . . . . . . . . . . . . . . . . . . . . . . . . . . . . . . . . . . . . . . . . . . . . . 183
Replace or delete a math element or equation . . . . . . . . . . . . . . . . . . . . . . . . . . . . . 183
Remove delimiters . . . . . . . . . . . . . . . . . . . . . . . . . . . . . . . . . . . . . . . . . . . . . . . . . . . . 183
Toggle an element format . . . . . . . . . . . . . . . . . . . . . . . . . . . . . . . . . . . . . . . . . . . . . . 184
Add an operand to a math element . . . . . . . . . . . . . . . . . . . . . . . . . . . . . . . . . . . . . . 184
Change matrices . . . . . . . . . . . . . . . . . . . . . . . . . . . . . . . . . . . . . . . . . . . . . . . . . . . . . . 185
Create and define math elements . . . . . . . . . . . . . . . . . . . . . . . . . . . . . . . 186
Math element types . . . . . . . . . . . . . . . . . . . . . . . . . . . . . . . . . . . . . . . . . . . . . . . . . . . 186
Define a custom math element or change a built-in math element definition . . 188
Find the name of a math element . . . . . . . . . . . . . . . . . . . . . . . . . . . . . . . . . . . . . . . 189
Change or delete a custom math element definition . . . . . . . . . . . . . . . . . . . . . . . 189
Position math elements in an equation . . . . . . . . . . . . . . . . . . . . . . . . . . . . . . . . . . . 190
Adjust the spacing values for a math element wherever it appears . . . . . . . . . . . 191
Set line breaks and align equations . . . . . . . . . . . . . . . . . . . . . . . . . . . . . . 191
Change equation line breaking . . . . . . . . . . . . . . . . . . . . . . . . . . . . . . . . . . . . . . . . . . 192
Align display equations . . . . . . . . . . . . . . . . . . . . . . . . . . . . . . . . . . . . . . . . . . . . . . . . 193
Set automatic alignment for a vertical list or multiline equation . . . . . . . . . . . . . 194
Clear a manual alignment point . . . . . . . . . . . . . . . . . . . . . . . . . . . . . . . . . . . . . . . . . 194
Align items in a horizontal list . . . . . . . . . . . . . . . . . . . . . . . . . . . . . . . . . . . . . . . . . . 194
Align cells in a matrix . . . . . . . . . . . . . . . . . . . . . . . . . . . . . . . . . . . . . . . . . . . . . . . . . 195
Check alignment settings for a horizontal or vertical list, or for a matrix . . . . . . 195
Left-, center-, or right-align equations in a frame . . . . . . . . . . . . . . . . . . . . . . . . . . 195
Align equations along a point . . . . . . . . . . . . . . . . . . . . . . . . . . . . . . . . . . . . . . . . . . . 196
Change font settings in equations . . . . . . . . . . . . . . . . . . . . . . . . . . . . . . 196
Change the character format in individual equations . . . . . . . . . . . . . . . . . . . . . . 196
Change equation fonts throughout a document . . . . . . . . . . . . . . . . . . . . . . . . . . . 197
Evaluating equations . . . . . . . . . . . . . . . . . . . . . . . . . . . . . . . . . . . . . . 197
Transform or evaluate an expression . . . . . . . . . . . . . . . . . . . . . . . . . . . . . . . . . . . . 198
Matrix Commands pop-up menu . . . . . . . . . . . . . . . . . . . . . . . . . . . . . . . . . . . . . . . 198
Addition pop-up menu . . . . . . . . . . . . . . . . . . . . . . . . . . . . . . . . . . . . . . . . . . . . . . . . 200
Multiplication pop-up menu . . . . . . . . . . . . . . . . . . . . . . . . . . . . . . . . . . . . . . . . . . . 201
Division pop-up menu . . . . . . . . . . . . . . . . . . . . . . . . . . . . . . . . . . . . . . . . . . . . . . . . 203
Evaluation pop-up menu . . . . . . . . . . . . . . . . . . . . . . . . . . . . . . . . . . . . . . . . . . . . . . 205
Rules pop-up menu . . . . . . . . . . . . . . . . . . . . . . . . . . . . . . . . . . . . . . . . . . . . . . . . . . . 210
Other Rewrites pop-up menu . . . . . . . . . . . . . . . . . . . . . . . . . . . . . . . . . . . . . . . . . . . 211
Markers . . . . . . . . . . . . . . . . . . . . . . . . . . . . . . . . . . . . . . . . . . . . . . . . 214
ADOBE FRAMEMAKER (2015 RELEASE)
viii
Add a marker . . . . . . . . . . . . . . . . . . . . . . . . . . . . . . . . . . . . . . . . . . 214
Generate a list of markers . . . . . . . . . . . . . . . . . . . . . . . . . . . . . . . . . . . 215
Delete a marker . . . . . . . . . . . . . . . . . . . . . . . . . . . . . . . . . . . . . . . . . 215
Create a custom marker . . . . . . . . . . . . . . . . . . . . . . . . . . . . . . . . . . . . 215
Add a custom marker to your document . . . . . . . . . . . . . . . . . . . . . . . . . . 216
Publish options . . . . . . . . . . . . . . . . . . . . . . . . . . . . . . . . . . . . . . . . . 216
Pagination with Page Break marker . . . . . . . . . . . . . . . . . . . . . . . . . . . . . . . . . . . . . 216
Context-sensitive Help marker . . . . . . . . . . . . . . . . . . . . . . . . . . . . . . . . . . . . . . . . . 217
Apply index markers . . . . . . . . . . . . . . . . . . . . . . . . . . . . . . . . . . . . . . . . . . . . . . . . . . 219
Create Dynamic HTML effects . . . . . . . . . . . . . . . . . . . . . . . . . . . . . . . . . . . . . . . . . 219
Hypertext commands . . . . . . . . . . . . . . . . . . . . . . . . . . . . . . . . . . . . . . . . 220
Add hypertext commands to documents . . . . . . . . . . . . . . . . . . . . . . . . . . 221
Define an active area in a document . . . . . . . . . . . . . . . . . . . . . . . . . . . . . . . . . . . . . 221
Associate a hypertext command with an active area . . . . . . . . . . . . . . . . . . . . . . . . 222
Edit and delete hypertext commands . . . . . . . . . . . . . . . . . . . . . . . . . . . . 224
Editing a hypertext command . . . . . . . . . . . . . . . . . . . . . . . . . . . . . . . . . . . . . . . . . . 224
Deleting a hypertext command . . . . . . . . . . . . . . . . . . . . . . . . . . . . . . . . . . . . . . . . . 224
Available hypertext commands . . . . . . . . . . . . . . . . . . . . . . . . . . . . . . . . 224
Display alert messages . . . . . . . . . . . . . . . . . . . . . . . . . . . . . . . . . . . . . . . . . . . . . . . . . 225
Navigate to a named destination . . . . . . . . . . . . . . . . . . . . . . . . . . . . . . . . . . . . . . . . 226
Navigate to a specific page . . . . . . . . . . . . . . . . . . . . . . . . . . . . . . . . . . . . . . . . . . . . . 228
Navigate back . . . . . . . . . . . . . . . . . . . . . . . . . . . . . . . . . . . . . . . . . . . . . . . . . . . . . . . . 229
Open documents . . . . . . . . . . . . . . . . . . . . . . . . . . . . . . . . . . . . . . . . . . . . . . . . . . . . . 230
Button Matrix . . . . . . . . . . . . . . . . . . . . . . . . . . . . . . . . . . . . . . . . . . . . . . . . . . . . . . . . 231
Go to URL . . . . . . . . . . . . . . . . . . . . . . . . . . . . . . . . . . . . . . . . . . . . . . . . . . . . . . . . . . . 232
Open external applications and files . . . . . . . . . . . . . . . . . . . . . . . . . . . . . . . . . . . . . 233
Close FrameMaker and FrameMaker documents . . . . . . . . . . . . . . . . . . . . . . . . . . 235
PDF and HTML: Hypertext command support . . . . . . . . . . . . . . . . . . . . . . 235
Create an image map . . . . . . . . . . . . . . . . . . . . . . . . . . . . . . . . . . . . . . 236
Multiple Undo/Redo . . . . . . . . . . . . . . . . . . . . . . . . . . . . . . . . . . . . . . . . . 237
Undo and Redo commands . . . . . . . . . . . . . . . . . . . . . . . . . . . . . . . . . . 237
Document-level command history . . . . . . . . . . . . . . . . . . . . . . . . . . . . . . 237
Repeat Last Operation . . . . . . . . . . . . . . . . . . . . . . . . . . . . . . . . . . . . . 238
History pod . . . . . . . . . . . . . . . . . . . . . . . . . . . . . . . . . . . . . . . . . . . 239
Search . . . . . . . . . . . . . . . . . . . . . . . . . . . . . . . . . . . . . . . . . . . . . . . . . 240
Find / Change dialog . . . . . . . . . . . . . . . . . . . . . . . . . . . . . . . . . . . . . . 241
Types of search items . . . . . . . . . . . . . . . . . . . . . . . . . . . . . . . . . . . . . 244
Unicode text search . . . . . . . . . . . . . . . . . . . . . . . . . . . . . . . . . . . . . . 246
Special character and nonprinting symbol search . . . . . . . . . . . . . . . . . . . . . 246
Regular expression configuration . . . . . . . . . . . . . . . . . . . . . . . . . . . . . . 247
Spelling Checker . . . . . . . . . . . . . . . . . . . . . . . . . . . . . . . . . . . . . . . . . . . 247
Run Spelling Checker . . . . . . . . . . . . . . . . . . . . . . . . . . . . . . . . . . . . . 247
Set Spelling Checker to skip text . . . . . . . . . . . . . . . . . . . . . . . . . . . . . . . 249
Correct spelling errors automatically . . . . . . . . . . . . . . . . . . . . . . . . . . . . 249
Change Spelling Checker options . . . . . . . . . . . . . . . . . . . . . . . . . . . . . . 249
Check spelling in different languages . . . . . . . . . . . . . . . . . . . . . . . . . . . . 251
ix
ADOBE FRAMEMAKER (2015 RELEASE)
Control hyphenation . . . . . . . . . . . . . . . . . . . . . . . . . . . . . . . . . . . . . . 251
Change word hyphenation . . . . . . . . . . . . . . . . . . . . . . . . . . . . . . . . . . . . . . . . . . . . . 252
Prevent FrameMaker from hyphenating a word . . . . . . . . . . . . . . . . . . . . . . . . . . . 252
Rehyphenate an entire document . . . . . . . . . . . . . . . . . . . . . . . . . . . . . . . . . . . . . . . 252
Dictionaries . . . . . . . . . . . . . . . . . . . . . . . . . . . . . . . . . . . . . . . . . . . 252
About FrameMaker dictionaries . . . . . . . . . . . . . . . . . . . . . . . . . . . . . . . . . . . . . . . . 253
Dictionary Functions dialog . . . . . . . . . . . . . . . . . . . . . . . . . . . . . . . . . . . . . . . . . . . . 253
Dictionaries for other languages . . . . . . . . . . . . . . . . . . . . . . . . . . . . . . . . . . . . . . . . 254
Create another personal dictionary . . . . . . . . . . . . . . . . . . . . . . . . . . . . . . . . . . . . . . 255
Change site dictionaries . . . . . . . . . . . . . . . . . . . . . . . . . . . . . . . . . . . . . . . . . . . . . . . 255
Edit dictionary files . . . . . . . . . . . . . . . . . . . . . . . . . . . . . . . . . . . . . . . . . . . . . . . . . . . 255
Thesaurus . . . . . . . . . . . . . . . . . . . . . . . . . . . . . . . . . . . . . . . . . . . . . . . 257
Export text and graphics . . . . . . . . . . . . . . . . . . . . . . . . . . . . . . . . . . . . . . . 258
Using Save As to export to other formats . . . . . . . . . . . . . . . . . . . . . . . . . . 258
Saving MIF files . . . . . . . . . . . . . . . . . . . . . . . . . . . . . . . . . . . . . . . . . . . . . . . . . . . . . . 259
Send files in e-mail . . . . . . . . . . . . . . . . . . . . . . . . . . . . . . . . . . . . . . . 259
Save a document containing SWF files as PDF, HTML, and XML files . . . . . . . . . 259
Save documents containing SWF files as PDF . . . . . . . . . . . . . . . . . . . . . . . . . . . . . 259
Save documents containing SWF files as HTML . . . . . . . . . . . . . . . . . . . . . . . . . . . 260
Save documents with SWF files as XML . . . . . . . . . . . . . . . . . . . . . . . . . . . . . . . . . . 260
Print a FrameMaker file with SWF files . . . . . . . . . . . . . . . . . . . . . . . . . . . . . . . . . . 261
Save a structured document in SGML or XML . . . . . . . . . . . . . . . . . . . . . . . 261
Multilanguage authoring . . . . . . . . . . . . . . . . . . . . . . . . . . . . . . . . . . . . . . 262
Unicode support . . . . . . . . . . . . . . . . . . . . . . . . . . . . . . . . . . . . . . . . 262
About Unicode . . . . . . . . . . . . . . . . . . . . . . . . . . . . . . . . . . . . . . . . . . . . . . . . . . . . . . . 262
Enable Unicode . . . . . . . . . . . . . . . . . . . . . . . . . . . . . . . . . . . . . . . . . . . . . . . . . . . . . . . 262
Adding multilingual text . . . . . . . . . . . . . . . . . . . . . . . . . . . . . . . . . . . . . . . . . . . . . . . 263
Asian language support . . . . . . . . . . . . . . . . . . . . . . . . . . . . . . . . . . . . 266
Character sets and encoding methods . . . . . . . . . . . . . . . . . . . . . . . . . . . . . . . . . . . . 267
Inline input . . . . . . . . . . . . . . . . . . . . . . . . . . . . . . . . . . . . . . . . . . . . . . . . . . . . . . . . . . 267
Typesetting rules . . . . . . . . . . . . . . . . . . . . . . . . . . . . . . . . . . . . . . . . . . . . . . . . . . . . . 268
Combined Asian and Western fonts . . . . . . . . . . . . . . . . . . . . . . . . . . . . . . . . . . . . . 268
Text import and export . . . . . . . . . . . . . . . . . . . . . . . . . . . . . . . . . . . . . . . . . . . . . . . . 269
Date and time . . . . . . . . . . . . . . . . . . . . . . . . . . . . . . . . . . . . . . . . . . . . . . . . . . . . . . . . 269
Autonumbering . . . . . . . . . . . . . . . . . . . . . . . . . . . . . . . . . . . . . . . . . . . . . . . . . . . . . . 269
Index sorting . . . . . . . . . . . . . . . . . . . . . . . . . . . . . . . . . . . . . . . . . . . . . . . . . . . . . . . . . 269
Exporting Chinese, Korean, or Japanese documents to HTML or XML . . . . . . . 271
Structured FrameMaker . . . . . . . . . . . . . . . . . . . . . . . . . . . . . . . . . . . . . . . . . . . . . . . 272
HTML output . . . . . . . . . . . . . . . . . . . . . . . . . . . . . . . . . . . . . . . . . . . . . 273
Preparing documents for conversion to HTML . . . . . . . . . . . . . . . . . . . . . . 273
About HTML documents . . . . . . . . . . . . . . . . . . . . . . . . . . . . . . . . . . . . . . . . . . . . . . 274
HTML conversion overview . . . . . . . . . . . . . . . . . . . . . . . . . . . . . . . . . . . . . . . . . . . . 274
Preserve the FrameMaker look by using style sheets . . . . . . . . . . . . . . . . . . . . . . . 276
Format overrides . . . . . . . . . . . . . . . . . . . . . . . . . . . . . . . . . . . . . . . . . . . . . . . . . . . . . 277
Add links to URLs . . . . . . . . . . . . . . . . . . . . . . . . . . . . . . . . . . . . . . . . . . . . . . . . . . . . 278
Create links that simulate a TOC . . . . . . . . . . . . . . . . . . . . . . . . . . . . . . . . . . . . . . . . 279
ADOBE FRAMEMAKER (2015 RELEASE)
x
Setting up links for image maps . . . . . . . . . . . . . . . . . . . . . . . . . . . . . . . . . . . . . . . . . 280
Specifying graphics conversion . . . . . . . . . . . . . . . . . . . . . . . . . . . . . . . . . . . . . . . . . 280
Set up and adjust HTML mappings . . . . . . . . . . . . . . . . . . . . . . . . . . . . . 281
Set up or modify HTML mappings . . . . . . . . . . . . . . . . . . . . . . . . . . . . . . . . . . . . . . 282
Autolevel mappings for headings . . . . . . . . . . . . . . . . . . . . . . . . . . . . . . . . . . . . . . . . 282
Mappings for lists . . . . . . . . . . . . . . . . . . . . . . . . . . . . . . . . . . . . . . . . . . . . . . . . . . . . . 283
Mappings for cross-reference formats . . . . . . . . . . . . . . . . . . . . . . . . . . . . . . . . . . . 285
Fine-tuning mappings by editing reference pages . . . . . . . . . . . . . . . . . . . . . . . . . . 285
Use the Headings reference page . . . . . . . . . . . . . . . . . . . . . . . . . . . . . . . . . . . . . . . . 286
Edit the HTML Mapping table . . . . . . . . . . . . . . . . . . . . . . . . . . . . . . . . . . . . . . . . . . 287
Edit a mapping using the HTML Mapping table . . . . . . . . . . . . . . . . . . . . . . . . . . . 288
Convert special characters . . . . . . . . . . . . . . . . . . . . . . . . . . . . . . . . . . . . . . . . . . . . . 289
Save a document in HTML format . . . . . . . . . . . . . . . . . . . . . . . . . . . . . . 290
Use HTML conversion macros . . . . . . . . . . . . . . . . . . . . . . . . . . . . . . . . 290
Create or edit an HTML conversion macro . . . . . . . . . . . . . . . . . . . . . . . . . . . . . . . 291
Use building blocks in HTML conversion macros . . . . . . . . . . . . . . . . . . . . . . . . . 291
Redefining HTML system macros . . . . . . . . . . . . . . . . . . . . . . . . . . . . . . . . . . . . . . . 292
Customize titles . . . . . . . . . . . . . . . . . . . . . . . . . . . . . . . . . . . . . . . . . . . . . . . . . . . . . . 292
Insert HTML code . . . . . . . . . . . . . . . . . . . . . . . . . . . . . . . . . . . . . . . 294
Convert books to HTML files . . . . . . . . . . . . . . . . . . . . . . . . . . . . . . . . . 294
Troubleshooting and tips on HTML conversion . . . . . . . . . . . . . . . . . . . . . . 295
Saving structured documents as HTML . . . . . . . . . . . . . . . . . . . . . . . . . . . 295
Publishing options for online output formats . . . . . . . . . . . . . . . . . . . . . . . . . . . . . 296
Tables . . . . . . . . . . . . . . . . . . . . . . . . . . . . . . . . . . . . . . . . . . . . . . . . . 297
About tables . . . . . . . . . . . . . . . . . . . . . . . . . . . . . . . . . . . . . . . . . . . . . . 297
Tables formats . . . . . . . . . . . . . . . . . . . . . . . . . . . . . . . . . . . . . . . . . 297
Working with tables in structured documents . . . . . . . . . . . . . . . . . . . . . . . 298
Elements for structured tables and table parts . . . . . . . . . . . . . . . . . . . . . . . . . . . . . 298
How structured tables are formatted . . . . . . . . . . . . . . . . . . . . . . . . . . . . . . . . . . . . . 299
DITA support for tables . . . . . . . . . . . . . . . . . . . . . . . . . . . . . . . . . . . . . . . . . . . . . . . 299
Insert, move, or remove a table . . . . . . . . . . . . . . . . . . . . . . . . . . . . . . . . . . . 300
Insert a table . . . . . . . . . . . . . . . . . . . . . . . . . . . . . . . . . . . . . . . . . . 300
Insert a table element (structured documents) . . . . . . . . . . . . . . . . . . . . . . . 301
Use an invalid table element . . . . . . . . . . . . . . . . . . . . . . . . . . . . . . . . . 301
Nest a table in a table cell . . . . . . . . . . . . . . . . . . . . . . . . . . . . . . . . . . . 302
Copy, move, or remove a table . . . . . . . . . . . . . . . . . . . . . . . . . . . . . . . . 303
Text and graphics in tables . . . . . . . . . . . . . . . . . . . . . . . . . . . . . . . . . . . . . 303
Select text or cells in tables . . . . . . . . . . . . . . . . . . . . . . . . . . . . . . . . . . 303
Place the insertion point in a table cell . . . . . . . . . . . . . . . . . . . . . . . . . . . . . . . . . . . 304
Select the contents of a cell . . . . . . . . . . . . . . . . . . . . . . . . . . . . . . . . . . . . . . . . . . . . . 304
Select a single cell . . . . . . . . . . . . . . . . . . . . . . . . . . . . . . . . . . . . . . . . . . . . . . . . . . . . . 304
Select multiple cells . . . . . . . . . . . . . . . . . . . . . . . . . . . . . . . . . . . . . . . . . . . . . . . . . . . 304
Add or remove a table title . . . . . . . . . . . . . . . . . . . . . . . . . . . . . . . . . . 304
Add continuation text . . . . . . . . . . . . . . . . . . . . . . . . . . . . . . . . . . . . . 305
Add continuation text to a selected table . . . . . . . . . . . . . . . . . . . . . . . . . . . . . . . . . 306
xi
ADOBE FRAMEMAKER (2015 RELEASE)
Add continuation text to multiple tables in a document . . . . . . . . . . . . . . . . . . . . 306
Place graphics in table cells . . . . . . . . . . . . . . . . . . . . . . . . . . . . . . . . . . 306
Place a graphic . . . . . . . . . . . . . . . . . . . . . . . . . . . . . . . . . . . . . . . . . . . . . . . . . . . . . . . 306
Place a graphic in a structured document . . . . . . . . . . . . . . . . . . . . . . . . . . . . . . . . . 307
Convert between text and tables . . . . . . . . . . . . . . . . . . . . . . . . . . . . . . . 307
Convert text to a table . . . . . . . . . . . . . . . . . . . . . . . . . . . . . . . . . . . . . . . . . . . . . . . . . 308
Convert a text file to a table as you open the file . . . . . . . . . . . . . . . . . . . . . . . . . . . 308
Convert a text file to a table as you import the file . . . . . . . . . . . . . . . . . . . . . . . . . 309
Touch up a table after conversion . . . . . . . . . . . . . . . . . . . . . . . . . . . . . . . . . . . . . . . 309
Convert a table to text within FrameMaker . . . . . . . . . . . . . . . . . . . . . . . . . . . . . . . 309
Copy a table to another application as text . . . . . . . . . . . . . . . . . . . . . . . . . . . . . . . . 310
Convert all tables in a document to text . . . . . . . . . . . . . . . . . . . . . . . . . . . . . . . . . . 310
Run text around a table . . . . . . . . . . . . . . . . . . . . . . . . . . . . . . . . . . . . 310
Run text around a table in an anchored frame . . . . . . . . . . . . . . . . . . . . . . . . . . . . . 310
Run text around a table in an anchored frame (structured documents) . . . . . . . 311
Run text around a table that remains stationary on the page . . . . . . . . . . . . . . . . 311
Position and autonumber text within cells . . . . . . . . . . . . . . . . . . . . . . . . . 311
Set default cell margins . . . . . . . . . . . . . . . . . . . . . . . . . . . . . . . . . . . . . . . . . . . . . . . . 312
Customize cell margins or text alignment . . . . . . . . . . . . . . . . . . . . . . . . . . . . . . . . 312
Specify the direction of autonumbering in a table . . . . . . . . . . . . . . . . . . . . . . . . . 313
Change the direction of text in table . . . . . . . . . . . . . . . . . . . . . . . . . . . . . 313
Formatting tables . . . . . . . . . . . . . . . . . . . . . . . . . . . . . . . . . . . . . . . . . . . 313
Table Designer . . . . . . . . . . . . . . . . . . . . . . . . . . . . . . . . . . . . . . . . . 313
Display the Table Designer and a property group . . . . . . . . . . . . . . . . . . . . . . . . . . 315
Apply property changes . . . . . . . . . . . . . . . . . . . . . . . . . . . . . . . . . . . . . . . . . . . . . . . . 315
Reset properties after changing them in the Table Designer . . . . . . . . . . . . . . . . . 315
Table catalog . . . . . . . . . . . . . . . . . . . . . . . . . . . . . . . . . . . . . . . . . . 315
Apply or change table format . . . . . . . . . . . . . . . . . . . . . . . . . . . . . . . . . . . . . . . . . . . 315
Create, edit, and delete table formats . . . . . . . . . . . . . . . . . . . . . . . . . . . . 316
Create a table format . . . . . . . . . . . . . . . . . . . . . . . . . . . . . . . . . . . . . . . . . . . . . . . . . . 316
Rename a table format . . . . . . . . . . . . . . . . . . . . . . . . . . . . . . . . . . . . . . . . . . . . . . . . . 317
Delete a table format . . . . . . . . . . . . . . . . . . . . . . . . . . . . . . . . . . . . . . . . . . . . . . . . . . 317
Apply a different format to a table . . . . . . . . . . . . . . . . . . . . . . . . . . . . . . . . . . . . . . . 317
Redefine table formats . . . . . . . . . . . . . . . . . . . . . . . . . . . . . . . . . . . . . . . . . . . . . . . . . 318
Change properties in multiple table formats . . . . . . . . . . . . . . . . . . . . . . . . . . . . . . 319
Ruling and shading . . . . . . . . . . . . . . . . . . . . . . . . . . . . . . . . . . . . . . . 320
Set up regular ruling and shading . . . . . . . . . . . . . . . . . . . . . . . . . . . . . . . . . . . . . . . 320
Manage ruling styles . . . . . . . . . . . . . . . . . . . . . . . . . . . . . . . . . . . . . . . . . . . . . . . . . . 320
Manage custom ruling and shading . . . . . . . . . . . . . . . . . . . . . . . . . . . . . . . . . . . . . 321
Rows and columns . . . . . . . . . . . . . . . . . . . . . . . . . . . . . . . . . . . . . . . 322
Add and delete rows and columns . . . . . . . . . . . . . . . . . . . . . . . . . . . . . . . . . . . . . . . 322
Copy, move, or reorder rows or columns . . . . . . . . . . . . . . . . . . . . . . . . . . . . . . . . . 323
Resize rows and columns . . . . . . . . . . . . . . . . . . . . . . . . . . . . . . . . . . . . . . . . . . . . . . 324
Sort rows and columns . . . . . . . . . . . . . . . . . . . . . . . . . . . . . . . . . . . . . . . . . . . . . . . . 325
Table position and spacing . . . . . . . . . . . . . . . . . . . . . . . . . . . . . . . . . . . . . 326
Specify table position and spacing . . . . . . . . . . . . . . . . . . . . . . . . . . . . . . 326
ADOBE FRAMEMAKER (2015 RELEASE)
xii
Straddle or unstraddle tables and cells . . . . . . . . . . . . . . . . . . . . . . . . . . . . 327
Straddle a table . . . . . . . . . . . . . . . . . . . . . . . . . . . . . . . . . . . . . . . . . . . . . . . . . . . . . . . 328
Unstraddle a table . . . . . . . . . . . . . . . . . . . . . . . . . . . . . . . . . . . . . . . . . . . . . . . . . . . . . 328
Straddle or unstraddle cells . . . . . . . . . . . . . . . . . . . . . . . . . . . . . . . . . . . . . . . . . . . . . 329
Rotate cells and tables . . . . . . . . . . . . . . . . . . . . . . . . . . . . . . . . . . . . . 329
Rotate cells . . . . . . . . . . . . . . . . . . . . . . . . . . . . . . . . . . . . . . . . . . . . . . . . . . . . . . . . . . . 330
Insert a rotated table in a page of unrotated text . . . . . . . . . . . . . . . . . . . . . . . . . . . 330
Insert a rotated table in a page of unrotated text (structured documents) . . . . . 330
Create a rotated table on a page with other rotated text . . . . . . . . . . . . . . . . . . . . . 331
Edit a rotated table . . . . . . . . . . . . . . . . . . . . . . . . . . . . . . . . . . . . . . . . . . . . . . . . . . . . 331
Insert page breaks in a table . . . . . . . . . . . . . . . . . . . . . . . . . . . . . . . . . . 331
Set the minimum number of rows on a page or in a column . . . . . . . . . . . . . . . . 331
Keep rows together . . . . . . . . . . . . . . . . . . . . . . . . . . . . . . . . . . . . . . . . . . . . . . . . . . . . 332
Add or remove a page break in a table . . . . . . . . . . . . . . . . . . . . . . . . . . . . . . . . . . . 332
Graphics and objects . . . . . . . . . . . . . . . . . . . . . . . . . . . . . . . . . . . . . . . . . 333
Create graphics . . . . . . . . . . . . . . . . . . . . . . . . . . . . . . . . . . . . . . . . . . . . 333
About graphics and objects . . . . . . . . . . . . . . . . . . . . . . . . . . . . . . . . . . 333
Working with illustrations . . . . . . . . . . . . . . . . . . . . . . . . . . . . . . . . . . . . . . . . . . . . . 333
Tools palette overview . . . . . . . . . . . . . . . . . . . . . . . . . . . . . . . . . . . . . . . . . . . . . . . . . 334
About paths . . . . . . . . . . . . . . . . . . . . . . . . . . . . . . . . . . . . . . . . . . . . . . . . . . . . . . . . . . 334
About graphic elements in structured documents . . . . . . . . . . . . . . . . . . . . . . . . . 335
Draw objects . . . . . . . . . . . . . . . . . . . . . . . . . . . . . . . . . . . . . . . . . . 336
Draw a straight line . . . . . . . . . . . . . . . . . . . . . . . . . . . . . . . . . . . . . . . . . . . . . . . . . . . 337
Draw a polyline or polygon . . . . . . . . . . . . . . . . . . . . . . . . . . . . . . . . . . . . . . . . . . . . . 337
Draw an arc . . . . . . . . . . . . . . . . . . . . . . . . . . . . . . . . . . . . . . . . . . . . . . . . . . . . . . . . . . 338
Draw a freehand curve . . . . . . . . . . . . . . . . . . . . . . . . . . . . . . . . . . . . . . . . . . . . . . . . . 338
Draw a rectangle, a rounded rectangle, or an oval . . . . . . . . . . . . . . . . . . . . . . . . . 339
Draw a regular polygon . . . . . . . . . . . . . . . . . . . . . . . . . . . . . . . . . . . . . . . . . . . . . . . . 339
Draw several objects of the same type without clicking the tool each time . . . . . 339
Select objects . . . . . . . . . . . . . . . . . . . . . . . . . . . . . . . . . . . . . . . . . . 340
Select an object or multiple objects . . . . . . . . . . . . . . . . . . . . . . . . . . . . . . . . . . . . . . 340
Deselect objects . . . . . . . . . . . . . . . . . . . . . . . . . . . . . . . . . . . . . . . . . . . . . . . . . . . . . . . 341
Apply and change drawing properties . . . . . . . . . . . . . . . . . . . . . . . . . . . . 341
Apply a fill pattern or pen pattern to a selected object . . . . . . . . . . . . . . . . . . . . . . 343
Choose a line width for a line or an object’s border . . . . . . . . . . . . . . . . . . . . . . . . 344
Change the ends of an arc, a line, a polyline, or a freehand curve . . . . . . . . . . . . 344
Make a line or object’s borders solid or dashed . . . . . . . . . . . . . . . . . . . . . . . . . . . . 344
Inspect an object’s drawing properties or apply them to other objects . . . . . . . . 344
Change line width settings . . . . . . . . . . . . . . . . . . . . . . . . . . . . . . . . . . . . . . . . . . . . . 344
Change the line end style . . . . . . . . . . . . . . . . . . . . . . . . . . . . . . . . . . . . . . . . . . . . . . . 345
Change the dashed line style . . . . . . . . . . . . . . . . . . . . . . . . . . . . . . . . . . . . . . . . . . . . 345
Change the arrow style . . . . . . . . . . . . . . . . . . . . . . . . . . . . . . . . . . . . . . . . . . . . . . . . 345
Add text to graphics . . . . . . . . . . . . . . . . . . . . . . . . . . . . . . . . . . . . . . 347
Add a text line to a graphic . . . . . . . . . . . . . . . . . . . . . . . . . . . . . . . . . . . . . . . . . . . . . 347
Add a text frame . . . . . . . . . . . . . . . . . . . . . . . . . . . . . . . . . . . . . . . . . . . . . . . . . . . . . . 348
xiii
ADOBE FRAMEMAKER (2015 RELEASE)
Fix text frames that overflow . . . . . . . . . . . . . . . . . . . . . . . . . . . . . . . . . . . . . . . . . . . 348
Create reverse text in a text frame . . . . . . . . . . . . . . . . . . . . . . . . . . . . . . . . . . . . . . . 349
Create a reverse text line over an object . . . . . . . . . . . . . . . . . . . . . . . . . . . . . . . . . . 349
Add a title to an illustration . . . . . . . . . . . . . . . . . . . . . . . . . . . . . . . . . . . . . . . . . . . . 350
Run text around graphics . . . . . . . . . . . . . . . . . . . . . . . . . . . . . . . . . . . . . . . . . . . . . . 351
Copy and arrange objects . . . . . . . . . . . . . . . . . . . . . . . . . . . . . . . . . . . 352
Cut, copy, or paste an object by using the clipboard . . . . . . . . . . . . . . . . . . . . . . . . 352
Copy an object by dragging . . . . . . . . . . . . . . . . . . . . . . . . . . . . . . . . . . . . . . . . . . . . 353
Delete an object . . . . . . . . . . . . . . . . . . . . . . . . . . . . . . . . . . . . . . . . . . . . . . . . . . . . . . 353
Move an object . . . . . . . . . . . . . . . . . . . . . . . . . . . . . . . . . . . . . . . . . . . . . . . . . . . . . . . 353
Change the stacking order of objects . . . . . . . . . . . . . . . . . . . . . . . . . . . . . . . . . . . . . 354
Use gravity and grids to align objects . . . . . . . . . . . . . . . . . . . . . . . . . . . . . . . . . . . . 355
Align text lines . . . . . . . . . . . . . . . . . . . . . . . . . . . . . . . . . . . . . . . . . . . . . . . . . . . . . . . 356
Distribute objects . . . . . . . . . . . . . . . . . . . . . . . . . . . . . . . . . . . . . . . . . . . . . . . . . . . . . 356
Make lines intersect cleanly . . . . . . . . . . . . . . . . . . . . . . . . . . . . . . . . . . . . . . . . . . . . 357
Group and ungroup objects . . . . . . . . . . . . . . . . . . . . . . . . . . . . . . . . . . . . . . . . . . . . 358
Join lines and curves . . . . . . . . . . . . . . . . . . . . . . . . . . . . . . . . . . . . . . 358
Flip and rotate objects . . . . . . . . . . . . . . . . . . . . . . . . . . . . . . . . . . . . . 359
Flip an object . . . . . . . . . . . . . . . . . . . . . . . . . . . . . . . . . . . . . . . . . . . . . . . . . . . . . . . . . 360
Create a symmetrical object . . . . . . . . . . . . . . . . . . . . . . . . . . . . . . . . . . . . . . . . . . . . 360
Rotate objects by dragging . . . . . . . . . . . . . . . . . . . . . . . . . . . . . . . . . . . . . . . . . . . . . 361
Rotate an object precisely . . . . . . . . . . . . . . . . . . . . . . . . . . . . . . . . . . . . . . . . . . . . . . 361
Crop or mask graphics . . . . . . . . . . . . . . . . . . . . . . . . . . . . . . . . . . . . . 361
Crop the edges of a graphic frame . . . . . . . . . . . . . . . . . . . . . . . . . . . . . . . . . . . . . . . 362
Mask an area within a graphic frame . . . . . . . . . . . . . . . . . . . . . . . . . . . . . . . . . . . . 362
Measure object size and position . . . . . . . . . . . . . . . . . . . . . . . . . . . . . . . 362
Measure an object . . . . . . . . . . . . . . . . . . . . . . . . . . . . . . . . . . . . . . . . . . . . . . . . . . . . . 362
View the position of an object . . . . . . . . . . . . . . . . . . . . . . . . . . . . . . . . . . . . . . . . . . 363
View the position of an object as you move it . . . . . . . . . . . . . . . . . . . . . . . . . . . . . 363
Measure any distance on the page . . . . . . . . . . . . . . . . . . . . . . . . . . . . . . . . . . . . . . . 363
Resize and reshape objects . . . . . . . . . . . . . . . . . . . . . . . . . . . . . . . . . . 363
Resize an object by dragging . . . . . . . . . . . . . . . . . . . . . . . . . . . . . . . . . . . . . . . . . . . . 365
Resize an object precisely . . . . . . . . . . . . . . . . . . . . . . . . . . . . . . . . . . . . . . . . . . . . . . 365
Resize imported graphics . . . . . . . . . . . . . . . . . . . . . . . . . . . . . . . . . . . . . . . . . . . . . . 365
Change the size of bitmap graphics . . . . . . . . . . . . . . . . . . . . . . . . . . . . . . . . . . . . . . 365
Move a corner of a polyline or polygon . . . . . . . . . . . . . . . . . . . . . . . . . . . . . . . . . . 366
Add or remove a corner or reshape handle . . . . . . . . . . . . . . . . . . . . . . . . . . . . . . . 366
Reshape a curve . . . . . . . . . . . . . . . . . . . . . . . . . . . . . . . . . . . . . . . . . . . . . . . . . . . . . . 366
Change the corner radius of a rounded rectangle . . . . . . . . . . . . . . . . . . . . . . . . . . 368
Smooth and unsmooth objects . . . . . . . . . . . . . . . . . . . . . . . . . . . . . . . . . . . . . . . . . . 368
Colors . . . . . . . . . . . . . . . . . . . . . . . . . . . . . . . . . . . . . . . . . . . . . . . . . 369
About color and color models . . . . . . . . . . . . . . . . . . . . . . . . . . . . . . . . 369
Before you begin . . . . . . . . . . . . . . . . . . . . . . . . . . . . . . . . . . . . . . . . . . . . . . . . . . . . . . 369
Color models . . . . . . . . . . . . . . . . . . . . . . . . . . . . . . . . . . . . . . . . . . . . . . . . . . . . . . . . . 370
Manage color libraries . . . . . . . . . . . . . . . . . . . . . . . . . . . . . . . . . . . . . 370
View color definitions in a color library . . . . . . . . . . . . . . . . . . . . . . . . . . . . . . . . . . 372
ADOBE FRAMEMAKER (2015 RELEASE)
xiv
Add a color library for use in FrameMaker . . . . . . . . . . . . . . . . . . . . . . . . . . . . . . . 372
Work with color in objects . . . . . . . . . . . . . . . . . . . . . . . . . . . . . . . . . . 372
Apply a color or tint to text or an object using formatting features . . . . . . . . . . . 372
Apply a tint to an object using a fill pattern . . . . . . . . . . . . . . . . . . . . . . . . . . . . . . . 373
Define and modify colors and tints . . . . . . . . . . . . . . . . . . . . . . . . . . . . . . . . . . . . . . 374
Assign a color to an object . . . . . . . . . . . . . . . . . . . . . . . . . . . . . . . . . . . . . . . . . . . . . 376
Set up and display color views . . . . . . . . . . . . . . . . . . . . . . . . . . . . . . . . . . . . . . . . . . 376
Anchored frames . . . . . . . . . . . . . . . . . . . . . . . . . . . . . . . . . . . . . . . . . . . 377
About anchored frames . . . . . . . . . . . . . . . . . . . . . . . . . . . . . . . . . . . . 377
Create anchored frames . . . . . . . . . . . . . . . . . . . . . . . . . . . . . . . . . . . . 378
Create an anchored frame automatically . . . . . . . . . . . . . . . . . . . . . . . . . . . . . . . . . 378
Create an anchored frame with specific options . . . . . . . . . . . . . . . . . . . . . . . . . . . 378
Inline anchored frames . . . . . . . . . . . . . . . . . . . . . . . . . . . . . . . . . . . . 379
Anchored frames in a column of text . . . . . . . . . . . . . . . . . . . . . . . . . . . . . . . . . . . . 380
Anchored frames in multicolumn layouts . . . . . . . . . . . . . . . . . . . . . . . . . . . . . . . . 381
Anchored frames outside a column of text . . . . . . . . . . . . . . . . . . . . . . . . . . . . . . . . 382
Anchored frames in the page margins . . . . . . . . . . . . . . . . . . . . . . . . . . . . . . . . . . . 384
Anchored frames run into paragraph text . . . . . . . . . . . . . . . . . . . . . . . . . . . . . . . . 385
Insert anchored frames in structured documents . . . . . . . . . . . . . . . . . . . . . . . . . . 386
Fill and edit anchored frames . . . . . . . . . . . . . . . . . . . . . . . . . . . . . . . . . 388
Filling anchored frames in structured documents . . . . . . . . . . . . . . . . . . . . . . . . . 389
Put graphics or text in a graphic frame . . . . . . . . . . . . . . . . . . . . . . . . . . . . . . . . . . . 389
Prevent an anchored frame from clipping its contents . . . . . . . . . . . . . . . . . . . . . 389
Change a frame’s anchoring position and drawing properties . . . . . . . . . . . . . . . 390
Resize an anchored frame . . . . . . . . . . . . . . . . . . . . . . . . . . . . . . . . . . . . . . . . . . . . . . 390
Copy, move, or delete an anchored frame . . . . . . . . . . . . . . . . . . . . . . . . . . . . . . . . 390
Add object attributes for tagged PDF . . . . . . . . . . . . . . . . . . . . . . . . . . . . . . . . . . . . 391
Embed objects . . . . . . . . . . . . . . . . . . . . . . . . . . . . . . . . . . . . . . . . . . . . 392
Embed text and graphics with OLE . . . . . . . . . . . . . . . . . . . . . . . . . . . . . 392
Embed only part of a file with OLE . . . . . . . . . . . . . . . . . . . . . . . . . . . . . . . . . . . . . . 393
Embed an entire file with OLE . . . . . . . . . . . . . . . . . . . . . . . . . . . . . . . . . . . . . . . . . . 393
Embed by dragging with OLE . . . . . . . . . . . . . . . . . . . . . . . . . . . . . . . . . . . . . . . . . . 393
Link to a text or graphic object with OLE . . . . . . . . . . . . . . . . . . . . . . . . . . 393
Link to part of a file . . . . . . . . . . . . . . . . . . . . . . . . . . . . . . . . . . . . . . . . . . . . . . . . . . . 393
Link to an entire file . . . . . . . . . . . . . . . . . . . . . . . . . . . . . . . . . . . . . . . . . . . . . . . . . . . 394
Edit OLE objects . . . . . . . . . . . . . . . . . . . . . . . . . . . . . . . . . . . . . . . . 394
Edit an embedded OLE object . . . . . . . . . . . . . . . . . . . . . . . . . . . . . . . . . . . . . . . . . . 394
Edit a linked OLE object . . . . . . . . . . . . . . . . . . . . . . . . . . . . . . . . . . . . . . . . . . . . . . . 394
Control the updating of OLE links . . . . . . . . . . . . . . . . . . . . . . . . . . . . . . 394
Change the updating of a linked OLE object . . . . . . . . . . . . . . . . . . . . . . . . . . . . . . 394
Suppress the updating of all linked OLE objects . . . . . . . . . . . . . . . . . . . . . . . . . . . 395
Manually update a single OLE link object . . . . . . . . . . . . . . . . . . . . . . . . . . . . . . . . 395
Cancel an OLE link . . . . . . . . . . . . . . . . . . . . . . . . . . . . . . . . . . . . . . . . . . . . . . . . . . . 395
Import text into structured documents . . . . . . . . . . . . . . . . . . . . . . . . . . . 395
Change direction of document containing objects . . . . . . . . . . . . . . . . . . . . . . . . 397
Hotspots . . . . . . . . . . . . . . . . . . . . . . . . . . . . . . . . . . . . . . . . . . . . . . . . 398
xv
ADOBE FRAMEMAKER (2015 RELEASE)
Create hotspots using hotspot properties . . . . . . . . . . . . . . . . . . . . . . . . . . 399
Create hotspots using graphics toolbar . . . . . . . . . . . . . . . . . . . . . . . . . . . 400
Delink a hotspot . . . . . . . . . . . . . . . . . . . . . . . . . . . . . . . . . . . . . . . . 400
Create hotspots in vector graphics . . . . . . . . . . . . . . . . . . . . . . . . . . . . . . 401
Object styles . . . . . . . . . . . . . . . . . . . . . . . . . . . . . . . . . . . . . . . . . . . . . . 401
Object style designer . . . . . . . . . . . . . . . . . . . . . . . . . . . . . . . . . . . . . . 402
Object style catalog . . . . . . . . . . . . . . . . . . . . . . . . . . . . . . . . . . . . . . . 402
Create an object style . . . . . . . . . . . . . . . . . . . . . . . . . . . . . . . . . . . . . 403
Create an object style from an object’s properties . . . . . . . . . . . . . . . . . . . . . 403
Apply an object style . . . . . . . . . . . . . . . . . . . . . . . . . . . . . . . . . . . . . . 404
Import object formats from another document . . . . . . . . . . . . . . . . . . . . . . 404
3D and multimedia objects . . . . . . . . . . . . . . . . . . . . . . . . . . . . . . . . . . . . . 404
Insert a link to a 3D object . . . . . . . . . . . . . . . . . . . . . . . . . . . . . . . . . . 404
3D object part links . . . . . . . . . . . . . . . . . . . . . . . . . . . . . . . . . . . . . . 405
Create 3D links . . . . . . . . . . . . . . . . . . . . . . . . . . . . . . . . . . . . . . . . . . . . . . . . . . . . . . . 405
Insert links to an SWF file . . . . . . . . . . . . . . . . . . . . . . . . . . . . . . . . . . . 406
Insert links to an FLV file . . . . . . . . . . . . . . . . . . . . . . . . . . . . . . . . . . . 406
Set poster for a SWF, FLV, or MP4 files . . . . . . . . . . . . . . . . . . . . . . . . . . . 407
Set poster for a 3D object . . . . . . . . . . . . . . . . . . . . . . . . . . . . . . . . . . . 407
Insert multimedia links table . . . . . . . . . . . . . . . . . . . . . . . . . . . . . . . . . 408
Edit multimedia links . . . . . . . . . . . . . . . . . . . . . . . . . . . . . . . . . . . . . 408
Attach custom JavaScript™ to a 3D object . . . . . . . . . . . . . . . . . . . . . . . . . . 408
Use object handle in JavaScript™ . . . . . . . . . . . . . . . . . . . . . . . . . . . . . . . 409
Activate 3D/multimedia objects by default . . . . . . . . . . . . . . . . . . . . . . . . . 409
Display 3D/multimedia objects in pop-up windows . . . . . . . . . . . . . . . . . . . . 409
QR codes . . . . . . . . . . . . . . . . . . . . . . . . . . . . . . . . . . . . . . . . . . . . . . . 409
Generate and insert a QR code . . . . . . . . . . . . . . . . . . . . . . . . . . . . . . . . 410
Editing QR codes . . . . . . . . . . . . . . . . . . . . . . . . . . . . . . . . . . . . . . . . 410
Using RoboScreenCapture . . . . . . . . . . . . . . . . . . . . . . . . . . . . . . . . . . . . . 411
Capturing and inserting images . . . . . . . . . . . . . . . . . . . . . . . . . . . . . . . 412
Editing imported images . . . . . . . . . . . . . . . . . . . . . . . . . . . . . . . . . . . 413
Edit with Adobe Illustrator . . . . . . . . . . . . . . . . . . . . . . . . . . . . . . . . . . . . . 413
Insert Photoshop images . . . . . . . . . . . . . . . . . . . . . . . . . . . . . . . . . . . . . . 414
Editing Photoshop graphics . . . . . . . . . . . . . . . . . . . . . . . . . . . . . . . . . . 415
Insert Adobe Captivate demos . . . . . . . . . . . . . . . . . . . . . . . . . . . . . . . . . . . 415
Books and long documents . . . . . . . . . . . . . . . . . . . . . . . . . . . . . . . . . . . . . 416
Book building workflow . . . . . . . . . . . . . . . . . . . . . . . . . . . . . . . . . . . . . . . 417
Set up hierarchical books . . . . . . . . . . . . . . . . . . . . . . . . . . . . . . . . . . . . . . 417
Create books . . . . . . . . . . . . . . . . . . . . . . . . . . . . . . . . . . . . . . . . . . . . . 418
Create a book . . . . . . . . . . . . . . . . . . . . . . . . . . . . . . . . . . . . . . . . . . 418
Add files to a book . . . . . . . . . . . . . . . . . . . . . . . . . . . . . . . . . . . . . . . 419
Associate a structured application with an XML file . . . . . . . . . . . . . . . . . . . . . . . 419
Add generated files to a book . . . . . . . . . . . . . . . . . . . . . . . . . . . . . . . . . 419
Add a folder . . . . . . . . . . . . . . . . . . . . . . . . . . . . . . . . . . . . . . . . . . . 419
Rename a folder . . . . . . . . . . . . . . . . . . . . . . . . . . . . . . . . . . . . . . . . . . . . . . . . . . . . . . 420
ADOBE FRAMEMAKER (2015 RELEASE)
xvi
Associate a template with a folder . . . . . . . . . . . . . . . . . . . . . . . . . . . . . . . . . . . . . . . 420
Add file information for a folder template . . . . . . . . . . . . . . . . . . . . . . . . . . . . . . . . 421
Add a group . . . . . . . . . . . . . . . . . . . . . . . . . . . . . . . . . . . . . . . . . . . 421
Add a child book . . . . . . . . . . . . . . . . . . . . . . . . . . . . . . . . . . . . . . . . 421
Direction of a book . . . . . . . . . . . . . . . . . . . . . . . . . . . . . . . . . . . . . . . 422
Manage books . . . . . . . . . . . . . . . . . . . . . . . . . . . . . . . . . . . . . . . . . . . . . 422
Manage book files . . . . . . . . . . . . . . . . . . . . . . . . . . . . . . . . . . . . . . . 422
Display filenames or heading text in the book window . . . . . . . . . . . . . . . . . . . . . 423
Exclude book components from output . . . . . . . . . . . . . . . . . . . . . . . . . . . . . . . . . . 423
Select book components . . . . . . . . . . . . . . . . . . . . . . . . . . . . . . . . . . . . . . . . . . . . . . . 423
Rearrange and delete files . . . . . . . . . . . . . . . . . . . . . . . . . . . . . . . . . . . . . . . . . . . . . . 424
Rename files . . . . . . . . . . . . . . . . . . . . . . . . . . . . . . . . . . . . . . . . . . . . . . . . . . . . . . . . . 424
Revert to a previously saved version . . . . . . . . . . . . . . . . . . . . . . . . . . . . . . . . . . . . . 424
Open, close, or save files . . . . . . . . . . . . . . . . . . . . . . . . . . . . . . . . . . . . . . . . . . . . . . . 425
Compare documents . . . . . . . . . . . . . . . . . . . . . . . . . . . . . . . . . . . . . . . . . . . . . . . . . . 425
Apply book-wide commands . . . . . . . . . . . . . . . . . . . . . . . . . . . . . . . . . . . . . . . . . . . 426
Add metadata to books and documents . . . . . . . . . . . . . . . . . . . . . . . . . . . 427
Document and page numbering . . . . . . . . . . . . . . . . . . . . . . . . . . . . . . . 427
About numbering . . . . . . . . . . . . . . . . . . . . . . . . . . . . . . . . . . . . . . . . . . . . . . . . . . . . . 427
Set up numbering . . . . . . . . . . . . . . . . . . . . . . . . . . . . . . . . . . . . . . . . . . . . . . . . . . . . . 428
Insert book component numbers in cross-references . . . . . . . . . . . . . . . . . . . . . . . 429
Include book component numbers in headers and footers . . . . . . . . . . . . . . . . . . 429
Include the total page count of a book in a header or footer . . . . . . . . . . . . . . . . . 429
Print a book file . . . . . . . . . . . . . . . . . . . . . . . . . . . . . . . . . . . . . . . . . 430
Create a PostScript file . . . . . . . . . . . . . . . . . . . . . . . . . . . . . . . . . . . . . . . . . . . . . . . . . 430
Change and import formats . . . . . . . . . . . . . . . . . . . . . . . . . . . . . . . . . . 431
Import formats into book files . . . . . . . . . . . . . . . . . . . . . . . . . . . . . . . . . . . . . . . . . . 432
Import element definitions into structured books . . . . . . . . . . . . . . . . . . . . . . . . . 432
Set up a book file to create a master TOC or index . . . . . . . . . . . . . . . . . . . . . 433
Generate and update books . . . . . . . . . . . . . . . . . . . . . . . . . . . . . . . . . . . . . 434
Update a book . . . . . . . . . . . . . . . . . . . . . . . . . . . . . . . . . . . . . . . . . 434
Update a book with child books and XML files . . . . . . . . . . . . . . . . . . . . . . . 435
Update a structured book . . . . . . . . . . . . . . . . . . . . . . . . . . . . . . . . . . . 435
Remove inherited information from structured files . . . . . . . . . . . . . . . . . . . . 435
Edit and validate book structure . . . . . . . . . . . . . . . . . . . . . . . . . . . . . . . 436
Validate structure . . . . . . . . . . . . . . . . . . . . . . . . . . . . . . . . . . . . . . . . . . . . . . . . . . . . . 437
Clear all special cases . . . . . . . . . . . . . . . . . . . . . . . . . . . . . . . . . . . . . . . . . . . . . . . . . . 437
Tables of contents and other lists . . . . . . . . . . . . . . . . . . . . . . . . . . . . . . . . . . 438
About generated files . . . . . . . . . . . . . . . . . . . . . . . . . . . . . . . . . . . . . 438
About tables of contents and other lists . . . . . . . . . . . . . . . . . . . . . . . . . . . 438
Lists of paragraphs . . . . . . . . . . . . . . . . . . . . . . . . . . . . . . . . . . . . . . . . . . . . . . . . . . . . 438
Lists of markers . . . . . . . . . . . . . . . . . . . . . . . . . . . . . . . . . . . . . . . . . . . . . . . . . . . . . . . 439
Indexes of markers . . . . . . . . . . . . . . . . . . . . . . . . . . . . . . . . . . . . . . . . . . . . . . . . . . . . 439
Lists and indexes of references . . . . . . . . . . . . . . . . . . . . . . . . . . . . . . . . . . . . . . . . . . 439
Generate a table of contents or list . . . . . . . . . . . . . . . . . . . . . . . . . . . . . . 439
Generate a table of contents or list for a book . . . . . . . . . . . . . . . . . . . . . . . . . . . . . 440
xvii
ADOBE FRAMEMAKER (2015 RELEASE)
Generate a table of contents or list for a single document . . . . . . . . . . . . . . . . . . . 441
Generating TOCs and other lists in structured documents . . . . . . . . . . . . . . . . . . 442
Add a title or other static text to lists and indexes . . . . . . . . . . . . . . . . . . . . . . . . . . 442
Generate a miniature table of contents . . . . . . . . . . . . . . . . . . . . . . . . . . . 443
Create a mini TOC . . . . . . . . . . . . . . . . . . . . . . . . . . . . . . . . . . . . . . . . . . . . . . . . . . . . 443
Update a mini TOC . . . . . . . . . . . . . . . . . . . . . . . . . . . . . . . . . . . . . . . . . . . . . . . . . . . 444
Delete a mini TOC . . . . . . . . . . . . . . . . . . . . . . . . . . . . . . . . . . . . . . . . . . . . . . . . . . . . 444
Embed TOCs in a document . . . . . . . . . . . . . . . . . . . . . . . . . . . . . . . . . 444
Embed a TOC in a document by using cross-references . . . . . . . . . . . . . . . . . . . . 445
Embed a TOC in a structured document by using cross-references . . . . . . . . . . 445
Embed a TOC in a document as a text inset . . . . . . . . . . . . . . . . . . . . . . . . . . . . . . 445
Maintain a TOC embedded in a document . . . . . . . . . . . . . . . . . . . . . . . . . . . . . . . 446
Update and edit TOCs and lists . . . . . . . . . . . . . . . . . . . . . . . . . . . . . . . 446
Update a TOC or list that is part of a book . . . . . . . . . . . . . . . . . . . . . . . . . . . . . . . 446
Add or remove paragraph tags from a TOC or list that is part of a book . . . . . . 446
Update a TOC or list that is a stand-alone document . . . . . . . . . . . . . . . . . . . . . . 446
Find the source of list entries . . . . . . . . . . . . . . . . . . . . . . . . . . . . . . . . . . . . . . . . . . . 447
Find and select a paragraph by using Find/Change . . . . . . . . . . . . . . . . . . . . . . . . 447
Edit and delete list entries . . . . . . . . . . . . . . . . . . . . . . . . . . . . . . . . . . . . . . . . . . . . . . 447
Creating indexes . . . . . . . . . . . . . . . . . . . . . . . . . . . . . . . . . . . . . . . . . . . 447
Create index entries . . . . . . . . . . . . . . . . . . . . . . . . . . . . . . . . . . . . . . 447
Inserting an index marker . . . . . . . . . . . . . . . . . . . . . . . . . . . . . . . . . . . . . . . . . . . . . . 448
Insert index marker elements (structured documents) . . . . . . . . . . . . . . . . . . . . . 449
Insert an index marker without typing . . . . . . . . . . . . . . . . . . . . . . . . . . . . . . . . . . . 451
Place several entries in one marker . . . . . . . . . . . . . . . . . . . . . . . . . . . . . . . . . . . . . . 451
Create an index subentry . . . . . . . . . . . . . . . . . . . . . . . . . . . . . . . . . . . . . . . . . . . . . . . 451
Create a cross-reference in an index entry . . . . . . . . . . . . . . . . . . . . . . . . . . . . . . . . 452
Use page ranges in index entries . . . . . . . . . . . . . . . . . . . . . . . . . . . . . . . . . . . . . . . . 452
Format text in an index entry . . . . . . . . . . . . . . . . . . . . . . . . . . . . . . . . . 453
Work with group titles in indexes . . . . . . . . . . . . . . . . . . . . . . . . . . . . . . 454
Change the groupings and group titles . . . . . . . . . . . . . . . . . . . . . . . . . . . . . . . . . . . 455
Create an index without group titles . . . . . . . . . . . . . . . . . . . . . . . . . . . . . . . . . . . . . 455
Create an index with neither a group title nor a space between entry groupings . . .
455
Create quick access to group titles in a hypertext document . . . . . . . . . . . . . . . . . 455
Change sort order . . . . . . . . . . . . . . . . . . . . . . . . . . . . . . . . . . . . . . . 455
Specify sort order for an index entry . . . . . . . . . . . . . . . . . . . . . . . . . . . . . . . . . . . . . 456
Specify sort order for an index . . . . . . . . . . . . . . . . . . . . . . . . . . . . . . . . . . . . . . . . . . 456
Sort letter by letter instead of word by word . . . . . . . . . . . . . . . . . . . . . . . . . . . . . . 457
Specify characters to ignore . . . . . . . . . . . . . . . . . . . . . . . . . . . . . . . . . . . . . . . . . . . . 458
Sort symbols, numbers, or other characters in another location in an index . . . 458
Specify the sort order for Japanese . . . . . . . . . . . . . . . . . . . . . . . . . . . . . . . . . . . . . . . 458
Generate indexes . . . . . . . . . . . . . . . . . . . . . . . . . . . . . . . . . . . . . . . . 459
Generate an index for a book . . . . . . . . . . . . . . . . . . . . . . . . . . . . . . . . . . . . . . . . . . . 460
Generate an index for a document . . . . . . . . . . . . . . . . . . . . . . . . . . . . . . . . . . . . . . 461
Generate a standard index that displays page numbers in a variety of ways . . . . 462
ADOBE FRAMEMAKER (2015 RELEASE)
xviii
Update and edit indexes . . . . . . . . . . . . . . . . . . . . . . . . . . . . . . . . . . . . 462
Update an index that is part of a book . . . . . . . . . . . . . . . . . . . . . . . . . . . . . . . . . . . 463
Add or remove items included in an index that is part of a book . . . . . . . . . . . . . 463
Update an index that is a stand-alone document . . . . . . . . . . . . . . . . . . . . . . . . . . 463
Find the source of index entries . . . . . . . . . . . . . . . . . . . . . . . . . . . . . . . 463
Find the source of an index entry by using a link . . . . . . . . . . . . . . . . . . . . . . . . . . 464
Select a marker by using Find/Change . . . . . . . . . . . . . . . . . . . . . . . . . . . . . . . . . . . 464
Add, edit, or delete markers and marker types . . . . . . . . . . . . . . . . . . . . . . . 464
Edit or delete a marker . . . . . . . . . . . . . . . . . . . . . . . . . . . . . . . . . . . . . . . . . . . . . . . . 464
Add or delete a custom marker type . . . . . . . . . . . . . . . . . . . . . . . . . . . . . . . . . . . . . 465
Copy a marker type from one document to another . . . . . . . . . . . . . . . . . . . . . . . 465
Rename a marker type . . . . . . . . . . . . . . . . . . . . . . . . . . . . . . . . . . . . . . . . . . . . . . . . . 465
Formatting lists and indexes . . . . . . . . . . . . . . . . . . . . . . . . . . . . . . . . . . . . 465
Format a list or index with a template . . . . . . . . . . . . . . . . . . . . . . . . . . . . 465
Edit special text flow for a list or index . . . . . . . . . . . . . . . . . . . . . . . . . . . 466
Change paragraph and character formats of entries . . . . . . . . . . . . . . . . . . . . 468
Change the paragraph format of entries . . . . . . . . . . . . . . . . . . . . . . . . . . . . . . . . . . 468
Change the character format of entries . . . . . . . . . . . . . . . . . . . . . . . . . . . . . . . . . . . 468
Include book component and paragraph autonumbers . . . . . . . . . . . . . . . . . . 469
Include volume and chapter autonumbers . . . . . . . . . . . . . . . . . . . . . . . . . . . . . . . . 471
Include paragraph autonumbers . . . . . . . . . . . . . . . . . . . . . . . . . . . . . . . . . . . . . . . . 471
Change page number separators . . . . . . . . . . . . . . . . . . . . . . . . . . . . . . . 471
Manually add text to entries . . . . . . . . . . . . . . . . . . . . . . . . . . . . . . . . . 472
Use tabs and tab leaders in a list or index . . . . . . . . . . . . . . . . . . . . . . . . . . 473
Rearrange information in list entries . . . . . . . . . . . . . . . . . . . . . . . . . . . . . 474
Resolve cross-references . . . . . . . . . . . . . . . . . . . . . . . . . . . . . . . . . . . . 474
Resolve a cross-reference when a marker has been deleted . . . . . . . . . . . . . . . . . . 474
Resolve a cross-reference when the ID and ID Reference values do not match (structured documents) . . . . . . . . . . . . . . . . . . . . . . . . . . . . . . . . . . . . . . . . . . . . . . . . . . . . . . . . . . . . . . . . . . 474
Glossaries . . . . . . . . . . . . . . . . . . . . . . . . . . . . . . . . . . . . . . . . . . . . . . . 474
Create the glossary term definition . . . . . . . . . . . . . . . . . . . . . . . . . . . . . . 475
Apply the glossary marker to the occurrences of the term . . . . . . . . . . . . . . . . . 475
Footnotes and endnotes . . . . . . . . . . . . . . . . . . . . . . . . . . . . . . . . . . . . . . . 476
Create and edit footnotes . . . . . . . . . . . . . . . . . . . . . . . . . . . . . . . . . . . 476
Insert, edit, and delete footnotes . . . . . . . . . . . . . . . . . . . . . . . . . . . . . . . . . . . . . . . . 476
Format footnotes . . . . . . . . . . . . . . . . . . . . . . . . . . . . . . . . . . . . . . . . . . . . . . . . . . . . . 479
Create and maintain endnotes . . . . . . . . . . . . . . . . . . . . . . . . . . . . . . . . 482
Create an endnote . . . . . . . . . . . . . . . . . . . . . . . . . . . . . . . . . . . . . . . . . . . . . . . . . . . . 483
Create an endnote in structured documents . . . . . . . . . . . . . . . . . . . . . . . . . . . . . . 483
Maintain endnotes . . . . . . . . . . . . . . . . . . . . . . . . . . . . . . . . . . . . . . . . . . . . . . . . . . . . 483
Troubleshooting books . . . . . . . . . . . . . . . . . . . . . . . . . . . . . . . . . . . . . . . 483
Interpreting error messages . . . . . . . . . . . . . . . . . . . . . . . . . . . . . . . . . . 484
Troubleshooting TOCs and lists . . . . . . . . . . . . . . . . . . . . . . . . . . . . . . . 485
Troubleshooting indexes . . . . . . . . . . . . . . . . . . . . . . . . . . . . . . . . . . . 487
Single-sourcing content . . . . . . . . . . . . . . . . . . . . . . . . . . . . . . . . . . . . . . . 491
xix
ADOBE FRAMEMAKER (2015 RELEASE)
Conditional text . . . . . . . . . . . . . . . . . . . . . . . . . . . . . . . . . . . . . . . . . . . 491
Manage conditional tags . . . . . . . . . . . . . . . . . . . . . . . . . . . . . . . . . . . . 492
Conditional Tags pod . . . . . . . . . . . . . . . . . . . . . . . . . . . . . . . . . . . . . . . . . . . . . . . . . 493
Creating and editing conditional tags . . . . . . . . . . . . . . . . . . . . . . . . . . . . . . . . . . . . 494
Importing conditional tags and expressions . . . . . . . . . . . . . . . . . . . . . . . . . . . . . . 496
Deleting conditional tags . . . . . . . . . . . . . . . . . . . . . . . . . . . . . . . . . . . . . . . . . . . . . . . 497
List Conditional tags in a document . . . . . . . . . . . . . . . . . . . . . . . . . . . . . . . . . . . . . 498
Apply conditional tags . . . . . . . . . . . . . . . . . . . . . . . . . . . . . . . . . . . . . 498
Applying conditional tags to text . . . . . . . . . . . . . . . . . . . . . . . . . . . . . . . . . . . . . . . . 498
Applying conditional tags at book level . . . . . . . . . . . . . . . . . . . . . . . . . . . . . . . . . . 500
Applying conditional tags in structured documents . . . . . . . . . . . . . . . . . . . . . . . . 501
Removing conditional tags from text . . . . . . . . . . . . . . . . . . . . . . . . . . . . . . . . . . . . 503
Removing all conditional tags from text . . . . . . . . . . . . . . . . . . . . . . . . . . . . . . . . . . 503
Identifying the state of conditionalized text . . . . . . . . . . . . . . . . . . . . . . . . . . . . . . . 504
Copying conditions across text . . . . . . . . . . . . . . . . . . . . . . . . . . . . . . . . . . . . . . . . . 504
Show or hide conditional text . . . . . . . . . . . . . . . . . . . . . . . . . . . . . . . . . 505
Show / Hide Conditional Text dialog . . . . . . . . . . . . . . . . . . . . . . . . . . . . . . . . . . . . 505
Show / hide conditional text using conditional tags . . . . . . . . . . . . . . . . . . . . . . . . 506
Show / hide conditional text using conditional expressions . . . . . . . . . . . . . . . . . 507
Finalizing conditional documents . . . . . . . . . . . . . . . . . . . . . . . . . . . . . . 509
FAQ and troubleshooting . . . . . . . . . . . . . . . . . . . . . . . . . . . . . . . . . . . 510
Cross-references . . . . . . . . . . . . . . . . . . . . . . . . . . . . . . . . . . . . . . . . . . . 510
Insert cross-references . . . . . . . . . . . . . . . . . . . . . . . . . . . . . . . . . . . . . 512
Cross-Reference dialog . . . . . . . . . . . . . . . . . . . . . . . . . . . . . . . . . . . . . . . . . . . . . . . . 512
Insert cross-references in documents . . . . . . . . . . . . . . . . . . . . . . . . . . . . . . . . . . . . 514
Manage cross-references . . . . . . . . . . . . . . . . . . . . . . . . . . . . . . . . . . . 517
Editing cross-references in a document . . . . . . . . . . . . . . . . . . . . . . . . . . . . . . . . . . 518
Deleting cross-references in a document . . . . . . . . . . . . . . . . . . . . . . . . . . . . . . . . . 518
Managing cross-reference formats . . . . . . . . . . . . . . . . . . . . . . . . . . . . . . . . . . . . . . 519
Updating cross-references in a document . . . . . . . . . . . . . . . . . . . . . . . . . . . . . . . . 525
Managing unresolved cross-references . . . . . . . . . . . . . . . . . . . . . . . . . . . . . . . . . . . 525
Text insets . . . . . . . . . . . . . . . . . . . . . . . . . . . . . . . . . . . . . . . . . . . . . . . 527
Insert text insets . . . . . . . . . . . . . . . . . . . . . . . . . . . . . . . . . . . . . . . . 528
To import a text into a document: . . . . . . . . . . . . . . . . . . . . . . . . . . . . . . . . . . . . . . . 529
Flow to import . . . . . . . . . . . . . . . . . . . . . . . . . . . . . . . . . . . . . . . . . . . . . . . . . . . . . . . 531
Formatting of Imported Flow . . . . . . . . . . . . . . . . . . . . . . . . . . . . . . . . . . . . . . . . . . . 531
Updating of Imported Flow . . . . . . . . . . . . . . . . . . . . . . . . . . . . . . . . . . . . . . . . . . . . 532
Manage text insets . . . . . . . . . . . . . . . . . . . . . . . . . . . . . . . . . . . . . . . 532
Viewing and editing inset properties . . . . . . . . . . . . . . . . . . . . . . . . . . . . . . . . . . . . . 533
Deleting text insets . . . . . . . . . . . . . . . . . . . . . . . . . . . . . . . . . . . . . . . . . . . . . . . . . . . . 534
Updating text insets . . . . . . . . . . . . . . . . . . . . . . . . . . . . . . . . . . . . . . . . . . . . . . . . . . . 534
Fixing unresolved text insets . . . . . . . . . . . . . . . . . . . . . . . . . . . . . . . . . . . . . . . . . . . 535
Insert a cross-reference to a paragraph in a text inset . . . . . . . . . . . . . . . . . . . 535
FAQ and troubleshooting . . . . . . . . . . . . . . . . . . . . . . . . . . . . . . . . . . . 536
Variables . . . . . . . . . . . . . . . . . . . . . . . . . . . . . . . . . . . . . . . . . . . . . . . . 536
Insert variables . . . . . . . . . . . . . . . . . . . . . . . . . . . . . . . . . . . . . . . . . 538
ADOBE FRAMEMAKER (2015 RELEASE)
xx
To insert a variable in a document . . . . . . . . . . . . . . . . . . . . . . . . . . . . . . . . . . . . . . 539
How variables display in a document . . . . . . . . . . . . . . . . . . . . . . . . . . . . . . . . . . . . 539
Inserting variables into structured documents . . . . . . . . . . . . . . . . . . . . . . . . . . . . 539
Manage variables . . . . . . . . . . . . . . . . . . . . . . . . . . . . . . . . . . . . . . . . 540
Creating user variables . . . . . . . . . . . . . . . . . . . . . . . . . . . . . . . . . . . . . . . . . . . . . . . . 540
Editing user and system variables . . . . . . . . . . . . . . . . . . . . . . . . . . . . . . . . . . . . . . . 541
Deleting variables in a document . . . . . . . . . . . . . . . . . . . . . . . . . . . . . . . . . . . . . . . . 542
Converting variables to text . . . . . . . . . . . . . . . . . . . . . . . . . . . . . . . . . . . . . . . . . . . . 544
Importing variables from one document to another . . . . . . . . . . . . . . . . . . . . . . . 545
Add variables to headers and footers . . . . . . . . . . . . . . . . . . . . . . . . . . . . . 545
Running H/F variables in FrameMaker . . . . . . . . . . . . . . . . . . . . . . . . . . . . . . . . . . 545
Using markers to display text in a running header or footer . . . . . . . . . . . . . . . . . 546
Creating a dictionary-style header or footer . . . . . . . . . . . . . . . . . . . . . . . . . . . . . . 546
Review and collaboration . . . . . . . . . . . . . . . . . . . . . . . . . . . . . . . . . . . . . . 548
Text edit tracking . . . . . . . . . . . . . . . . . . . . . . . . . . . . . . . . . . . . . . . . . . . 548
Tracked and untracked text edits: Examples . . . . . . . . . . . . . . . . . . . . . . . . 548
Set scope for tracking text edits . . . . . . . . . . . . . . . . . . . . . . . . . . . . . . . . 549
Set color preferences for tracking text edits . . . . . . . . . . . . . . . . . . . . . . . . . 550
Display Track Text Edits toolbar . . . . . . . . . . . . . . . . . . . . . . . . . . . . . . . 550
Turn text edit tracking on or off . . . . . . . . . . . . . . . . . . . . . . . . . . . . . . . 551
Manage track text edits in a document . . . . . . . . . . . . . . . . . . . . . . . . . . . 551
Preview a document with track text edits . . . . . . . . . . . . . . . . . . . . . . . . . . 552
Saving and publishing a document with track text edits . . . . . . . . . . . . . . . . . . 552
Saving a document with tracked text edits as XML . . . . . . . . . . . . . . . . . . . . . . . . . 553
Change bars . . . . . . . . . . . . . . . . . . . . . . . . . . . . . . . . . . . . . . . . . . . . . . 553
Apply change bars automatically . . . . . . . . . . . . . . . . . . . . . . . . . . . . . . . 554
Apply change bars manually . . . . . . . . . . . . . . . . . . . . . . . . . . . . . . . . . 555
Create and apply change bar character format . . . . . . . . . . . . . . . . . . . . . . . 555
Remove change bars . . . . . . . . . . . . . . . . . . . . . . . . . . . . . . . . . . . . . . 555
Clear all change bars in a document . . . . . . . . . . . . . . . . . . . . . . . . . . . . . . . . . . . . . 555
Remove specific change bars . . . . . . . . . . . . . . . . . . . . . . . . . . . . . . . . . . . . . . . . . . . 555
PDF review . . . . . . . . . . . . . . . . . . . . . . . . . . . . . . . . . . . . . . . . . . . . . . 556
Send a review PDF through email . . . . . . . . . . . . . . . . . . . . . . . . . . . . . . 557
Create a ubiquitous PDF . . . . . . . . . . . . . . . . . . . . . . . . . . . . . . . . . . . 557
Set up shared review . . . . . . . . . . . . . . . . . . . . . . . . . . . . . . . . . . . . . . 558
Import PDF comments . . . . . . . . . . . . . . . . . . . . . . . . . . . . . . . . . . . . 558
Importing comments from PDF after changing the source document . . . . . . . . 558
Conditions for importing PDF comments in edited documents . . . . . . . . . . . . . 559
Types of comments supported . . . . . . . . . . . . . . . . . . . . . . . . . . . . . . . . . . . . . . . . . . 560
Placement of comments . . . . . . . . . . . . . . . . . . . . . . . . . . . . . . . . . . . . . . . . . . . . . . . 560
Import comments . . . . . . . . . . . . . . . . . . . . . . . . . . . . . . . . . . . . . . . . . . . . . . . . . . . . . 561
Create packages . . . . . . . . . . . . . . . . . . . . . . . . . . . . . . . . . . . . . . . . . . . . 561
Dropbox integration . . . . . . . . . . . . . . . . . . . . . . . . . . . . . . . . . . . . . . . . . 562
Configure Dropbox . . . . . . . . . . . . . . . . . . . . . . . . . . . . . . . . . . . . . . 563
Add files to Dropbox . . . . . . . . . . . . . . . . . . . . . . . . . . . . . . . . . . . . . . 563
xxi
ADOBE FRAMEMAKER (2015 RELEASE)
Share Dropbox location . . . . . . . . . . . . . . . .
Open and save files . . . . . . . . . . . . . . . . . . .
Document comparison . . . . . . . . . . . . . . . . . . .
About compare documents . . . . . . . . . . . . . .
Types of items compared . . . . . . . . . . . . . . .
Compare two versions of a document . . . . . . . .
Compare documents that contain conditional tags
Compare documents that contain conditional tags
Word and character count . . . . . . . . . . . . . . . . .
FAQ & troubleshooting . . . . . . . . . . . . . . . . . . .
.
.
.
.
.
.
.
.
.
.
.
.
.
.
.
.
.
.
.
.
.
.
.
.
.
.
.
.
.
.
.
.
.
.
.
.
.
.
.
.
.
.
.
.
.
.
.
.
.
.
.
.
.
.
.
.
.
.
.
.
.
.
.
.
.
.
.
.
.
.
.
.
.
.
.
.
.
.
.
.
.
.
.
.
.
.
.
.
.
.
.
.
.
.
.
.
.
.
.
.
.
.
.
.
.
.
.
.
.
.
.
.
.
.
.
.
.
.
.
.
.
.
.
.
.
.
.
.
.
.
.
.
.
.
.
.
.
.
.
.
.
.
.
.
.
.
.
.
.
.
.
.
.
.
.
.
.
.
.
.
.
.
.
.
.
.
.
.
.
.
.
.
.
.
.
.
.
.
.
.
.
.
.
.
.
.
.
.
.
.
.
.
.
.
.
.
.
.
.
.
564
564
564
564
565
566
567
567
568
568
Structured authoring . . . . . . . . . . . . . . . . . . . . . . . . . . . . . . . . . . . . . . . . 569
Benefits . . . . . . . . . . . . . . . . . . . . . . . . . . . . . . . . . . . . . . . . . . . . . . . . 569
SGML, XML, and XHTML . . . . . . . . . . . . . . . . . . . . . . . . . . . . . . . . . . . . . 571
DITA and DocBook . . . . . . . . . . . . . . . . . . . . . . . . . . . . . . . . . . . . . . . . . 572
User interface . . . . . . . . . . . . . . . . . . . . . . . . . . . . . . . . . . . . . . . . . . . . . 573
Views . . . . . . . . . . . . . . . . . . . . . . . . . . . . . . . . . . . . . . . . . . . . . . 574
XML View . . . . . . . . . . . . . . . . . . . . . . . . . . . . . . . . . . . . . . . . . . . . . . . . . . . . . . . . . . . 574
Author View . . . . . . . . . . . . . . . . . . . . . . . . . . . . . . . . . . . . . . . . . . . . . . . . . . . . . . . . . 575
WYSIWYG View . . . . . . . . . . . . . . . . . . . . . . . . . . . . . . . . . . . . . . . . . . . . . . . . . . . . . 577
Switch between the views . . . . . . . . . . . . . . . . . . . . . . . . . . . . . . . . . . . . . . . . . . . . . . 577
Structured authoring mode . . . . . . . . . . . . . . . . . . . . . . . . . . . . . . . . . . 578
Working with the Structure View . . . . . . . . . . . . . . . . . . . . . . . . . . . . . . 578
Expand or collapse structure . . . . . . . . . . . . . . . . . . . . . . . . . . . . . . . . . . . . . . . . . . . 578
View element boundaries in the document window . . . . . . . . . . . . . . . . . . . . . . . . 579
Expand and collapse elements in document window . . . . . . . . . . . . . . . . . . . . . . . 579
Show and hide attributes for new elements . . . . . . . . . . . . . . . . . . . . . . . . . . . . . . . 580
Change the scope of elements available in a structured document . . . . . . . . . . . 580
Structure View pod . . . . . . . . . . . . . . . . . . . . . . . . . . . . . . . . . . . . . . . . . . . . . . . . . . . 581
Elements catalog . . . . . . . . . . . . . . . . . . . . . . . . . . . . . . . . . . . . . . . . . . . . . . . . . . . . . . 582
Working with elements in structured documents . . . . . . . . . . . . . . . . . . . . . 583
Valid contents for elements . . . . . . . . . . . . . . . . . . . . . . . . . . . . . . . . . . . . . . . . . . . . 583
Two classes of elements . . . . . . . . . . . . . . . . . . . . . . . . . . . . . . . . . . . . . . . . . . . . . . . . 584
Attributes for elements . . . . . . . . . . . . . . . . . . . . . . . . . . . . . . . . . . . . . . . . . . . . . . . . 584
Import element definitions . . . . . . . . . . . . . . . . . . . . . . . . . . . . . . . . . . . . . . . . . . . . . 585
Insert elements . . . . . . . . . . . . . . . . . . . . . . . . . . . . . . . . . . . . . . . . . . . . . . . . . . . . . . . 585
Add text in a structured document . . . . . . . . . . . . . . . . . . . . . . . . . . . . . . . . . . . . . . 588
Edit elements . . . . . . . . . . . . . . . . . . . . . . . . . . . . . . . . . . . . . . . . . . . . . . . . . . . . . . . . . 588
Hierarchical element insert . . . . . . . . . . . . . . . . . . . . . . . . . . . . . . . . . . . . . . . . . . . . . 593
Select and edit text . . . . . . . . . . . . . . . . . . . . . . . . . . . . . . . . . . . . . . . . . . . . . . . . . . . . 594
Remove elements . . . . . . . . . . . . . . . . . . . . . . . . . . . . . . . . . . . . . . . . . . . . . . . . . . . . . 596
Assign attribute values . . . . . . . . . . . . . . . . . . . . . . . . . . . . . . . . . . . . . . . . . . . . . . . . . 596
Types of attributes . . . . . . . . . . . . . . . . . . . . . . . . . . . . . . . . . . . . . . . . . . . . . . . . . . . . 598
Copy attribute values . . . . . . . . . . . . . . . . . . . . . . . . . . . . . . . . . . . . . . . . . . . . . . . . . . 600
Find and edit elements and attributes . . . . . . . . . . . . . . . . . . . . . . . . . . . . . . . . . . . . 600
Find and correct errors in document structure . . . . . . . . . . . . . . . . . . . . . . . . . . . . 602
ADOBE FRAMEMAKER (2015 RELEASE)
xxii
Quick Element Toolbar . . . . . . . . . . . . . . . . . . . . . . . . . . . . . . . . . . . . 608
Using the Quick Element Toolbar . . . . . . . . . . . . . . . . . . . . . . . . . . . . . . . . . . . . . . . 608
Customization . . . . . . . . . . . . . . . . . . . . . . . . . . . . . . . . . . . . . . . . . . . . . . . . . . . . . . . . 609
Create a Quick Element Toolbar . . . . . . . . . . . . . . . . . . . . . . . . . . . . . . . . . . . . . . . . 610
Error console . . . . . . . . . . . . . . . . . . . . . . . . . . . . . . . . . . . . . . . . . . 611
Author content . . . . . . . . . . . . . . . . . . . . . . . . . . . . . . . . . . . . . . . . . . . . 611
Create XML documents . . . . . . . . . . . . . . . . . . . . . . . . . . . . . . . . . . . . 612
Create a blank XML . . . . . . . . . . . . . . . . . . . . . . . . . . . . . . . . . . . . . . . . . . . . . . . . . . . 612
Create an XML based on a DTD . . . . . . . . . . . . . . . . . . . . . . . . . . . . . . . . . . . . . . . . 613
Create an XML based on a structured application . . . . . . . . . . . . . . . . . . . . . . . . . 614
Save an XML document . . . . . . . . . . . . . . . . . . . . . . . . . . . . . . . . . . . . . . . . . . . . . . . 615
Open an XML document . . . . . . . . . . . . . . . . . . . . . . . . . . . . . . . . . . . . . . . . . . . . . . 615
Working with elements . . . . . . . . . . . . . . . . . . . . . . . . . . . . . . . . . . . . 616
Elements catalog . . . . . . . . . . . . . . . . . . . . . . . . . . . . . . . . . . . . . . . . . . . . . . . . . . . . . . 616
Manage elements . . . . . . . . . . . . . . . . . . . . . . . . . . . . . . . . . . . . . . . . . . . . . . . . . . . . . 621
Banner text . . . . . . . . . . . . . . . . . . . . . . . . . . . . . . . . . . . . . . . . . . . . . . . . . . . . . . . . . . 622
Element boundaries . . . . . . . . . . . . . . . . . . . . . . . . . . . . . . . . . . . . . . . . . . . . . . . . . . . 623
Create output with banner text and element boundaries . . . . . . . . . . . . . . . . . . . . 624
Working with attributes . . . . . . . . . . . . . . . . . . . . . . . . . . . . . . . . . . . . 624
Set attribute values for elements . . . . . . . . . . . . . . . . . . . . . . . . . . . . . . . . . . . . . . . . . 625
View the attributes of an element . . . . . . . . . . . . . . . . . . . . . . . . . . . . . . . . . . . . . . . 625
Copy the attribute values from one element to another . . . . . . . . . . . . . . . . . . . . . 626
Create equations using the Equations pod . . . . . . . . . . . . . . . . . . . . . . . . . 627
Create an inline equation using an element . . . . . . . . . . . . . . . . . . . . . . . . . . . . . . . 627
Create a display equation using an element . . . . . . . . . . . . . . . . . . . . . . . . . . . . . . . 628
Create an equation in an anchored frame element . . . . . . . . . . . . . . . . . . . . . . . . . 629
Create equations using MathML . . . . . . . . . . . . . . . . . . . . . . . . . . . . . . . 629
Create and insert a MathML equation into a document . . . . . . . . . . . . . . . . . . . . 631
Edit a MathML equation in a document . . . . . . . . . . . . . . . . . . . . . . . . . . . . . . . . . . 631
Configure the MathFlow settings in FrameMaker . . . . . . . . . . . . . . . . . . . . . . . . . 632
Configure the installation settings . . . . . . . . . . . . . . . . . . . . . . . . . . . . . . . . . . . . . . . 632
Format a MathML equation . . . . . . . . . . . . . . . . . . . . . . . . . . . . . . . . . . . . . . . . . . . . 632
Configure the MathFlow editor . . . . . . . . . . . . . . . . . . . . . . . . . . . . . . . . . . . . . . . . . 634
Sample DITA MathML structured app . . . . . . . . . . . . . . . . . . . . . . . . . . . . . . . . . . . 634
Change text direction . . . . . . . . . . . . . . . . . . . . . . . . . . . . . . . . . . . . . 635
Smart paste . . . . . . . . . . . . . . . . . . . . . . . . . . . . . . . . . . . . . . . . . . . 635
Smart paste content in a DITA file . . . . . . . . . . . . . . . . . . . . . . . . . . . . . . . . . . . . . . 637
Add smart paste XSL for a custom XML application . . . . . . . . . . . . . . . . . . . . . . . 638
Conditional text in XML . . . . . . . . . . . . . . . . . . . . . . . . . . . . . . . . . . . 638
OLE object support . . . . . . . . . . . . . . . . . . . . . . . . . . . . . . . . . . . . . . 638
Insert an OLE object . . . . . . . . . . . . . . . . . . . . . . . . . . . . . . . . . . . . . . . . . . . . . . . . . . 639
Whitespace handling . . . . . . . . . . . . . . . . . . . . . . . . . . . . . . . . . . . . . . 639
White-space normalization standard . . . . . . . . . . . . . . . . . . . . . . . . . . . . . . . . . . . . 639
Cross-references in XML . . . . . . . . . . . . . . . . . . . . . . . . . . . . . . . . . . . 640
Round trip table properties . . . . . . . . . . . . . . . . . . . . . . . . . . . . . . . . . . 641
Round trip equations and anchored frames . . . . . . . . . . . . . . . . . . . . . . . . . 642
xxiii
ADOBE FRAMEMAKER (2015 RELEASE)
Filter by attribute . . . . . . . . . . . . . . . . . . . . . . . . . . . . . . . . . . . . . . . . . . . 643
Apply filtering attributes . . . . . . . . . . . . . . . . . . . . . . . . . . . . . . . . . . . 643
Set attribute values for elements . . . . . . . . . . . . . . . . . . . . . . . . . . . . . . . . . . . . . . . . . 643
Create filters . . . . . . . . . . . . . . . . . . . . . . . . . . . . . . . . . . . . . . . . . . 644
Create a filter . . . . . . . . . . . . . . . . . . . . . . . . . . . . . . . . . . . . . . . . . . . . . . . . . . . . . . . . . 644
Guidelines for creating filter rules . . . . . . . . . . . . . . . . . . . . . . . . . . . . . . . . . . . . . . . 647
Manage filters . . . . . . . . . . . . . . . . . . . . . . . . . . . . . . . . . . . . . . . . . . 649
Edit filters . . . . . . . . . . . . . . . . . . . . . . . . . . . . . . . . . . . . . . . . . . . . . . . . . . . . . . . . . . . 649
Delete filters . . . . . . . . . . . . . . . . . . . . . . . . . . . . . . . . . . . . . . . . . . . . . . . . . . . . . . . . . 649
Import filters . . . . . . . . . . . . . . . . . . . . . . . . . . . . . . . . . . . . . . . . . . . . . . . . . . . . . . . . . 650
Set attributes . . . . . . . . . . . . . . . . . . . . . . . . . . . . . . . . . . . . . . . . . . 650
Apply a filter . . . . . . . . . . . . . . . . . . . . . . . . . . . . . . . . . . . . . . . . . . . . . . . . . . . . . . . . . 651
FAQ and troubleshooting . . . . . . . . . . . . . . . . . . . . . . . . . . . . . . . . . . . 652
Search . . . . . . . . . . . . . . . . . . . . . . . . . . . . . . . . . . . . . . . . . . . . . . . . . 653
Complex Expressions . . . . . . . . . . . . . . . . . . . . . . . . . . . . . . . . . . . . . 654
XPath queries . . . . . . . . . . . . . . . . . . . . . . . . . . . . . . . . . . . . . . . . . . 655
XPath toolbar . . . . . . . . . . . . . . . . . . . . . . . . . . . . . . . . . . . . . . . . . . . . . . . . . . . . . . . . 656
Auto-Suggest . . . . . . . . . . . . . . . . . . . . . . . . . . . . . . . . . . . . . . . . . . . . . . . . . . . . . . . . . 656
XSL Transformation . . . . . . . . . . . . . . . . . . . . . . . . . . . . . . . . . . . . . . . . . 658
Upgrade the Saxon processor . . . . . . . . . . . . . . . . . . . . . . . . . . . . . . . . . 659
Create transformations . . . . . . . . . . . . . . . . . . . . . . . . . . . . . . . . . . . . 660
Edit transformations . . . . . . . . . . . . . . . . . . . . . . . . . . . . . . . . . . . . . . 661
Application-specific transformation . . . . . . . . . . . . . . . . . . . . . . . . . . . . . 662
Transform multiple files using Advanced Run . . . . . . . . . . . . . . . . . . . . . . . 663
Getting started with structured applications . . . . . . . . . . . . . . . . . . . . . . . . . . . 664
Structured templates . . . . . . . . . . . . . . . . . . . . . . . . . . . . . . . . . . . . . . 665
Content analysis . . . . . . . . . . . . . . . . . . . . . . . . . . . . . . . . . . . . . . . . 665
Elements . . . . . . . . . . . . . . . . . . . . . . . . . . . . . . . . . . . . . . . . . . . . . 667
Attributes . . . . . . . . . . . . . . . . . . . . . . . . . . . . . . . . . . . . . . . . . . . . 667
Element rules . . . . . . . . . . . . . . . . . . . . . . . . . . . . . . . . . . . . . . . . . . 668
XML schema . . . . . . . . . . . . . . . . . . . . . . . . . . . . . . . . . . . . . . . . . . 668
Create an EDD . . . . . . . . . . . . . . . . . . . . . . . . . . . . . . . . . . . . . . . . . 669
Analyze requirements . . . . . . . . . . . . . . . . . . . . . . . . . . . . . . . . . . . . . . . . . . . . . . . . . 669
Choose an EDD strategy . . . . . . . . . . . . . . . . . . . . . . . . . . . . . . . . . . . . . . . . . . . . . . . 670
Build the proposal EDD . . . . . . . . . . . . . . . . . . . . . . . . . . . . . . . . . . . . . . . . . . . . . . . 670
Define child elements . . . . . . . . . . . . . . . . . . . . . . . . . . . . . . . . . . . . . . . . . . . . . . . . . 671
Add formatting to the EDD . . . . . . . . . . . . . . . . . . . . . . . . . . . . . . . . . . . . . . . . . . . . 671
Test the EDD . . . . . . . . . . . . . . . . . . . . . . . . . . . . . . . . . . . . . . . . . . . . . . . . . . . . . . . . . 673
Create a DTD from an EDD . . . . . . . . . . . . . . . . . . . . . . . . . . . . . . . . . 673
Build a structured application . . . . . . . . . . . . . . . . . . . . . . . . . . . . . . . . 674
Create a DTD . . . . . . . . . . . . . . . . . . . . . . . . . . . . . . . . . . . . . . . . . . . . . . . . . . . . . . . . 674
Create a structured template . . . . . . . . . . . . . . . . . . . . . . . . . . . . . . . . . . . . . . . . . . . . 674
Configure the structured application . . . . . . . . . . . . . . . . . . . . . . . . . . . . . . . . . . . . 674
Copy the application files . . . . . . . . . . . . . . . . . . . . . . . . . . . . . . . . . . . . . . . . . . . . . . 675
Build structure files . . . . . . . . . . . . . . . . . . . . . . . . . . . . . . . . . . . . . . . . . . . . . . . . . . . 675
Test XML roundtripping . . . . . . . . . . . . . . . . . . . . . . . . . . . . . . . . . . . 680
ADOBE FRAMEMAKER (2015 RELEASE)
xxiv
Configuration file editor . . . . . . . . . . . . . . . . . . . . . . . . . . . . . . . . . . . . 680
XML with Cascading Style Sheets . . . . . . . . . . . . . . . . . . . . . . . . . . . . . . 681
Import CSS element styles into an EDD file . . . . . . . . . . . . . . . . . . . . . . . . . . . . . . 682
Export CSS for a FrameMaker XML file . . . . . . . . . . . . . . . . . . . . . . . . . . . . . . . . . . 683
XML with schema . . . . . . . . . . . . . . . . . . . . . . . . . . . . . . . . . . . . . . . 683
Schema workflow . . . . . . . . . . . . . . . . . . . . . . . . . . . . . . . . . . . . . . . . . . . . . . . . . . . . . 684
Changes to the structure application for schema support . . . . . . . . . . . . . . . . . . . 684
Generate an element catalog (EDD) from a schema . . . . . . . . . . . . . . . . . . . . . . . . 684
View or edit XML namespaces . . . . . . . . . . . . . . . . . . . . . . . . . . . . . . . . . . . . . . . . . . 685
Convert unstructured documents . . . . . . . . . . . . . . . . . . . . . . . . . . . . . . . . . 686
Conversion workflow . . . . . . . . . . . . . . . . . . . . . . . . . . . . . . . . . . . . . 686
Conversion rule examples . . . . . . . . . . . . . . . . . . . . . . . . . . . . . . . . . . . 687
Simplified XML . . . . . . . . . . . . . . . . . . . . . . . . . . . . . . . . . . . . . . . . . . . . 688
Simplified XML user interface . . . . . . . . . . . . . . . . . . . . . . . . . . . . . . . . 689
Use the Simplified XML view . . . . . . . . . . . . . . . . . . . . . . . . . . . . . . . . . 690
Working with objects in Simplified View . . . . . . . . . . . . . . . . . . . . . . . . . . . . . . . . . 692
Work with ordered and unordered list . . . . . . . . . . . . . . . . . . . . . . . . . . . . . . . . . . . 692
Work with tables . . . . . . . . . . . . . . . . . . . . . . . . . . . . . . . . . . . . . . . . . . . . . . . . . . . . . 692
Work with images . . . . . . . . . . . . . . . . . . . . . . . . . . . . . . . . . . . . . . . . . . . . . . . . . . . . 693
Use Paste and Smart Paste . . . . . . . . . . . . . . . . . . . . . . . . . . . . . . . . . . . . . . . . . . . . . 694
Open and save XML files in the Simplified View . . . . . . . . . . . . . . . . . . . . . . . . . . 694
Customize the Simplified XML authoring environment . . . . . . . . . . . . . . . . . . 694
Customize the Simplified View form fields . . . . . . . . . . . . . . . . . . . . . . . . . . . . . . . 694
Customize the Simplified View template . . . . . . . . . . . . . . . . . . . . . . . . . . . . . . . . . 697
Structured authoring using DITA . . . . . . . . . . . . . . . . . . . . . . . . . . . . . . . . . 699
Why DITA . . . . . . . . . . . . . . . . . . . . . . . . . . . . . . . . . . . . . . . . . . . . . . 700
Content reuse and modularity . . . . . . . . . . . . . . . . . . . . . . . . . . . . . . . . 700
Multichannel publishing . . . . . . . . . . . . . . . . . . . . . . . . . . . . . . . . . . . 700
Ease of authoring and publishing . . . . . . . . . . . . . . . . . . . . . . . . . . . . . . . 700
Minimalism in content . . . . . . . . . . . . . . . . . . . . . . . . . . . . . . . . . . . . 700
Reduced localization costs . . . . . . . . . . . . . . . . . . . . . . . . . . . . . . . . . . . 701
Challenges in implementing DITA . . . . . . . . . . . . . . . . . . . . . . . . . . . . . . 701
DITA topics . . . . . . . . . . . . . . . . . . . . . . . . . . . . . . . . . . . . . . . . . . . . . . 701
Create a DITA topic . . . . . . . . . . . . . . . . . . . . . . . . . . . . . . . . . . . . . . 701
Add links to related content . . . . . . . . . . . . . . . . . . . . . . . . . . . . . . . . . . 703
DITA Link dialog . . . . . . . . . . . . . . . . . . . . . . . . . . . . . . . . . . . . . . . . . . . . . . . . . . . . . 703
Create a DITA link . . . . . . . . . . . . . . . . . . . . . . . . . . . . . . . . . . . . . . . . . . . . . . . . . . . . 705
DITA maps . . . . . . . . . . . . . . . . . . . . . . . . . . . . . . . . . . . . . . . . . . . . . . 706
Create a DITA map . . . . . . . . . . . . . . . . . . . . . . . . . . . . . . . . . . . . . . 707
Insert topicref elements in a DITA map . . . . . . . . . . . . . . . . . . . . . . . . . . . 708
Display DITA map content . . . . . . . . . . . . . . . . . . . . . . . . . . . . . . . . . . 709
Show or hide the preview of topicref elements content . . . . . . . . . . . . . . . . . . . . . 709
Open all topics referenced in a DITA map . . . . . . . . . . . . . . . . . . . . . . . . . . . . . . . . 710
Save a DITA map . . . . . . . . . . . . . . . . . . . . . . . . . . . . . . . . . . . . . . . . 710
DITA referencing . . . . . . . . . . . . . . . . . . . . . . . . . . . . . . . . . . . . . . . 711
xxv
ADOBE FRAMEMAKER (2015 RELEASE)
Set up reference content . . . . . . . . . . . . . . . . . . . . . . . . . . . . . . . . . . . . . . . . . . . . . . . 712
Using keyspaces to manage DITA key references . . . . . . . . . . . . . . . . . . . . . . . . . . 713
Update DITA references . . . . . . . . . . . . . . . . . . . . . . . . . . . . . . . . . . . . . . . . . . . . . . . 715
Find References . . . . . . . . . . . . . . . . . . . . . . . . . . . . . . . . . . . . . . . . . . . . . . . . . . . . . . 716
Bookmaps . . . . . . . . . . . . . . . . . . . . . . . . . . . . . . . . . . . . . . . . . . . . . . . 716
DITAval . . . . . . . . . . . . . . . . . . . . . . . . . . . . . . . . . . . . . . . . . . . . . . . . 717
Set up DITA topics to use DITAval . . . . . . . . . . . . . . . . . . . . . . . . . . . . . 717
Applying condition attributes to elements . . . . . . . . . . . . . . . . . . . . . . . . . . . . . . . . 717
Creating a ditaval file to create conditional output . . . . . . . . . . . . . . . . . . . . . . . . . 719
Generate conditional output . . . . . . . . . . . . . . . . . . . . . . . . . . . . . . . . . 720
Content references . . . . . . . . . . . . . . . . . . . . . . . . . . . . . . . . . . . . . . . . . . 721
Set up a topic to use conrefs . . . . . . . . . . . . . . . . . . . . . . . . . . . . . . . . . . 722
DITA conref dialog . . . . . . . . . . . . . . . . . . . . . . . . . . . . . . . . . . . . . . 722
To open the DITA conref dialog: . . . . . . . . . . . . . . . . . . . . . . . . . . . . . . . . . . . . . . . . 722
Use the DITA Conref dialog to: . . . . . . . . . . . . . . . . . . . . . . . . . . . . . . . . . . . . . . . . . 723
Working with conrefs . . . . . . . . . . . . . . . . . . . . . . . . . . . . . . . . . . . . . 723
Create a conref . . . . . . . . . . . . . . . . . . . . . . . . . . . . . . . . . . . . . . . . . . . . . . . . . . . . . . . 724
Creating a conref to a range of elements . . . . . . . . . . . . . . . . . . . . . . . . . . . . . . . . . . 725
Updating conrefs . . . . . . . . . . . . . . . . . . . . . . . . . . . . . . . . . . . . . . . . . . . . . . . . . . . . . 726
Cross-references . . . . . . . . . . . . . . . . . . . . . . . . . . . . . . . . . . . . . . . . . . . 726
Set up topics to use cross-references . . . . . . . . . . . . . . . . . . . . . . . . . . . . . 726
DITA Cross-Reference dialog . . . . . . . . . . . . . . . . . . . . . . . . . . . . . . . . . 727
Use the DITA Cross-Reference dialog to: . . . . . . . . . . . . . . . . . . . . . . . . . . . . . . . . . 727
Create a cross-reference . . . . . . . . . . . . . . . . . . . . . . . . . . . . . . . . . . . . 729
Relationship tables . . . . . . . . . . . . . . . . . . . . . . . . . . . . . . . . . . . . . . . . . . 730
Create a relationship table . . . . . . . . . . . . . . . . . . . . . . . . . . . . . . . . . . . 732
Sample relationship table workflow . . . . . . . . . . . . . . . . . . . . . . . . . . . . . . . . . . . . . 734
Publishing . . . . . . . . . . . . . . . . . . . . . . . . . . . . . . . . . . . . . . . . . . . . . . . 734
Save as PDF . . . . . . . . . . . . . . . . . . . . . . . . . . . . . . . . . . . . . . . . . . . 735
Multi-channel publishing . . . . . . . . . . . . . . . . . . . . . . . . . . . . . . . . . . . 735
DITA Open Toolkit . . . . . . . . . . . . . . . . . . . . . . . . . . . . . . . . . . . . . . 735
Generate output using DITA OT . . . . . . . . . . . . . . . . . . . . . . . . . . . . . . . . . . . . . . . . 736
Change the output type list . . . . . . . . . . . . . . . . . . . . . . . . . . . . . . . . . . . . . . . . . . . . . 737
Use a different DITA-OT package . . . . . . . . . . . . . . . . . . . . . . . . . . . . . . . . . . . . . . . 738
DITA specialization . . . . . . . . . . . . . . . . . . . . . . . . . . . . . . . . . . . . . . . . . 739
Customization . . . . . . . . . . . . . . . . . . . . . . . . . . . . . . . . . . . . . . . . . . . . 740
Print and publish . . . . . . . . . . . . . . . . . . . . . . . . . . . . . . . . . . . . . . . . . . . 743
PDF output . . . . . . . . . . . . . . . . . . . . . . . . . . . . . . . . . . . . . . . . . . . . . . 743
Save as PDF . . . . . . . . . . . . . . . . . . . . . . . . . . . . . . . . . . . . . . . . . . . 743
Configure PDF settings . . . . . . . . . . . . . . . . . . . . . . . . . . . . . . . . . . . . 744
Update general settings . . . . . . . . . . . . . . . . . . . . . . . . . . . . . . . . . . . . . . . . . . . . . . . . 744
Customize PDF bookmarks . . . . . . . . . . . . . . . . . . . . . . . . . . . . . . . . . . . . . . . . . . . . 746
Tagged PDF output . . . . . . . . . . . . . . . . . . . . . . . . . . . . . . . . . . . . . . . . . . . . . . . . . . . 747
Add links from other documents . . . . . . . . . . . . . . . . . . . . . . . . . . . . . . . . . . . . . . . . 748
Import PDF Settings . . . . . . . . . . . . . . . . . . . . . . . . . . . . . . . . . . . . . . . . . . . . . . . . . . 749
ADOBE FRAMEMAKER (2015 RELEASE)
xxvi
Optimize files created in previous versions . . . . . . . . . . . . . . . . . . . . . . . . . 750
Optimization options . . . . . . . . . . . . . . . . . . . . . . . . . . . . . . . . . . . . . . . . . . . . . . . . . . 750
PDF conversion guidelines . . . . . . . . . . . . . . . . . . . . . . . . . . . . . . . . . . 750
Multichannel publishing . . . . . . . . . . . . . . . . . . . . . . . . . . . . . . . . . . . . . . . 751
Generate output . . . . . . . . . . . . . . . . . . . . . . . . . . . . . . . . . . . . . . . . 754
Configure publish settings . . . . . . . . . . . . . . . . . . . . . . . . . . . . . . . . . . 755
Style mapping . . . . . . . . . . . . . . . . . . . . . . . . . . . . . . . . . . . . . . . . . . . . . . . . . . . . . . . . 757
Customize output specific settings . . . . . . . . . . . . . . . . . . . . . . . . . . . . . . . . . . . . . . 763
Use the RoboHelp settings (isf) file . . . . . . . . . . . . . . . . . . . . . . . . . . . . . . . . . . . . . . 775
HTML page templates . . . . . . . . . . . . . . . . . . . . . . . . . . . . . . . . . . . . . 776
Create an HTML page template . . . . . . . . . . . . . . . . . . . . . . . . . . . . . . . . . . . . . . . . . 777
Define a mini-TOC . . . . . . . . . . . . . . . . . . . . . . . . . . . . . . . . . . . . . . . . . . . . . . . . . . . 778
Define a breadcrumb . . . . . . . . . . . . . . . . . . . . . . . . . . . . . . . . . . . . . . . . . . . . . . . . . . 780
Define a header and footer . . . . . . . . . . . . . . . . . . . . . . . . . . . . . . . . . . . . . . . . . . . . . 780
Define the body content . . . . . . . . . . . . . . . . . . . . . . . . . . . . . . . . . . . . . . . . . . . . . . . 781
Sample HTML page template . . . . . . . . . . . . . . . . . . . . . . . . . . . . . . . . . . . . . . . . . . . 781
Microsoft HTML Help distribution . . . . . . . . . . . . . . . . . . . . . . . . . . . . . 782
Register ActiveX controls . . . . . . . . . . . . . . . . . . . . . . . . . . . . . . . . . . . . . . . . . . . . . . 783
Generate dynamic content output . . . . . . . . . . . . . . . . . . . . . . . . . . . . . . 783
Tag content . . . . . . . . . . . . . . . . . . . . . . . . . . . . . . . . . . . . . . . . . . . . . . . . . . . . . . . . . . 783
Create a dynamic content filter . . . . . . . . . . . . . . . . . . . . . . . . . . . . . . . . . . . . . . . . . 784
Use a dynamic content filter in the output . . . . . . . . . . . . . . . . . . . . . . . . . . . . . . . . 785
Print output . . . . . . . . . . . . . . . . . . . . . . . . . . . . . . . . . . . . . . . . . . . . . . 786
Prepare color documents for output . . . . . . . . . . . . . . . . . . . . . . . . . . . . . 787
Prepare color documents for commercial printing . . . . . . . . . . . . . . . . . . . . . . . . . 787
Print color separations . . . . . . . . . . . . . . . . . . . . . . . . . . . . . . . . . . . . . . . . . . . . . . . . . 787
Knock out and overprint colors . . . . . . . . . . . . . . . . . . . . . . . . . . . . . . . . . . . . . . . . . 789
Print negative and mirror images . . . . . . . . . . . . . . . . . . . . . . . . . . . . . . . . . . . . . . . 790
Trap objects . . . . . . . . . . . . . . . . . . . . . . . . . . . . . . . . . . . . . . . . . . . . . . . . . . . . . . . . . . 791
Processing color documents using OPI . . . . . . . . . . . . . . . . . . . . . . . . . . . . . . . . . . 791
Print to Linotronic typesetters . . . . . . . . . . . . . . . . . . . . . . . . . . . . . . . . . . . . . . . . . . 792
Print documents . . . . . . . . . . . . . . . . . . . . . . . . . . . . . . . . . . . . . . . . 792
Print to a desktop printer . . . . . . . . . . . . . . . . . . . . . . . . . . . . . . . . . . . . . . . . . . . . . . 793
Print options . . . . . . . . . . . . . . . . . . . . . . . . . . . . . . . . . . . . . . . . . . . . . . . . . . . . . . . . . 793
Create PostScript files . . . . . . . . . . . . . . . . . . . . . . . . . . . . . . . . . . . . . . . . . . . . . . . . . 795
Content Management Systems . . . . . . . . . . . . . . . . . . . . . . . . . . . . . . . . . . . 796
Adobe Experience Manager . . . . . . . . . . . . . . . . . . . . . . . . . . . . . . . . . . . . . 796
Set up the AEM connector . . . . . . . . . . . . . . . . . . . . . . . . . . . . . . . . . . 796
Create a CRX folder and upload files . . . . . . . . . . . . . . . . . . . . . . . . . . . . 797
Other operations on the folder . . . . . . . . . . . . . . . . . . . . . . . . . . . . . . . . . . . . . . . . . . 798
Working with files . . . . . . . . . . . . . . . . . . . . . . . . . . . . . . . . . . . . . . . 798
Check out a file . . . . . . . . . . . . . . . . . . . . . . . . . . . . . . . . . . . . . . . . . . . . . . . . . . . . . . . 798
Check in a file . . . . . . . . . . . . . . . . . . . . . . . . . . . . . . . . . . . . . . . . . . . . . . . . . . . . . . . . 799
Cancel Check-out of a file . . . . . . . . . . . . . . . . . . . . . . . . . . . . . . . . . . . . . . . . . . . . . . 800
Other operations on a file . . . . . . . . . . . . . . . . . . . . . . . . . . . . . . . . . . . . . . . . . . . . . . 801
xxvii
ADOBE FRAMEMAKER (2015 RELEASE)
Searching in the AEM repository . . . . . . . . . . . . . . . . . . . . . . . . . . . . . . . 801
Repository search . . . . . . . . . . . . . . . . . . . . . . . . . . . . . . . . . . . . . . . . . . . . . . . . . . . . . 802
Advanced search . . . . . . . . . . . . . . . . . . . . . . . . . . . . . . . . . . . . . . . . . . . . . . . . . . . . . . 802
Associate XMP Metadata . . . . . . . . . . . . . . . . . . . . . . . . . . . . . . . . . . . 804
Manage AEM preferences . . . . . . . . . . . . . . . . . . . . . . . . . . . . . . . . . . . 804
Documentum and SharePoint . . . . . . . . . . . . . . . . . . . . . . . . . . . . . . . . . . . 806
Configure the connectors . . . . . . . . . . . . . . . . . . . . . . . . . . . . . . . . . . . 806
Set default file versioning . . . . . . . . . . . . . . . . . . . . . . . . . . . . . . . . . . . . . . . . . . . . . . 806
Setup and configure the Documentum connector . . . . . . . . . . . . . . . . . . . . . . . . . 807
Add the FrameMaker types and formats on the Server . . . . . . . . . . . . . . . . . . . . . 807
Set up sample Adobe FrameMaker DITA Applications for Documentum Server . .
808
Connect to the content management system . . . . . . . . . . . . . . . . . . . . . . . . 808
Using Repository Manager . . . . . . . . . . . . . . . . . . . . . . . . . . . . . . . . . . 808
Upload files and folders . . . . . . . . . . . . . . . . . . . . . . . . . . . . . . . . . . . . 809
Upload files . . . . . . . . . . . . . . . . . . . . . . . . . . . . . . . . . . . . . . . . . . . . . . . . . . . . . . . . . . 809
Upload folders . . . . . . . . . . . . . . . . . . . . . . . . . . . . . . . . . . . . . . . . . . . . . . . . . . . . . . . 810
Manage resources . . . . . . . . . . . . . . . . . . . . . . . . . . . . . . . . . . . . . . . 811
Manage Documentum cabinets, folders, and files . . . . . . . . . . . . . . . . . . . . . . . . . . 811
Check out files . . . . . . . . . . . . . . . . . . . . . . . . . . . . . . . . . . . . . . . . . . . . . . . . . . . . . . . . 812
Check in files . . . . . . . . . . . . . . . . . . . . . . . . . . . . . . . . . . . . . . . . . . . . . . . . . . . . . . . . . 813
Manage files . . . . . . . . . . . . . . . . . . . . . . . . . . . . . . . . . . . . . . . . . . . . . . . . . . . . . . . . . . 813
Search files . . . . . . . . . . . . . . . . . . . . . . . . . . . . . . . . . . . . . . . . . . . 814
Basic search . . . . . . . . . . . . . . . . . . . . . . . . . . . . . . . . . . . . . . . . . . . . . . . . . . . . . . . . . . 814
Advanced search in SharePoint . . . . . . . . . . . . . . . . . . . . . . . . . . . . . . . . . . . . . . . . . 814
Advanced search in Documentum . . . . . . . . . . . . . . . . . . . . . . . . . . . . . . . . . . . . . . 815
Add custom CMS attributes . . . . . . . . . . . . . . . . . . . . . . . . . . . . . . . . . 816
Add a custom property for SharePoint . . . . . . . . . . . . . . . . . . . . . . . . . . . . . . . . . . . 818
Add a custom property for Documentum . . . . . . . . . . . . . . . . . . . . . . . . . . . . . . . . 818
WebDAV . . . . . . . . . . . . . . . . . . . . . . . . . . . . . . . . . . . . . . . . . . . . . . . 819
Getting started . . . . . . . . . . . . . . . . . . . . . . . . . . . . . . . . . . . . . . . . . 820
Advantages of using Browse URL . . . . . . . . . . . . . . . . . . . . . . . . . . . . . . . . . . . . . . . 820
Using the Browse URL workflow . . . . . . . . . . . . . . . . . . . . . . . . . . . . . . . 820
Save a WebDAV server connection . . . . . . . . . . . . . . . . . . . . . . . . . . . . . . . . . . . . . . 821
Setting preferences . . . . . . . . . . . . . . . . . . . . . . . . . . . . . . . . . . . . . . . . . . . . . . . . . . . . 821
Using HTTP paths to open files . . . . . . . . . . . . . . . . . . . . . . . . . . . . . . . . . . . . . . . . . 822
Add, open, and save documents . . . . . . . . . . . . . . . . . . . . . . . . . . . . . . . . . . . . . . . . . 822
Associate a template with a folder . . . . . . . . . . . . . . . . . . . . . . . . . . . . . . . . . . . . . . . 824
Scripting in FrameMaker . . . . . . . . . . . . . . . . . . . . . . . . . . . . . . . . . . . . . . 825
What is scripting? . . . . . . . . . . . . . . . . . . . . . . . . . . . . . . . . . . . . . . . . . . 825
Why use scripting? . . . . . . . . . . . . . . . . . . . . . . . . . . . . . . . . . . . . . . . . . . 825
Getting started with scripting . . . . . . . . . . . . . . . . . . . . . . . . . . . . . . . . . . . . 825
Run scripts . . . . . . . . . . . . . . . . . . . . . . . . . . . . . . . . . . . . . . . . . . . 825
Manage scripts . . . . . . . . . . . . . . . . . . . . . . . . . . . . . . . . . . . . . . . . . 826
Manage favorite scripts . . . . . . . . . . . . . . . . . . . . . . . . . . . . . . . . . . . . . . . . . . . . . . . . 827
ADOBE FRAMEMAKER (2015 RELEASE)
xxviii
Manage autorun scripts . . . . . . . . . . . . . . . . . . . . . . . . . . . . . . . . . . . . . . . . . . . . . . . . 828
Manage registered (notification) scripts . . . . . . . . . . . . . . . . . . . . . . . . . . . . . . . . . . 828
Other features . . . . . . . . . . . . . . . . . . . . . . . . . . . . . . . . . . . . . . . . . . . . . . . . . . . . . . . . 829
Using ExtendScript Toolkit . . . . . . . . . . . . . . . . . . . . . . . . . . . . . . . . . . . . . 829
Appendix . . . . . . . . . . . . . . . . . . . . . . . . . . . . . . . . . . . . . . . . . . . . . . . 830
Keyboard shortcuts . . . . . . . . . . . . . . . . . . . . . . . . . . . . . . . . . . . . . . . . . . 831
About keyboard shortcuts . . . . . . . . . . . . . . . . . . . . . . . . . . . . . . . . . . . 831
Conventions and function keys . . . . . . . . . . . . . . . . . . . . . . . . . . . . . . . . . . . . . . . . . 831
Navigating through documents . . . . . . . . . . . . . . . . . . . . . . . . . . . . . . . . 833
Book commands . . . . . . . . . . . . . . . . . . . . . . . . . . . . . . . . . . . . . . . . 834
Documents . . . . . . . . . . . . . . . . . . . . . . . . . . . . . . . . . . . . . . . . . . . 835
Help . . . . . . . . . . . . . . . . . . . . . . . . . . . . . . . . . . . . . . . . . . . . . . . . . . . . . . . . . . . . . . . . 835
Open . . . . . . . . . . . . . . . . . . . . . . . . . . . . . . . . . . . . . . . . . . . . . . . . . . . . . . . . . . . . . . . . 836
Save and Close . . . . . . . . . . . . . . . . . . . . . . . . . . . . . . . . . . . . . . . . . . . . . . . . . . . . . . . 836
Cancel and Undo . . . . . . . . . . . . . . . . . . . . . . . . . . . . . . . . . . . . . . . . . . . . . . . . . . . . . 836
Navigation within a document . . . . . . . . . . . . . . . . . . . . . . . . . . . . . . . . . . . . . . . . . . 837
Document redisplay . . . . . . . . . . . . . . . . . . . . . . . . . . . . . . . . . . . . . . . . . . . . . . . . . . . 837
Zoom . . . . . . . . . . . . . . . . . . . . . . . . . . . . . . . . . . . . . . . . . . . . . . . . . . . . . . . . . . . . . . . 837
Hypertext documents . . . . . . . . . . . . . . . . . . . . . . . . . . . . . . . . . . . . . . . . . . . . . . . . . 838
Dialog boxes . . . . . . . . . . . . . . . . . . . . . . . . . . . . . . . . . . . . . . . . . . 838
Typing in dialog boxes . . . . . . . . . . . . . . . . . . . . . . . . . . . . . . . . . . . . . . . . . . . . . . . . . 838
Window manipulation . . . . . . . . . . . . . . . . . . . . . . . . . . . . . . . . . . . . . . . . . . . . . . . . 840
Display and activation . . . . . . . . . . . . . . . . . . . . . . . . . . . . . . . . . . . . . . . . . . . . . . . . . 840
Navigation within dialog boxes . . . . . . . . . . . . . . . . . . . . . . . . . . . . . . . . . . . . . . . . . 841
Command buttons . . . . . . . . . . . . . . . . . . . . . . . . . . . . . . . . . . . . . . . . . . . . . . . . . . . . 842
Radio buttons and checkboxes . . . . . . . . . . . . . . . . . . . . . . . . . . . . . . . . . . . . . . . . . . 842
Pop-up menus . . . . . . . . . . . . . . . . . . . . . . . . . . . . . . . . . . . . . . . . . . . . . . . . . . . . . . . . 842
Scroll lists . . . . . . . . . . . . . . . . . . . . . . . . . . . . . . . . . . . . . . . . . . . . . . . . . . . . . . . . . . . . 842
Custom menus . . . . . . . . . . . . . . . . . . . . . . . . . . . . . . . . . . . . . . . . . . . . . . . . . . . . . . . 843
Document design . . . . . . . . . . . . . . . . . . . . . . . . . . . . . . . . . . . . . . . . 843
Master and reference pages . . . . . . . . . . . . . . . . . . . . . . . . . . . . . . . . . . . . . . . . . . . . . 843
Page layout . . . . . . . . . . . . . . . . . . . . . . . . . . . . . . . . . . . . . . . . . . . . . . . . . . . . . . . . . . 843
Import formats . . . . . . . . . . . . . . . . . . . . . . . . . . . . . . . . . . . . . . . . . . . . . . . . . . . . . . . 844
Side-head area . . . . . . . . . . . . . . . . . . . . . . . . . . . . . . . . . . . . . . . . . . . . . . . . . . . . . . . . 844
Text flows . . . . . . . . . . . . . . . . . . . . . . . . . . . . . . . . . . . . . . . . . . . . . . . . . . . . . . . . . . . 844
Document utilities . . . . . . . . . . . . . . . . . . . . . . . . . . . . . . . . . . . . . . . 844
Spelling Checker . . . . . . . . . . . . . . . . . . . . . . . . . . . . . . . . . . . . . . . . . . . . . . . . . . . . . . 845
Thesaurus . . . . . . . . . . . . . . . . . . . . . . . . . . . . . . . . . . . . . . . . . . . . . . . . . . . . . . . . . . . 845
Document comparison . . . . . . . . . . . . . . . . . . . . . . . . . . . . . . . . . . . . . . . . . . . . . . . . 846
Document reports . . . . . . . . . . . . . . . . . . . . . . . . . . . . . . . . . . . . . . . . . . . . . . . . . . . . 846
HTML and PDF export . . . . . . . . . . . . . . . . . . . . . . . . . . . . . . . . . . . . . . . . . . . . . . . . 846
Reference Updating . . . . . . . . . . . . . . . . . . . . . . . . . . . . . . . . . . . . . . . . . . . . . . . . . . . 846
Drawing . . . . . . . . . . . . . . . . . . . . . . . . . . . . . . . . . . . . . . . . . . . . . 847
Pen patterns . . . . . . . . . . . . . . . . . . . . . . . . . . . . . . . . . . . . . . . . . . . . . . . . . . . . . . . . . . 848
Fill patterns . . . . . . . . . . . . . . . . . . . . . . . . . . . . . . . . . . . . . . . . . . . . . . . . . . . . . . . . . . 848
xxix
ADOBE FRAMEMAKER (2015 RELEASE)
Line widths . . . . . . . . . . . . . . . . . . . . . . . . . . . . . . . . . . . . . . . . . . . . . . . . . . . . . . . . . . 848
Line styles . . . . . . . . . . . . . . . . . . . . . . . . . . . . . . . . . . . . . . . . . . . . . . . . . . . . . . . . . . . 849
Adding color . . . . . . . . . . . . . . . . . . . . . . . . . . . . . . . . . . . . . . . . . . 849
Color selection . . . . . . . . . . . . . . . . . . . . . . . . . . . . . . . . . . . . . . . . . . . . . . . . . . . . . . . 849
Color views . . . . . . . . . . . . . . . . . . . . . . . . . . . . . . . . . . . . . . . . . . . . . . . . . . . . . . . . . . 850
Editing objects . . . . . . . . . . . . . . . . . . . . . . . . . . . . . . . . . . . . . . . . . 850
Object selection . . . . . . . . . . . . . . . . . . . . . . . . . . . . . . . . . . . . . . . . . . . . . . . . . . . . . . . 850
Object manipulation . . . . . . . . . . . . . . . . . . . . . . . . . . . . . . . . . . . . . . . . . . . . . . . . . . 850
Object movement . . . . . . . . . . . . . . . . . . . . . . . . . . . . . . . . . . . . . . . . . . . . . . . . . . . . . 851
Object alignment . . . . . . . . . . . . . . . . . . . . . . . . . . . . . . . . . . . . . . . . . . . . . . . . . . . . . 852
Object rotation . . . . . . . . . . . . . . . . . . . . . . . . . . . . . . . . . . . . . . . . . . . . . . . . . . . . . . . 852
Graphic frames . . . . . . . . . . . . . . . . . . . . . . . . . . . . . . . . . . . . . . . . . . . . . . . . . . . . . . . 853
Editing text . . . . . . . . . . . . . . . . . . . . . . . . . . . . . . . . . . . . . . . . . . . 853
Element menu . . . . . . . . . . . . . . . . . . . . . . . . . . . . . . . . . . . . . . . . . 854
Entering special characters . . . . . . . . . . . . . . . . . . . . . . . . . . . . . . . . . . 855
Equations . . . . . . . . . . . . . . . . . . . . . . . . . . . . . . . . . . . . . . . . . . . . 856
Equations pop-up menu . . . . . . . . . . . . . . . . . . . . . . . . . . . . . . . . . . . . . . . . . . . . . . . 856
Symbols page . . . . . . . . . . . . . . . . . . . . . . . . . . . . . . . . . . . . . . . . . . . . . . . . . . . . . . . . . 857
Operators page . . . . . . . . . . . . . . . . . . . . . . . . . . . . . . . . . . . . . . . . . . . . . . . . . . . . . . . 861
Large page . . . . . . . . . . . . . . . . . . . . . . . . . . . . . . . . . . . . . . . . . . . . . . . . . . . . . . . . . . . 864
Delimiters page . . . . . . . . . . . . . . . . . . . . . . . . . . . . . . . . . . . . . . . . . . . . . . . . . . . . . . . 864
Relations page . . . . . . . . . . . . . . . . . . . . . . . . . . . . . . . . . . . . . . . . . . . . . . . . . . . . . . . . 866
Calculus page . . . . . . . . . . . . . . . . . . . . . . . . . . . . . . . . . . . . . . . . . . . . . . . . . . . . . . . . 867
Matrices page . . . . . . . . . . . . . . . . . . . . . . . . . . . . . . . . . . . . . . . . . . . . . . . . . . . . . . . . 868
Functions page . . . . . . . . . . . . . . . . . . . . . . . . . . . . . . . . . . . . . . . . . . . . . . . . . . . . . . . 869
Positioning pages . . . . . . . . . . . . . . . . . . . . . . . . . . . . . . . . . . . . . . . . . . . . . . . . . . . . . 872
Navigating in an equation . . . . . . . . . . . . . . . . . . . . . . . . . . . . . . . . . . . . . . . . . . . . . . 873
Filter By Attribute . . . . . . . . . . . . . . . . . . . . . . . . . . . . . . . . . . . . . . . 874
Find and change . . . . . . . . . . . . . . . . . . . . . . . . . . . . . . . . . . . . . . . . 874
Function keys . . . . . . . . . . . . . . . . . . . . . . . . . . . . . . . . . . . . . . . . . . 877
Hierarchical element insert . . . . . . . . . . . . . . . . . . . . . . . . . . . . . . . . . . 878
Markers and variables . . . . . . . . . . . . . . . . . . . . . . . . . . . . . . . . . . . . . 878
Marker insertion . . . . . . . . . . . . . . . . . . . . . . . . . . . . . . . . . . . . . . . . . . . . . . . . . . . . . . 878
Variable insertion . . . . . . . . . . . . . . . . . . . . . . . . . . . . . . . . . . . . . . . . . . . . . . . . . . . . . 878
Menu commands . . . . . . . . . . . . . . . . . . . . . . . . . . . . . . . . . . . . . . . . 879
Context menus . . . . . . . . . . . . . . . . . . . . . . . . . . . . . . . . . . . . . . . . . . . . . . . . . . . . . . . 879
File menu (document window) . . . . . . . . . . . . . . . . . . . . . . . . . . . . . . . . . . . . . . . . . 879
File menu (book window) . . . . . . . . . . . . . . . . . . . . . . . . . . . . . . . . . . . . . . . . . . . . . . 880
Edit menu (document window) . . . . . . . . . . . . . . . . . . . . . . . . . . . . . . . . . . . . . . . . . 881
Edit menu (book window) . . . . . . . . . . . . . . . . . . . . . . . . . . . . . . . . . . . . . . . . . . . . . 882
Add menu (book window) . . . . . . . . . . . . . . . . . . . . . . . . . . . . . . . . . . . . . . . . . . . . . 883
Element menu . . . . . . . . . . . . . . . . . . . . . . . . . . . . . . . . . . . . . . . . . . . . . . . . . . . . . . . . 884
Format menu . . . . . . . . . . . . . . . . . . . . . . . . . . . . . . . . . . . . . . . . . . . . . . . . . . . . . . . . 885
View menu (document window) . . . . . . . . . . . . . . . . . . . . . . . . . . . . . . . . . . . . . . . . 887
View menu (book window) . . . . . . . . . . . . . . . . . . . . . . . . . . . . . . . . . . . . . . . . . . . . 888
Special menu . . . . . . . . . . . . . . . . . . . . . . . . . . . . . . . . . . . . . . . . . . . . . . . . . . . . . . . . . 889
ADOBE FRAMEMAKER (2015 RELEASE)
xxx
Graphics menu . . . . . . . . . . . . . . . . . . . . . . . . . . . . . . . . . . . . . . . . . . . . . . . . . . . . . . . 891
Table menu . . . . . . . . . . . . . . . . . . . . . . . . . . . . . . . . . . . . . . . . . . . . . . . . . . . . . . . . . . 894
StructureTools menu . . . . . . . . . . . . . . . . . . . . . . . . . . . . . . . . . . . . . . . . . . . . . . . . . . 894
DITA menu . . . . . . . . . . . . . . . . . . . . . . . . . . . . . . . . . . . . . . . . . . . . . . . . . . . . . . . . . . 895
Window menu . . . . . . . . . . . . . . . . . . . . . . . . . . . . . . . . . . . . . . . . . . . . . . . . . . . . . . . 896
Screen modes . . . . . . . . . . . . . . . . . . . . . . . . . . . . . . . . . . . . . . . . . . 896
Selection . . . . . . . . . . . . . . . . . . . . . . . . . . . . . . . . . . . . . . . . . . . . . 896
Tables . . . . . . . . . . . . . . . . . . . . . . . . . . . . . . . . . . . . . . . . . . . . . . 897
Selection in tables . . . . . . . . . . . . . . . . . . . . . . . . . . . . . . . . . . . . . . . . . . . . . . . . . . . . . 897
Navigating through tables . . . . . . . . . . . . . . . . . . . . . . . . . . . . . . . . . . . . . . . . . . . . . . 898
Tab characters in cells . . . . . . . . . . . . . . . . . . . . . . . . . . . . . . . . . . . . . . . . . . . . . . . . . 899
Row and column manipulation . . . . . . . . . . . . . . . . . . . . . . . . . . . . . . . . . . . . . . . . . 899
Row and column replacement . . . . . . . . . . . . . . . . . . . . . . . . . . . . . . . . . . . . . . . . . . 899
Vertical alignment in cells . . . . . . . . . . . . . . . . . . . . . . . . . . . . . . . . . . . . . . . . . . . . . . 900
Column width . . . . . . . . . . . . . . . . . . . . . . . . . . . . . . . . . . . . . . . . . . . . . . . . . . . . . . . . 900
Table Designer . . . . . . . . . . . . . . . . . . . . . . . . . . . . . . . . . . . . . . . . . . . . . . . . . . . . . . . 900
Table formats . . . . . . . . . . . . . . . . . . . . . . . . . . . . . . . . . . . . . . . . . . . . . . . . . . . . . . . . 901
Text . . . . . . . . . . . . . . . . . . . . . . . . . . . . . . . . . . . . . . . . . . . . . . . 901
Insertion point movement . . . . . . . . . . . . . . . . . . . . . . . . . . . . . . . . . . . . . . . . . . . . . 901
Insertion point placement . . . . . . . . . . . . . . . . . . . . . . . . . . . . . . . . . . . . . . . . . . . . . . 902
Text selection . . . . . . . . . . . . . . . . . . . . . . . . . . . . . . . . . . . . . . . . . . . . . . . . . . . . . . . . 902
Text editing . . . . . . . . . . . . . . . . . . . . . . . . . . . . . . . . . . . . . . . . . . . . . . . . . . . . . . . . . . 904
Asian text . . . . . . . . . . . . . . . . . . . . . . . . . . . . . . . . . . . . . . . . . . . . . . . . . . . . . . . . . . . . 904
Text deletion . . . . . . . . . . . . . . . . . . . . . . . . . . . . . . . . . . . . . . . . . . . . . . . . . . . . . . . . . 905
Capitalization . . . . . . . . . . . . . . . . . . . . . . . . . . . . . . . . . . . . . . . . . . . . . . . . . . . . . . . . 905
Text formatting . . . . . . . . . . . . . . . . . . . . . . . . . . . . . . . . . . . . . . . . . 905
Character and Paragraph Designers . . . . . . . . . . . . . . . . . . . . . . . . . . . . . . . . . . . . . 906
Paragraph formats . . . . . . . . . . . . . . . . . . . . . . . . . . . . . . . . . . . . . . . . . . . . . . . . . . . . 906
Character formats . . . . . . . . . . . . . . . . . . . . . . . . . . . . . . . . . . . . . . . . . . . . . . . . . . . . . 907
Object styles . . . . . . . . . . . . . . . . . . . . . . . . . . . . . . . . . . . . . . . . . . . . . . . . . . . . . . . . . 909
Track Text Edit . . . . . . . . . . . . . . . . . . . . . . . . . . . . . . . . . . . . . . . . . 909
Conditional text display . . . . . . . . . . . . . . . . . . . . . . . . . . . . . . . . . . . . . . . . . . . . . . . 910
Conditional text window . . . . . . . . . . . . . . . . . . . . . . . . . . . . . . . . . . . . . . . . . . . . . . . 910
Condition tags . . . . . . . . . . . . . . . . . . . . . . . . . . . . . . . . . . . . . . . . . . . . . . . . . . . . . . . . 911
Views . . . . . . . . . . . . . . . . . . . . . . . . . . . . . . . . . . . . . . . . . . . . . . 911
Working with structure . . . . . . . . . . . . . . . . . . . . . . . . . . . . . . . . . . . . 911
Other useful shortcuts . . . . . . . . . . . . . . . . . . . . . . . . . . . . . . . . . . . . . 913
Character sets . . . . . . . . . . . . . . . . . . . . . . . . . . . . . . . . . . . . . . . . . . . . . 914
Windows character sets . . . . . . . . . . . . . . . . . . . . . . . . . . . . . . . . . . . . 914
Standard character set for special hyphens, spaces, returns, and undisplayed characters . . . . . . . . . . . . . . . . . . . . . . . . . . . . . . . . . . . . . . . . . . . . . . . . . . . . . . . . . . . . . . . . . . . . . . . . . . . . . 914
Standard character set . . . . . . . . . . . . . . . . . . . . . . . . . . . . . . . . . . . . . 917
Symbol and ZapfDingbats character sets . . . . . . . . . . . . . . . . . . . . . . . . . . 926
Unsupported keyboard shortcuts for the Symbol and Dingbats character set in
FrameMaker 8 . . . . . . . . . . . . . . . . . . . . . . . . . . . . . . . . . . . . . . . . . . . . . . . . . . . . . . . . . . . . . . . . . . . . . 931
Support for FrameMaker 7.x character set . . . . . . . . . . . . . . . . . . . . . . . . . 936
xxxi
ADOBE FRAMEMAKER (2015 RELEASE)
Keyboard shortcut support . . . . . . . . . . . . . . . . . . . . . . . . . . . . . . . . . . . . . . . . . . . . . 937
Using key sequences . . . . . . . . . . . . . . . . . . . . . . . . . . . . . . . . . . . . . . . . . . . . . . . . . . . 937
Additional resources . . . . . . . . . . . . . . . . . . . . . . . . . . . . . . . . . . . . . . . . . 939
General resources . . . . . . . . . . . . . . . . . . . . . . . . . . . . . . . . . . . . . . . 939
Structured authoring . . . . . . . . . . . . . . . . . . . . . . . . . . . . . . . . . . . . . . 939
FrameMaker Publishing Server . . . . . . . . . . . . . . . . . . . . . . . . . . . . . . . . 940
INI and MIF Reference . . . . . . . . . . . . . . . . . . . . . . . . . . . . . . . . . . . . 940
Programming and scripting . . . . . . . . . . . . . . . . . . . . . . . . . . . . . . . . . . 940
Legal notices . . . . . . . . . . . . . . . . . . . . . . . . . . . . . . . . . . . . . . . . . . . . . . 941
ADOBE FRAMEMAKER (2015 RELEASE)
xxxii
Getting started
1
Getting started
Adobe FrameMaker is a complete content authoring solution with the required product maturity to
support complex authoring environments and publishing needs.
Before you begin working with FrameMaker, take a few moments to read an overview of its capabilities and learn how to install, activate, and register the software. In addition to the information
provided in this guide, you can access instructional videos, plug-ins, templates, user communities,
seminars, tutorials, RSS feeds, and much more online.
To get an overview of FrameMaker, see What is FrameMaker.
What is FrameMaker
If you need a versatile solution that takes care of all your authoring and publishing needs,
FrameMaker is the answer:
1
•
Whether you want to create a document that enforces a tight structure or whether you want to
take a template-based approach, FrameMaker offers its powerful tools in the most accessible
ways for individuals as well as teams.
•
With the advanced review and collaboration capabilities of FrameMaker, you can seamlessly
integrate and address review comments.
•
FrameMaker lets you effortlessly tie your files to Adobe Experience Manager, Documentum,
SharePoint, or any content management system of your choice.
•
A large set of publishing options enables you to customize and deliver your content to multiple
devices.
Getting started
FrameMaker is a versatile solution for all your authoring and publishing needs
Author and enrich content
While the nature of some documents calls for structured authoring, you may want to use the
free-flow mode of authoring for other documents. Graphics, tables, and rich-media objects are only
some of the few ways in which you can enrich content. FrameMaker gives you the flexibility to
choose your mode of authoring and also gives you several options to enhance content.
2
Getting started
1
Manage and collaborate
Speed and accuracy are paramount in keeping your content current as well as relevant. You have
several options to conduct content reviews and ensure smooth collaboration with team members.
Use change bars, enable tracking of text edits, or set up shared PDF reviews depending upon your
need. You can also use FrameMaker to directly access and upload assets to a content management
system.
3
Getting started
For details, see Structured authoring.
Publish across multiple channels
The current demands of content publishing requires the support for an ever-growing number of
formats and devices. FrameMaker meets your complex publishing needs in the most easy-to-use and
efficient ways. You can generate PDF, responsive HTML5, WebHelp, or output for Kindle devices,
among other output formats. You can also choose to customize your output by changing styles and
themes, setting templates, enabling encoding, or setting up content search options. Generate a single
output format or multiple formats at one go.
For details, see Create a document.
Supported software
FrameMaker supports the following third-party software in its workflows:
4
Getting started
•
Microsoft® Word 2013 or 2010
•
Adobe Acrobat XI or X
•
Adobe Captivate 8
•
EMC Documentum 6.7
•
Microsoft® SharePoint Server® 2007, Microsoft® SharePoint Server® 2010
•
Adobe Experience Manager, formerly known as Adobe CQ (certified on Adobe CQ 5.5)
1
Authoring modes
FrameMaker offers the following authoring modes:
•
FrameMaker mode
•
Structured FrameMaker mode
•
FrameMaker XML Author mode
Depending on whether you take the structured or unstructured approach to content authoring, you
can choose an appropriate FrameMaker mode for your content.
5
Getting started
FrameMaker mode
The FrameMaker mode is ideal for authoring content that need not be tied to a rigid structure. The
unstructured style of authoring relies on a template to define the presentation of content. Font, paragraph, table, and other formats are often based on style guides, and content writing rules specified
by editors. You, as an author, decide the content flow and formatting. For example, depending on
the nature of content, you may include headings followed either by paragraphs or by graphics. This
means that in an unstructured authoring workflow, you create relatively free-flow documents that
are largely style-based.
A typical workflow for unstructured authoring in FrameMaker comprises the following tasks:
•
Create single documents or include multiple documents in a book.
•
Specify how content is presented by defining font, paragraph, and table formats among others.
•
Create templates, with appropriate styles, that can be shared with multiple authors.
•
Use the Document window to author in this free-form environment. Type Enter to create a
new paragraph or place the insertion point at the required location before you insert objects
like images and tables.
•
Author in any of the supported formats:
–
unstructured documents (.fm)
–
Maker Interchange Format documents (.mif)
–
books (.book)
NOTE:
You cannot use the FrameMaker mode to open structured documents.
6
Getting started
1
Structured FrameMaker mode
Use the Structured FrameMaker mode for documents that need to adhere to a structure. The structure is defined in terms of the elements that are available to the document as well as the valid location
of these elements in the structure.
Every part of a document, for example, a paragraph, a section, a topic, or a table, is expressed as an
element. When you create a structured document, you need to ensure that every element is present
at a structurally valid location. Structured authoring ensures consistency of structure across similar
pieces of content.
Following are some examples of structural rules:
•
A bulleted list must contain at least three items
•
A heading must be followed by a paragraph.
•
A table must have a heading row.
•
A graphic must have a caption.
A typical workflow for structured authoring in FrameMaker comprises the following tasks:
•
Create individual structured documents or include multiple documents in a DITAmap or a
book.
•
Use the existing structured samples or create a custom structure based on EDDs or DTDs.
•
Include the right elements to define the flow of content. Some elements also include formating
information that you can use to specify styles.
•
The underlying structure ensures consistency across content in a multi-author environment.
•
Use the Elements catalog or keyboard shortcuts to insert new elements for text, images, tables,
and other objects.
•
Use the Structure view to navigate through your document and also move elements around.
The Structure view also indicates the validity of your document against the underlying structure.
•
Author in any of the supported formats:
–
structured documents (.fm)
–
XML documents (.xml)
–
books (.book)
You can also choose to work with unstructured documents in the Structured mode. All features
of the FrameMaker mode are available in the Structured mode.
NOTE:
7
Getting started
FrameMaker XML Author mode
The FrameMaker XML Author mode is specifically built for those authoring exclusively in XML.
The underlying structure ensures consistency across content in a multi-author environment
A typical workflow for authoring in the FrameMaker XML Author mode comprises the following
tasks:
•
Create individual structured documents or include multiple documents in a DITA map or a
book.
•
Use the existing structured samples or create a custom structure based on DTDs.
•
Include the right elements to define the flow of content.
•
Use the Elements catalog or keyboard shortcuts to insert new elements for text, images, tables
and other objects.
•
Use the Structure view to navigate through your document and also move elements around.
The Structure view also indicates the validity of your document against the underlying structure.
•
Author in any of the supported formats:
–
XML documents (.xml)
–
books (.book)
8
Getting started
1
You cannot open unstructured documents in the FrameMaker XML Author mode. This mode
also does not include the multichannel publishing feature.
NOTE:
FrameMaker XML Author is also available as a separate standalone product.
Choose an authoring mode
The first time you launch FrameMaker, you are prompted to choose from the following modes:
•
FrameMaker
•
Structured FrameMaker
•
FrameMaker XML Author
If you have already opened FrameMaker in one of the modes, you can change the mode from the
Preferences dialog:
1)
Open the Preferences dialog (Edit > Preferences).
2)
In the Preferences dialog, go to Global > General tab.
3)
In the Product Interface drop-down list, choose the FrameMaker mode and click OK.
You are prompted to restart FrameMaker for the changes to take effect.
The FrameMaker user interface provides for a seamless transition between unstructured and structured authoring. The menu options and other user interface elements are consistent between both
the modes. The options, however, are specific to the mode in which you are authoring.
9
Getting started
What’s new in Adobe FrameMaker 2015
Adobe FrameMaker 2015 ships with a number of enhancements.
Structured authoring and XML Enhancements
Simplified XML
FrameMaker now makes it easier for the subject matter experts and casual authors to create valid
XML documents without the need to know the underlying XML structure. DITA 1.2 structured
application has been enhanced to support the new Simplified XML authoring environment. The new
simplified authoring interface provides a form-like easy-to-fill authoring environment.
See the video, Simplified XML authoring.
While authoring, you can use the customized Quick Elements Toolbar to easily insert the most
commonly used objects, such as numbered list, image, or a section in your document.
See the video, Enhanced Quick Elementtoolbar.
Out-of-the-box FrameMaker supports DITA 1.2 topics, however, you can also design your own
structured applications to use the Simplified XML authoring environment. You can also customize
the appearance of the form fields by updating the associated template.
For more information, see Simplified XML.
See the video, Customized environmentsforsimplifiedXML authoring.
DITA 1.3 support
FrameMaker now provides support for DITA 1.3. This means that now you can create troubleshooting DITA topics.
For more information, see Customization.
See the video, DITA 1.3 Support.
Structure view enhancements
Working with the Structure View is now more intuitive. Enhancements to the way elements are
accessed and displayed makes navigating through your document much easier.
In addition to the triangle insertion point displayed in the Structure View, the element bubble
containing the insertion point in your document is now highlighted. If your insertion point is inside
10
Getting started
1
an element whose parent is collapsed in the Structure View, the parent element is highlighted to indicate the top level location of your insertion point.
The right-click context menu includes the option to locate your current location in the Structure
View. You can also use the Ctrl+Shift+L keystroke to locate your element in the Structure View.
When dragging and dropping elements across the Structure View, the destination pointer changes
color based on whether the destination is structurally valid or not. You can, however, still choose to
place an element at a location that is structurally invalid. If the target location element is collapsed,
hover the mouse over the element to expand the target element.
You can choose to expand and collapse all sibling elements or all child elements in the Structure
View. The right-click menu for an element includes an item for expanding and collapsing elements.
When scrolling through your document using the mouse or the scroll bars, FrameMaker also scrolls
through the contents in the Structure View. The document view and the Structure View are therefore
always synchronized. This synchronization is also maintained when you scroll through the Structure
View. This feature is turned off by default. You can choose to activate the synchronization from the
FrameMaker Preferences dialog.
For more information, see Working with the Structure View.
See the video, Enhanced StructureView.
MathML object enhancements
Saving PDF documents with MathML equations
When saving files as PDF documents, MathML objects are now saved with the EPS facet instead of
PNG. In addition to making the object text searchable, the EPS facet enhances the clarity of the
MathML object.
MathML object styles
You can now apply any of the object styles available in your template, to a MathML object. The
compose DPI property is not supported for MathML objects. When you open previous versions of
FrameMaker files the compose DPI property is not honored.
Support for inline MathML equations
By default, when you insert a MathML equation in a document, the equation is placed on the next
line after the current insertion point. You can use the inline property to place the MathML equation
inline with the paragraph text.
The Ambient property allows you to specify that the following MathML styles will be inherited from
the styles of the enclosing text:
11
•
Font color, size, and family
•
Background color
Getting started
You can update the inline and ambient properties of a MathML equation that is included from
within the object properties dialog. Alternatively, you edit or create an object style with these properties are already set and then apply this object style to an MathML equation.
For more information, see Format a MathML equation.
See the video, Improved supportforinlineMathMLEquations.
EDD enhancements
Faster and seamless EDD customization
The modular nature of the EDD structure makes updating it a time consuming process. The
multi-step process involves identifying modular files, running book updates for modular EDDs as
well as book updates for all EDDs among other tasks. This multi-step process could take well over
30 hours. FrameMaker now offers a single menu item for updating an EDD and it takes less than 10
minutes for the entire process to complete. Select DITA > Update EDD to update your EDD in a
single step.
Using the Image align attribute
If the value for the align attribute is not defined in the document or not set through the Attribute
editor, then FrameMaker checks for default value defined in the EDD. If a default value is not defined
in the EDD, the image is center aligned in the document.
Ditaval support in DITA-OT publishing
When generating output using the DITA Open Tool kit, you can specify conditional filtering of
content using attribute-value pairs in a ditaval file. While the location of the ditaval file could be
specified in ditafm.ini, you can now select your ditaval file from the Generate DITA-OT Output
dialog
For more information, see Generate output using DITA OT.
Preview child map in DITA maps
If a DITA map includes references to child maps, the Show and Hide options in the DITA map will
show or hide the topics referenced in the child maps.
For more information, see Display DITA map content.
Right-to-left language support
FrameMaker now supports right-to-left (RTL) language scripts such as Hebrew and Arabic. You can
author the entire document in the RTL script of your choice or you can author a document in both
RTL and LTR scripts simultaneously. For example, in an LTR document, you can include selected
12
Getting started
1
paragraphs or tables that are authored in an RTL script. You can also author a document containing
both RTL and LTR content.
Bi-directional content authoring
FrameMaker provides out-of-the-box document direction support for both unstructured documents (see Set the direction of a document) and DITA topics (see Change text direction). However,
for structured documents based on other structured applications, the application developer will
need to define the dir property in the EDD. For details, see the Structured applications reference
guide.
You can also choose to author multi-directional documents. This means that you can author a document in a specific direction that includes parts authored in the other direction. For example, you can
author a document in a LTR script such as English that includes paragraphs (see Paragraph
Designer) and tables (see Change the direction of text in table) authored in RTL scripts such as
Arabic or Hebrew.
You can import Word documents into FrameMaker that contain content that is either LTR or RTL
(see Import Microsoft Word files). You can also copy and paste such text to and from FrameMaker
documents.
For more information, see Document direction.
See the video, Bi-directional languageauthoring.
Bi-directional content publishing
You can save your bi-directional documents to PDF. You can use FrameMaker’s multi-device
publishing feature to generate bi-directional output.
For more information, see Create a document.
See the video, Bi-directional ContentPublishing.
Bi-directional content flipping
You can also flip objects, such as images, in a document.
See the video, Bidirectional contentflipping.
Authoring and productivity enhancements
13
Getting started
Revamped Word import
The improved Word import feature in FrameMaker allows you to import a Word document into an
existing or new FrameMaker document. When you import the document, you are provided with a
number of options that allow you to choose the formatting of the destination content based on the
styles and formats available in the Word document as well as FrameMaker document.
For more information, see Import Microsoft Word files.
See the video, More powerful Word Import.
Create mini TOCs for documents
Now make your long documents easy to read and navigate by adding a mini TOC. Earlier,
FrameMaker allowed you to add a TOC at the book level, but now you can add a mini TOC in each
document within your book. The style of your mini TOC can also be customized to match your
document's look and feel.
For more information, see Generate a miniature table of contents.
See the video, Mini TOC.
Improved visual conditional indicators
Selecting any content, such as image, table, graphic, or anchored frame now reveals the conditional
tags applied on it. Using the visual indicators, you can ensure consistency while applying the conditional tags.
See the video, Enhanced visual conditionalindicators.
Table Enhancements
Conditionalize table columns
Apply conditional tags to individual columns in any of your tables. The column reflects the formatting specified in the conditional tag. The columns are either displayed or hidden based on the
settings you save from the Show/Hide Conditional Text dialog. The conditional tag state for a
column overrides any conditional tags that are applied to the text in the individual cells in the
column.
For more information, see Conditional text.
See the video, Conditional tablecolumns.
14
Getting started
1
Table usability enhancements
Use one of the multiple table formats available to you when creating a new table. You can choose to
use the new formats for existing tables, from the Table Designer or the Table Catalog. Use the Table
Designer to modify a table design as required.
For more information, see Insert a table.
See the video, Improved usability in tables.
Navigate through the cells of a table using either the Tab key or the arrow keys on your keyboard.
Pressing Tab when you are in the last cell of the table, creates a new row at the end of the table.
For more information, see Rows and columns.
You may need to reorder the rows and columns in your table. Select the row or column you want to
move and hold the Shift key down before you drop the row or column to the desired location. You
can select multiple rows and columns for reordering.
For more information, see Copy, move, or reorder rows or columns.
Auto insert table continuation variables
Add continuation variables to a table using the Add Variables option from the right-click menu.
Apply the variables you created to the current table, to all tables, or to all tables of a certain format.
For more information, see Insert a table.
See the video, Automatic insertionoftablecontinuationvariables.
Table cell shading with solid fill
In previous releases, the color tint property of a table, would cause the color to be displayed as a granular pattern. The functionality now changes the color to a shade based on the percentage of the tint.
See the video, More out-of-the-boxtablestyles.
Conditional text at book level
You can choose to apply conditional tags to all documents in your book at the same time instead of
working with each file individually. Select your book file and click View > Show/Hide Conditional
Text to select the conditions you want to apply to the files in your book. The Show/Hide Conditional
Text dialog displays a consolidated list of all the conditional tags present in the files of the book. Only
those expressions that are present in the default document, which is the first file in your book, are
listed in the Show/Hide Conditional Text dialog.
For more information, see Applying conditional tags at book level.
See the video, Conditional textatbooklevel.
15
Getting started
UI Enhancements
Location of modal pods
FrameMaker now remembers the location of the modal pods in the application.
Activate opened pods
If a modeless pod is currently opened and a user opens the pod again (using the menu or
shortcut keys), the pod is highlighted as an indicator to the user.
Resizable dialogs
The following modal and client dialogs can be resized:
•
Set Up Table of Contents (Special > Table of Contents > Standalone TOC)
•
Set Up Mini Table of Contents (Special > Table of Contents > Create Mini TOC).
•
Set Up Standard Index dialog (Special > Standard Index).
•
Set Up Author Index dialog (Special > Index Of > Authors).
•
Set Up Subject Index dialog (Special > Index Of > Subjects).
•
Set Up Index Of Markers dialog (Special > Index Of > Markers).
•
Set Up Index Of References dialog (Special > Index Of > References).
•
DITA Conref dialog (DITA > Insert Conref)
•
DITA Cross-Reference dialog (Special > Cross-Reference)
•
DITA Link dialog
The following modeless dialogs can be resized:
16
Getting started
1
•
Show / Hide Conditional Text dialog
•
Cross-Reference dialog
Smart filter
In the following dialogs, you can use the Smart filter feature to search for tag names:
•
Character Designer
•
Paragraph Designer
•
Table Designer
•
Object Designer
See the video, Smart filters inpods.
Redesigned pods
The following pods have been redesigned to improved usability:
17
Getting started
Add / Edit Condition Tag
Add / Edit Variable
Color definition dialog updates
The following updates have been made to the Color Definitions dialog:
•
The color sliders now function on the 0-255 RGB range
18
Getting started
1
•
The New and Current views are now within the same color box to allow users to easily
compare the two.
•
You can now specify a Hex color code
Pods do not gray out on resize
If pods are docked at the bottom of the screen and a user reduces the size of the FrameMaker
window, the pods are grayed out only if the size of the window is reduced to an extent that
prevents functioning of the pod.
Table color shading
In previous releases, the color tint property of a table, would cause the color to be displayed as
a granular pattern. The functionality now changes the color to a shade based on the percentage
of the tint.
Drag and drop to open files
You can now drag-and-drop files from the Windows Explorer to empty UI areas, toolbars,
menu bars, pods, or document window to open them.
Conditional tag pod State button
Now when you apply a condition to text in a document, the State checkbox operates as a toggle.
This implies that if you apply a condition to text, you need to check the State checkbox. To
remove a condition from text, you need to uncheck the State checkbox.
The intermediate state is read-only. This implies that if you select text where the current condition is partially applied, the checkbox displays with the intermediate state.
19
Getting started
See the video, Enhanced pod support.
See the video, Enhanced UI.
Package related files into a zip file
You can package a FrameMaker book, DITA map, .xml, .mif, or .fm file with all its related files into
a zip file for distribution or backup. When you choose to create a package with a book or DITA map
in focus, FrameMaker automatically picks up the related files, such as chapter files, images, text
insets, conrefs, crossrefs, to a .zip file.
For details, see Create packages.
FM-AEM connector Enhancements
The FrameMaker - AEM connector includes the following enhancements:
User area
The user area will be used to store lock token information instead of user preferences.
The previous preference location: home/groups/e/everyone/preferences
The new location: home/users
Since the way token information is stored is changed, all users should move simultaneously to the new connector. Failing to do this may lead to inconsistent behavior across file operations
NOTE:
Missing files
The missing file(s) will be displayed in FrameMaker Show Dependents and the Book dialog
boxes.
Data loss during check-in
Previously, a user would lose data if the AEM server went down during a check-in operation.
Now the check-in procedure is rolled back and the file remains checked out on the local drive.
Local download folder name
FrameMaker now always creates the local download folder in lower case, irrespective of the
connection title provided in the Connection manager dialog.
20
Getting started
1
If a local folder with name in capital letters is already present, a file will get checked-out
and downloaded in this folder itself but check-in will fail. In this case, the local folder in upper
case should be renamed to lower case before migrating to the new connector.
NOTE:
Publishing enhancements
Dynamic Content Filters
Create dynamic filters in your Responsive HTML5 output to empower your users to find the
relavant content faster.
Leverage FrameMaker’s existing conditional tags and expressions to create filters that allows
your end users to dynamically filter the Responsive HTML5 output. The feature also enables
you to easily single-source your content by applying tags and expressions on the appropriate
content.
For more information, see Generate dynamic content output.
Mobile app output support
Ensure wider distribution and consumption of content with a simplified mobile app generation workflow and native integration with Adobe PhoneGap Build. Easily publish and then
distribute your content as an installable app on major mobile platforms, including iOS,
Android, and Windows.
Also use the generated QR code or PhoneGap URL to share your apps with your users.
For more information, see Customize Mobile App output format settings.
New Responsive HTML5 layouts
Now use the highly customizable Responsive HTML5 layouts to deliver a amazing content
consumption experience. Configure search, and show context and breadcrumbs in the results.
Easily show or hide widgets, such as glossary and TOC. Convert the layout to right-to-left
languages just by changing one property.
Provide users personalized experiences by customizing the function bar, side bar, TOC, and
dynamic content filter for different devices: desktop, mobile, and tablet. You can also
customize the media queries for mobile and tablet devices.
Enhanced search results in HTML5 layouts
Provide better context about search results to end users by showing more details. Configure the
search results to appear on the sidebar or topic panes, and show breadcrumbs and topic
descriptions. By default, the first few sentences of the topic are shown as description of the
search results. Now you can easily customize the description to provide more relevant details
in the search results.
For more information, see Customize Responsive HTML5 output format settingsl.
21
Getting started
Out-of-the-box support for social widgets
Generate Responsive HTML5 and mobile output that is easily shareable on Facebook and
Twitter with out-of-the-box support for social widgets provided in the new HTML5 layout.
Maintain TOC state in Responsive HTML5 output
Work more conveniently by maintaining the TOC state in the Responsive HTML5 output.
Expand and collapse the chapters and topics in a book while still maintaining the state of the
structure. Also, expand and collapse the chapters and topics across multiple books.
Embed custom fonts in EPUB output
Embed custom fonts in your EPUB output and ensure that your users see high-quality typography exactly as you intended, whether or not they have the font installed on their device.
This feature is especially useful if you are using fonts that may not be readily available to your
end users.
For more information, see Customize the EPUB and Kindle output format settingse.
SVG Support in HTML5 output
Let your end users see top quality images regardless of the screen size and resolution of the
device on which they are being viewed. This because FrameMaker now embeds the entire SVG
code in the final Responsive HTML5 output.
HTML page templates
You can now customize your HTML outputs to include the following features:
•
Mini-TOC
•
Breadcrumb trail
•
Headers and footers
For more information, see Create an HTML page template.
Use and customize the skins for WebHelp output
Give your WebHelp content a new look by choosing from a wide variety of skins from the
Web-Help gallery.
And a powerful, yet easy-to-use WebHelp skin editor lets you customize not only your content,
but also the appearance of buttons, labels, fonts, background color, search boxes, and most
components of your WebHelp output.
Installation and registration
Follow these instructions to get up and running with FrameMaker on your computer.
22
Getting started
1
System requirements
Before installing FrameMaker, make sure that you have the required hardware and software:
•
"Intel Pentium 4 or faster processor
•
Microsoft Windows 7, or 8.1
•
1GB of RAM (2GB recommended)
•
3GB of available hard-disk space for installation; additional free space required during installation (cannot install on a volume that uses a case-sensitive file system or on removable flash
storage devices)
•
DVD-ROM drive
•
1024x768 screen resolution (1280x800 recommended) with 16-bit video card
•
This software does not operate without activation. A broadband Internet connection and registration are required for software activation, validation of subscriptions, and access to Online
Services.
NOTE:
Phone activation is not available.
Available in languages
FrameMaker is available in the following languages:
•
Deutsch
•
English
•
Français
•
Japanese
Install FrameMaker
To install FrameMaker:
1)
Close any Adobe applications open on your computer.
2)
Insert the installation disc into your disk drive, and follow the on-screen instructions.
During the installation process, your Adobe software contacts an Adobe server to complete the
license activation process. No personal data is transmitted. For more information on product activation, visit the Adobe website at www.adobe.com/go/activation
NOTE:
23
You can have more than one version of FrameMaker installed on your computer.
Getting started
Register
Register your product to receive complimentary installation support, notifications of updates, and
other services.
1)
TIP:
To register, follow the onscreen instructions in the Registration dialog box, which appears
when you first start the software.
If you postpone registration, you can register at any time by choosing Help > Registration.
24
FrameMaker basics
2
FrameMaker basics
User interface
Welcome screen
FrameMaker displays a Welcome screen based on the current mode.
The Welcome screen provides options for performing a set of commonly required tasks as relevant
to the current mode of FrameMaker.
•
Open recent documents
•
Create new documents, books, CMS connections, and (in structured and XML author modes)
DITA maps, DITA files, and XML files
•
Access FrameMaker templates
•
Access FrameMaker learning resources
•
Access support, product updates, and forums
•
Restore the last session
Click a FrameMaker mode in the following figure to see the options available to you from the Welcome
screen:
25
FrameMaker basics
Workspaces
A particular arrangement of elements, such as pods that you use frequently while working on documents, is called a workspace. You can dock, stack, minimize, or make these elements free-floating in
your workspace. You can select from several preset workspaces or create one of your own. Once you
have arranged the pods, you can save the workspace settings for use later.
The FrameMaker interface has the following components.
•
The Application bar across the top contains a workspace switcher, menus, and other application controls.
•
The document window displays the file you’re working on. Document windows can be tabbed
and, in certain cases, grouped and docked.
•
Pods help you monitor and modify your work. Examples include character, paragraph, and
table designers; and marker, variable, cross-reference pods. You can minimize, group, stack, or
dock pods.
•
The status bar shows text formatting and pagination information for the current document.
Standard workspaces
You can choose from standard workspaces or create custom workspaces and switch between them.
The standard workspaces are designed so that you can quickly switch between workspaces according
to what you want to accomplish. For example, the Review workspace has review toolbars, commonly
used pods, and pods prearranged to help you review a document quickly.
•
Authoring
•
DITA Authoring (available only in Structured FrameMaker)
•
Manage Content
•
Manage Graphics
•
Review
•
Structured Authoring (available only in Structured FrameMaker)
Save a custom workspace
1)
Configure the workspace the way you want it and choose Save Workspace from the workspace
switcher on the Application bar.
2)
Type a name for the workspace and click OK.
FrameMaker remembers the last used workspace across sessions. If you were working in the Review
workspace and you close and relaunch FrameMaker, it loads the Review workspace.
26
FrameMaker basics
2
Switch workspaces
1)
Select a workspace from the workspace switcher in the Application bar.
Use the workspace switcher to switch between workspaces designed for your workflow.
Reset a workspace
By saving the current configuration of pods as a named workspace, you can restore that workspace
even if you move or close a pod. The names of saved workspaces appear in the workspace switcher
in the Application bar.
Select the Reset Workspace option from the workspace switcher in the Application bar.
Rename a custom workspace
1)
Select Manage Workspace from the workspace switcher in the Application bar.
2)
Select the workspace and click Rename.
3)
Type a new name and click OK twice.
Delete a custom workspace
Select Manage Workspace from the workspace switcher in the Application bar, select the workspace,
and then click Delete.
Document window
A document window appears when you open a structured or unstructured FrameMaker document.
The window shows the document text formatted, with graphics and other items in place, and everything laid out in a page design. If more than one document is open, a document window appears for
each one.
The document window is the only window available in the unstructured workspace. In the structured workspace, you can also view element boundaries in the document window.
27
FrameMaker basics
Tabbed documents
When you open more than one file, the document windows are tabbed. You can open documents as
floating windows by clearing the Open Documents As Tabs option in the Interface Preferences
dialog box.
Documents appear as tabs in the document view
However, when you add a generated file, such as a Table of Contents, the generated file appears
minimized in the lower-left corner of your workspace. There are multiple ways in which you can
organize floating and tabbed document windows.
•
To dock a document window in a group of document windows, drag the window into the
group.
•
To rearrange the order of tabbed document windows, drag a window’s tab to a new location in
the group.
•
To undock a document window from a group of windows, drag the window’s tab out of the
group.
NOTE: When you minimize a floating document window, it covers a part of the FrameMaker
status bar. You cannot move the minimized window to a new location.
Pods
Pods are floating panels with an interface designed to simplify your work. FrameMaker offers the
following key pods:
•
Conditional Tags pod
•
Cross-References pod
•
Currently Opened Files pod
•
Markers pod
•
Fonts pod
•
Insets pod
•
Variables pod
•
References pods
28
FrameMaker basics
•
2
Currently Opened Files
Pod interface
A. Select document B. Pod-specific toolbar buttons C. Search pod entries - as you type, FrameMaker
searches through all the columns for matches and keeps displaying them D. Arrow on column
headers indicates sort order E. Pod list area F. Details of each instance include location. You can
customize the location using the Pods Location Criteria dialog box.
Close pods and tab groups
Pods have a button on the right side of the title bar that you can click to close a pod or a tab group
(group of pods).
•
Close: Closes just the pod in focus (the Markers pod, in this case)
•
Close Tab Group: Closes all the pods in the tab group
Also, by double-clicking in the title of a pod, you can minimize or maximize that pod as well as the
whole tab group it is a part of.
Pod list area
The Select pop-up displays a list of all open documents, including books and DITA maps. If you
select All Open Docs, the pod list area displays all the variables from all the open documents. If you
select a specific open document, the pod list area displays variables from the selected document even
29
FrameMaker basics
when you switch to other open documents. The pod list area continues to display the list of instances
from the selected document.
If you select the Current option, the pod list area displays the list of instances from the selected document. The list area refreshes when you switch between open documents. However, when you switch
between pods, you may need to click the Refresh button.
If you select an open document
•
Single-click an instance in the pod to display the corresponding instance in the document. For
example, if you select an image instance from the Insets pod, the corresponding image is also
selected in the document view.
•
Double-click an instance to do the following for each pod:
Conditional Tags pod
Displays the Add/Edit Condition Tag pod for the selected condition.
Cross-references pod
Displays the Cross-Reference pod for editing the selected cross-reference.
Markers pod
Displays the Markers pod so that you can edit the selected marker definition.
Fonts pod
Displays the Replace Font pod for selecting a replacement font.
Insets pod
Displays the Object Properties pod for the selected inset.
Variables pod
Adds the selected variable at the insertion point in the current document.
Reference pod
Displays the results of the search for locations where a particular element is referenced. This
pod is only relevant for DITA documents.
Currently Opened Files
Lets you manage and navigate through large number of open files.
•
Click a column name to sort the data in the list area in ascending or descending order.
Setting pod location criteria
The pod location criteria determine what should be displayed in the pod list area for an instance by
way of identifying its location in the document.
30
FrameMaker basics
2
For example, you can define two Paragraph tags that should be displayed as the location identifier
for a marker. FrameMaker searches backwards for the first match of the first Paragraph tag that you
have specified and displays it in the pod. Suppose you specify the first Paragraph tag as Topic_Title
in the Location Criteria dialog box. FrameMaker locates a marker and traverses backwards to display
the first topic title in which the marker occurs. If you specify the second Paragraph tag as Article_Name, FrameMaker displays the exact article name to which the topic belongs.
Pod location criteria
A. In structured interface, you can specify either the paragraph styles or the element names. In
unstructured FrameMaker, you can only specify paragraph styles. B. Specify the first paragraph style.
C. Specify the second paragraph style.
1)
Choose Edit > Preferences.
2)
Select Pods.
3)
Select Element Name if you want the pod to display the element names in which the instance
is located.
4)
Specify valid element names and click OK.
For example, select Paragraph Style and specify head 2 and head 3 in the Style 1 and Style 2 boxes.
In the Markers pod, for each instance of a marker, the first head 2 and head 3 it occurs under is
displayed in the pod.
31
FrameMaker basics
The Markers pod displays the setting for marker location
A. Marker is selected in the document view B. Paragraph styles that you specify in Pod Location
Criteria C. Markers pod displays the first head3 title and head2 title in which the marker occurs.
Toolbars
You can access all commonly used commands from the following toolbars for use in structured or
unstructured documents. You can display a toolbar from the View > Toolbars menu.
Graphics Toolbar
Provides shortcuts for graphics creation and edits.
Quick Access Bar
Provides commands for opening and saving documents, editing text, graphics, and tables.
32
FrameMaker basics
2
Text Formatting
Provides text formatting commands, such as font styles.
Table Formatting
Provides table editing commands, such as add rows, columns, merge cells, and text alignment
options for table cells.
Paragraph Formatting
Provides commands for formatting paragraphs, such as tab stops, text alignment, spacing, as
well as the paragraph tag list.
Object Alignment
Provides commands to change sequence, alignment, and orientation of objects.
Object Properties
Provides commands to group objects, change layer order, reshape, scale, and snap objects.
Track Text Edits
Provides commands for tracking, accepting, and rejecting text edits.
Quick Element
Provides commands inserting and wrapping common structured document elements.
You also have keyboard shortcuts for all commands accessible through the toolbars and menus. For
a list of all the keyboard shortcuts see Keyboard shortcuts.
Toolbar icons
FrameMaker gives you a choice of sizes and colors for the icons.
Using preferences, you can set up to use any of the following icons for FrameMaker interface:
33
•
Large colored icons
•
Large grayscale icons
•
Regular colored icons
•
Regular grayscale icons
FrameMaker basics
NOTE:
Large icons’ size is 26x26pixels and regular icons’ size is 18x18pixels.
The regular grayscale icons in FrameMaker 12 are also of better resolution than the earlier
FrameMaker versions.
FrameMaker 12 icons have better resolution than earlier versions of FrameMaker
See the video: Toolbar Icons.
Set icon preferences
Set your icon preferences to choose colored or greyscale and large or small.
1)
Select Edit > Preferences.
2)
In the Preferences dialog, select Interface and choose the preferences for icons.
3)
Restart FrameMaker for the icon preferences to take effect.
Customize icons
You can also add your own custom icons in FrameMaker.
1)
Locate the toolbar.xml file relevant to your view and mode and open it.
2)
Create and place all the icon files in AppData\Roaming\Adobe\FrameMaker\12\.
3)
Locate the Action element relevant to the icon you want to customize. The Action element
code looks like the following:
<ACTION command="CenterPara">
<images base="P_TextAlignCenter_Md"/>
4)
Add the base name of the icon in the base attribute of images element.
5)
Create at least 2 icon images for normal and rollover state of the icon.
For example if the icon name is xyz the image names will be xyz_C_S.png and xyz_R_C_S.png.
(Here, C= color, S=regular, and R=rollover.) If, however, your icon preferences are set to have
large or greyscale icons instead of regular and color, you will use M and L in the icon names.
You can have 8 image files for the following possible combinations of preferences with the base
name as xyz:
34
FrameMaker basics
2
Preferences
Size
Large (L)
Regular
(S)
6)
Color
Icon names
Normal
Rollover
Colored (C)
xyz_C_L.png
xyz_R_C_L.png
Grayscale (M)
xyz_M_L.png
xyz_R_M_L.png
Colored (C)
xyz_C_S.png
xyz_R_C_S.png
Grayscale (M)
xyz_M_S.png
xyz_R_M_S.png
You can further add more icon files for icon states, such as dark_normal and dark_rollover by
specifying attributes with data in the relevant element. For example:
<ACTION command="CenterPara">
<images base="P_TextAlignCenter_Md"
dark_normal=”<icon_name>.png” <!-- for regular sized icons-->
dark_rollover=”<icon_name>.png”
dark_normal_l=”<icon_name>.png”<!-- “_l” suffix for large sized icons-->
dark_rollover_l=”<icon_name>.png”/>
Smart catalogs
You can use the Smart catalog as a convenient shortcut to the catalogs available in FrameMaker. For
example, to set a paragraph format in a document, you use the Smart catalog to quickly search for
and select the required paragraph format. In a structured document, you can easily find the required
elements and attributes to insert at a point in the document.
See the video, Smart Catalogs.
To use the Smart catalog:
1)
Place the cursor at the required location in the document.
For instance, for character and paragraph formats, place the cursor inside a paragraph. For
elements and attributes in a structured document, place the pointer at the element insertion
location in the structure view.
2)
Press the Smart catalog shortcut key. See, the Smart catalog shortcut keys defined below.
The Smart catalog dialog displays.
35
FrameMaker basics
Smart catalog dialog
The focus of the pointer is now within the text box at the top of the dialog.
3)
To search for an item in the current catalog, start typing either the name of the item or the
description. As you type, the list in the dialog is narrowed down.
For example, if you want to insert a list element in a structured document, you can type the
name of the list element: ul, ol, or dl. You can, however, also type the description of the element,
list, and the dialog list is narrowed down to all the available list items in element catalog.
Filtered elements
The list of displayed items in the dialog is limited to 10. If the list exceeds 10, you can use
the scrollbar to navigate up and down the list.
NOTE:
Smart catalog shortcut keys
Shortcut
Smart Catalog
Applies to...
F8, Ctrl + 8
Character catalog
Structured and Unstructured
F9, Ctrl + 9
Paragraph catalog
Structured and Unstructured
Ctrl + 1
Element catalog
Structured
Ctrl + 2
Wrap element
Structured
Ctrl + 3
Change element
Structured
36
FrameMaker basics
2
Shortcut
Smart Catalog
Applies to...
Ctrl + 4
Apply condition
Structured and Unstructured
Ctrl + 5
Remove condition
Structured and Unstructured
Ctrl + 7
Attributes catalog
Structured
Esc + q + o
Object styles catalog
Structured and Unstructured
To restore the Hierarchical Element insert functionality available in FrameMaker 11.0, set the
EnableOldSmartInsert flag to ON in the maker.ini.
NOTE:
Status bar controls
The FrameMaker status bar provides all the navigational controls, pagination information, and
zoom controls.
Navigational controls on the status bar
A. First page B. Previous C. Go to page number D. Next E. Last page F. Go to line number G. Go to
insertion point H. Zoom controls
Zoom in and out
37
•
To magnify or decrease magnification, text, and objects, click the + (Increase Zoom) or (Decrease Zoom) buttons on the status bar. FrameMaker zooms in or out on the area of the
page containing the insertion point or selection. If the document doesn’t contain an insertion
point or a selection, FrameMaker zooms in on the center of the page.
•
To display text and objects at a particular magnification, select a percentage from the Zoom
pop-up menu.
•
To display the entire page in the current window, select Fit Page In Window from the Zoom
pop-up menu.
•
To fit the page or text frame to the window, select Fit Window To Page or Fit Window To Text
Frame from the Zoom pop-up menu. If the view options are set to display facing pages, the
window is resized to accommodate two pages side by side.
•
To change the available zoom settings, click Set from the Zoom pop-up menu, select the
percentage you want to change and enter the new percentage. Enter any percentage from 25%
to 1600%. Click Set. To return to the default percentages, click Get Defaults.
FrameMaker basics
•
To make 100% zoom match the page size, select File > Preferences > General. For Monitor Size,
specify the diagonal size of your monitor, and then click OK. If screen-to-paper fidelity is not
critical, leave Monitor Size set to Default, which ensures cross-application compatibility.
You can customize the default zoom settings. For information, see the online manual Customizing FrameMaker on the Adobe website www.adobe.com/go/lr_FrameMaker_support_en.
NOTE:
Turn pages and set scrolling
You can navigate through a document window using controls in the status bar.
You can also define how FrameMaker displays pages when you scroll up and down, left and right, or
two pages at a time.
If the document you are paging through is part of an open book, FrameMaker sometimes displays
an alert message prompting you to choose to open the next or previous document in the book. For
example, if you click Previous Page on the first page of a document, clicking Yes in the alert message
box opens the previous document in the book. The last page of that document appears.
1)
Make the appropriate document window or book window active. If a book window is active,
select the documents you want to affect.
2)
Choose View > Options.
3)
Choose one of the following options from the Page Scrolling pop-up menu:
4)
•
To display pages from top to bottom (for example, page 2 below page 1), choose Vertical.
•
To display pages from left to right (for example, page 2 to the right of page 1), choose
Horizontal.
•
To display pages two at a time, side by side, choose Facing Pages.
•
To display as many pages as will fit in the window from left to right, choose Variable.
Click Set.
Go to another page
Do one of the following:
•
To go to the next page, click the Next Page button.
•
To go to the previous page, click the Previous Page button.
•
To go to the first page in the document, click the First Page button.
•
To go to the last page in the document, click the Last Page button.
•
To go to a specific page, click in the Page Number area and specify the page number you want
to display.
38
FrameMaker basics
2
•
To go to a specific line number, click in the Line Number area and specify the line number you
want to display.
•
To go to the page containing the insertion point, click the Insertion Point button.
•
To move quickly through the pages, scroll vertically.
In case of structured documents, click or select in the Structure View to display the corresponding page in the document window. This is often the quickest way to go to the page you want.
TIP:
Viewing options
Faster page display
To display pages quickly:
•
Open the document by bypassing the update of imported graphics, cross-references, and text
insets. (Opening a document without updating references makes a document open faster but
can slow down the display of individual pages.)
•
Turn off the display of graphics by choosing View > Options, deselecting the Graphics option,
and clicking Set.
IMPORTANT:
If you deselect the Graphics option and generate a PDF, the graphics do not appear
in the PDF.
•
Display small text as gray bars by choosing File > Preferences > General, entering a point size
in the Greek Screen Text Smaller box, and clicking Set. Whenever text in your document is in
a point size smaller than the size you specified, it appears on the screen as a gray bar.
Preset display units
Some text boxes in dialog boxes require a unit of measurement (such as points or inches) for the
value you enter. You can specify the default units for font size and line spacing (font size units) and
for other measurements (display units). The default units of measurement appear after the values in
the text boxes. If you enter a value without a unit of measurement, FrameMaker uses the default unit.
•
To change the preset units, make the appropriate window is active. Select View > Options.
Select the values for Display Units and Font Units, and then click Set.
•
To enter different units in a box, make the appropriate window active. Enter an abbreviation
for the unit along with the numeric value. Use cm for centimeters, mm for millimeters, "or in
for inches, pc, pi, or pica for picas, pt or point for points, dd for didots, cc or cicero for ciceros,
Q for Q units (refers to font size and line spacing for the Japanese language only).
FrameMaker converts the entry to the preset display units when you click a command button
in the dialog box. For example, if your document display units are picas and you want to set a
39
FrameMaker basics
paragraph indent of 1 inch, enter 1" in the First Indent box. When you click Apply, the
measurement changes to the number of picas that corresponds to 1 inch.
Spacing of ruler or grid intervals
1)
Make the appropriate document window or book window active. If a book window is active,
select the documents you want to affect.
2)
Select View > Options. Select a new setting from the Rulers menu or the Grid menu, and click
Set.
Line numbers
Line numbers in FrameMaker files help you identify particular lines of content. Line numbers are set
at a document level (for a .fm file) and appear before each inserted line in a FrameMaker document.
While using line numbers and change bars, ensure that they do not overlap.
Line numbers and change bars displayed in a FrameMaker file
Insert line numbers
To insert line numbers, complete the following steps:
NOTE:
You can also use the View > Line Numbers to display/hide line numbers.
1)
Select Format > Document > Line Numbers.
2)
In the line number properties dialog, select Show line numbers and specify the following:
40
FrameMaker basics
a)
Width: Distance of line numbers from the column. The distance is relative to the
columns that contain text.
b)
Font: Font of the line numbers
c)
Size: Size of the line numbers
d)
Color: Color of the line numbers
e)
Restart at Each Page: Selecting this option restarts line numbers for each page
2
Some highlights of line numbers
1)
Support for multicolumn and multiflow formats: For files with multicolumn formats, line
numbers appear for text in each of the columns. For multi-flow documents, the line numbers
are calculated according to the text flows and continue accordingly.
2)
Recalculation: When you insert text within a paragraph with line numbers are enabled, the line
numbers are recalculated to accommodate the new text.
3)
Document level property: Line numbers are a document level property, so you can
enable/disable this feature for a document (.fm file). Line numbers can be set at a document
level to continue from previous page or restart at each page.
4)
Text flows: For multi-flow documents, the line numbers follow the text flows and continue
according to the text flows.
5)
XML documents: Line numbers do not persist in XML documents. However, you can enable
line numbers in the application template.
6)
Printing: Line numbers are visible in the print and PDF created using Save As PDF.
Visual guides
You can show several of these visual guides in a document window:
41
•
Borders around text frames, graphic frames, and imported objects
•
Markers, paragraph returns, and other symbols in running text
FrameMaker basics
•
Rulers along the top and left side of the window
You can also show a grid of horizontal and vertical lines for drawing, resizing, and aligning graphics.
All visual guides are non-printing, so you do not need to hide them when you print.
1)
Make the appropriate document window or book window active. If a book window is active,
select the documents you want to affect.
2)
Do the following:
•
To show or hide borders, select View > Borders.
•
To show or hide the text symbols, select View > Text Symbols.
•
To show or hide the rulers, select View > Rulers.
•
To show or hide grid lines, select View > Grid Lines.
•
To show the element boundaries, select View > Element Boundaries or Element Boundaries (As Tags) in Structured FrameMaker. FrameMaker automatically toggles these two
options.
Text symbols
Text symbol
Meaning
End of paragraph
End of flow and end of table cell
Tab
Anchored frame and table anchor
Marker
Forced return
Manual equation alignment point
Non-breaking space
Discretionary hyphen
Suppress hyphenation
42
FrameMaker basics
2
Subset of menu commands
You can display a subset of menu commands called quick menus. The quick menus do not have
commands for formatting text, editing some aspects of graphics, and inserting some objects such as
markers and variables.
If you do not see the full set of menu commands, the quick menus is probably displayed.
If you’re using a structured document, your application developer can change the commands
available in the complete menus.
NOTE:
•
To display quick menus, select View > Menus > Quick.
•
To restore the complete menu, select View > Menus > Complete.
•
To customize menus, add, move, or remove menus and commands as described in the online
manual Customizing FrameMaker on the Adobe website www.adobe.com/go/lr_FrameMaker_support_en.
High-contrast workspace
FrameMaker uses system colors to draw window backgrounds, text, and other graphics. Users who
have trouble discerning colors or variations in contrast, or who have low visual acuity, can set
high-contrast color schemes and custom text and background colors. This setting makes the information in the user interface easier to view.
1)
Open the Windows Control Pod, double-click Accessibility Options, and select the Display
tab.
2)
Change contrast globally or change the color theme, as follows:
•
To change the appearance of all operating system windows at once, select the Use High
Contrast option.
•
To change the color theme, click Settings and select one of the High Contrast Appearance
Scheme options.
NOTE: FrameMaker does not adjust colors of all items. Some of these include the background color, and
the fill color of graphic objects.
Preferences dialog
Use the Preferences dialog (Edit > Preferences) to change FrameMaker settings.
Click the options in the following figure for more details:
43
FrameMaker basics
•
General Preferences - Use these preferences to specify settings, such as:
–
Product interface
–
File saving, naming, and backup
–
Handling of embedded objects
•
Interface preferences - Use this dialog box to specify whether FrameMaker should
auto-collapse pods to icons or always open documents as tabs.
•
Alerts - These settings control the display of warnings.
•
Pods - The pod location criteria determine what should be displayed in the pod list area for an
instance by way of identifying its location in the document.
•
Launch - The Launch preferences help you optimize the startup time of FrameMaker. Using
the Launch preferences, you can optimize the loading of the clients, fonts, language providers,
and startup scripts according to your requirement.
•
Dropbox - The Dropbox preferences help you set up the Dropbox app to work with
FrameMaker.
•
Documentum - Use these preferences to set up Documentum® file versioning, specify DFS
SDK path, and add custom CMS properties to FrameMaker for Documentum®.
44
FrameMaker basics
2
•
SharePoint - Use these preferences to set up SharePoint file versioning and add custom CMS
properties to FrameMaker for SharePoint.
•
Dictionary - Use these preferences to specify Proximity or Hunspell dictionaries for Spelling,
Hyphenation, and Thesaurus for various languages.
•
Spelling options - Use these preferences to set up Spelling Checker.
•
Simplified XML - Use these preferences to enable or disable Simplified XML view and the alert
messages display options. For more information, see Simplified XML user interface.
•
XML - Use these preferences to set up syntax colors and other display options for XML content
in FrameMaker.
•
MathML - Use these preferences to set up the MathFlow Editor install path and specify the
license file path. You can also select the Style or Structure editor from this dialog.
Contextual tips
The contextual tips feature helps you find the new features introduced in FrameMaker, or find an
alternate method of performing a regular task. If there's a feature that is related to the current task
that you are performing, the contextual tips feature would show you the related feature's information
in the form of a tip. These useful tips help you perform your tasks easily and efficiently.
For example, the first time you open a new document, a tip appears at the lower-right corner of the
FrameMaker workspace.
The tip dialog box includes the following buttons:
•
?: Hover the mouse over this button to see how to turn these tips on or off.
•
ShowMe: This button is displayed for some specific tips only. Clicking this button opens the
respective pod that is being referred in the tip.
•
Details: Clicking this button takes you to the relevant Help content.
•
X: clicking this button closes the tip. To stop displaying any further messages, see Contextual
tips preferences.
Each tip appears only once for a specific workflow. For example, the next time you open a document,
the tip is not displayed. The attempt is to provide you the valuable information without being intrusive. In this attempt, if you perform a workflow, FrameMaker assumes that either you have made use
of the information in the tip or you do not require that information.
45
FrameMaker basics
Contextual tips preferences
To customize the contextual tips preferences, choose Edit > Preferences > Global > Alerts. The
following options related to the contextual tips are available at the bottom of the dialog:
Show Contextual Tips
Deselect this option to stop any further messages from displaying. This means that even if you
are performing a task for the first time, you will not be shown any tip or message.
Reset Contextual Tips
Click the Reset Contextual Tips button to start displaying tips again even for those workflows
that have been performed earlier. For example, a tip appears while saving a document, you rest
the contextual tips by clicking this button, next time when you save the document, the same
tip is displayed again.
Manage open files
Currently Opened Files pod lets you manage and navigate through large number of open files. Using
the Currently Opened Files pod, you can:
1)
Review and save files with unsaved changes
2)
Search for a file with a specific name or files saved in a particular folder
3)
Navigate across different files
4)
Review the path of the various open files
5)
Close specific files after saving or without saving
The Currently Opened Files pod
A. Select All, Unsaved, or Saved to filter results B. Save files and keep them open C. Save the selected
files and close them D. Close the selected files - if there are unsaved changes in the files you are trying
to close, the Save Files dialog appears E. Search - As you type, the pod matches the search criteria
with entries in all the columns F. Clear search criteria G. Select all the currently opened files H. Select
the currently opened files
46
FrameMaker basics
2
You can display the Currently Opened Files pod by selecting View > Pods > Currently Opened Files.
See the video: Currently OpenedFilesPod.
Save files on file close and exit
FrameMaker displays the Save Files dialog when you attempt any of the following:
•
•
•
Exit FrameMaker by
–
Clicking the Close button
–
Selecting File > Exit
–
Right clicking in the Status Bar and selecting Close all windows
–
Using Alt+F4 on the keyboard
Select Shift+File and select one of the following options
–
Close All Open Files
–
Close All Files in Book
–
Close All Files in Ditamap
Try to close files without saving in the Currently Opened Files pod
The Save Files dialog
In the Save Files dialog, you can review and save unsaved changes files. You can also discard the
changes by deselecting the files and clicking OK.
47
FrameMaker basics
Save and close open files
You can see a list of currently open documents in the Currently Opened Files pod. Using the
Currently Opened Files pod, you can select the files and changes to save and discard.
Save
1)
Do one of the following:
•
Select File > Currently Opened Files.
•
Select View > Pods > Currently Opened Files.
FrameMaker displays the Currently Opened Files pod. Unsaved files and files with unsaved
changes are indicated with asterisk (*). To locate files in a long list, type in the Search box.
FrameMaker matches the text in the name of the file as well as the path.
2)
Select the files to be saved and do one of the following:
•
Click Save.
FrameMaker saves the selected files. FrameMaker prompts you to specify the name and
path of the files that are not saved to the disk yet.
•
Click Save and Close.
FrameMaker saves and closes the selected files.
•
Close Files.
FrameMaker closes the selected files. If you choose to close any files with unsaved
changes, the List Of All Open Files dialog appears.
Restore last session
FrameMaker allows you to restore the last session you were working on when you last exited
FrameMaker or it crashed. In case of a crash, when you launch FrameMaker again, FrameMaker
displays an alert where you can choose whether or not to restore the last session. By restoring the last
session, you can reinstate the following as you were working on them in the last session:
•
View: XML Code, WYSIWYG, or Author
•
Workspace
•
The document in focus
•
The files open in the last session (Except the files open through the CMS connector in the last
session)
•
Page numbers in focus for different documents
•
The scrollspace for the master, body and reference pages
48
FrameMaker basics
2
•
Tab order of the documents
•
Palettes (such as Equation, Templates, and Thesaurus browser)
•
stuctapps.fm file: The last read structapps.fm file (On restore, the last read structapps.fm file is
read again)
See the video: Single Click SessionRestore.
Conditions to restore last session
If all the following conditions are met, you can restore last session:
1)
There were files open when you exited FrameMaker or it crashed. In other words, there is
something to restore in the last session. If you exit files FrameMaker after manually closing the
files, there is nothing to restore.
2)
There are no open files when you try to restore the last session
3)
The current mode of FrameMaker (Structured, Unstructured, or XML Author) is same as
FrameMaker’s last exit mode.
Steps to restore the last session
To restore FrameMaker’s last session, launch FrameMaker and do one of the following:
•
Click Restore Last Session on the starter screen.
OR
•
Select File > Restore Last Session.
OR
•
Use the keyboard shortcut Esc r s.
•
In case FrameMaker crashes, when you relaunch FrameMaker, FrameMaker displays an alert
message where you can click Yes to restore the last session.
FrameMaker restores the last session. If there are some files that could not be restored, FrameMaker
displays an error message and lists the files in the console.
Preferences for alerts on restore
In the preferences dialog, you can select whether or not to display the alerts, such as missing fonts
and unresolved cross references, on session restore. The alerts that require user action, such as
missing graphics, appear even when you have disabled the alerts.
49
FrameMaker basics
Restore dimensions of Resource Manager views
FrameMaker retains the dimensions of the following RM Views on exit and relaunch:
•
RM View for Book
•
RM View for CMS Repository Browser
•
RM View for Ditamap
FrameMaker retains the dimensions of the RM views and uses them as default dimensions of these
RM views when you close and open them again.
•
For undocked RM views, FrameMaker retains the width as well as height.
•
For docked RM views, FrameMaker retains the width only.
The width that is retained for docked and undocked RM views is different. The dimensions retained
for different RM Views, such as Book and Ditamap, are the same.
Tips to work with the user interface
Select the brightness
Select the brightness by using the UI Brightness options under Preferences > Interface.
Combine document windows
To consolidate all document windows, floating, minimized, or docked, right-click the tab bar
of the docked document window and select Consolidate All To Here from the menu.
Float document windows
Click Arrange Documents icon on the top Application bar and select Float All In Windows.
This arranges all the document windows as cascaded floating pods.
Tile documents
Use the Arrange Documents icon to tile document windows vertically or horizontally. This is
specially useful for manually comparing documents and layering them side by side.
Bring hidden pods to the front
Sometimes while working with floating document windows or when switching workspaces,
the pods may seem difficult to bring to the front.
•
Undock the pods by dragging them out using the pod title bar.
•
Dock all floating document windows. Right-click the docked tab bar and select Consolidate All To Here or drag and dock the floating document windows.
50
FrameMaker basics
2
Minimize pods to icons
Right-click on the pods tab bar and select Collapse To Icons from the menu. This option is
available only if the pods are floating and not docked. To collapse docked pods, click anywhere
in the tab bar.
Reopen the pods
Choose View > Pods and click any pod name. The entire group of pods open at the bottom of
the workspace.
Reopen a pod
Choose Windows and select Pods and select the pod you want to reopen.
Collapse all open pod groups to icons
Right-click the tab bar of the pod group and select Collapse To Icons.
Exit the full screen mode
Right-click outside the text frame in the document window and select Toggle Screen Mode.
RELATED LINKS:
Screen modes
Accessibility
The FrameMaker software provides a number of features that improve access for visually impaired
users. In particular, it:
•
Provides support for high-contrast viewing for users with low visual acuity.
•
Creates tagged Adobe PDF files when converting FrameMaker files to tagged PDF, making it
easier for people who use screen reader software to navigate a document in the proper reading
order. For information on how to turn your FrameMaker documents into tagged Adobe PDF
files, see Tagged PDF output.
•
Supports assistive technology, such as screen reader software for the Windows® platform.
Screen readers let visually impaired users interact with the computer by interpreting what is
happening on the screen and sending that information to speech-synthesis devices. The screen
reader will follow the logical structure of the document. Screen readers can read FrameMaker documents viewed in FrameMaker, or tagged PDF documents viewed in Adobe Acrobat® or Adobe
Reader®. Refer to your screen reader documentation for information on installation and use with
documents viewed in FrameMaker or Acrobat.
For more information on accessibility in Adobe Acrobat and Adobe PDF documents, see the
Acrobat online Help and the Adobe website.
51
FrameMaker basics
Launch the soft keyboard
1)
From the Start menu, select Programs > Accessories > Accessibility > On-Screen Keyboard.
2)
Click OK. You can then start using the onscreen keyboard.
RELATED LINKS:
High-contrast workspace
Documents
Create a document
FrameMaker provides several templates upon which you can base your documents. Alternatively,
you can choose to use a template defined by your organization or create a blank document.
By default, FrameMaker documents have a .fm extension.
Use a template to create a document
You can create a document using a template. Your organization may have predefined templates for
different types of documents. Do the following to create a document based upon a predefined
template:
1)
Select File > New > Document.
2)
Do one of the following:
Choose a standard template
a)
Click Explore Standard Templates.
b)
In the Standard Templates dialog, select a template. For example, User Guide—Legal.
c)
Click Create to create a document based upon the selected template.
Optionally, click Show Sample to preview the document in a new document
tab. This option closes the Standard Templates dialog. To return to the dialog once
you’ve viewed the sample, select File > New > Document > Explore Standard
Templates again.
NOTE:
Choose a structured template
a)
Click Explore Structured Templates.
b)
In the Structured Templates dialog, select a template. For example, Business—Memo.
c)
Click Create to create a document based upon the selected template.
52
FrameMaker basics
2
NOTE: Optionally, click Show Sample to preview the document in a new document
tab. This option closes the Structured Templates dialog. To return to the dialog once
you’ve viewed the sample, select File > New > Document > Explore Structured
Templates again.
Choose a custom template
a)
Navigate to the document that you want to use as a template for the new document.
b)
Click New.
3)
Click New.
4)
Add content to the document.
Create a blank document
You may want to start with a blank FrameMaker document if you’re defining a template for your
organization or team.
1)
Select File > New > Document.
2)
Specify the basic page layout:
•
To create a standard one-column document, click Portrait or Landscape.
•
To create a document with custom page size, columns, column margins, and pagination
settings, click Custom, specify the required values, and click Create.
You can also select a measurement unit for the document. FrameMaker displays
measurements in dialog boxes and in the document window’s status bar in the selected
unit.
3)
Add content to the document.
Set the direction of a document
FrameMaker allows you to author documents in both left-to-right (LTR) and right-to-left (RTL)
scripts (such as Arabic and Hebrew). However, you can change the direction of the current document.
1)
Choose Format > Document > Direction.
2)
In the Direction sub-menu, choose left-to-right or right-to-left.
The position of the insertion point changes based on the direction of the document.
53
FrameMaker basics
Open a document
In addition to FrameMaker documents, you can open text files, files in MIF (Maker Interchange
Format), files in MML (Maker Markup Language), and XML and SGML documents. If the required
filter is installed, you can also open files created in other applications, such as Microsoft® Word.
Much of the file’s formatting is retained when you open the file.
To open files created using FrameMaker 7 or earlier, you must save them as MIF files.
Open a file
1)
Select File > Open.
2)
Locate the document and click Open.
Opening a document usually updates graphics imported by reference, text insets, cross-references,
and system variables (if any exist). Recently opened files are listed at the bottom of the File menu.
Messages alerting you to possible issues with the file sometimes appear. You can click OK and
resolve the problems later.
You can also drag-and-drop files from Windows Explorer to the document window, empty UI
areas, toolbars, menu bars, or pods to open the files.
NOTE:
Open a text file
Text-only files do not contain graphics or formatting information. When you open a text-only file,
you are asked to confirm that it is a text file.
1)
Select File > Open, and open a .txt file. The Unknown File Type dialog box appears.
2)
Select the Text option.
3)
Click Convert.
4)
Select one of the following options:
•
To break the text into paragraphs only at blank lines, select Merge Lines Into Paragraphs.
Use this option for a paragraph-oriented text file, such as a file containing document text.
•
To break the text into paragraphs at the end of each line, select Treat Each Line As A
Paragraph. Use this option for a line-oriented text file, such as a file containing computer
code.
•
To convert the text into a table, select the Convert Text To Table. Use this option if the
content of your source file is tabulated.
Select additional options in the Convert To Table dialog box, such as number of columns,
cell separators, and heading rows, to obtain the data in the appropriate tabular form.
54
FrameMaker basics
5)
Select the desired Encoding scheme. By default, the ANSI (Windows) encoding scheme is
selected.
6)
Click Read. The text appears in a document that is created from a special template. You can
customize the template so that documents created from text files are formatted differently.
2
Open a document in use
A lock file (*.lck) is created every time you open a document. This lock file prevents others from
changing the file while you work in it. A lock file is in the same folder as the original document and
is removed when you close the document. You can turn off file locking.
If you try to open a document that’s already open and if you have write permission to the document,
a dialog box displays the name of the document, who opened it last and when, and the computer on
which it is open. You sometimes see this dialog box after a system crash when you open a document
you were last using.
Open the file and do one of the following:
•
If you want to look at the file but not change it, click Open For Viewing Only, and then click
Continue. The document appears in View Only format.
•
If you want to edit a copy of the file, click Open Copy For Editing, and then click Continue. A
copy of the file is opened and when you save this file you are prompted to provide a new filename.
•
If you want to edit the file and you know that no one else is using it, click Reset Lock And Open,
and then click Continue. Use this option after a system crash to edit a document that was open
at the time of the crash.
Open a document without updating references
A document opens more slowly if it contains many cross-references to other files, large imported
graphics, or many text insets. You can open a document faster by bypassing the update of imported
graphics, cross-references, and text insets. However, if you use this method to open documents, keep
in mind that FrameMaker does not warn you about missing items or unresolved cross-references.
For this reason, it is best to occasionally open a document in the usual way.
1)
Choose File > Open, and select the file you want to open.
2)
Control-click Open.
After the file is open, FrameMaker imports and displays graphics as needed on a page-by-page basis.
You can manually update cross-references and text insets by using Edit > Update References. If the
page display is too slow, reopen the document in the usual way.
SGML, XML, MIF, and MML are all text formats, so they open as text in unstructured FrameMaker.
55
FrameMaker basics
In the case of .xml or .mif files in structured FrameMaker, control-clicking the Open button opens
them as text files. You are prompted to specify the text reading options in the Reading Text File
dialog box. Opening these files as text lets you view or edit the markup.
Markup in an SGML file
Reopen a file after a system crash
If your system crashes, the file is saved automatically in the following situations:
•
If you selected Automatic Save in the Preferences dialog box, autosave files (whose filename
contains .auto) are created at the specified interval. This file is deleted when you save and close
a file.
•
If your system becomes unstable, FrameMaker tries to create a recover file (filename contains
.recover) with your most recent changes.
An automatically saved copy of the file contains recent changes to the file.
1)
Open the file you were working on last.
2)
Do one of the following:
•
If a recover file exists, open it when prompted and check whether your latest changes are
there. If they are, save the recover file with the same name as the document you were originally working on and then delete the recover file.
•
If no recover file exists, open the autosave file when prompted and save it with the same
name as the document you were originally working on. The autosave file contains all the
changes you made until the time of the last automatic save. The amount of work lost
depends on the time interval you set between saves and when your system crashed.
Troubleshooting unavailable fonts
You sometimes get an alert message that indicates the document you are opening uses unavailable
fonts. Fonts can become unavailable for a few reasons:
•
The document was edited on a different system using fonts that are not installed on your
system.
56
FrameMaker basics
•
A font is removed or has become damaged.
•
The default printer for your system has changed.
2
If the Remember Missing Font Names option in the Preferences dialog box is selected, FrameMaker
preserves the names of unavailable fonts. Selecting this option causes the original fonts to reappear
when you open the document on a computer that has the fonts installed, even if you save the document with substitute fonts.
To fix the problem of missing fonts, consider the following options:
Check for damaged fonts
Determine whether the fonts that are unavailable in FrameMaker are installed on your system
and available in another application. If another application can use fonts that FrameMaker
cannot use, the fonts may be damaged. Reinstall them using the original media. For more
information on troubleshooting font problems, isolating damaged fonts or a damaged fonts
folder, or reinstalling PostScript fonts, see the Adobe website.
Remap unavailable fonts
If you cannot install or reinstall the unavailable fonts, you may want to permanently remap the
unavailable fonts to available fonts, so that the alert message does not appear when you open
the document. You do this by deselecting the Remember Missing Font Names option in the
Preferences dialog box before you open the file. However, be aware that doing this causes you
to lose the original font information referenced in the document.
Switch printers
FrameMaker reads font information stored in the printer driver so that it can make fonts
stored at the printer available for use within FrameMaker. In some cases, changing the default
printer can change one or more fonts available in FrameMaker.
Obtain and install the missing fonts
For example, if you and a co-worker are editing the same documents, and you would like to
use the same fonts as your co-worker, consider purchasing and installing copies of the fonts.
Save a document
You can save a document using its current name and location, or save a copy of the document using
a different name or location. You can save a document in several formats, including Hypertext
Markup Language (HTML), Extensible Markup Language (XML), and Portable Document Format
(PDF).
When a document or a book has unsaved changes, an asterisk (*) appears in the Page Status area of
the status bar.
An asterisk indicates unsaved changes.
RELATED LINKS:
57
FrameMaker basics
Save as PDF
Import properties from a template
Save a document
1)
Do one of the following:
•
To save changes in the current file, choose File > Save.
•
To save the file in a different folder or with a different filename, choose File > Save As.
2)
If you choose the Save As command, or if the file has never been saved, specify the new filename and location. If you want to save the file in a different format, choose the format from
the pop-up menu.
3)
Click Save. If you choose Text Only format, specify how to treat the text and tables in the document.
Save a book
1)
2)
Do one of the following:
•
To overwrite the current version on the disk, choose File > Save Book.
•
To save the file in a different folder or using a different name, choose File > Save Book As.
If you choose the Save Book As command, or if the file has never been saved, specify the new
filename and location.
Save all open documents
Hold down Shift and choose File > Save All Open Files.
Return to the saved version of your document
Choose File > Revert To Saved and click OK.
File formats you can save in
You can use the Save As command to save a file in the following formats:
Document 12.0
Saves the FrameMaker 12 document or book as a document or book that you can open and edit
in FrameMaker.
58
FrameMaker basics
2
View Only 12.0
Produces a book or document that you can open but cannot edit. If you accidentally save a file
in View Only format, you can make it editable by pressing Esc Shift+f l (lowercase L) k. Then
you can save the document or book in Document or Book format.
Document 11.0
Saves the FrameMaker document or book as a document or book that you can open and edit
in FrameMaker.
To save a FrameMaker 11 document as a FrameMaker 9.0 or prior version’s document,
save the document as a MIF 7.0 document, open the MIF 7.0 document in FrameMaker 9.0 or
prior, and Save the document as the relevant FrameMaker 8.0 document.
NOTE:
MIF 12.0
Creates a text file containing FrameMaker 12 statements that describe all text and graphics. To
avoid overwriting your original document, save the MIF file under a different name. (For
example, add a .mif extension to the name.) For information on MIF, see the online manual
MIF Reference.
MIF 7.0
Creates a text file containing FrameMaker 7.0 statements that describe all text and graphics. To
avoid overwriting your original document, save the MIF file under a different name. (For
example, add a .mif extension to the name.) For information on MIF, see the online manual
MIF Reference.
Text Only
Creates a text file without graphics or formatting information. To avoid overwriting your original document, save the text file under a different name. (For example, add a .text extension to
the name.)
SGML
Creates an SGML file with the content, elements, and attributes from your document.
PDF
Creates a Portable Document Format (PDF) file that can be viewed in Adobe Acrobat® and
other applications that support PDF files.
HTML
Creates an HTML document that can be viewed on the World Wide Web. For information on
adjusting the mapping of paragraph and character tags to predefined HTML elements, see Set
up and adjust HTML mappings.
When you save a structured FrameMaker document as HTML, all attributes with the
same name are mapped to the same value, even if the attributes have different values for different
elements. To use different values for these attributes after exporting, use a text editor to edit the
resulting file.
NOTE:
59
FrameMaker basics
XML
Creates an XML document that can be used for data exchange and viewed on the World Wide
Web.
Microsoft RTF
Create files in Rich Text Format 1.6 (RTF), which is supported by many word processors and
can be read by other applications. Most formatting is preserved as formats are usually
converted to word-processing styles.
NOTE:
You can use the Print command to save a PostScript®file.
RELATED LINKS:
Create PostScript files
Using Save As to export to other formats
Set up and adjust HTML mappings
Filename extensions for saved files
When you save a file for the first time in Windows, FrameMaker automatically adds these extensions: .fm for documents, .book for book files, and .mif for MIF files. With these extensions, the files
are recognized as FrameMaker files by the Windows operating system.
If you don’t want these special extensions added to the filenames you assign, enclose the filenames
in double quotation marks. Windows doesn’t recognize a file without one of these extensions as a
FrameMaker file, but you can still open the file in FrameMaker.
If you assign an extension that’s registered by another application, such as .doc, the extension is not
replaced by the FrameMaker extension and you can still open the file in FrameMaker.
Save documents in text-only format
Saving a document in text-only format creates a text file with the text encoding of your choice: ANSI
(Windows), or ASCII. (On Japanese-language systems, you can also use JIS, Shift-JIS, or EUC. On
other Asian-language systems, you can use encoding for the supported languages.) Only ordinary
text—those in text frames and tables—is saved; graphics, text in graphic callouts, footnotes, and
formatting information are not saved. Reformat line lengths and hyphenation as needed before
saving the file.
If some characters are not available in the text encoding that you choose, those characters are
replaced in the text file. For example, when you save a document in Text Only format using ANSI
(Windows) or ASCII encoding, spaces (including thin, en, em, and numeric spaces) are converted
to regular spaces.
1)
Choose File > Save As.
2)
Specify the filename and location, and choose Text Only format.
60
FrameMaker basics
3)
Click Save.
4)
Do one of the following:
5)
6)
2
•
To break each line into a separate paragraph, click At The End Of Each Line. This option
maintains a file’s original line breaks and blank lines. Use this option for a line-oriented
file such as computer code.
•
To merge adjacent lines into paragraphs and insert a carriage return only at blank lines,
click Only Between Paragraphs. Use this option for paragraph-oriented files, such as files
containing document text.
If you want to save table text, select Include Text From Table Cells. Then do the following:
•
Specify the order in which you want the table cells saved (row by row or column by
column).
•
Choose whether to separate cells with tabs or with carriage returns by choosing items
from the pop-up menus.
If the text file will be used on a platform that uses a different text encoding, choose an appropriate encoding from the Text Encoding pop-up menu, and then click Save.
RELATED LINKS:
Control hyphenation
Indentation, alignment, and spacing
Use Save As to export XML from unstructured documents
You can export both structured and unstructured files to XML. The mapping used to specify what
element to create for each paragraph tag in the source FrameMaker file is defined on a reference
page. The export function creates an XML file and a corresponding cascading style sheet (CSS),
which can be used with the document.
1)
61
Do one of the following:
•
Select File > Save As XML.
•
Select File > Save As and choose XML from the pop-up menu. Give the filename an
extension of .xml.
2)
Specify the file location.
3)
Click Save.
FrameMaker basics
Back up and save automatically
FrameMaker can back up and save your work automatically.
1)
Choose Edit > Preferences.
2)
In General preferences, do the following:
3)
•
To create a backup file every time you save, select Automatic Backup On Save. This
option creates a copy of the file before your latest changes are saved. If a backup file exists,
the new backup file overwrites it. (The filenames of backup files contain .backup.)
•
To create an autosave file at regular intervals, select Automatic Save and enter an interval
(in minutes) in the box. This causes a copy of the file to be saved periodically without
your having to choose File > Save. (The filenames of autosave files contain .auto.) When
you save manually or revert to the last saved version with the Revert To Saved command,
the autosave file is deleted.
Click OK.
Add metadata to a document
FrameMaker includes built-in support for Extensible Metadata Platform (XMP). Metadata, or file
information, is descriptive information that can be searched and processed by a computer. Use it to
provide information about the contents of a document, and to preserve information about a document that will be opened in other Adobe applications. If you export the file to PDF, much of this
metadata will appear in Acrobat.
Metadata tags travel with the document and describe its content. By embedding them in your documents, you make the documents easier to track, manage, and retrieve.
Metadata in a book file sometimes overrides metadata in a document file. If your document is
part of a book file, open the book file and select the document before you add metadata.
NOTE:
1)
Make the appropriate document window or book window active. If a book window is active,
select the documents you want to affect.
2)
Choose File > File Info.
3)
Enter the desired information in the box next to any or all categories.
4)
For Marked, choose Yes if the document is copyrighted, or No if the document is explicitly in
the public domain. Choose Unknown if you’re not sure.
5)
Click Set.
62
FrameMaker basics
2
Apply a template to an open document
You can import formats from a template or a different document to an open document. Formats that
you can import include paragraph formats, table formats, variable definitions, and other properties.
You can also retain or remove any format overrides in the document. For example, changes made to
a paragraph but not stored in the Paragraph Catalog.
Templates in FrameMaker
FrameMaker templates store the following properties for reuse across documents.
1)
Paragraph, character, and table formats
2)
Page layouts that determine the number and position of columns on pages, and background
items such as running headers
3)
Reference pages that store often-used graphics and formatting information. For example, the
tip and caution icons.
4)
Variables you use as placeholders for text. For example, <BookTitle> and <CopyrightLine>.
For more information, see Variables.
5)
Formatting information for cross-references, equations, and conditional tags
6)
Definitions for colors that you can apply to text and objects
7)
Document-wide settings, including footnote properties, custom marker types, and feathering
options for line spacing
8)
On Japanese-language system, specifications for combined Japanese and Western fonts
For more information, see Page layout and templates.
Available import and update settings
When you import formatting information from a template, FrameMaker merges the information
into the document rather than completely replacing the information. For example, when you import
paragraph formats, FrameMaker adds the formats to the document’s Paragraph Catalog. If any
formats have the same name in both documents, the imported format overwrites the original format.
Any formats that are not overwritten remain in the document.
Format names are case-sensitive, so Body is not the same as body.
Paragraph formats: The template’s Paragraph Catalog is merged into the document, and all formats
in the catalog are reapplied in the document. The template’s PDF bookmark settings are also copied
into the document.
Character formats: The template’s Character Catalog is merged into the document, and all formats
in the catalog are reapplied to the document.
63
FrameMaker basics
Page layouts: The template’s master pages are merged into the document, and body pages are
updated with the master page changes. If the template and the document both have a master page
with the same name, the template’s master page replaces the document’s. FrameMaker copies the
change bar properties, all the settings in the Page Size and Pagination dialog boxes, and most settings
in the View Options dialog box.
Table formats: The template’s Table Catalog and ruling styles are merged into the document, and
all formats in the catalog are reapplied in the document.
Color definitions: The template’s color definitions and views are merged into the document.
Document properties: The template’s custom marker types and footnote properties are merged into
the document. These properties include:
•
Volume, chapter, page, paragraph, footnote, and table footnote numbering
•
Styles in the Numbering Properties dialog box
•
Characters in the Allow Line Breaks After setting in the Text Options dialog box
•
Feather settings in the Line Layout dialog box
PDF Setup settings (other than the bookmark settings) are also merged into the document.
On Japanese-language systems, the rubi properties and kumihan rules (Japanese-language typesetting rules) are merged into the document as well.
NOTE:
Reference pages: All the template’s reference pages (except for FrameMath reference pages) are
merged into the document. If the template and the document both have a reference page with the
same name, the template’s reference page replaces the document’s. To import FrameMath reference
pages, select Math Definitions. See Equations.
Variable definitions: The template’s variable definitions are merged into the document.
Cross-reference formats: The template’s cross-reference formats are merged into the document,
and internal cross-references are updated.
Conditional text settings: The template’s condition tags and Show/Hide settings are merged into
the document and applied to conditional text.
Math definitions: The template’s equation size and font settings, custom math element definitions,
and FrameMath reference pages are copied into the document. If a custom math element in the
document is deleted when the reference pages are merged, FrameMaker replaces the math element
in equations with the name of the element enclosed by question marks.
Combined fonts: On Japanese-language systems, the specifications for combined Japanese and
Western fonts are merged into the document and applied to text that uses combined fonts.
64
FrameMaker basics
2
Import formats
You can import formats from an open template or document. With the document open, perform the
following steps:
1)
Make the appropriate document window or book window active. If a book window is active,
select the documents you want to update.
2)
In the document or book you’re updating, choose File > Import > Formats.
3)
Do one of the following:
4)
•
To import formats from a different open document, choose the document from the
Import From Document pop-up menu. The pop-up menu lists all documents that are
open and in the saved state.
•
To reapply formats from the current document, choose Current from the Import From
Document pop-up menu.
Select the Import And Update Settings that you want to apply to the current document. By
default, all options are selected.
To deselect or select all options at once, click Deselect All or Select All. If you’re updating
variable definitions, cross-reference formats, or math definitions, and if any of these items use
character formats, select Character Formats so that the formats are added to the document.
TIP:
5)
6)
To remove changes that you made to individual formats and didn’t save in a catalog, do the
following:
•
To remove page breaks that are not a part of a Paragraph Catalog format, select Manual
Page Breaks.
•
To remove paragraph, character, page layout, and table formatting overrides, select
Other Format/Layout Overrides.
Click Import.
Document direction
FrameMaker allows you to author documents in both left-to-right (LTR) as well as right-to-left
(RTL) scripts such as Arabic and Hebrew.
FrameMaker provides out-of-the-box document direction support for both unstructured documents (see Set the direction of a document) and DITA topics (see Change text direction). However,
for structured documents based on other structured applications, the application developer will
need to define the dir property in the EDD. For details, see the Structured applications reference
guide.
65
FrameMaker basics
You can also choose to author multi-directional documents. This means that you can author a document in a specific direction that includes parts authored in the other direction. For example, you can
author a document in a LTR script such as English that includes paragraphs (see Paragraph
Designer) and tables (see Change the direction of text in table) authored in RTL scripts such as
Arabic or Hebrew. Or you can author a multi-flow document contains one flow (text frame) in an
LTR language and another flow in an RTL language. For details, see Set flow direction.
Document containing text authored in LTR (English) and RTL (Arabic and Hebrew) scripts
You can change the orientation (flip) of the images in a document based on the direction of the
document (see Change direction of document containing objects). Also, when you add a graphic to
your document, you can add text lines in the graphic change the direction of the text lines You can
create a graphic that includes multi-directional text lines (see Add a text line to a graphic).
You can import Word documents into FrameMaker that contain content that is either LTR or RTL
(see Import Microsoft Word files). You can also copy and paste such text to and from FrameMaker
documents.
When you import or copy text of a specific direction into a FrameMaker document, you need to
ensure the text direction of the destination location (document, table, or paragraph) is set to the same
direction.
NOTE:
The Direction of a book is based on the direction of the documents in the book.
Inheritance design
The direction authoring support in FrameMaker is based on an inheritance design. By default, the
objects in a document inherit the direction of the document. For example, direction of the paragraphs or tables inserted into a RTL document will be RTL. FrameMaker uses this inheritance design
to allow you to author multi-direction documents.
Caret location and movement
By default, the cursor in an RTL enabled document moves right to left as your type. FrameMaker
now has system of a strong (primary) caret and a weak (secondary) caret. The strong caret indicates
where an inserted character will be displayed when that character's direction is the same as the base
direction of the text. The weak caret shows where an inserted character will be displayed when the
character's direction is the opposite to the base direction.
66
FrameMaker basics
2
To change the movement behavior of the caret:
1)
Open the Preferences dialog (Choose Edit > Preferences).
2)
In the Caret Movement group, choose Logical to ensure that the key movement remains the
same as the logical order of inserted characters.
Choose Visual to ensure that the cursor movement is in the direction of the keys. For example,
the left key moves the cursor in the left direction.
Asian language support
FrameMaker provides the option to choose Layout Engine at the paragraph level by specifying paragraph property Asian Composer.
Whenever you select a font that has double byte encoding or is an CJK language font in paragraph
designer, you need to check the Use Asian Composer option.
When a legacy document is opened, for all paragraphs containing double byte font or Rubi text this
property is switched on so that Asian layout engine will be used for those paragraphs.
Since the two layout engines have different capabilities, scenarios may arise wherein neither engine
can handle the text correctly. For example, if a paragraph contains both Rubi and Arabic text, neither
engine can handle both of these correctly.
You can also choose to not show this alert and instruct FrameMaker to automatically switch to Asian
language support.
67
1)
Open the Preferences dialog (Edit > Preferences).
2)
Go to the Global > Alerts tab.
3)
Select the Automatically switch to Asian Composer checkbox.
Page layout and templates
Page layout and templates
Multiple components make up a FrameMaker template. These components include paragraph
formats, character formats, master page layouts, reference pages, and cross-reference formats. Both
unstructured and structured templates require careful planning and upfront design before you
create a template.
Formats
Paragraph formats
Paragraph formats contain settings for how the text looks and the format applies to the entire paragraph. Paragraph formats are the basis of document formatting in unstructured FrameMaker documents though they can also be the basis of document formatting in structured FrameMaker
documents.
Paragraph Designer
The Paragraph Designer is used to create and manage paragraph formats.
Paragraph Designer
68
Page layout and templates
3
A (Basic)
Paragraph properties such as indentation, spacing, and alignment.
B (Default Font)
Font properties such as font family, size, angle, weight, and background color.
C (Pagination)
Pagination properties such as Keep With and format properties such as In Column, Across All
Columns
D (Numbering)
Use the available building blocks to define a numbering format.
E (Advanced)
Properties such as automatic hyphenation and word spacing.
F (Asian)
Apply Asian language settings such as Asian character spacing. Includes the Use Asian
Composer checkbox to choose the FrameMaker Layout Engine (see Asian language support).
G (Table Cell)
Paragraph properties applied to a table cell.
H (Direction)
Specify the paragraph direction to as is, inherit (default), right-to-left, and left-to-right.
The Paragraph Catalog lists all the paragraph formats available for a document. To apply a paragraph tag, select the text and select the tag from the Paragraph Catalog.
Paragraph Catalog
69
Page layout and templates
Create a paragraph format
1)
Click in a paragraph whose format is like the one you want to create. Be careful not to select
multiple paragraphs so that no properties are set to As Is.
2)
Choose New Format from the Commands pop-up menu in the Paragraph Designer and enter
a name for the new format in the Tag box.
3)
To later update the new format or copy it to other documents by using the File > Import >
Formats command, select Store In Catalog. Formats that aren’t stored in the catalog can be
applied to other paragraphs only by copying and pasting.
4)
To apply the new format to the current paragraph, select Apply To Selection.
5)
Click Create.
6)
If you didn’t select Apply To Selection in step 4, choose the new format name from the Paragraph Tag pop-up menu.
7)
Modify any of the properties you want.
Don’t set any property to As Is. Paragraph formats must have all properties specified.
8)
Click Update All.
Character formats
Character tags allow you to format one or more characters or words inside a paragraph. By applying
character tags, you can quickly format text without overriding the properties of the entire paragraph.
Creating character tags helps maintain format consistency as well as apply format changes globally.
Character tags also serve as building blocks for other FrameMaker features, such as cross-reference
formats or variables.
Character Designer
The Character Designer is used to create and manage character formats. All character formats are
listed in the character catalog.
70
Page layout and templates
3
Character Designer
A. Character tag list B. Font properties C. Set the language for the character tag D. Commands menu E. Tsume property F. Text background color properties
Select As Is for the properties that you want the paragraph tag to determine. For example, when
creating an Italics character tag, set all other properties to As Is and change just the Angle setting to
Italic. The font, font size, style, and other settings of the paragraph tag are preserved.
In FrameMaker, these PDF comments are imported with the highlighting retained due to the implementation of the text background color feature.
Set the text background color from the character and paragraph designers.
The Character Catalog lists all the character formats available for a document. To apply a character
tag, select the text and select the tag from the Character Catalog.
Character Catalog
71
Page layout and templates
Create a character format
1)
In the Character Designer, choose Set Window To As Is from the Commands pop-up menu.
Properties set to As Is do not change when you apply the character format. When set to As Is,
text boxes are blank, check boxes are dim, and pop-up menus display As Is.
2)
Change only the properties you want to include in the character format.
3)
Choose New Format from the Commands pop-up menu in the Character Designer, and enter
a name for the new format in the Tag box.
4)
Select Store In Catalog.
5)
To apply the new format to the current selection, select Apply To Selection.
6)
Click Create.
Manage formats
FrameMaker provides features to manage various paragraph, character, and table formats from the
respective designers and catalogs.
Update formats
You can change format properties and then use them to redefine, or update, the stored formats and
all the text in the document tagged with them.
When you update a format, you can update all properties or just one group of properties. For
example, you can change the default font family for all formats in a document without changing any
other properties.
Importing paragraph or character fonts is also possible through the File > Import > Formats
command.
Update a paragraph or character format
1)
For paragraph format changes, indicate the scope of the changes you want to make by doing
one of the following:
•
To update one paragraph format or all paragraph formats in the document with a property group from a paragraph, click in that paragraph or select consecutive paragraphs.
•
To update more than one paragraph format but not all paragraph formats, select consecutive paragraphs that use the formats you want to update.
2)
Choose the appropriate designer.
3)
Display the properties by doing one of the following:
72
Page layout and templates
4)
3
•
To display the properties of a paragraph including any overrides, click in the paragraph.
•
To display properties of a format stored in the catalog, choose the format from the Paragraph Tag or Character Tag pop-up menu.
Change any properties, and then click Update All. FrameMaker asks whether you want to
remove overrides.
If you change properties in a designer and then decide against updating the format, you can cancel
the operation and reset the properties by clicking in text. You can also choose Reset Window From
Selection from the Commands pop-up menu in the designer.
TIP:
Update specific format properties or single property group
1)
Choose one of the following:
•
If you are updating specific properties, set Window to As Is; then change only properties
you want to update.
•
If you are updating a single property group of a paragraph format, choose Format > Paragraphs > Designer, and delete the tag from the Paragraph Tag box if the box is not empty.
Deleting the tag sets the box to As Is; FrameMaker does not change the tags of the formats
that you update. Then display the property group; change the properties as needed.
2)
Choose Global Update Options from the Commands pop-up menu.
3)
Click the current property group in the Use Properties area.
4)
Do one of the following:
5)
•
To update all formats in the document, click All Paragraphs And Catalog Entries or All
Characters And Catalog Entries.
•
To update all paragraphs or characters in the selection and all paragraphs or characters
with the same tags, click All Matching Tags In Selection.
•
To update formats with a specific tag, click All Tagged and choose a tag from the pop-up
menu.
Click Update All in the Designer dialog box.
Rename or delete formats
When designing a template or importing a catalog from a template, you sometimes must rename or
delete a format.
73
Page layout and templates
Deleting a format from a catalog does not affect any paragraphs or characters that have the same tag.
The paragraphs or characters simply have a tag that isn’t in the catalog.
1)
Choose a designer, and choose the format to rename or delete from the Paragraph Tag or Character Tag pop-up menu.
Do this even if the format you want is already displayed. This step ensures that the properties
do not include any format overrides or As Is settings.
2)
Do one of the following:
•
To rename, enter a new name in the Paragraph Tag or Character Tag box and click
Update All, and then OK.
•
To delete a format, click Delete, and then Select the format in the scroll list and click
Delete. Click Done.
•
To delete all unused formats from a catalog, click Delete. Then click Delete until all
formats have been removed, and click Done. Choose File > Utilities > Create And Apply
Formats, and then click Continue. Any paragraph or character format used in the document is added back to the catalog.
To avoid creating paragraphs for every override in your document, import the formats from
your template. Importing formats from a template overrides any changes to paragraph and
character tags and does not create additional tags in your document.
Apply formats
Paragraph formats apply at paragraph level, character formats at character or word level, and table
formats apply to complete tables.
•
Paragraph and table formats: Place the cursor inside the paragraph or the table, and select a
format from the catalog.
•
Character format: Select the text and click a format from the catalog.
Tips for creating new formats
When working from a stable template, you rarely have to create a format. If you’re designing a new
template or if the template you’re using is incomplete, you may have to create new formats. The
easiest way to create a format is to modify the properties of an existing format.
When you’re creating new formats, consider these suggestions:
•
Use consistent naming conventions for similar kinds of paragraphs or text items within a paragraph, such as Head1 and Head2.
•
To apply formats by using the keyboard, name the formats so that often-used ones are unique
or alphabetically first in their letter group, such as “H1 Head2” or “H2 Head2.”
74
Page layout and templates
3
•
Give each format a name that’s easy to remember, recognize, and type. If you assign a tag based
on its use and not its appearance (for example, Emphasis rather than Italics), you can later
change the format properties without having to change the tag.
•
Be aware of capitalization. Tags are case sensitive. Also, you sometimes want related tags to
appear together in the catalog, with names such as Body and BodyIndent.
•
If you have many formats, precede them with a period to avoid excessive scrolling in the catalogs; an initial period brings often-used formats to the top of the catalog. To force occasionally
used formats to the bottom of the catalog, precede them with a z or a tilde (~).
Specify formats for the paragraphs that follow
Well-designed templates often connect formats so that FrameMaker automatically applies a format
to the paragraph that follows the current one.
1)
Click in the paragraph.
2)
Display the Basic properties of the Paragraph Designer, and choose a tag from the Next Pgf Tag
pop-up menu. FrameMaker applies this tag when you press Return to create a paragraph.
3)
Click Apply To Selection.
Add graphics to paragraph formats
A paragraph format can include a line or other graphic that appears above or below a paragraph.
Perhaps all top-level headings in a document rest on a long thin line.
1)
On a reference page, draw or import the graphic in a reference frame, or locate one already
there that you want to use.
2)
Click in the paragraph you want to change. To place a line above or below several adjacent
paragraphs, select all the paragraphs.
3)
Display the Advanced properties of the Paragraph Designer, and choose the name of a reference frame from the Frame Above Pgf or from the Frame Below Pgf pop-up menu. All reference frames appear in the pop-up menus.
4)
Click Apply To Selection.
Because the Frame Above Pgf and the Frame Below Pgf settings can’t place graphics to the right
or left of a paragraph, you can’t use these settings to place boxes around text. Box text by using a
single-cell table with outside ruling.
TIP:
Format catalog
FrameMaker offers enhanced features to manage and apply paragraph, character, and table formats.
This is possible from the respective catalog. A catalog shows all formats in the current document by
75
Page layout and templates
default. You can set which formats you want to see in the catalog. Catalogs also help in applying and
managing the formats.
FrameMaker marks the used formats in a catalog. The unused formats are unmarked. This usage
information is not updated as soon as you apply the formats in the document. Clicking Refresh
Catalog at the bottom of the catalog, updates the usage information. The latest usage information is
also updated when opening a document.
Formats in use in the current document are marked in the catalog. Whereas the format applied
to your current selection is shown in the status bar.
NOTE:
Display formats
You can configure the formats that are visible in a catalog and their order too.
•
Open a (paragraph, character, or table) catalog and click Options.
•
Select one of the following
•
Show All, to see all available formats.
•
Show used before unused, to see used formats before unused formats in the catalog.
•
Show only used formats, to hide unused formats in the catalog, but retain them in the template.
•
Show only unused formats, to hide used formats in the catalog, but retain them in the template.
•
Delete all unused formats, to delete all unused formats from the template, without warning or
confirmation.
•
Customized List, to customize which formats you see and in what order you see them.
•
Format being used in the current document are marked in the catalog. While editing the document, the usage status might not get updated automatically. To refresh the list click Refresh
Catalog.
NOTE: The display options you set are workspace properties and are applicable to FrameMaker documents opened on your machine.
Delete formats
Formats can be deleted from respective catalogs.
•
•
Open the catalog if not already open.
–
Paragraph catalog from Format > Paragraphs > Catalog.
–
Character catalog from Format > Characters > Catalog.
–
Table catalog from Table > Format > Catalog.
Click Delete.
76
Page layout and templates
•
In the Delete Formats from Catalog window, select a format and delete it.
•
Click Done to delete formats from document or click Cancel to undo the operation.
3
Fonts
Replace fonts using the Fonts pod
You can use the Fonts pod to identify all the fonts used in an open document or all open documents.
The pod list area lists all the fonts used in a document. You can replace any font used in a document
using the fonts pod including missing fonts. The missing fonts are indicated by a red cross sign.
Fonts pod lists all the fonts used in open documents.
A. Select all open documents or currently open document. B. Display only missing fonts or all fonts used in a document. C. Replace font to display the Replace Fonts pod. D. Refresh the list of fonts displayed in the pod list area. E. Missing fonts indicated by a red cross sign.
To replace a missing font:
77
1)
Select a font from the list and click the Replace icon.
2)
From the Replace Font pod, select the new font from the Replace With list box and click Apply.
Page layout and templates
Replace fonts pod lists all the paragraphs in a document that use a selected font.
A. Name of the selected font. B. Replace With list box lists all the fonts installed on your system. C. Locations list displays all the paragraphs in the document that use the selected font. D. Refresh the locations list. E. Go To Location takes you to the location in the document that uses the
selected font.
Manual font changes
Format changes you make using the Format menu commands take effect immediately.
When changing font properties, keep in mind the following:
•
To remove other style properties, choose Plain.
•
If you change the font properties of selected text, those properties are retained when you later
update the properties of the entire paragraph.
•
You can change the font properties of text created with the Text Line tool as well as paragraph
text.
•
Do not use the Courier® font when Adobe® Type Manager® is turned off or not installed. If you
do use Courier without ATM, FrameMaker products do not accurately display the Courier
font.
•
If a font has more than one weight—for example, Helvetica® Condensed Bold and Helvetica
Condensed Black—the Format > Style submenu lists only Bold. To choose other weights, use
the Default Font properties of the Paragraph Designer or use the Character Designer instead.
Font changes using the designers
To change the default font properties of an entire paragraph, use the Paragraph Designer. The font
families and styles available depend on which fonts are installed.
To change specific text within a paragraph, select the text and use the Character Designer.
You’ve probably seen many of the settings in other word processors, but a few can be new to you.
78
Page layout and templates
3
Numeric Underlining
To use a single offset and thickness for an underline regardless of the character’s font or size,
choose Numeric Underlining. Regular and numeric underlining does not affect tab characters.
If you want the tab space to be underlined, format that tab stop so that it uses a nonbreaking
space as a leader.
Numeric and regular underlining
Change Bar
To display a change bar next to text, select Change Bar.
Color
To display the text in a different color, choose a color from the Color pop-up menu. If you
define your own colors, they appear in the pop-up menu.
Spread
To add or subtract space between characters, enter a percentage for Spread. Spread—also
called tracking—is expressed as a percentage of an em space. Normal spread is 0%.
-10% spread (top), 0% spread (center), 10% spread (bottom)
Stretch
To set the width of the character shapes, enter a percentage for Stretch.
Capitalization
To display all characters in uppercase but use slightly smaller capital letters for text that was in
lowercase, choose Small Caps.
Using a designer to apply a capitalization style to text changes only the appearance of the text
(for example, makes lowercase text appear in uppercase letters). To permanently change the
text itself, use the Capitalization dialog box to replace selected text with text that is all uppercase, all lowercase, or initial caps.
Language
To change the language associated with the text, choose from the Language pop-up menu. The
language you choose affects the text in system variables as well as both spell-checking and
hyphenation. Also, changing the language to None prevents the selected text from being
spell-checked.
79
Page layout and templates
Pair Kern
To adjust the space between two characters in the same word, select Pair Kern. The kerning
pairs that have been defined depend on the font.
Kerning pairs turned on and off
Tsume
To move a Japanese character closer to the characters next to it, select Tsume. The amount of
space a variable-width character, such as a parenthesis, can move is determined by the metrics
for that character.
Adjust superscripted, subscripted, and small cap text
Adjustments to the properties of subscript, superscript (including footnote references), and small
cap text apply to all such text in the document.
1)
In the Text Options dialog box, specify a size, offset, and stretch percentage.
When calculating the size and offset, FrameMaker multiplies the percentage you enter by the
point size of the affected characters. For example, a 40% superscript offset value raises a
10-point character 4 points.
The stretch percentage is the amount that characters are condensed or expanded.
2)
Click Apply.
Condense and expand characters
You can achieve some effects by stretching characters.
Text unchanged (top) and condensed 75% (bottom)
1)
Depending on whether you are changing the entire paragraph or specific text in the paragraph,
choose one of the following:
•
Default Font from the Properties pop-up menu in the Paragraph Designer.
•
Character Designer.
80
Page layout and templates
3
2)
Enter a percentage in the Stretch box. A value of 100% means that the width of characters is as
defined for the font. A value less than 100% condenses the width; a value greater than 100%
expands the width.
3)
Click Apply To Selection.
In Japanese documents, use a stretch value greater than 100 to simulate heitai (horizontally
stretched characters). Use a stretch value less than 100 and increase the point size of text to simulate chotai (vertically stretched characters).
TIP:
You can also change the width of a text line by dragging to stretch the text.
1)
Select the text line you want to change, and then drag one of its handles until the text is
stretched to the shape you want. Dragging a corner handle changes the point size as well as the
character width. You can also select a grouped object that includes a text line.
Create or change combined fonts of Japanese and Western characters
In addition to containing the full Japanese syllabaria, Japanese fonts include a set of Western characters to facilitate entering non-Japanese characters and numbers. You can define your own
combined font—a font that uses a specified Western font with a specified Japanese font.
If you’re working on a system that supports Japanese text and if combined fonts are included as part
of a template, they are available to you automatically. (The specified fonts must be installed.) If your
system supports the typing of Japanese text in documents and dialog boxes, combined fonts appear
at the top of the font lists along with regular Western and Japanese ones.
FrameMaker supports Japanese single-byte, half-width katakana characters in combined fonts.
Changes to the combined fonts apply to the entire document.
1)
2)
3)
81
In the Combined Fonts dialog box, do one of the following:
•
To create a new combined font, enter a name in the Combined Font Name box.
•
To change a combined font, select its name from the Combined Fonts list.
Do the following:
•
To specify the Japanese font, choose from the pop-up menu of font families in the Asian
Text area.
•
To specify the Western font, choose from the pop-up menu of font families in the
Western Text area.
•
To adjust the relative size and baseline offset of the Western text, enter values for Size and
Offset. The size and offset of the Western text are percentages of the Asian point size. Use
a negative offset to move the text below the baseline.
Click Add or Change.
Page layout and templates
4)
Click Done.
You can turn off the Allow Bolded And Obliqued Styles setting in the Asian Text area of the Edit
Combined Fonts dialog box so that bolding or italicizing the Western font does not automatically
enbold or italicize the Asian text.
NOTE:
1)
To copy a set of combined fonts, choose File > Import > Formats and select Combined Fonts.
Background color
You can highlight sections of a document by setting the background color of the parts of the document in the following scenarios:
•
Set background color of a specific part of text within a paragraph.
Text background color
•
Set the background color of the entire text of a paragraph.
Paragraph background color
•
Set the background color of the paragraph box that encloses the paragraph.
Paragraph box color
82
Page layout and templates
3
Set background color of text within a paragraph
Use this method to set a background color for some of the text in a paragraph.
1)
Select the text in a paragraph.
2)
Open the Character Designer.
3)
Select the Background Color check box.
4)
In the Background Color drop-down list, choose a color and click Apply.
The background color is set for only the selected text in the paragraph.
Set background color of entire paragraph text
1)
Place the cursor anywhere within the paragraph.
2)
Open the Paragraph Designer and go to the Default Font tab.
3)
Select the Background Color check box.
4)
In the Background Color drop-down list, choose a color and click Apply.
The background color is set for all the text in the paragraph.
Set background color of a paragraph box
1)
Place the cursor anywhere within the paragraph.
2)
Open the Paragraph Designer and go to the Advanced tab.
3)
In the Pgf Box drop-down list, choose a color and click Apply.
The background color is set for the entire box that surrounds a paragraph.
When you set the background color of the text in paragraph, the color spans the text of the paragraph. However, in the case of a paragraph box, the text spans the entire real estate of the paragraph
from the left margin to the right margin.
Indentation, alignment, and spacing
83
Page layout and templates
Change paragraph alignment
The alignment property of a paragraph determines how the paragraph is positioned between the left
and right indents, not between the edges of the text column.
1)
Do one of the following:
•
To use the ruler, drag the indent symbol to a new location on the ruler.
A. First indent B. Left indent C.Right indent
To align an indent with a ruler marking, turn on the snap grid (use Graphics > Snap).
When you drag an indent symbol, it snaps to locations corresponding to the snap grid.
TIP:
•
To use an indent value, display the Basic properties of the Paragraph Designer. Enter the
indents you want in the First, Left, and Right boxes, and then click Apply To Selection.
•
Choose an alignment from the Alignment pop-up menu on the formatting bar or in the
Basic properties of the Paragraph Designer.
NOTE: If you use Shift+Enter or Shift+Return to insert a forced return within a fully justified paragraph, the line that ends with the forced return is not justified.
Change tab stops
If you press Tab and the insertion point doesn’t move, a tab stop hasn’t been defined.
You can choose from four types of tab stops—left, center, right, and decimal.
A. Left tab stop B. Center tab stop C. Right tab stop D. Decimal tab stop
You can also specify a pattern of characters—a leader—to fill the space between a tab and the character following it. Typically, a leader is a series of periods. Tab leaders are useful in tables of contents
that have a wide gap between columns.
84
Page layout and templates
3
Change tabs in formatting bar
1)
Display the Paragraph Format toolbar. Only the tab stops common to all the selected paragraphs appear on the top ruler.
2)
Do one of the following:
•
To add a tab stop, click a tab stop symbol from Paragraph Format toolbar and click the
desired position below the top ruler.
•
To move a tab stop, drag it to a new position.
To align tab stops with ruler markings, turn on the snap grid (Graphics > Snap). When you
drag a tab symbol, it snaps to locations corresponding to the snap grid.
TIP:
•
To add multiple tab stops at regular intervals, on the top ruler, double-click the existing
tab stop that you want to duplicate. Enter the interval between tabs in the Repeat Every
box and click Edit.
•
To change a tab stop, double-click it, enter a new tab position in the New Position box,
and choose a different alignment. The position is the distance from the left edge of the
column to the tab stop. Then click Edit. You can also drag a new tab stop on top of an
existing one on the ruler to replace it.
•
To delete a tab stop, drag it off the bottom of the top ruler.
•
To delete all tab stops, double-click a tab stop and click Delete All.
Change tabs in Paragraph Designer
1)
Display the Basic properties of the Paragraph Designer.
2)
In the Tab Stops area, create, edit, or delete, choosing the appropriate settings.
3)
Click Apply To Selection.
Define a leader or decimal tab character
85
1)
Double-click the tab stop on the ruler.
2)
Do one of the following:
•
In the Leader area of the dialog box, click one of the predefined tab leaders or enter your
own custom leader, and then click Edit.
•
To specify a decimal character—for example, a comma when you’re working with European decimals—enter the decimal character in the Align On box in the Alignment area
and click Edit.
Page layout and templates
Change paragraph and character spacing
Vertical spacing is the space between paragraphs and lines. Horizontal spacing is the space between
words and characters. Spacing properties go by different names in different contexts. The space
between characters is often called pair kerning; adjusting the letterspacing in a line is spread or
tracking; the line spacing of a paragraph— measured from the baseline of one line to the baseline of
the next—includes its leading.
Adjust vertical spacing
When adjusting vertical spacing, keep in mind the following:
•
If a paragraph falls at the top of a column, FrameMaker ignores the Space Above setting. If the
paragraph falls at the bottom of a column, FrameMaker ignores the Space Below setting.
•
When an anchored frame is positioned below the current line and its anchor symbol appears
in the last line of a paragraph, the space below the paragraph usually appears between the frame
and the next paragraph. If the frame is anchored in a straddle paragraph, the space below is
discarded. If the frame is a straddle frame but is not anchored in a straddle paragraph, the space
below appears between the anchor symbol and the frame.
•
In a multicolumn layout, you can also adjust vertical spacing in columns by vertically justifying, or feathering, the text in them.
Several properties affect the vertical spacing of a paragraph: the space above the paragraph, the space
below the paragraph, and the line spacing.
1)
Display the Basic properties of the Paragraph Designer and do one of the following:
•
Specify values for Space Above and Space Below. The space between paragraphs is determined by the Space Below setting of the first paragraph or the Space Above setting of the
second paragraph, whichever is larger.
•
Choose a type of line spacing from the Line Spacing pop-up menu, or enter a value in the
box.
2)
To allow extra space between lines to accommodate superscripts, subscripts, rubi text, and
larger font sizes that appear in the paragraph, turn off Fixed.
3)
Click Apply To Selection.
Adjust horizontal spacing
As FrameMaker fills a line of text, it adjusts the space between characters according to kerning and
tracking properties. The spacing between words is based on the following values, which are stored
as part of the paragraph format:
•
The minimum spacing is the smallest space allowed between words.
86
Page layout and templates
3
•
The maximum spacing is the largest space allowed between words before FrameMaker tries to
hyphenate words or add space between letters in justified paragraphs.
•
The optimum spacing is what FrameMaker tries to achieve.
These values are expressed as a percentage of the standard space character for the default font of a
paragraph. Values below 100% create tighter word spacing with a more justified look; values above
100% create looser spacing, with a more ragged right edge.
1)
To adjust the space between words, click a paragraph or select several paragraphs whose
spacing you want to change.
2)
Display the Advanced properties of the Paragraph Designer and specify the minimum,
optimum, and maximum space to allow between words.
3)
Click Apply To Selection.
Lines of text in a justified paragraph can have more than the maximum space between
words if FrameMaker can’t fit a word on a line and can’t hyphenate it. To avoid this, add extra
space between characters in justified text by choosing Allow Automatic Letter Spacing in the
Word Spacing area.
NOTE:
4)
To apply pair kerning or spread, in the Character Designer, choose Pair Kern option or fill in
the Spread field.
Adjust spacing in Japanese documents
If your system supports the typing of Japanese text in documents and dialog boxes, you can adjust
the following spacing properties:
•
Special group of properties in the Paragraph Designer that controls some aspects of Japanese
character spacing.
•
Size, spacing, and alignment of rubi text throughout a document.
•
Spacing of variable-width Japanese characters through selection of the Tsume font property.
Adjust the space around characters and punctuation
87
1)
In the Paragraph Designer, display the Asian properties.
2)
Do the following:
•
To adjust the space between Japanese characters and Western ones, use the upper group
of boxes; to adjust the space between Japanese characters, use the lower group of boxes.
Enter minimum, maximum, and optimum percentages.
•
To determine the space between characters and special punctuation characters (yakumono), choose from the Punctuation pop-up menu. Squeeze As Necessary means that
space around punctuation is reduced only when special punctuation handling (kinsoku
Page layout and templates
shori) occurs. Never Squeeze means that no space adjustment is made around punctuation. Always Squeeze means that space is always reduced around punctuation.
•
To achieve a monospaced look in Japanese text, choose Never Squeeze from the Punctuation pop-up menu and turn off Tsume.
Adjust rubi text size, placement, and spacing
Rubi text is made up of small characters (usually kana) appearing above other text, called oyamoji.
Your settings affect rubi text throughout a document.
1)
In the Format > Document > Rubi Properties dialog box, choose a value from the Size pop-up
menu or enter a value in the box. The value you enter can be a percentage of the point size of
the underlying oyamoji, a point size, or any other unit of measurement, including Q units.
2)
Do the following:
•
To let rubi text overhang non-oyamoji text, click Let Rubi Overhang Surrounding Hiragana.
•
To remove preceding or trailing space when rubi text appears at the start or end of a line,
click Align All Characters At Line Boundaries.
3)
Click an option in the Rubi Alignment For Japanese Oyamoji or the Rubi Alignment For Other
Oyamoji area. The illustrations in the dialog box show how rubi text is spaced and aligned
when it’s above Japanese or non-Japanese characters and when its length is less than or greater
than the underlying text.
4)
Click Set.
Lists and autonumbering
You create numbered and bulleted lists by using paragraph formats that have an autonumber format
defined. As you add autonumbered paragraphs to your document, FrameMaker numbers them
appropriately and renumbers existing autonumbered paragraphs if necessary.
Autonumbered paragraphs are numbered consecutively in a text flow. If your document contains
several text flows, autonumbered paragraphs in each flow are independent of the others.
You define autonumbering in the Numbering properties of the Paragraph Designer. An autonumber
format does not have to specify paragraph numbering. When used without building blocks, it is
handy for inserting automatic text or symbols. An autonumber format can include a series label, a
counter, tabs, and any additional text you need.
Series label
Series labels identify different types of autonumber series within the same text flow. For
example, to number figures independently of tables or headings, you specify a different series
for each formatting item ((headings, figures, and tables).
88
Page layout and templates
3
On the other hand, table and figure numbers must all be in the same series to be based on
section numbers.
Counter
A counter is a placeholder (building block) that FrameMaker replaces with a number or letter
in the autonumber. For example, the counter <n+> increments the paragraph’s number by 1;
if the paragraph is the second in a series, FrameMaker replaces <n+> with the number 2. You
can use multiple counters in a format.
You can also add chapter <$chapnum> and volume <$volnum> building blocks in a format.
Tabs, text, and punctuation
An autonumber format can also include tabs, text, bullets, spaces, or punctuation.
Format text as numbered lists
Creating a numbered list sometimes involves formatting the first item in the list with a paragraph
format that resets the counter to 1, and then formatting the remaining items with a different format
that increments the counter. For example, perhaps you apply a Step1 format to the first item in a list
and then StepNext to the rest. The template also sometimes defines formats that let you apply a single
format to all items in a numbered list.
1)
Display the Numbering properties of the Paragraph Designer and enter a series label in the
Autonumber Format box if you need more than one autonumber series in the document.
A series label consists of any single printable character followed by a colon (for example, S:). If
you use a series label, it must appear at the beginning of the format.
89
2)
Enter any text you want to have appear automatically with the autonumber format. You can
enter tabs or counters from the Building Blocks scroll list. When you select an item, it appears
at the insertion point in the Autonumber Format box.
3)
Select a Character Format for the autonumber in the Character Format scroll list. If you don’t
specify a format, the autonumber appears in the paragraph’s default font.
4)
Choose a position for the autonumber from the Position pop-up menu. Autonumbers at the
end of paragraphs are rare except in equation formats.
5)
Click Apply To Selection.
6)
If you inserted a tab (\t) in step 2, set a corresponding tab stop for the paragraph format.
Page layout and templates
Format text as bulleted lists
In addition to the regular bullet symbol found in all text fonts, you can use any character in any
installed font, including a dingbat font such as Zapf Dingbats®.
1)
Click in a single paragraph or select adjacent paragraphs that you want to make into a bulleted
list.
2)
Display the Numbering properties of the Paragraph Designer and click the bullet and tab
symbols (\b and \t) in the Building Blocks scroll list.
3)
Click Apply To Selection.
4)
If you inserted a tab (\t) in step 1, set a corresponding tab stop for the paragraph format.
Specify a special bullet symbol
Before specifying a special bullet symbol, create a character format that uses the font of the bullet
symbol you want to use. For example, to use 9-point Zapf Dingbats, create a character format using
that font. Give the format a descriptive name such as BulletFont.
1)
Display the Numbering properties of the Paragraph Designer and enter the character corresponding to the bullet symbol you want in the Autonumber Format box.
For example, if you want a Zapf Dingbats square bullet, enter a lowercase n, which appears as
■ in that font. To find the character that corresponds to the bullet symbol you want, see the
character set for that font.
2)
Click the tab symbol (\t) in the Building Blocks scroll list or enter spaces.
You sometimes must use special codes to enter characters such as nonbreaking spaces or
em spaces.
NOTE:
3)
In the Character Format scroll list, click the bullet character format that you created.
4)
Click Apply To Selection.
Remove autonumbering or a bullet from a paragraph
1)
Turn off Autonumber Format in the Numbering properties of the Paragraph Designer. Click
the option twice to turn off the setting; clicking it only once changes it to As Is.
2)
Click Apply To Selection.
Counters in autonumber formats
A counter consists of angle brackets (< >) that surround a display style and an increment value. The
Custom Autonumbering feature supports the Unicode text encoding standard.
90
Page layout and templates
3
A. Display style B. Increment value
To indicate the display style, use a counter with one of the following letters.
For this numbering style
Use
Numeric (1, 2, 3, …)
n
Lowercase Roman (i, ii, iii, iv, …)
r
Uppercase Roman (I, II, III, IV, …)
R
Lowercase alphabetic (a, b, c, …, aa)
a
Uppercase alphabetic (A, B, C, …, AA)
A
To indicate how an autonumber is incremented, use a counter with an increment value, as shown in
the following examples.
To
Use
Keep the value the same
<n>
Set the value to 1 or to any other number you enter after the equal sign
<n=1>
Increase the value of the counter by 1
<n+>
Keep the value the same but not display it
<>
Reset to zero (or any other number) but not display it
< =0>
By default, each counter is initially set to zero. The counter can maintain its current value, be incremented by 1, or be reset to a different value. For example, use <n=1> in the format that resets
numbering to 1 at the beginning of a new set of numbered steps.
To keep the value the same but not display it, place a blank space between the angle brackets. If you
leave out the blank space, the angle brackets appear as part of the autonumber format.
91
Page layout and templates
Base autonumbering on book component numbers
You can insert <$volnum>, <$chapnum>, <$sectionnum>, or <$subsectionnum> building blocks in
paragraph formats. The book component numbers are determined by the settings in the Numbering
Properties dialog box.
Example
Volume 3
Chapter 3
Autonumber format
Volume <$volnum>
Chapter <$chapnum>
The following table illustrates how you can combine the chapter building block with other building
blocks:
Example
Section 1.1
Section 1.1.1
Figure 1-1
Table 1-1
Autonumber format
S:Section <$chapnum>.<n+><=0>
S:Section <$chapnum>.<n>.<n+>
F:Figure <$chapnum>-<n+>
T:Table <$chapnum>-<n+>
Base autonumbering on section numbers
Table and figure numbers must all be in the same series for autonumbering in sections, as shown in
the following table:
Section number
Figure number
Table number
Section 1
1.1
1.2
Figure 1-1
Figure 1-2
Table 1-1
Table 1-2
Section 2
2.1
2.2
Figure 2-1
Figure 2-2
Table 2-1
Table 2-2
To achieve this type of numbering, construct autonumber formats in a single series using the same
series label for each format. The following table shows possible autonumber formats. The formats
are presented in a table so that you can clearly see the position of each counter in the string. Counter
position determines how the counter is incremented.
92
Page layout and templates
Paragraph format
3
Autonumber
format
SectionTitle
H:Section
<$chapnum>
< =0>
< =0>
< =0>
Head1
H:
<$chapnum>
.<n+>
<>
<>
FigureTitle
H:Figure
<$chapnum>
<>
-<n+>
<>
TableTitle
H:Table
<$chapnum>
<>
<>
-<n+>
Whenever a paragraph tagged SectionTitle occurs, the section number is incremented by 1, and the
remaining counter values are reset to zero. Each <n+> counter in the remaining formats refer to a
different type of item, so they’re incremented independently.
The < > counters keep FrameMaker from resetting values back to zero.
Use multiple counters in an autonumber format
An autonumber format can contain more than one counter. For example, perhaps autonumbers for
a series of section and subsection titles each contain two counters.
These counters
In this format
Would appear as
<$chapnum>.<n=0>
Head1
1.0
<$chapnum>.<n+>
Head2
1.1
<$chapnum>.<n+>
Head2
1.2
<$chapnum>.<n=0>
Head1
2.0
The counters in each format are independent of each other. The position of a counter in the string
determines how it’s displayed and incremented. When incrementing a counter, FrameMaker bases
its value on the corresponding counter in the previous autonumber paragraph in the same flow.
The following example shows multiple counters in section titles and subtitles. The counter before the
period is incremented independently from the counter after the period.
93
Page layout and templates
Example
1.0 Getting started
1.1 Installing
1.2 Backing up
1.2.1 Errors
1.3 Entering data
Autonumber format
<n+>.<n=0>\t
<n>.<n+>\t
<n>.<n+>\t
<n>.<n>.<n+>\t
<n>.<n+>\t
Tag
Head1
Head2
Head2
Head3
Head2
The following example demonstrates outline style autonumber formats.
Example
I Getting started
A Installing
B Backing up
II Entering data
A Opening a file
B Saving a file
Autonumber format
<R+>< =0>\t
< ><A+>\t
< ><A+>\t
<R+>< =0>\t
< ><A+>\t
< ><A+>\t
Tag
Head1
Head2
Head2
Head1
Head2
Head2
The autonumber in the heading Opening a file is reset to A; the second counter in the previous paragraph’s format resets the numbering to zero without displaying it, so <A+> increments the counter
to 1 or A.
The < > counter in the Head2 format keeps the value of the first counter the same but doesn’t display
it. If the < > counter is not in that position, the <A+> in the Head2 format refers to the first counter
(not the second), and FrameMaker produces the following result:
Incorrect outline style autonumber format
Reset a series
Some numbering series—such as a list of numbered steps—start at 1 every time they are used. You
can reset such a series in two ways.
The first example shows how to restart series numbering by using the <n=1> building block for the
first step in the series, and then using <n+> for subsequent steps.
94
Page layout and templates
Example
Step 1. Unpack it.
Step 2. Back it up.
Step 3. Run setup.
Step 1. Save your file.
3
Autonumber format
S:Step <n=1>.\t
S:Step <n+>.\t
S:Step <n+>.\t
S:Step <n=1>.\t
Tag
Step1
StepNext
StepNext
Step1
The second example shows another way to reset the counter so that you don’t have to use a unique
format to start a numbered list. Instead, a paragraph that introduces the list uses a format that resets
the counter.
Example
To install the software:
Step 1. Unpack it.
Step 2. Back it up.
Step 3. Run setup.
Autonumber format
S:< =0>
S:Step <n+>.\t
S:Step <n+>.\t
S:Step <n+>.\t
Tag
StepIntro
Step
Step
Step
The < =0> counter in the StepIntro format resets the S series to zero but doesn’t display the number.
If a counter is incremented, any omitted counters in the series to the right of it are reset to zero. For
example, the following autonumber formats are equivalent:
S:<n+>< =0>\t
S:<n+>\t
About Japanese numbering options
The following counters in autonumber formats are allowed in Japanese text and with Japanese fonts.
Building block
95
Meaning
<zenkaku a>
Fixed-width lowercase Roman
alphabet
<zenkaku A>
Fixed-width uppercase Roman
alphabet
<zenkaku n>
Fixed-width Arabic numbers
Characters, in this order
Page layout and templates
Building block
Meaning
<kanji kazu>
Standard kanji numbering, where
double-digit numbers are made
up from the traditional kanji
characters for ten, one hundred,
and so on
<kanji n>
Numbers used for street
addresses, phone numbers, postal
codes, and so on, where
double-digit numbers are made
up from the kanji characters for
zero through nine
<daiji>
Numbers used in financial or
banking contexts made up of
old-style kanji numerals
<hira gojuon>
Hiragana characters in the
standard order
<kata gojuon>
Katakana characters in the
standard order
<hira iroha>
Hiragana characters in the
literary order (rare)
<kata iroha>
Katakana characters in the
literary order (rare)
Characters, in this order
About RTL numbering options
The following counters in autonumber formats are allowed in RTL languages such as Arabic and
Hebrew. For details on the formats, see Counters in autonumber formats.
96
Page layout and templates
For the Farsi language script
•
<Farsi n>
•
<Farsi n=1>
•
<Farsi n+>
For the Hebrew language script
•
<Hebrew n>
•
<Hebrew n=1>
•
<Hebrew n+>
For the Abjad language script
•
<Abjad n>
•
<Abjad n=1>
•
<Abjad n+>
For the Farsi language script
•
<Alif Ba Ta n>
•
<Alif Ba Ta n=1>
•
<Alif Ba Ta n+>
Master and reference pages
Body, master, and reference pages
FrameMaker documents contain three types of pages that help you set up your page layout:
•
97
Master pages specify the page layout and the background text for document pages (for
example, page headers and footers).
3
Page layout and templates
•
Reference pages can contain frequently used graphics, formatting information, hypertext
commands, mappings for HTML conversion, and boilerplate matter.
•
Body pages show the background text and graphics from the corresponding master page and
contain the document content.
A. Master pages: first and right B. Body pages: first chapter page and right page C. Reference page
Master pages
FrameMaker uses master pages to keep track of a document’s page layout. A double-sided document
contains at least two master pages, one for left pages and one for right pages. A single-sided document uses the right master page only. Documents can also contain custom master pages, which you
can use for special types of pages. You can also create layouts directly on body pages for
one-time-only use.
If your page layout is complex, or if you need to create design components such as page headers and
footers, work with the components directly on the master pages. You can draw or import graphics—
such as lines, boxes, or company logos—anywhere on a master page, as well as type text on them.
98
Page layout and templates
3
Graphics and text appear on the corresponding body pages exactly as they appear on the master
page, as part of the body page’s background.
Master page and body page
Master pages can contain the following types of text frames:
•
A template text frame contains a tagged text flow—a flow with a name. When you add a body
page, the template text frame is copied to the new body page. You then type the document’s
text in this text frame on the body page. You can type text in a template text frame on a master
page, but the text does not appear on body pages.
•
A background text frame contains an untagged text flow—a flow with no name. Its contents
appear on corresponding body pages, but you can edit them only on the master pages. Background text frames are typically used for page headers and footers.
Master page
A. Untagged background text frame B. Template text frame
When you add text and illustrations to your document on body pages, FrameMaker adds body pages
as necessary and automatically uses the page layout from the left or right master page.
99
Page layout and templates
On body pages, you type in a text frame copied from the template text frame.
Reference pages
You can use reference pages to store frequently used graphics that you want to position consistently
throughout a document, and then use the graphics on body pages where they are needed. If you place
a graphic in a reference frame—an unanchored graphic frame on a reference page—you can use the
frame as a property of a paragraph format. For example, to design a heading with a line below it,
draw the line in a reference frame, and then include the reference frame in the paragraph format of
the heading.
Reference page and body page
Reference pages can also hold boilerplate material or clip art that you can copy and paste on body
pages—for example, symbols for cautions and notes. And specialized reference pages can contain
hypertext commands, formatting information for generated lists and indexes, definitions of custom
math elements, and mappings for converting to XML and HTML.
A document normally contains at least one reference page. You can add your own graphics to an
existing reference page, and you can create additional reference pages (up to 100).
Create custom master pages
Documents may need body pages with layouts that differ from those of the left and right master
pages. For example, you can create a different look for the first page of a document, or you can
include a landscape page in a portrait document. For such cases, you create custom master pages. (A
document can contain up to 100 master pages.)
100
Page layout and templates
3
After you create the custom master page, change its column layout, and add background text and
graphics. You then assign the custom master page to one or more body pages.
Create a custom master page that is empty or based on another master page’s layout
1)
Display the master page that you want to use as a basis for the new master page.
2)
Choose Special > Add Master Page and enter a name for the new master page in the Name text
box.
3)
Do one of the following:
4)
•
To create a master page with a layout that matches the layout of an existing master page,
choose the master page from the Copy From Master Page pop-up menu.
•
To create an empty master page, click Empty.
Click Add.
Create a custom master page based on a body page’s layout
1)
Make the column layout changes you want on a body page.
2)
With the body page displayed, choose Format > Page Layout > New Master Page.
3)
Enter a name for the master page and click Create.
RELATED LINKS:
Assign master pages to body pages
Reorder, rotate, or delete custom master pages
Reorder custom master pages
When you reorder custom master pages, the Right and Left master pages always remain at the beginning.
101
1)
Open a master page, and then choose Format > Page Layout > Reorder Custom Master Pages.
2)
Select a master page in the Custom Master Pages list, and click Move Up or Move Down to
move the page accordingly.
3)
Click Set. If you were previously viewing a custom master page, note that a different master
page may now be visible.
Page layout and templates
Rotate a master page
You can create a custom master page that changes the orientation of a body page. For example, you
can create a rotated orientation for a body page with a wide table.
Right page uses a rotated master page.
1)
On a new master page, set up any text frames and background text and graphics that you want
to have the same orientation (unrotated) as headers and footers on the other master pages.
2)
Choose one of the Format > Customize Layout > Rotate Page commands. When FrameMaker
rotates the page, part of the page will probably be out of view. You can adjust the window size
to see as much of the page as possible.
3)
Create the text frames, background text, and background graphics that you want to display
rotated.
You can type in rotated text frames, or you can unrotate the page to make typing faster. To unrotate a page, choose Format > Customize Layout > Unrotate Page. When you’re finished, you can rotate
the page again.
TIP:
RELATED LINKS:
Creating and modifying background text frames
Rename or delete a custom master page
1)
Display the master page, and choose Special > Delete Page.
You cannot rename the master pages named Left and Right, and you cannot delete the left or
right master page or any master page currently assigned to a body page.
NOTE:
Assign master pages to body pages
You can assign a master page to a body page at any time. FrameMaker uses the template text frame
from the master page and displays background text and graphics.
You can also choose to assign no master page to a body page. Because it’s not associated with a
master page, this type of body page has no headers, footers, or other background text or graphics. (If
the body page contains a text frame, the text frame is unaffected.) For example, if each chapter in a
102
Page layout and templates
3
book must contain an even number of pages, and if the last page of a chapter contains no body text,
you may not want that page to use a master page, so that it will be blank.
Assign a different master page
1)
With a body page displayed, choose Format > Page Layout > Master Page Usage.
2)
In the Use Master Page area, do one of the following:
3)
4)
•
To assign the left or right master page, click Right (in a single-sided document) or
Right/Left (in a double-sided document).
•
To assign a custom master page, choose the page name from the Custom pop-up menu.
•
To assign no master page, choose None from the Custom pop-up menu.
In the Apply To area, do one of the following:
•
To apply the change to the current body page, click Current.
•
To apply the change to a range of pages, enter the starting and ending page numbers in
the Pages text boxes.
•
To apply the changes only to odd or even pages within a range, select Even or Odd.
•
To apply the changes only to pages within a range that currently use a particular master
page, choose a page from the pop-up menu in the Apply To area.
Click Apply.
If the master page contains a template text flow not found on the body page, FrameMaker adds
the text frames that contain that flow to the body page. If the body page contains a flow not found on
the master page, FrameMaker leaves the text frames that contain that flow unchanged. This action
could result in overlapping text frames.
NOTE:
Assign a master page to pages with specified paragraph tags
You can assign master pages to body pages that contain specified paragraph tags. For example, you
may want all pages that include the Title paragraph tag to be formatted with a custom master page
called First.
You map the paragraph tags to the master pages using the Reference Pages mapping table. When you
choose the Apply Master Pages command, the master page will be applied to the body pages on
which the referenced paragraph tag appears.
103
Page layout and templates
In this example, the First master page will be applied to body pages containing Title paragraph tags.
1)
Choose View > Reference Pages.
2)
Click the Next Page button until the five-column UnstructMasterPageMaps table appears.
If the mapping table does not appear in the reference pages, choose Format > Page Layout
> Apply Master Pages.
TIP:
3)
For Book Update (Yes Or No), type Yes or No to determine whether the specified master page
is applied when you choose Apply Master Pages from a book.
4)
Edit the mapping table by doing the following:
5)
•
Under the Paragraph Tag Name column heading, type the name of the paragraph tag to
which you want the master page to be applied. This column is required for master pages
to be applied. Spell the paragraph tag name correctly, using the same capitalization that
the paragraph tag uses.
•
Under the Right-Handed Master Page column heading, type the name of the master page
you want to apply. This column is required for master pages to be applied. The specified
master page is applied to all body pages, including left-handed pages in double-sided
documents on which the paragraph tags appear, unless you specify a different master
page under the Left-Handed Master Page column. Master page names are case-sensitive.
•
Under the Left-Handed Master Page column heading, type the name of the master page
that you want to apply to the left-handed body pages on which the paragraph tags appear
in double-sided documents. This column is optional.
•
Under the Range Indicator column heading, type Single to apply the master page only to
the body page on which each paragraph tag appears; type Span pages to apply the master
page to the entire span of pages to which the paragraph tag is applied; or type Until
changed to apply the master page to all pages, until the next body page with a different
paragraph tag listed in the mapping table is encountered. If this cell is blank, master pages
are applied to single pages.
•
Add notes to the Comments column. Text you type in this column does not affect how
master pages are applied in any way.
•
To map additional master pages to paragraph tags, add and fill out additional table rows.
When you are done, choose View > Body Pages.
104
Page layout and templates
3
6)
Make the appropriate document window or book window active. If a book window is active,
select the documents you want to affect.
7)
Choose Format > Page Layout > Apply Master Pages, and then click Yes to override manually
applied master pages.
Adobe FrameMaker searches each body page for the first occurrence of any paragraph tag specified
in the Master Page Maps table. When it finds text containing the specified paragraph tag, it applies
the specified master page.
Assign a master page to body pages of structured documents
To assign master pages to body pages containing elements in structured documents, you map the
elements to the master pages using the Reference Pages mapping table. When you choose Apply
Master Pages, the master page is applied to the body page on which the referenced element appears.
1)
In Structured FrameMaker, choose View > Reference Pages.
2)
Click the Next Page button until the eight-column StructMasterPageMaps table appears.
If you are working on a document created in a previous version of FrameMaker, choose
Format > Page Layout > Apply Master Pages, so that the mapping table appears in the reference
pages.
TIP:
105
3)
To the right of Book Update (Yes Or No), type Yes or No to determine whether the specified
master page is applied when you choose Apply Master Pages from a book.
4)
Edit the mapping table by doing the following:
•
Under the Element/Paragraph Tag Name column heading, type a valid prefix (E: for
element tag, or P: for paragraph tag), followed by the name of the element or paragraph
tag to which you want the master page to be applied. If no prefix is applied, an element
tag is assumed. Spell the name correctly, using the same capitalization that the element
or paragraph tag uses. This column is required for master pages to be applied.
•
Under the Right-Handed Master Page column heading, type the name of the master page
you want to apply. The specified master page is applied to all body pages, including
left-handed pages in double-sided documents on which the elements or paragraph tags
appear, unless you specify a different master page under the Left-Handed Master Page
column. Master page names are case-sensitive. This column is required for master pages
to be applied.
•
Under the Left-Handed Master Page column heading, type the name of the master page
that you want to apply to the left-handed body pages on which the elements or paragraph
tags appear in double-sided documents. This column is optional.
•
Under Attribute Name, type a valid attribute name to further define the mapping
context.
•
Under Attribute Value, type a valid attribute value to further define the mapping context.
Page layout and templates
•
Under Context, type a value for an element’s context label to further define the mapping
context.
•
Under the Range Indicator heading, type Single to apply the master page only to the body
page on which each element or paragraph tag appears; type Span pages to apply the
master page to the entire span of pages to which the element or paragraph tag is applied;
or type Until changed to apply the master page to all pages until the next body page with
a different element or paragraph tag listed in the mapping table is encountered. If this cell
is blank, master pages are applied to single pages.
•
Add notes to the Comments column. Text you type in this column does not affect how
master pages are applied in any way.
•
To map additional master pages to elements or paragraph tags, add and fill out additional
table rows.
5)
Choose View > Body Pages.
6)
Make the appropriate document window or book window active. If a book window is active,
select the documents you want to affect.
7)
Choose Format > Page Layout > Apply Master Pages, and then click Yes to override manually
applied master pages.
FrameMaker searches each body page for the first occurrence of any element or paragraph tag specified in the Master Page Maps table. When it finds text containing the specified element or paragraph
tag, it applies the specified master page.
Display master pages
When working with master pages, you move back and forth between them and the body pages.
When a master page is visible, its name and the number of master pages in the document appear in
the Page Status area of the status bar.
Page Status area of status bar
1)
Choose View > Master Pages. The master page used by the current body page appears, with the
text frame and column borders visible.
View other master pages when a master page is visible
1)
Do one of the following:
•
Click the Next Page or Previous Page button.
•
Press the Page Up or Page Down key.
•
Use the scroll bar.
106
Page layout and templates
3
Return to body pages while master pages are visible
1)
Choose View > Body Pages. The most recently displayed body page appears. If FrameMaker
detects any layout overrides on body pages, an alert message asks how you want to handle
them.
RELATED LINKS:
About layout overrides
View, create, and delete reference pages
Display reference pages
1)
Choose View > Reference Pages. The name of the current reference page appears in the Page
Status area of the status bar.
Page Status area
If the document doesn’t contain any reference pages, the Add Reference Page dialog box
appears. Create the first reference page by entering a page name and clicking Add.
View other reference pages when a reference page is visible
•
Click the Next Page or Previous Page button.
•
Press the Page Up or Page Down key.
•
Use the scroll bar.
Create a reference page
107
1)
Display reference pages and choose Special > Add Reference Page.
2)
Enter a name for the reference page and click Add.
Page layout and templates
Return to body pages
1)
Choose View > Body Pages. The most recently displayed body page appears.
Rename or delete a reference page
You can rename a reference page—for example, to avoid overwriting the reference page when you
import reference pages from a template that contains a reference page with the same name.
If you delete a reference page that contains a graphic used in a paragraph format, the graphic no
longer appears in paragraphs using that format. When this happens, the Frame Above or the Frame
Below pop-up menu in the Advanced properties of the Paragraph Designer is set to As Is for the
paragraphs.
1)
Display the reference page and do one of the following:
•
To rename the page, click the page name in the status bar, and type the new name. Click
Set.
•
To delete the page, choose Special > Delete Page.
Use reference frames on reference pages
You can use a graphic as part of a paragraph format if you have placed the graphic in a reference
frame on a reference page.
Graphics in reference frames
When you select a reference frame on a reference page, its name appears in the status bar after the
word Frame.
108
Page layout and templates
3
Create a reference frame on a reference page
1)
Click the Graphic Frame tool
a square frame, Shift-drag.
on the Tools pod, and then drag to draw the frame. To draw
2)
Enter a name in the Name text box and click Set. Use a short, descriptive name you can recognize later when the name appears in the Frame Above and the Frame Below pop-up menus in
the Advanced properties of the Paragraph Designer.
3)
Put a graphic in the frame. You can draw the graphic, import a graphic file, or combine drawn
and imported graphics.
4)
Adjust the frame’s size and shape if necessary. When you use a reference frame above or below
a paragraph on a body page, the whole frame—not just the graphic inside it—appears on the
body page. The height of the frame affects the spacing of text above and below the frame.
5)
Use the Text Line tool to type the frame’s name above the frame. Typing the name helps you
identify the frame when you view the reference page. It does not rename the reference frame.
Rename a reference frame
1)
Select the reference frame and click the frame’s name in the status bar.
2)
Enter the new name and click Set. You should also type the new name in the text line above the
reference frame. If you rename a reference frame used in a paragraph format, you need to
update the format so that it uses the new frame name.
Change other properties of a reference frame
1)
Select the frame and use either Graphics > Object Properties or the options on the Tools pod.
Set up boilerplate graphics on reference pages
You can set up boilerplate graphics—for example, margin symbols—in anchored frames on a reference page. Then you can copy the anchored frames to body pages. When you do this, the graphics
appear correctly positioned in their anchored frames.
109
Page layout and templates
You can copy and paste boilerplate graphics onto body pages.
You can also place graphics directly on reference pages and then copy and paste them anywhere on
body pages.
1)
Create a reference page with the same column layout as the body page on which you want to
display the graphic. This ensures that the graphic is positioned correctly when you copy it to
body pages. To set up the column layout, you can copy the text frame from a body page and
paste it on the reference page.
On the reference page, set up the anchored frame exactly as you want it to appear on body
pages.
2)
Draw the graphic in the anchored frame, or paste or import it into the frame. You may want to
add some text outside the anchored frame to identify the graphic. For example, in the illustration, Caution Symbol identifies the graphic.
Page layouts
You can make changes to a document’s basic page layout directly from a body page. FrameMaker
automatically updates both the left and right master pages, and updates the layout of any body pages
that use those master pages. If any of these body pages contain layout overrides, you are asked to
confirm that you want to make the updates.
If your document uses another master page—for example, for the first page of the document—you
must make any layout changes on that master page.
Change page size
1)
Make the appropriate document window or book window active. If a book window is active,
select the documents you want to affect.
2)
Choose Format > Page Layout > Page Size.
3)
Do one of the following:
110
Page layout and templates
4)
3
•
Choose a standard size from the Page Size pop-up menu. The correct dimensions appear
in the Width and Height text boxes.
•
Enter dimensions in the Width and Height text boxes. Custom appears in the pop-up
menu. The custom page size you specify can be small, depending on the document’s
margin settings, or as large as 216 inches by 216 inches (approximately 548 centimeters
by 548 centimeters).
Click Set.
If the document contains custom master pages, FrameMaker prevents change to a page size that
cannot accommodate the text frames on those master pages.
NOTE:
Change pagination
You can change a single-sided document to double-sided documents or the reverse. When you set
up a double-sided document, you specify whether the first page is a left or a right page.
1)
Make the appropriate document window or book window active. If a book window is active,
select the documents you want to affect.
2)
Choose Format > Page Layout > Pagination.
3)
Select one of the options in the Pagination area. If you select Double Sided, also specify whether
the first page is a left or right page. If you are applying pagination in a book, you can choose
Read from File to use the page side specified in the file, or you can choose Next Available Side
to avoid a blank page.
Depending on which option you selected, a blank page may be added to the previous file in the
book so that the document can start on the page you specified.
4)
Click Set. If the document contains custom master pages or page layout overrides, an alert
message asks how you want to proceed.
Add or delete empty pages
You can specify that you want a document to have an even or odd number of pages. If necessary,
FrameMaker adds a blank page at the end of the document to achieve the correct pagination.
Conversely, a document may contain unwanted blank pages at the end, left there because you deleted
or reworked text. You can tell FrameMaker to delete these empty pages whenever you save or print
the document.
FrameMaker deletes a blank page only if it uses the left or right master page, doesn’t contain the start
of a flow, and has no layout overrides. FrameMaker doesn’t delete a page if it contains an empty paragraph but is otherwise blank.
111
Page layout and templates
If you use the document window to change the pagination of a document that is part of a book, the
settings may be overridden when you update the book. You can make sure that the book pagination
is correct by changing a document’s setup from the book window.
1)
Make the appropriate document window or book window active. If a book window is active,
select the documents you want to affect.
2)
Choose Format > Page Layout > Pagination.
3)
From the Before Saving & Printing pop-up menu, choose an option and click Set.
If blank pages are not added or deleted as expected, make sure that all pages in the document are
autoconnected.
RELATED LINKS:
About layout overrides
Change page margins and number of columns
The margin is the distance between the page edge and the text frame. For a single-sided document,
you set margins for the top, bottom, left, and right sides of the text frame. For a double-sided document, you set the top, bottom, inside, and outside margins for a symmetrical look.
To set up asymmetrical left and right margins, you change the text frames directly on the master
pages. For example, you could make the text frames on both the left and right pages appear on the
right side of the page, leaving an area of white space on the left.
You can divide a text frame into two or more equally spaced columns of equal widths. To create a
multicolumn layout with unequal column widths or gaps, use one text frame for each column of text
and position the text frames one by one. Draw the text frames or set up one text frame the way you
want it and then duplicate it.
1)
Place the insertion point in the main text flow or click in the page margin. If a book window is
active, select the documents you want to affect.
2)
Choose Format > Page Layout > Column Layout.
If the layout is asymmetrical (for example, with a different number of columns, or a different
inside or outside margin on the left and right master pages), an alert message asks whether you
want to proceed. To retain the asymmetry, change the layout directly on the master pages.
3)
To change the margins, enter the values in the Margins area. The margins and the gap (space)
between columns determine the individual column width.
4)
To change the number of columns or the gap between columns, enter new values in the
Columns area.
All columns will be the same width and will be separated by a uniform gap.
112
Page layout and templates
5)
3
Click Update Entire Flow. If the new column width is too narrow to accommodate some
anchored frames or tables in the document, an alert message asks whether you want to
proceed. If you click OK, you can manually resize the tables and frames.
RELATED LINKS:
Changing page layout on specific pages
Add a template text frame on a master page
Adding text frames on body pages
Headers, footers, and other background text
You set up headers and footers by displaying master pages and typing text in background text
frames. The contents of background text frames appear on body pages, but you can only edit them
on master pages. The headers and footers might include the page number, date, chapter number and
title, section number and title, author, revision number, and draft release (such as preliminary and
final).
Header and footer text frames on master page
You create and edit header and footer text as you do any other paragraph text. You can apply paragraph and character formats, add and move tab stops, and add graphics such as a line above or below
the text. In addition, you can add system variables for information such as the page number or the
current date, and you can change the size and placement of the header and footer text frames. When
you modify these text frames on a master page, FrameMaker automatically updates any body pages
that use that master page.
You can also add other background text on master pages. For example, in the FrameMaker fax
template, the informational headings are in a background text frame on the master page.
113
Page layout and templates
Background text frames
A. Informational headings in background text frames B. Template text frame
RELATED LINKS:
Entering header or footer information
Creating and modifying background text frames
When you create a new, blank document, FrameMaker creates background text frames for headers
and footers on the left and right master pages. To make it easy to add centered and right-aligned
information in headers and footers, FrameMaker automatically adds center and right tab stops at the
center of the text frame and at the right margin. You can draw background text frames for additional
header and footer information or for other background text.
You can create single lines of background text by using the Text Line tool, but you can’t apply
paragraph formats to the text or insert variables in it.
NOTE:
Add a background text frame on a master page
1)
Draw the text frame by using the Text Frame tool.
2)
In the Add New Text Frame dialog box, click Background Text and click Add. The new text
frame, like all text frames for background text on master pages, is untagged.
3)
Double-click in the text frame to place the insertion point, and then insert the header, footer,
or other background text.
Resize or move a background text frame
1)
Select the text frame by Control-clicking the text frame.
2)
Do any of the following:
•
To resize the text frame, drag a handle.
•
To move the text frame, drag its border (not a handle).
114
Page layout and templates
3
Entering header or footer information
You can create simple headers and footers by typing text in the header and footer text frames on the
master pages. In addition, you can specify items such as the current chapter and page numbers, the
document’s total page count, and the current date. FrameMaker displays a system variable in the
header or footer on the master page and replaces it with the correct value on each body page that uses
that master page.
You can also create running headers and footers in which the text changes from page to page. In the
following figure, the running header contains the current section heading; the footer contains the
page number and some text typed directly into the background text frame.
Running headers and footers
To create running headers and footers, you insert running header/footer variables in background
text frames on master pages.
Enter text, page numbers, dates, and other information
1)
On a master page, click in the header or footer where you want to add information.
2)
Do any of the following:
•
To insert static text, type the text.
•
To insert system variables, access the Variables pod and double-click the variable name
in the Variables scroll list. You can insert any system variable, such as:
Numbering for book components
Volume Number, Chapter Number, Section Number, or Sub Section Number
Page numbers
Current Page # or Page Count
Date information
Current Date (Long), Current Date (Short), Modification Date (Long), Modification Date
(Short), Creation Date (Long), or Creation Date (Short)
Other variables
Chapter Title Name, Filename (Long), Filename (Short), Table Continuation, or Table Sheet
115
Page layout and templates
•
To insert user variables, access the Variables pod and double-click the variable name (if
already defined) in the Variables scroll list.
To add centered information in headers and footers, press Tab to move the insertion point
to the centered tab stop. To add right-aligned information, press Tab again to move the insertion
point to the right-aligned tab stop.
TIP:
RELATED LINKS:
Variables
Changing page layout on specific pages
You can create an asymmetrical layout by adding or changing text frames directly on the master
pages. For example, you may want the left margin to be wider than the right on both left and right
pages. Or you may want a single-column layout on the left page and a two-column layout on the
right. You can even create a layout that contains columns with different widths or with different gaps
by using several text frames on a page—one text frame for each column.
About layout overrides
When you make changes on a master page, FrameMaker automatically updates all body pages using
that master page. When you make layout changes on a body page (for example, by changing the
number of columns, the gap between columns, or the margins), you create an override to its master
page’s layout. You can then do any of the following:
•
Update the master page and all corresponding body pages with your changes.
•
Create a master page based on the body page changes.
•
Do neither of the above, leaving the override as a one-time-only page layout.
RELATED LINKS:
Updating body and master page layouts
Create custom master pages
Creating one-time-only page layouts
Change margins and column layout on specific pages
The following steps always produce either a single-column layout or a multicolumn layout with
equal-width columns.
If you want to create a multicolumn layout with unequal column widths or gaps, use one text frame
for each column, and position the text frames one by one.
1)
Select the text frame whose margins you want to change by Control-clicking the frame.
2)
Choose Format > Customize Layout > Customize Text Frame.
116
Page layout and templates
3)
4)
3
Do the following:
•
To change the margins, specify the new size and position in the Unrotated Size and Offset
From areas. The Offset From Top and Offset From Left options specify the top and left
margins. The bottom and right margins are then determined by the text frame’s width
and height.
•
To change the number of columns or the gap between columns, change the values in the
Columns area.
Click Set.
Another way to change the margins is to select a text frame and then drag a resize handle. When
you resize a multicolumn text frame, the column widths change to fit within the text frame, but the
column gap remains the same.
TIP:
RELATED LINKS:
Add a template text frame on a master page
Adding text frames on body pages
Add a template text frame on a master page
For a master page to contain unequal-width columns of text, or to set up the layout for a newsletter
or other document in which the articles don’t flow continuously from the first page to the last, you
use multiple text frames—one for each column. For example, for a page with two unequal-width
columns, you would add a second template text frame. You can add a template text frame by drawing
it or by duplicating an existing one.
1)
To draw the text frame, use the Place A Text Frame tool on the Graphics Toolbar. To draw
more than one text frame, draw them in the order you want them connected.
2)
In the Add New Text Frame dialog box, click Template For Body Page Text Frame, and choose
a tag from the Flow Tag pop-up menu. Choose the current flow tag, unless you’re setting up a
text frame for a different flow in a multiflow document.
3)
In the Columns area, specify the number of columns in the text frame and (if it’s more than 1)
the gap between adjacent columns. If you’re setting up a layout with unequal-width columns,
set the number of columns to 1, because you use a separate text frame for each column.
4)
Click Add.
5)
Move the text frame as needed.
To copy an existing text frame, select the frame, choose Edit > Copy, and then choose Edit > Paste.
FrameMaker copies the text frame, its contents, and its properties (including the flow tag).
TIP:
117
Page layout and templates
Adding text frames on body pages
When you draw a text frame on a body page, you are prompted for the number of columns and the
gap between them. However, FrameMaker does not assign a flow tag and does not connect the text
frame to existing text frames on the page. To use the new text frame as part of the document’s text
flow, connect it to the flow. If the new text frame is the first one in the flow, also select Autoconnect
so that new pages are automatically added as needed.
RELATED LINKS:
Connect text frames
Updating body and master page layouts
You can change template text frames on more than one master page and then update all corresponding body pages in one step. However, if you make column layout changes on a body page, you
must update the corresponding master page before you can update the other body pages that use that
master page.
Before FrameMaker updates body pages, it checks whether any body pages have column layouts that
override their master page. If any pages contain layout overrides, you specify whether to keep the
overrides.
Update body pages with master page changes
1)
After making layout changes on master pages, display body pages.
2)
If FrameMaker displays an alert message, specify whether to keep or remove layout overrides,
and then click Continue. If you keep layout overrides, FrameMaker updates those body pages
with the master page’s background text and graphics, but does not update the template text
frames.
Update a master page with body page changes
1)
Choose Format > Page Layout > Update Column Layout. A message asks you to confirm the
master page and body pages that are to be updated.
2)
Click Update.
3)
If FrameMaker displays an alert message, specify whether to keep or remove layout overrides
on the pages being updated, and then click Continue.
RELATED LINKS:
About layout overrides
118
Page layout and templates
3
Creating one-time-only page layouts
You may need to change the layout of only one body page in a document. For example, you can make
a text frame longer to fit one more line of text on the page, or shrink a text frame to make room for
a graphic placed directly on the body page. When you change the column layout of a body page
without updating the master page, you create a layout override.
RELATED LINKS:
Change margins and column layout on specific pages
Adding text frames on body pages
Align text across columns
Balance text across columns
In a layout that uses a multicolumn text frame, you can balance the text across columns that aren’t
full of text—for example, columns on partly empty pages that precede forced page breaks, and
columns on the last page of a document. You can balance text across columns throughout a text flow
or in an individual text frame.
Balancing off and on
Balance text across columns throughout a text flow
1)
If a document window is active, place the insertion point in the main text flow or click in the
page margin. If a book window is active, select the documents you want to affect.
2)
Choose Format > Page Layout > Column Layout.
3)
Select Balance Columns and click Update Entire Flow.
Balance text across columns in a single text frame
1)
Click in the text frame and choose Format > Customize Layout > Customize Text Frame.
Select Balance Columns and click Set.
119
Page layout and templates
Feather text to the bottom of text frames
When FrameMaker feathers text, it first adds space between paragraphs, up to a limit that you set. If
more adjustment is necessary, it adds space between lines, up to another limit that you set.
FrameMaker does not feather the text in a text frame in which text runs around graphics.
Before and after feathering
In a multicolumn text frame that contains straddles—paragraphs, tables, or anchored frames—
FrameMaker adds vertical space to align the last baselines of text in adjacent columns above each
straddle.
Before and after feathering with straddling
When text is feathered, the display of pages may be slower. For this reason, you may want to feather
text only after you finish editing a document.
1)
If a document window is active, place the insertion point in the main text flow. If a book
window is active, select the documents you want to affect.
2)
Choose Format > Page Layout > Line Layout.
3)
Select Feather, and enter the maximum amount of space FrameMaker can add between lines
(Maximum Interline Padding) and between paragraphs (Maximum Inter-Pgf Padding).
FrameMaker will not exceed the padding limits you set. If it’s not possible to feather text in a
column without exceeding the limits, FrameMaker does not feather text in that column.
4)
Click Update Flow.
Feathering leaves room for the largest possible descender in the largest font size used in the line,
even if no character with such a descender actually appears. If the last line in a column seems too high,
NOTE:
120
Page layout and templates
3
check to see whether the column contains a nonprinting character (such as an anchor symbol) in a font
that’s larger than that of the surrounding text.
Synchronizing baselines
When you synchronize (align) text in a flow, FrameMaker creates an invisible grid in each text frame
and aligns the baseline of the first line of each specified paragraph to the grid. FrameMaker also
aligns the first line after an anchored frame and tries to align the first line in each column.
If feathering and synchronization are both on for a flow, feathering takes precedence over
synchronization. However, the first lines in the columns are synchronized with each other.
NOTE:
Before and after synchronizing
Because headings in large fonts often appear at the tops of columns, you can specify a first-line
synchronization limit. This limit controls whether the baseline of a heading is placed on the first grid
line when the heading falls at the top of a column, even when the heading’s default font is larger than
the grid can accommodate. To place the baseline of a heading on the first grid line, FrameMaker lets
the heading extend above the top of the column as shown in the illustration. FrameMaker does not
synchronize font sizes larger than the limit you set.
Synchronize baselines across columns
121
1)
Check the paragraph formats of the paragraph types you want to synchronize to make sure
they all have the same default font size and line spacing. Fixed line spacing should be on.
2)
Click in the flow you want to synchronize (or select the documents in the book that you want
to affect) and choose Format > Page Layout > Line Layout.
3)
Select Baseline Synchronization and turn off Feather.
4)
In the Synchronization area, enter the line spacing you want to use for the text frame grid in
the Synchronize Pgf’s With Line Spacing Of text box. Use the same line spacing as in the paragraphs you want to synchronize. Otherwise, FrameMaker will not synchronize the paragraphs
with the text frame grid.
5)
In the First-Line Synchronization Limit text box, enter the largest font size to align at the top
of a column. For example, suppose the line spacing for body paragraphs is 12 points, the
column grid is 12 points, and the headings are 18 points. If you want the headings to be aligned
when they appear at the top of a column, specify 18 as the first-line limit.
Page layout and templates
6)
Click Update Flow. As no descenders appear above the first line in a column, the first grid line
is offset from the top of the column a distance equaling two-thirds of the specified line spacing.
Synchronize baselines in adjacent text frames
If the tops of adjacent text frames start at different positions on a page, you may need to adjust their
tops to line up their grids.
1)
Line up the grids by resizing adjacent text frames so that the distance between their tops is
evenly divisible by the grid. For example, if the grid is 12 points, you can start a text frame 144
points (12 times 12 points) from the top of an adjacent text frame.
A. Grid spacing B. Distance evenly divisible by the grid
Use the snap grid to correctly position the text frames. To do so, specify a snap grid equal to
the text frame grid. Then resize the text frames until their tops snap to the grid.
TIP:
Multiflow documents
A document can have separate text flows, each with its own text frame connections. For example, a
bilingual document may contain side-by-side translations of the same text.
When a text frame fills in a multiflow document, you can tell FrameMaker not to add a new page.
That way, you can add pages yourself and control the connections. Because each flow’s autonumbering is independent of the numbering in other flows, you can maintain separately numbered lists,
headings, and figure titles for each flow.
Set up a multiflow document
122
Page layout and templates
3
About text flows and flow tags
A text flow is a series of connected text frames through which the text flows in a document. Most
documents have a single text flow, from the first page to the last, in which FrameMaker handles the
text frame connections automatically. You make the text frame connections yourself only for documents in which you need to weave several text flows together—for example, with a newsletter in
which you need to continue a front-page article on the back page, skipping over other articles on the
intervening pages.
The current text frame’s flow tag appears in the Tag area of the status bar.
Tag area of status bar
Set up a side-by-side flow
You set up a document with side-by-side text flows by laying out and connecting the text frames on
the master pages. Because the text frame connections are the same throughout the document, you
usually don’t need to make further changes on the body pages.
1)
Set up the flows on one of the master pages. Use a text frame for each flow and assign a different
flow tag to each text frame. Make sure that Autoconnect is on for each flow so that
FrameMaker adds a new body page whenever text reaches the end of one of the flows.
Left and right master pages for a side-by-side flow
2)
Repeat the previous step for the remaining master pages. All master pages should have the
same flow tags. Otherwise, FrameMaker will not alternate properly between the left and right
master pages when adding body pages.
To create a new body page correctly when text reaches the bottom of a text frame,
the appropriate left or right master page must contain all of the flow tags on the current body
page. If any flow tag is missing, FrameMaker creates the new page with the current body page’s
master page instead.
IMPORTANT:
3)
Update the body pages with the master page changes by displaying body pages.
RELATED LINKS:
Add a template text frame on a master page
123
Page layout and templates
Change a flow’s tag or Autoconnect setting
Set up a flow for a newsletter or magazine
You set up a newsletter or magazine that requires nonparallel, multiple flows by establishing a
column layout on the master pages. However, the master pages act only as the basic layout grid. You
resize, delete, connect, and disconnect the text frames on the body pages until they look right. This
approach gives you the greatest flexibility in determining the way text flows through the document.
If you are creating a newsletter or magazine that has articles that flow consecutively from the
first page to the last, you do not need to use the techniques described here. Instead, you can use a single
text flow. You can create special effects by making text run around graphics, and by making paragraphs, tables, and frames straddle columns. For an example of this technique, see the newsletter
template provided with FrameMaker.
NOTE:
1)
Decide on the number of columns, and place that number of single-column text frames on
each master page. All of the text frames should be in the same flow. You can use these text
frames as the layout grid within which you’ll have text flow.
First master page
Left and right master pages with the same flow
2)
Turn off Autoconnect so that FrameMaker will not automatically add pages.
3)
Update body pages with the master page changes by displaying body pages.
4)
On each body page, resize, disconnect, and connect text frames as necessary. Don’t update the
master pages as you make changes on the body pages.
124
Page layout and templates
3
5)
To synchronize text baselines in the newsletter, make sure that the text frames are placed
appropriately. If the document contains several text flows, synchronize baselines for each flow.
6)
Manually create new disconnected body pages as necessary.
7)
Connect text frames between pages as necessary.
RELATED LINKS:
Add a template text frame on a master page
Control the flow of text
A flow’s basic properties are its Autoconnect setting and its flow tag. In a document with one flow
or parallel flows, Autoconnect is usually on to tell FrameMaker to add a new page whenever the
flow’s text frames are full. The new page takes the column layout of the appropriate master page (left
or right), and the text frames on the new page are automatically connected to the text frames on the
original pages.
When working on a document with nonparallel, multiple flows, you usually turn off Autoconnect.
This allows you to add a new, disconnected body page wherever you want, and to control the
connections between it and existing pages. If Autoconnect is off, and if the flow contains more text
than it can hold in its text frames, the text overflows at the end of the last text frame in the flow. The
bottom border of an overflowing text frame appears as a solid line when borders are visible.
Overflowing text frame
If you try to type in an overflowing text frame, you hear a beep. Overflowing text is not deleted; it is
hidden from view. As soon as you connect the overflowing text frame to another text frame, the
hidden text reappears in the next text frame.
If you need to assign a flow tag (for example, when creating side-by-side text flows), you can do so
at any time. (In a new, blank document, the main flow is tagged A.) You need to assign a tag only
once for a flow. After that, connecting a text frame to the flow assigns the tag to the text frame. If you
change the flow tag or the Autoconnect setting in one text frame in a flow, the change is made to the
entire flow.
125
Page layout and templates
Change a flow’s tag or Autoconnect setting
You normally change flow tags and the Autoconnect setting on master pages. If two text frames are
connected, you must disconnect them before you can change one of their flow tags.
1)
Click in a text frame in the flow.
2)
Choose Format > Customize Layout > Customize Text Frame.
3)
Enter a tag for the flow in the Flow Tag text box. You should keep flow tags short so that they
do not obscure other information in the Tag area of the status bar. You cannot assign a tag that
is already used on the current page.
NOTE:
If you want two text frames on a page to have the same flow tag, connect the text frames.
4)
If you want FrameMaker to add a new page when you fill the last column on a page, select
Autoconnect.
5)
Click Set.
RELATED LINKS:
Connect text frames
Disconnect text frames
Add a new, disconnected page
In documents with one main flow or two parallel flows, you normally don’t add disconnected body
pages; you let FrameMaker add connected pages automatically when necessary. In a multiflow document in which Autoconnect is off, or in other specialized documents, you can add new, disconnected
body pages. When the text reaches the end of a text frame, you add a new page and connect the text
frames.
1)
From a body page, choose Special > Add Disconnected Pages.
2)
Choose the location and number of pages you want to add.
3)
Choose a master page from the Use Master Page pop-up menu and click Add.
Delete disconnected pages
When you delete disconnected pages in a multiflow document, FrameMaker also deletes the pages’
contents.
1)
Click in a page you want to delete and choose Special > Delete Pages.
2)
Specify the first and last disconnected pages you want to delete and click Delete. If you want to
delete only one page, enter its page number in both text boxes.
126
Page layout and templates
3
Connect text frames
When two text frames are connected, the text flows from the end of the first text frame to the beginning of the second. You can connect a text frame on a master page to any other text frame on the
same master page, and you can connect a text frame on a body page to any text frame on any body
page. You can also connect a text frame in the middle of a flow.
When you connect two text frames, FrameMaker assigns the first text frame’s flow tag to the second
frame. If the first text frame is untagged, the second frame’s tag is used. That way, all connected text
frames belong to the same flow and have the same tag. If the first text frame contains overflowing
text, the text flows into the second frame when you make the connection.
1)
Select the two text frames in the order in which you want text to flow. To select the text frames,
Control-click the text frames.
If the text frames are on different pages, the first frame is deselected when you select the second
one, but FrameMaker keeps track of the first selection.
To add a text frame to the middle of a flow, first select the text frame you want to add, and
then select the frame that should follow it.
NOTE:
2)
Choose Format > Customize Layout > Connect Text Frames. If the first text frame you selected
isn’t on a page that’s currently visible, an alert message asks whether you want to connect to
that frame.
Disconnect text frames
You disconnect text frames when you want to create separate flows—for example, to place an article
in a specific location in a newsletter, or to create a pull-quote. If you need to start a new flow in the
middle of a column, you can split the text frame that contains the column in two, and then disconnect the two text frames.
You can disconnect a text frame from the preceding text frame, the following one, or both. You can
also remove a text frame from the middle of a flow.
Disconnecting text frames does not affect existing text in the frames. To move text to a different text
frame, cut and paste it after disconnecting the frames.
When you disconnect text frames on the same body page, FrameMaker creates separate flows
with no flow tags. When you disconnect text frames on different body pages, FrameMaker creates separate flows with the same flow tag. In either case, if you’re creating a newsletter-type document where
Autoconnect is off for each flow, the flow tags do not matter. FrameMaker does not create new pages
automatically and, thus, there is no need to make text frame connections.
NOTE:
127
1)
Select the text frame you want to disconnect by Control-clicking the text frame.
2)
Choose Format > Customize Layout, and then choose Disconnect Previous, Disconnect Next,
or Disconnect Both.
Page layout and templates
Remove a text frame from the middle of a flow
1)
Select the text frame immediately preceding the one you want to remove. To do this,
Control-click the text frame.
2)
Select the text frame immediately following the text frame you want to remove.
3)
Choose Format > Customize Layout > Connect Text Frames. If the first text frame you selected
isn’t on a page that’s currently visible, an alert message asks whether you want to connect to
that frame.
Split or unsplit text frames
You can split a text frame in two, and then disconnect the two text frames to start a new flow. For
example, you may want a new article with its own flow to start in the middle of a text frame.
The second of three text frames is split, disconnected from the first text frame, and retagged.
Split text frames
1)
Click in the line above where you want to split the text frame and choose Format > Customize
Layout > Split Text Frame. FrameMaker splits the text frame below the line that contains the
insertion point, creating two separate but connected text frames.
2)
Select the bottom text frame by Control-clicking the text frame.
3)
Disconnect the text frame from the previous one by choosing Format > Customize Layout >
Disconnect Previous. If the flow was tagged, FrameMaker removes the flow tag. If Autoconnect was on before you disconnected the text frames, it is now off for both text frames.
4)
Resize the text frames as necessary.
Unsplit text frames
•
If you haven’t made any other changes since splitting the text frame, choose Edit > Undo.
•
If you made another change but you have not yet disconnected the two text frames, delete the
lower frame and then resize the remaining text frame to the size of the original unsplit frame.
•
If you have already disconnected the two frames, cut the text from the second text frame and
paste it at the end of the first text frame. Then delete the second text frame and resize the first
128
Page layout and templates
3
one to the size of the original unsplit frame. If you need to turn Autoconnect back on or reassign a flow tag for the text flow, use Format > Customize Layout > Customize Text Frame.
Cross-reference a disconnected text frame
When an article in a newsletter or magazine continues from one page to another, you can use
cross-references to tell the reader where to turn to continue reading and to indicate where the end
of the article is continued from.
Indicate where the flow continues, and where it is continued from.
1)
Resize the two text frames to make room for the cross-references. Drag the bottom of the first
text frame upward and the top of the continuation text frame downward.
2)
Draw a small text frame below the text frame on the first page, and another above the text frame
on the continuation page. Don’t connect either text frame to any other text frame.
3)
Insert a cross-reference in the empty text frame on the first page, referring to the continuation
page of the article.
4)
Insert a cross-reference in the empty text frame on the continuation page, referring to the first
page of the article.
Tracking a text flow
In a document with many flows, it’s easy to lose sight of where a flow continues. You can zoom out
to see more of a text flow or move from one text frame in a flow to the next.
1)
Zoom out to 25% and adjust the window size to see as many pages as necessary.
2)
Click in the flow you want to check and choose Edit > Select All In Flow. The flow is highlighted, showing how it traverses the pages of the document.
3)
To move through a flow’s text flow’s text frames, do one of the following:
•
129
To display the next connected text frame, click in the last line of a text frame and press
the Down Arrow key.
Page layout and templates
•
To display the preceding connected text frame, click in the first line of a text frame and
press the Up Arrow key.
Set flow direction
You can specify the direction (LTR or RTL) of the text in a text frame. This implies that you can
create a document in which the direction of flows can be different. For example, you can create a
document with two flows where an LTR language (such as English or German) is authored in the left
flow and an RTL language (such as Arabic or Hebrew) is authored in the right frame.
1)
Select the text frame.
2)
From the Graphics menu, choose Object Properties.
3)
In the Text Frame tab, select the required direction from the Direction drop-down and click
Apply.
Templates
When you set up a template, you lay out master pages, define and apply formats, and define special
text, such as cross-reference formats and variables.
For templates you create, set up a template folder that contains the related templates as well as a
document that describes the templates and how to use them.
TIP:
Unstructured templates
A template is a document that stores properties that are used in more than one place. You can
create a document from a template to give it all the template properties, or you can import
specific properties from the template later. Templates give your documents consistent layout
and formatting.
Templates can store the following properties:
•
Paragraph, character, and table formats that work with formatting information in the
element definitions
•
Page layouts that determine the number and position of columns on pages, and background items such as running headers
•
Reference pages that store repeatedly used graphics and formatting information
•
Variables you use as placeholders for text that FrameMaker updates
•
Formatting information for cross-references, equations, and conditional tags
•
Definitions for colors you can apply to text and objects
130
Page layout and templates
3
•
Document-wide settings, including footnote properties, custom marker types, and feathering options for line spacing
•
Specifications for combined Japanese and Western fonts (on Japanese-language systems)
Structured templates
Structured FrameMaker comes with Structured Templates for letters, memos, faxes, envelopes,
reports, outlines, newsletters, books, FAQs, and single source books.
Structured templates can store the following properties:
•
Element definitions that specify allowable contents, attributes, and formatting for
elements
•
Paragraphs and characters that work with formatting information in the element definitions
•
Variables you use as placeholders for text that FrameMaker updates
•
Formatting information for cross-references and conditional tags
•
Definitions for colors you can apply to text and objects
NOTE: If you’re working with structured files, an application developer can set up special documents that handle the translation to and from the structured application. These documents can
include a template that formats the structured files in FrameMaker. This template is applied
automatically when you import from the structured application.
Design the page layout
1)
Create a document. You can start with either a custom new document or a copy of an existing
document you plan to modify.
To see how facing pages look as you design the page layout, display them side by side. Choose
View > Options, and then choose Facing Pages from the Page Scrolling pop-up menu. Make the
document window larger and zoom out, if necessary, to fit both pages in the window.
TIP:
2)
Define the column layout. If you started with a custom document, you have already specified
the margins and the number of columns. If you’re modifying an existing document, you may
want to change the column layout.
3)
Add and name any custom master pages you will need.
4)
Enter background text and graphics on the master pages, including headers and footers.
If a running header or footer shows the text or an autonumber of a document paragraph, such
as a chapter or section title, it contains a Running H/F variable that refers to the paragraph. To
set this up, determine the tag for that paragraph.
5)
131
Define the custom document properties, such as numbering and text options, and specify the
view options.
Page layout and templates
Designing text formats
After designing the page layout, define how you want the text to be formatted:
•
If your document will be opened or printed on computers other than your own, use fonts that
are widely available.
•
Paragraph formats provide the foundation of text formatting, so set them up before setting up
the character formats.
•
When creating a character format, set all the options in the Character Designer as As Is, and
then specify only the settings you want to change. This way, the format will work with any
paragraph format.
•
Use tags that express the purpose rather than the appearance of the text. For example, name a
format for emphasized text Emphasis rather than Bold. Then if you decide to change to italics
for emphasized text, you can redefine the Emphasis format without having to retag any text.
•
Use names that are easily recognizable. For example, you might name the formats for
numbered lists Step1 and StepNext rather than st1and stn. Or, if you want to use the keyboard
to apply paragraph and character tags, consider naming your tags st1 Step1 and stn StepNext.
That way the tags and descriptions are quickly available from the keyboard.
•
If the template uses more than one series of autonumbers, add a series label to the format for
each autonumber. For example, define step autonumbers as S:<n+>, where S: is the series label.
•
In paragraph formats, use either Space Above or Space Below consistently to add space above
or below the paragraph. (FrameMaker uses only the larger of the two values to determine the
space between paragraphs.)
Standardizing graphics, frames, and tables
If the documents will contain graphics, frames, or tables, follow these guidelines to maintain consistency:
•
Place standard items on a reference page. You can include graphics that users will need again
and again—for example, a symbol that calls attention to notes and cautions, or an anchored
frame with a standard height and width. Users can copy and paste these items as needed.
•
Create a paragraph format for anchored frames to provide consistent spacing around graphics.
For example, a paragraph format named Frame could contain a Space Below setting of 20
points and a Line Spacing setting of zero. Then, each frame could be anchored to a blank paragraph with the Frame tag. Alternatively, you can use single-cell tables and their titles for
graphics and their captions.
•
If you will use text frames for graphic callouts, create a paragraph format for the callouts. If you
will use text lines for callouts, create a character format. (You can’t apply a paragraph format
to a text line.)
132
Page layout and templates
3
•
Choose a color model and redefine colors and color views if necessary.
•
Prepare standard table formats. Not all the properties you set for tables can be imported into
another document. The width of text in actual tables varies greatly, as do other properties. So,
regardless of how you prepare your tables, users will probably need to adjust some of these
properties themselves. Think of your tables as models for users to start with.
Setting up numbering
The page numbering for new documents is set to Restart at 1. If you are building a template for
continuous page numbering in books, you may want to set the page numbering in the template to
Continue Numbering From Previous Page In Book. In addition, you may want to set the chapter
numbering to Continue Numbering From Previous File In Book.
Define special text and fonts
You may need to do the following to set up special text items:
•
Select a footnote numbering style and number format, and other footnote properties.
•
Define formats for cross-references. Standardize as much of the cross-reference format as
possible. For example, if cross-references should always be introduced by see, include that
word in the format definition.
•
Consider defining user variables for product names, document names, and other items that
may change during the course of the project.
•
Define condition tags, condition indicators, and view settings for conditional tags.
•
Define custom marker types if you have to create specialized indexes.
•
Define equation sizes and fonts if any documents will have equations.
•
If your documents will contain Japanese-language text, define the combined fonts you want to
use and set the properties of rubi text.
Set up HTML options
If documents based on your templates will be converted to HTML, you will need to set up the
mappings and conversion macros that define how documents are converted.
•
133
Set up the mappings from FrameMaker paragraph formats and character formats to HTML
tags.
Page layout and templates
•
Create the conversion macros that convert cross-reference formats to a form suitable for
online documents.
•
Create any other conversion macros you may need (for example, to place a logo at the top of
every new web page, or to define the title of the HTML document).
Create templates for generated files
When you generate a table of contents, an index, or another kind of generated file, if the folder that
contains the source document or book file contains a file whose name matches the generated filename, FrameMaker uses the formatting of the existing file when generating the new one. In effect,
the existing file serves as the new generated file’s template, just as if you had imported formats from
it. Use this feature to create generated file templates that contain page layouts, paragraph and character formats, and the formatting information that appears on the reference page.
You can also update the formats in a generated file by importing formats from a template. However,
you’ll probably need to generate the file again after importing formats to see all the formatting.
1)
Open the document or book file from which you want to generate the table of contents, index,
or other file.
2)
Generate the file.
3)
Format the generated file. This formatted file is your template.
4)
Save the generated file. Make sure that this generated file template is in the folder that contains
the document or book file that you will use to create a new generated file.
RELATED LINKS:
Import formats from a template or document
Create templates to change conditional tags settings
If you often change the view of conditional documents in a book, you may find it helpful to have a
template for each view. You can then change the view of all the files in the book at the same time by
importing the conditional tags settings from one of the templates into the book file.
If you want to change the view of a single document that contains conditional tags, it is easier to
change the document’s Show/Hide settings.
1)
Set up a basic template for the conditional document with all conditions and condition indicators visible. You’ll import conditional tags settings from this template before editing a document.
2)
Set up a template for each combination of conditions you want to view. Use these templates to
view or print one version of the document at a time. You can also use the template to change
variable definitions that are unique to a view.
134
Page layout and templates
3
Change templates for blank paper and text files
You can change the custom template for blank paper so that it contains the formats you want. The
template can contain the same formats as any other template, except for the page layout. The master
page layout, number of columns, and margins are determined when you create the blank paper
documents.
You can also change the custom template that FrameMaker uses when you open text files.
You can change the filename that FrameMaker looks for when it creates a blank paper document or opens a text file.
NOTE:
Change the template for blank paper
1)
Change a document so it contains the formats and settings you want. Leave existing master
pages empty and do not create custom master pages.
2)
Remove all text frames from both the left and right master pages—even if a document is
single-sided. (If the document is single-sided, choose Format > Page Layout > Pagination,
select Double Sided, and click Set. Then select and delete the text frames on the master pages.)
3)
Choose Special > Delete Pages and delete all body pages.
4)
Save the document, using the Custom file in the FrameMaker fminit folder. (When you choose
New > Adobe FrameMaker document from the context menu in a folder or on the desktop, the
Shellnew.fm file is used.)
Change the template for text files
1)
Change a document so it contains the formats and settings you want. For example, you can
place headers and footers, a Paragraph Catalog, and master page graphics in the template document.
2)
Delete all text on the body pages.
3)
Click in the empty text frame on page 1, and tag it with the paragraph format you want all text
in the document to use. The default template uses the Body paragraph format.
4)
Save the document, using the txttmplt file in the FrameMaker fminit folder.
Import formats from a template or document
You can import paragraph formats, table formats, variable definitions, and other properties from
any document. You can also retain or remove any format overrides in the document—for example,
changes that were made to a paragraph but not stored in the Paragraph Catalog.
135
Page layout and templates
Import formats
1)
Open the document that contains the formats you want to import.
2)
Make the appropriate document window or book window active. If a book window is active,
select the documents you want to update.
3)
In the document or book you’re updating, choose File > Import > Formats.
4)
Do one of the following:
•
To import formats from a document, choose the document from the Import From Document pop-up menu. The pop-up menu lists all open, saved documents.
•
To reapply formats from the current document, choose Current from the Import From
Document pop-up menu.
5)
Select the Import and Update settings you want to apply to the current document. By default,
all options are selected. To deselect or select all options at once, click Deselect All or Select All.
If you’re updating variable definitions, cross-reference formats, or math definitions, and if any
of these items use character formats, select Character Formats so that the formats are added to
the document.
6)
To remove changes that you made to individual formats and didn’t save in a catalog, do the
following:
7)
•
To remove page breaks that are not a part of a Paragraph Catalog format, select Manual
Page Breaks.
•
To remove paragraph, character, page layout, and table formatting overrides, select
Other Format/Layout Overrides.
Click Import.
RELATED LINKS:
About layout overrides
About import and update settings
When you import formatting information from a template, FrameMaker merges the information
into the document rather than completely replacing the information. For example, when you import
paragraph formats, FrameMaker adds the formats to the document’s Paragraph Catalog. If any
formats have the same name in both documents, the imported format overwrites the original format.
Any formats that are not overwritten remain in the document.
NOTE:
Format names are case-sensitive, so Body is not the same as body.
Paragraph formats
The template’s Paragraph Catalog is merged into the document, and all formats in the catalog
are reapplied in the document. The template’s PDF bookmark settings are also copied into the
document.
136
Page layout and templates
3
Character formats
The template’s Character Catalog is merged into the document, and all formats in the catalog
are reapplied in the document.
Page layouts
The template’s master pages are merged into the document, and body pages are updated with
the master page changes. If the template and the document both have a master page with the
same name, the template’s master page replaces the document’s. FrameMaker copies the
change bar properties, all the settings in the Page Size and Pagination dialog boxes, and most
settings in the View Options dialog box.
Table formats
The template’s Table Catalog and ruling styles are merged into the document, and all formats
in the catalog are reapplied in the document.
Color definitions
The template’s color definitions and views are merged into the document.
Document properties
The template’s custom marker types and footnote properties; the volume, chapter, page, paragraph, footnote, and table footnote numbering styles in the Numbering Properties dialog box;
the characters in the Allow Line Breaks After setting in the Text Options dialog box; and the
Feather settings in the Line Layout dialog box are merged into the document. The PDF Setup
settings (other than the bookmark settings) are also merged into the document. On Japanese-language systems, the rubi properties and kumihan rules (Japanese-language typesetting
rules) are also merged into the document.
Reference pages
All the template’s reference pages (except for FrameMath reference pages) are merged into the
document. If the template and the document both have a reference page with the same name,
the template’s reference page replaces the document’s. To import FrameMath reference pages,
select Math Definitions.
Variable definitions
The template’s variable definitions are merged into the document.
Cross-reference formats
The template’s cross-reference formats are merged into the document, and internal
cross-references are updated.
Conditional tags settings
The template’s condition tags and Show/Hide settings are merged into the document and
applied to conditional tags.
Math definitions
The template’s equation size and font settings, custom math element definitions, and FrameMath reference pages are copied into the document. If a custom math element in the document
137
Page layout and templates
is deleted when the reference pages are merged, FrameMaker replaces the math element in
equations with the name of the element enclosed by question marks.
Combined fonts
On Japanese-language systems, the specifications for combined Japanese and Western fonts
are merged into the document and applied to text that uses combined fonts.
138
Editing content
4
Editing content
FrameMaker provides you with a variety of options and tools to author content. Besides text, you
can add graphics, images, tables, and links to your documents. You can also include complex mathematical equations and QR codes.
Text and special characters
As an authoring environment, FrameMaker provides you will the tools to easily add text (including
special characters) to a document. While text includes the standard characters such as letters and
numbers, you can also enter characters such as tab, bullet symbols, mathematical symbols.
Add text and special characters
The insertion point marks where you enter or edit text. The location of the insertion point determines the paragraph to which paragraph formatting commands are applied.
You can also insert special text items, such as cross-references, footnotes, variables, and markers
from the Special menu. When you click a special text item, such as a cross-reference, variable, or text
inset, you select the entire item.
If you can’t place the insertion point in or next to text, consider these possible reasons:
•
The text is background text that was typed on a master page. Display the master page that
contains the text and place the insertion point in the text on that page.
•
The text was automatically generated, as with paragraph autonumbers, cross-references, or
headers and footers.
RELATED LINKS:
Change tab stops
Search
Special characters
In addition to standard characters, you can type bullets, dashes, fixed-width spaces, mathematical
symbols, international characters, and other special characters.
In FrameMaker, character (ALT) sequences are not implemented for Dingbats and Symbol
fonts because Unicode equivalents of codepage 1252 for these fonts are provided by default. The character (ALT) sequences are implemented for the MakerRoman font family only.
NOTE:
139
Editing content
For a list of characters in the Symbol and Zapf Dingbats fonts, a list of accented characters in the
standard character set, and information on inserting the Euro currency symbol, see the online
manual FrameMaker Character Sets.
Some special characters are entered or displayed differently in dialog boxes. In Windows, you enter
a sequence of characters beginning with a backslash (\), these sequences are listed in Dialog boxes.
Tabs
Each time you press Tab, a tab symbol is embedded in the text. The symbol does not appear in the
printed document, but it is visible onscreen when text symbols are visible.
If the current paragraph has tab stops set, FrameMaker moves the insertion point and text one tab
stop each time you press Tab. If tab stops are not set, pressing Tab doesn’t move the insertion point
and text. If you press Tab more times than you have tab stops, the Tab symbols overlap. If you later
add tab stops to the paragraph, FrameMaker positions the text correctly at the tab stops.
FrameMaker uses tab stops that are absolute rather than relative. With relative tab stops, each time
you press Tab, the insertion point moves to the next available tab stop. With absolute tab stops, the
nth tab on a line moves the insertion point to the nth stop. If that tab stop is to the left of the insertion
point, the insertion point does not move.
Special spaces
When you press the spacebar, you insert a proportional space (whose width depends on the characters on either side of it). You can also insert special fixed-width spaces—for example, to increase the
space between two words. When you type a special space between two words, the words always
remain together on one line.
You can use the following types of special spaces:
•
An em space is the same width as the point size of the font you use. For example, if you use a
10-point font, an em space is 10 points wide.
•
An en space is half the width of an em space.
•
A numeric space is the same width as the font zero (0) character. All digits are typically the
same width. This space is useful for aligning numbers in a column without using tabs.
•
A thin space is one-twelfth the width of an em space. A thin space is used to separate a number
and the unit of measure that follows it, or characters that appear too close together—such as ”
/)”.
•
A nonbreaking space is the same width as the default space width for the font.
When Smart Spaces is on, you can’t type more than one proportional space in a row. However, you
can type multiple fixed-width spaces.
140
Editing content
4
Smart quotes
When Smart Quotes is on, FrameMaker uses a curved left or right quotation mark whenever you
press the , , or key. If you prefer straight quotation marks, turn off Smart Quotes.
Smart Quotes doesn’t apply to text in dialog boxes. For information on typing quotation marks and
apostrophes in dialog boxes, see the online manual FrameMaker Character Sets.
1)
To set smart specials, in the book window, select the documents you want to affect.
2)
Choose Format > Document > Text Options.
3)
Change the Smart Spaces or Smart Quotes option and click Apply.
When you select Smart Quotes, FrameMaker doesn’t change any quotation marks that are
already in the document. To find straight quotation marks and apostrophes, and change them to
curved quotation marks and apostrophes, use the Spelling Checker or the Find/Change command.
TIP:
Copy, move, and delete text
Pasted text retains its character format properties. If the pasted text contains paragraph symbols ,
the paragraph format associated with each paragraph is also pasted. Otherwise, the pasted text takes
the paragraph format of the paragraph in which it is pasted.
You copy text more quickly if you bypass the clipboard, which is possible only if the original text and
the new location are visible and exist in the same document. You must use the clipboard to copy and
paste text from one document to another.
Text pasted into a new document retains the character and paragraph tags that were assigned
to it in the original document. If the text has no equivalent tag in the current document, an asterisk
appears next to the tag name in the status bar when the cursor is within the pasted text.
NOTE:
1)
To copy text without using the clipboard, place the insertion point where you want to insert
the copied text, hold down Alt, and select the text you want to copy.
Drag and drop text
FrameMaker allows you to drag and drop text. You can drag and drop text across various
FrameMaker documents and across other applications that support the drag and drop feature.
In addition, FrameMaker allows you to drag and drop elements.
•
To copy an element, hold the CTRL key while dropping the element in its new location.
•
If you drop an element in an invalid location, the cursor changes to a ‘?’ to indicate that the
location is invalid.
You can also drag and drop rows and columns of a table.
141
Editing content
•
In a table, to move a whole row or column, select the column or row, and hold the ALT key
while dropping it to the new location.
•
In a table, to copy a whole row or column, select the column or row, and hold the CTRL and
ALT keys together while dropping it to the new location.NOTE: If you do not hold the ALT key
while dragging columns or rows, only the contents of the columns and rows are copied.
Importing and linking files
Import and link methods
You can import other Adobe FrameMaker documents, documents created in other applications, text
files, and graphic files. You can also import SWF files and 3D objects into FrameMaker documents.
An imported object can simply be copied into the document. It can also be linked—such as when
you import by reference—so that it remains tied to its source for easy updating.
RELATED LINKS:
Import text
Import graphics
Embed objects
Use the clipboard
Perhaps the easiest way to import text and graphics is by copying to and pasting from the clipboard.
When using this method, keep in mind the following:
1)
Select the object or text you want to copy and Choose Edit > Copy. The contents is copied to
the clipboard.
2)
Place the insertion point in the document where you want to paste the content, and then
choose Edit > Paste.
When using this method, keep in mind the following:
•
You can convert tab-delimited text to a table using the Table > Convert To Table command.
•
Text formatting is lost unless you’re pasting into another FrameMaker document.
•
Choosing Edit > Paste Special offers you more options. For example, you can choose to paste
text in the RTF format or as an embedded Microsoft Word document. If you want to apply
FrameMaker formats, then paste clipboard content as text. For graphics you can paste clipboard content as an embedded bitmap, a device independent bitmap, or a metafile.
142
Editing content
•
4
When you copy and paste text of a specific direction (LTR or RTL) into a FrameMaker document, you need to ensure the text direction of the destination location (document, table, or
paragraph) is set to the same direction.
Use drag-and-drop
Import and export are greatly simplified when you can drag an object to its new location.
FrameMaker supports the following drag-and-drop operations:
•
Move a graphic from one open FrameMaker document window to another by dragging the
graphic. You can also copy it by Control-dragging it or display a context (shortcut) menu when
you drop it by right-dragging it.
•
Drag a graphic between a FrameMaker document window and any other application that
supports drag-and-drop operations.
•
Drag a graphic file from a folder or the desktop into an open document window.
•
Drag one or more document files into the application window to open the files, or you can drag
a single file into a document window to embed that file.
Use the File > Import > File command
Import by copying
Importing by copying makes it easy to transfer the imported material from one location to another,
but it increases the document size. In addition, if you change the source material, you need to reimport it to update the document with the latest version.
1)
Choose File > Import > File, choose the file you want to copy, and then select Copy Into Document.
Import by reference
Importing by reference keeps the imported text or graphics linked to the source file. FrameMaker
stores the path to the source file in the document. Each time you open the document, FrameMaker
locates the file on the disk and displays it. If the source file was revised, FrameMaker updates the
document with the latest version. Importing by reference can reduce total file size because it lets you
use the same material in several places without storing the contents of imported images or text in the
FrameMaker document. Text imported by reference is called a text inset.
1)
Choose File > Import > File, choose the file you want to copy, and then select Import By Reference
For information on how the path is stored when importing by reference, see Using paths when
importing by reference.
143
Editing content
Use the File > Import > Object command
The main benefit of using Object Linking and Embedding (OLE) is to display visualizations of data
created in programs other than FrameMaker. The File > Import > Object option associates the
imported object with the program used to create it so that you can edit the object in its native software. For example, you can insert a pie-chart created using Microsoft Excel in a FrameMaker document. Each time you double-click the inserted object, FrameMaker opens it in Microsoft Excel for
you to edit.
You cannot embed or link an object whose native software is not installed on your computer.
For example, if you open a document having a Photoshop image embedded through File > Import >
Object, you need to have Photoshop installed on your computer to be able to edit this image.
NOTE:
Consider the following factors when deciding whether to import text and graphics by reference or
to use OLE to embed or link them instead:
•
If the material you want to include comes from another FrameMaker document, use import by
reference. This provides many more import options.
•
If you want to collapse a linked file to an icon instead of displaying the full contents of the file
in your document, use OLE linking.
•
If the material you want to include is in a format that FrameMaker can’t open, use OLE.
•
If you edit or view your document on multiple platforms, use import by reference. OLE works
only in Windows.
•
If the text or graphics you want to include comes from an application that doesn’t support
OLE, use import by reference.
Using paths when importing by reference
When you import by reference with File > Import > File, the path to the text or graphic can be either
absolute or relative. A relative path begins at a current folder or one folder up the hierarchy and specifies the file’s location from there. An absolute path begins at the root of the file system (the topmost
folder) and fully specifies the file’s location from there. Following are two examples of absolute paths.
•
d:\Graphics\Mountain.gif
•
\\DocServer\Graphics\Mountain.gif
FrameMaker stores relative paths whenever possible so that it can find an imported file even when
you move both the document and the source file—as long as you keep the files in the same relative
locations. If you save the document in a different folder, FrameMaker adjusts the paths of the
imported files accordingly. However, if the path to the imported file traverses the root (the topmost
folder) of the file system, FrameMaker uses absolute paths that begins at the root.
To ensure that FrameMaker uses relative paths, make sure that it does not have to traverse the root
to locate the file.
144
Editing content
4
Import text
You can use the File > Import > File command to import text on all platforms. This method provides
more flexibility than using the clipboard.
However, if you’re working on only one platform, you might want to use a platform-specific
approach. For information, see Embed objects.
The text you import can be formatted or unformatted. Unformatted text contains only the words; it
has no information on fonts, indents, spacing, autonumbering, and so on. Formatted text contains
these types of information.
Import formatted text
You can import formatted text into a FrameMaker document by importing from the following
sources:
•
A text flow from another part of the same document
•
A text flow from another FrameMaker document
•
A text flow from another FrameMaker document that is a Maker Interchange Format (MIF)
file
•
A file created in another application, such as Microsoft Word, which has an installed filter
When you import text from another FrameMaker document, you also import cross-references, footnotes, variables, markers, tables, and anchored frames. Conditional tags in the flow is also imported.
When you import text from another application, some of these special items may be imported,
depending on the capabilities of the other application and the filter used.
1)
Click where you want to insert the text and choose File > Import > File.
2)
Specify the file that contains the flow you want to import and the import method.
3)
Click Import.
4)
If the Unknown File Type dialog box appears, select a file type and click Convert. The dialog
box that appears next depends on the import method you chose in step 2. The Import Text
Flow by Reference dialog box contains settings for specifying how to update the imported flow.
Choose a body page flow or a reference page flow. Typically, the text you import will come
from body pages. Reference pages can contain flows with boilerplate text or graphics for use on
body pages.
5)
Specify how to format the imported text by doing one of the following:
•
145
To apply the current document’s formats to the imported text whenever their tags match,
click Reformat Using Current Document’s Formats. If the tags don’t match, the formatting of imported text is unaffected. Usually, you would also select the options to remove
manual page breaks and other format overrides (such as font properties or tab settings)
so that the imported text looks like text in the current document with the same tags.
Editing content
6)
7)
•
To remove the formatting from the imported text and apply the character and paragraph
formatting used at the insertion point, click Reformat As Plain Text. (Text in tables or
anchored frames retains the formatting it had in the source document.)
•
To keep the formatting from the source document, click Retain Source’s Formatting.
Formats in the imported text aren’t added to the current document’s format catalogs. If
you later modify the current document’s formats, the imported text formats won’t be
affected—even if the tags in the current document and imported text match.
If you are importing the text by reference, specify how to update the text inset by doing one of
the following:
•
To update the text inset whenever you open the document, click Automatic.
•
To update only when you specify, click Manual.
Click Import. If you imported the text by reference, it appears as a text inset. (A text inset is
linked to the source document and can’t be edited outside that source document.)
Import unformatted text
When you import the text from an unformatted text file, you specify whether to import it by copying
or by reference and how to treat lines in the text file. The imported text adopts the character and
paragraph formatting used at the insertion point.
1)
Place the insertion point where you want to insert the text, and then choose File > Import >
File.
2)
Specify the text file you want to import, and the import method.
3)
Click Import. The dialog box that appears depends on the import method (Import By Reference or Copy Into Document) you chose.
4)
Specify how to treat the imported text by doing one of the following:
5)
•
To break the text into paragraphs only at blank lines, click Merge Lines into Paragraphs.
Use this option for a paragraph-oriented text file such as a file containing document text.
•
To break the text into paragraphs at the end of each line, click Treat Each Line As A Paragraph. Use this option for a line-oriented text file such as a file containing computer code.
•
To convert the imported text to a table, click Convert To Table. Specify a table format and
other settings. Use this option only if the file contains delimited text, such as text output
from a database program.
If you are importing the text by reference, specify how to update the text inset by doing one of
the following:
•
To update the text inset whenever you open the document, click Automatic.
•
To update only when you specify, click Manual.
146
Editing content
4
6)
If necessary, choose a character encoding from the Text Encoding pop-up menu. Do this only
if you know that the preselected encoding is incorrect. If you force an incorrect encoding, character substitution sometimes occurs or some characters appear as question marks.
7)
Click Import. If you imported the text by reference, it appears as a text inset.
Import graphics
You can import Adobe® Photoshop®, JPEG 2000, SVG, and Adobe® Illustrator® files into
FrameMaker. Use File > Import > File to import graphics.
You can import a graphic into an anchored or unanchored graphic frame, into a rectangle that serves
as a bounding box, or directly onto a page. If you want the graphic to move with text as you edit the
document—for example, a graphic in longer documents or documents intended for HTML conversion—import the graphic into an anchored frame. If you want the graphic to stay where you place
it—for example, if the graphic is the logo of a letterhead—import it onto the page and position it
where you want it.
When you import a graphic, you can specify an import filter on the basis of the graphic’s format.
When you import a bitmap image, you also specify its scale in dots per inch (dpi). The larger the dpi
value, the smaller the graphic is on the page.
When you copy an image, or copy an image by reference, into a document, you can specify an HTTP
path from which to import the graphic. The HTTP path is preserved in the XML roundtrip.
RELATED LINKS:
Using paths when importing by reference
Import a graphic
1)
147
Specify the position of the graphic by doing one of the following:
•
To place the imported graphic in a graphic frame, select an existing frame or place an
insertion point in a text frame.
•
To place the imported graphic directly on a page, click in the page margin.
•
To use a drawn rectangle to define the size of the imported bitmap graphic, select an
existing rectangle or draw one (do not select an anchored or unanchored frame). The
graphic replaces the rectangle if the Fit in Selected Rectangle option is selected when you
import; however, the aspect ratio of the graphic remains unchanged.
•
To replace an existing graphic, select it.
2)
Choose File > Import > File.
3)
Select the graphic file you want to import, or specify the HTTP path of the graphic file to
import, and the import method.
4)
Click Import.
Editing content
5)
If the Unknown File Type dialog box appears when you click Import, select a file type in the
scroll list and click Convert.
6)
If you're importing a bitmap graphic, choose a scaling option or Fit in Selected Rectangle and
click Set.
TIP: For the best printed results, choose a dpi value that divides evenly (or leaves only a small
remainder) into the resolution of your printer or typesetter. For the best screen representation, choose
a dpi value that divides evenly into your screen resolution. (Windows screens typically have a resolution of 96 dpi.)
RELATED LINKS:
Import and link methods
Resize imported graphics
Embed objects
Import JPEG 2000 files
FrameMaker supports JPEG 2000, a version of the JPEG image-compression format.
When importing JPEG 2000 files, the filter converts the supported color modes of RGB, CMYK,
Grayscale, and LAB and discards unsupported modes such as Index. The filter does not support
16-bit-per-channel images.
1)
Choose File > Import > File.
2)
Specify the file you want to import, and select Import By Reference or Copy Into Document.
3)
Click Import. If the Unknown File Type dialog box appears, select JPC, J2C, JPX, JPF, J2K, or
JP2, and click Convert.
Import SVG images
When importing a Scalable Vector Graphic (SVG), the SVG Import dialog box allows the user to
select the rasterization quality of the image. By increasing the rasterization quality, printed and PDF
versions are crisper; however, increasing the rasterization also increases the file size of the image, and
it takes longer to import it.
FrameMaker prints Scalable Vector Graphic (SVG) images to PostScript printers by rendering the
images as vector graphics using Encapsulated PostScript (EPS). For non-PostScript printers,
FrameMaker uses the FrameImage format.
In addition, when you create a PDF file from a document containing an SVG image, the image
appears as vectors, which improves its look in Acrobat and allows you to zoom in on it without
pixelation.
148
Editing content
NOTE:
4
Embedded SVG image animations are not functional in FrameMaker.
1)
Choose File > Import > File.
2)
Click Import.
3)
Specify the file you want to import, and select Import By Reference or Copy Into Document.
4)
Click Import.
5)
In the Import SVG dialog box, specify the raster quality.
6)
Specify image dimensions if they are different from the default size (you can’t scale proportionally in this dialog box).
7)
Click Set.
Depending on the rasterization quality and available memory, it might take several minutes for
the SVG image to import.
NOTE:
Import Adobe Photoshop files
FrameMaker supports importing of Adobe Photoshop (PSD) files. FrameMaker converts PSD files
to native FrameImage format and converts the color space (Photoshop RGB, CMYK, LAB, Indexed,
Grayscale, or Bitmap) to RGB.
You import PSD files the same way you import other types of graphics.
Import Adobe Illustrator files
When you import an Adobe Illustrator file into FrameMaker, the file is treated as a graphic, and only
one page can be imported at a time. You can import it either by copy or by reference. Both process
and spot colors can be displayed and printed.
Graphics that use transparency do not always print as expected to a PostScript Level 1 or
non-PostScript printer. If you run FrameMaker using the -noapioption (./maker.exe
-noapi), you won’t be able to import PDF files.
NOTE:
1)
In FrameMaker, choose File > Import > File, and specify the Illustrator file you want to import.
2)
Select either Import By Reference or Copy Into Document.
3)
Click Import.
4)
If the file has more than one page, specify the page number you want by typing the page
number into the box.
5)
Click Select.
Illustrator files are imported at the page size of the file. Resize the anchored frame to crop any white
space from the image.
149
Editing content
Locate missing graphics
When you open a document that contains graphic files imported by reference, FrameMaker looks
for the referenced graphic files. If it can’t find a graphic file, it displays a dialog box.
Locate a graphic FrameMaker can’t find
1)
2)
When FrameMaker displays the Missing File dialog box, do one of the following:
•
To find and display the graphic, use the scroll list to select it and click Update Document
to Use New Path. FrameMaker continues to use the new path to try to find other missing
files while opening the document. That way, if you move all your graphic files to a new
location, you specify the new path only once.
•
To skip the graphic file, click Skip This File. The skipped graphic appears as a gray rectangle in the document. The next time you open the document, FrameMaker tries to find
the file again.
•
To skip other graphic files if they can’t be found, click Ignore All Missing Files.
Click Continue.
View an imported graphic’s filename
1)
Select the graphic that has been imported by reference and choose Graphics > Object Properties. The graphic’s name and path appear in the panel.
Insert imported graphic elements into structured documents
Some graphic elements are defined for you to import a graphic along with the element. When you
insert the element, FrameMaker displays an import dialog box. The graphic you import appears in
an anchored frame below the line with the anchor symbol, and the frame is automatically sized large
enough for the graphic.
Imported graphic in an anchored frame
After inserting the element, you can edit the frame by moving it, resizing it, and so on.
150
Editing content
4
You can also import a graphic into an existing anchored frame—for example, if you used a graphic
element that placed an empty frame in the document.
When you import a graphic element, you can make it part of your document (imported by copying)
or keep it linked to its original application or document (imported by reference).
For information on inserting an imported graphic that’s not an element (which you can do only in
an unstructured flow), see Import graphics.
RELATED LINKS:
Fill and edit anchored frames
Import and link methods
Insert an imported graphic element
1)
Click where you want to anchor the frame.
2)
Select an imported graphic element in the Element Catalog, and click Insert.
You can also use File > Import > File to insert an element. Select a file and click Import. If more
than one imported graphic element is available, choose the one you want from the Element Tag
pop-up menu in the next dialog box that appears.
3)
Select the graphic file you want to import and specify whether to import by copying or by reference.
4)
Click Import.
5)
If the Unknown File Type dialog box appears, select a file type in the scroll list and click
Convert.
6)
If the graphic you’re importing is a bitmap, choose a scaling option from the pop-up menu and
click Set. The larger the dpi (dots-per-inch) value, the smaller the graphic is on the page.
An anchored frame with the imported graphic appears in the document window, with an anchor
symbol at the insertion point. A bubble with the text snippet <GRAPHIC> appears in the Structure
View.
If no imported graphic element is available at the location you want, you can use an invalid element.
After inserting the element, talk to your developer about making the element valid at this location.
RELATED LINKS:
Import by copying
Change the scope of elements available in a structured document
151
Editing content
Use an invalid imported graphic element
1)
Do one of the following:
•
To use an element that is valid in another part of the document, either insert the element
in a valid location and then move it, or use the All Elements setting to make the element
available everywhere and then insert the element where you want it.
•
To insert an invalid element with the default tag GRAPHIC, use File > Import > File to
import a graphic. (The element has a default tag if no defined imported graphic elements
are available.)
Add an imported graphic to an existing anchored frame
1)
Select the frame and use File > Import > File to import the graphic.
Import movies, SWF files, and 3D objects
You can import SWF files (for example, Adobe Captivate demos) into FrameMaker documents by
copying or by reference.
You can also import 3D objects (U3D format) into documents by copying or by reference. You can
set parameters for the 3D object, such as default view, rendering mode, background color, and
lighting scheme. You can also choose to render a 3D object in an anchored or unanchored frame.
For a series of tutorials and demonstrations on using rich media in FrameMaker authoring, watch
the episodes on the Technical Communications channel on Adobe TV.
Import movies
You can add movies to documents by embedding media files. FrameMaker supports the following
media formats.
•
AIF/AIFF (Audio Interchange File Format) WMV
•
ASF (Advanced Systems Format File)
•
AU (Audio File)
•
AVI (Audio Video Interleave File)
•
FLV (Flash Video File)
•
IVF (Indeo Video Format File)
•
KAR (Karaoke MIDI File)
•
M1V (MPEG-1 Video File)
•
M3U (Media Playlist File)
152
Editing content
•
MID (MIDI File)
•
MOV (Apple QuickTime Movie)
•
MP2 (MPEG Layer II Compressed Audio File)
•
MP3 (MP3 Audio File)
•
MP4 (MPEG-4 Video file)
•
MPA (MPEG-2 Audio File)
•
MPE (MPEG Movie File)
•
MPEG (MPEG Movie)
•
MPG (MPEG Video File)
•
QT (Apple QuickTime Movie)
•
WAV (DTS-WAV File)
•
WMV (Windows Media Video File)
4
For more information see Embed objects.
When you print a document containing a QuickTime movie, only the movie title appears.
NOTE: Don’t move or delete the original QuickTime movie file, even if you used the Copy into Document option when you imported it. Even with this option, the entire QuickTime movie is not copied
into your document.
Import a SWF file
NOTE:
Ensure that you have installed Adobe® Flash® Player on your computer to play SWF files.
SWF files embedded inside PDF documents, do not need Adobe Flash Player, to play. Acrobat
Pro and Acrobat Reader can play these files.
NOTE:
1)
Place the insertion point in your document where you want the SWF file to appear.
2)
Select File > Import > File.
3)
Navigate to, and select, the SWF file you want to insert.
4)
Select the Copy Into Document or Import by Reference option.
5)
Click Import.
6)
In the Graphic Scaling dialog box, select the desired DPI, and then click Set.
When you click Set, the first frame of the SWF file appears in the document. If you imported the file
by reference, double-click the first frame to play the SWF file in a separate Adobe Flash Player
window. If you copied the SWF file into the document, a bitmap image of the first frame is displayed.
153
Editing content
Click the frame to activate the SWF file. If the first frame is blank, the anchored frame containing the
SWF file appears blank.
You can’t use any graphic operations on a SWF file in a FrameMaker document. In
FrameMaker, SWF and FLV files are saved as RichMedia objects in PDF.
NOTE:
Import 3D objects
1)
Place the insertion point in your document where you want the 3D object to appear.
2)
Select File > Import > File.
3)
Navigate to and select the U3D file you want to import.
4)
Select the Copy Into Document or Import By Reference option.
5)
Click Import.
6)
Select the desired DPI and click Set.
When you click Set, the bitmap of the 3D object appears in the document. If you imported the 3D
object by copying it, the U3D file is embedded in the document as a device-independent bitmap
(DIB) in the document. If you imported the 3D object by reference, a bitmap image linked to the
source U3D file is inserted in the document. Regardless of the method of importing the 3D file, the
file is rendered in the DIB facet in the document.
When you import the 3D object into a document and save it in PDF or XML format, all information
about the 3D object is preserved.
Save a document containing 3D objects
You can save a document containing 3D objects in PDF and XML formats.
1)
Select File > Open, and then open the FrameMaker book or file containing 3D objects.
2)
Select File > Save As PDF.
3)
You can change the save location and the filename if you want, and then click Save.
4)
Click Set in the PDF Setup dialog box to generate PDF with the default settings. Or, set additional options, and then click Set. The U3D file imported into the book or file is saved along
with all its views. When you open the PDF, the view you last selected for the 3D object in the
document displays in the PDF.
By default, FrameMaker is configured to embed 3D objects in PDFs. However, you can disable
this option.
NOTE:
In the PDF, click the 3D object to view the 3D toolbar and to activate the interactive features of the
3D object. The Adobe Acrobat 3D toolbar, which is displayed above every 3D object in a PDF, lets
you zoom, pan, rotate, and analyze 3D designs.
154
Editing content
4
Save documents containing 3D objects as XML
You can save a FrameMaker file containing a 3D object as XML. When you open the XML file in
FrameMaker, the 3D object is preserved through XML roundtrip. The 3D object is extracted and
saved as an independent U3D file, along with the XML file. When the file is opened again in
FrameMaker, the 3D object appears at the location where it was inserted.
To preserve changes made to a 3D object during a roundtrip in an XML file, add a new attribute
called insetdata with the following properties in the Graphic section of the DTD file, along with
other attributes such asOffsetand DPI:
insetdata CDATA #IMPLIED
Similarly, you must add the following lines in the XSD file:
<xsd:attribute name="insetdata" type="xsd:string" use="optional"/>
NOTE:
The insetdata attribute does not support read/write rules.
If you don’t modify the DTD and XSD files, U3D files can still be exported to XML. However,
changes made to the U3D file in FrameMaker are not preserved during a roundtrip.
1)
Select File > Open, and open the FrameMaker file containing 3D objects.
2)
Select File > Save As XML.
3)
You can change the save location and the filename, and then click Save.
When you open the XML file in a 3D compatible XML Editor, the relevant graphic element
contains a reference to the U3D file, with the filename and location of the U3D file. If you open the
XML file in FrameMaker, the 3D object appears as a bitmap image.
NOTE:
Print a FrameMaker file with 3D objects
You can print a document with 3D objects. The 3D objects are printed as bitmap images.
1)
Open the document containing 3D objects.
2)
Select File > Print.
3)
Set the remaining print options as necessary, and then click Print.
Configure a 3D model imported into FrameMaker
You can configure a 3D model you have imported into a document by setting its background color,
lighting schemes, changing views, and rendering mode.
Set the background color for a 3D object
You can change the color that appears behind a 3D object. The default background color is white.
155
1)
Select a 3D object.
2)
Select Graphics > 3D Menu option > Background Color.
Editing content
3)
Select the desired color and click OK.
Set lighting schemes for a 3D object
You can select from a wide range of 3D lighting schemes to cast a 3D object using different light
sources. The default lighting scheme for all 3D objects is Lights From File.
1)
Select a 3D object.
2)
Select Graphics > 3D Menu option > Lighting, and choose one of the following light sources:
Lights From File, No Lights, White Lights, Day Lights, Bright Lights, Primary Color Lights,
Night Lights, Blue Lights, Red Lights, Cube Lights, CAD Optimized Lights, or Headlamp.
Set views for 3D objects in FrameMaker
The 3D object you import into a document can contain predefined views. You can change the view
set for the object; the selected view is rendered when the document is saved. When you convert this
FrameMaker document to a PDF, all predefined views of the 3D object are available in the PDF. The
last view that you selected in the document before saving becomes the default view in the PDF.
1)
Select a 3D object.
2)
Select Graphics > 3D Menu option > Show Existing Views, choose a view from the list that
appears in the dialog box, and click OK.
If you save the document as a PDF, all views of the U3D objects are available in the converted
document.
NOTE:
Render a 3D object in a document
The rendering modes for 3D objects vary from the Wireframe, Solid, to Transparent Bounding box.
The default rendering mode is Solid.
1)
Select a 3D object.
2)
Select Graphics > 3D Menu option > Rendering Mode, and then choose one of the following
rendering modes: Bounding Box, Transparent Bounding Box, Transparent Bounding Box
Outline, Vertices, Shaded Vertices, Wireframe, Shaded Wireframe, Solid, Transparent, Solid
Wireframe, Transparent Wireframe, Illustration, Solid Outline, Shaded Illustration, or Hidden
Wireframe.
Poster file for a media file
You can set a poster file to an imported media file. Importing a SWF file into FrameMaker, displays
the first frame of the SWF file as the poster for the SWF file.
156
Editing content
4
SWF file with first frame as the poster
For a SWF file whose first frame cannot be read, and for all other media types, FrameMaker displays
the relevant placeholder image.
For structured documents, if an attribute is defined in the DTD with the name posterfile for a
graphic object, the attribute is automatically mapped to the poster property of the anchored frame.
You can also map any attribute to a poster using a rule in the read write file. The file referred in the
attribute becomes the poster.
Set a poster image
FrameMaker sets the selected image as the poster. If the image that has been set as a poster is missing,
FrameMaker sets a special image as the poster.
1)
Right click the inserted media file.
2)
Select Set Poster.
3)
Select the image file (JPEG, PNG, BMP, or GIF) and click OK.
Reset the poster image
1)
Right click the inserted media file.
2)
Select Set Default Poster.
Import other files
You can import PageMaker, QuarkXPress, PDF, RTF, MIF, Microsoft Word, and Microsoft Excel
files into FrameMaker. Use File > Import > File to import these files.
NOTE:
157
FrameMaker lets you import PageMaker 6.5 or 7.0 and QuarkXPress 3.3 or 4.1 documents.
Editing content
Import PageMaker and QuarkXPress files
1)
In FrameMaker, choose File > Open, and specify the PageMaker or QuarkXpress file you want
to import.
2)
Choose the appropriate file type in the Unknown File Type dialog box:
3)
•
If importing a PageMaker file, choose PageMaker [version] Document or PageMaker
[version] Template.
•
If importing a QuarkXPress file, choose QuarkXpress Document (3.3-4.1x).
Click Convert. If the Missing File dialog box appears, navigate to the folder that contains the
missing file, click the name of the file, and click Continue.
FrameMaker imports the main components of PageMaker and QuarkXPress files.
Master Pages
FrameMaker adds a new master page for each master page in the document you are importing.
All master-page items are placed on their corresponding master pages in FrameMaker. If you
have custom-named master pages in PageMaker, FrameMaker uses the same name.
For QuarkXPress documents, FrameMaker imports all text objects on master pages as text
flows, and preserves all body-page overrides. FrameMaker drops any overrides for other
objects on body pages.
Sections
FrameMaker ignores sections and imports their contents only.
Layers
FrameMaker treats all layers in an imported document as one layer. The page items are drawn
according to their stacking order on the page, starting with items on the master page and then
items on the body page.
Character styles
FrameMaker creates new character formats for the character styles in the document you’re
importing. If a character style has the same name as a character format in FrameMaker, the
attributes in the character format are replaced by the corresponding attributes from the
imported file. FrameMaker doesn’t import PageMaker or QuarkXPress character attributes
that aren’t supported by FrameMaker.
Paragraph styles
FrameMaker creates new paragraph formats for the paragraph styles in the document you’re
importing. If a paragraph style has the same name as a paragraph format in FrameMaker, the
attributes in the paragraph format are replaced by the corresponding attributes from the
imported file. FrameMaker doesn’t import PageMaker or QuarkXPress paragraph attributes
that aren’t supported by FrameMaker.
158
Editing content
4
FrameMaker creates a paragraph format (right) for each paragraph style (left) in the PageMaker document you’re
importing.
Paragraphs with local overrides in the original document are also treated as overrides by
FrameMaker.
Importing tagged text from PageMaker displays the actual tag names in the FrameMaker document. Deselect Export Tags in the PageMaker Text Export dialog box to import the text only,
not the tag name.
Paragraph rules
FrameMaker imports paragraph rules as a single-line frame defined in the reference pages. All
other settings applied to the rules, such as line colors, line styles, and so on, are not imported.
Drawing objects
FrameMaker imports all drawing objects. If fill and stroke colors are different, the fill color is
used for both stroke and fill. The runaround settings are dropped.
Non-printing objects
FrameMaker doesn’t import non-printing objects.
Tate-Chu-Yoko
Because FrameMaker doesn’t support vertical text, FrameMaker treats Tate-Chu-Yoko as
horizontal text.
Color definitions
FrameMaker creates color definitions to match custom colors or colors from a color library
that are defined in the PageMaker or QuarkXPress file. However, if a color definition with the
same name exists in FrameMaker, the FrameMaker color is used, and no new color is created.
159
Editing content
Graphics
FrameMaker uses its filters to import linked (referenced) graphics files. If it doesn’t have the
appropriate filter, FrameMaker doesn’t import the graphics files. For embedded graphics,
FrameMaker uses the image data to import the graphics.
When importing a floating graphic, FrameMaker positions the graphic at the same position as
in the original file. When importing an inline graphic, FrameMaker positions the graphic in
the text flow in the same text position as in the original file.
OLE objects
FrameMaker supports OLE. FrameMaker imports OLE objects as long as FrameMaker
supports the graphic format.
Grouped objects
FrameMaker supports hierarchical grouping of objects.
Hyperlinks
FrameMaker supports hyperlinks. For PageMaker documents, FrameMaker imports object
and page item anchors as cross-references.
Table of contents
FrameMaker imports the table of contents generated in QuarkXPress or PageMaker as regular
text.
Pasteboards
FrameMaker imports all pasteboard objects inline in their corresponding anchored frame.
FrameMaker creates a separate section in the reference pages for the pasteboard objects it
imports.
Indexing
FrameMaker imports all index entry markers but treats the index as regular text.
Import PDF files
When you import a PDF file into a FrameMaker document, the PDF file is treated as a graphic. Only
one page of the PDF file can be imported into the FrameMaker document at a time. Both process
and spot colors can be displayed and printed.
Graphics that use transparency do not always print as expected on a PostScript Level 1 or non-PostScript printer.
1)
Specify the position of the graphic.
2)
Choose File > Import > File.
3)
Select the PDF file you want to import and click Import.
160
Editing content
4)
4
If the PDF file has more than one page, specify the page number in the Select PDF Page dialog
box. Use the slider to display a thumbnail image of the page you want, and then click Select.
Import MIF files
MIF is a text format that lets you exchange information between FrameMaker and other applications. All types of format and page layout information are translated to MIF commands.
FrameMaker interprets the commands in the MIF file, turning them back to formatting and layout
properties.
You can import the text of a specified flow of a MIF file as you do any FrameMaker file. When you
import by copying, all reference and master pages are imported as well as the body pages. The body
text appears on a disconnected page. For information on MIF, see the online manual MIF Reference.
RELATED LINKS:
Connect text frames
Import formatted text
Import Microsoft Word files
You can import Microsoft Word (.doc or .docx) documents into FrameMaker documents.
If you saved your Microsoft Word document in the Word 97-2003 format, you can import it using
the Microsoft Word or the Microsoft Word 2007 filter. However, if you want to import a Microsoft
Word 2007 document, you must use the Microsoft Word 2007 filter. You can import RTF files using
the Microsoft RTF 1.6 filter in the Unknown File Type dialog box.
When you import a Word document of a specific direction (LTR or RTL) into a FrameMaker
document, you need to ensure the text direction of the destination location (document, table, or paragraph) is set to the same direction.
NOTE:
1)
Place the insertion point in the document where you want to insert the text, and then choose
File > Import > File.
2)
Specify the file you want to import, select the Import by Reference or Copy Into Document
option, and then select Import.
Depending on the document you are importing, the Microsoft Word or Microsoft Word 2007
filter is selected in the Unknown File Type dialog box.
3)
Click Convert. The Import Text Flow by Copy or the Import Text Flow by Reference dialog
box appears.
Bookmarks within Word documents become cross-reference markers; annotations in Word
documents become conditional tags with the condition “Comment” when imported by reference;
hidden text in Word documents becomes conditional tags with the condition “Hidden” when imported.
NOTE:
Depending on if you choose Import by Reference or Copy Into Document, you need to follow the
steps in one of the following procedures:
161
Editing content
Import by Reference
If you choose Import by Reference in step 2 above:
1)
In the Flow to Import area, select a Body Page Flow or a Reference Page Flow.
2)
In the Formatting of Imported Flow area, select one of the following options:
3)
4)
•
To select the Remove Manual Page Breaks option and the Other Format Overrides
option, click Reformat Using Current Document's Formats.
•
To convert the imported content to plain text and then insert it in the document, click
Reformat as Plain Text.
•
To retain the imported content in its original format and then insert it in the document,
click Retain Source's Formatting.
In the Import Text Flow by Reference dialog box, select one of the following options in the
Updating of Imported Flow area:
•
To update the imported flow area automatically, click Automatic.
•
To update the imported flow area manually, click Manual.
Click Import.
Copy Into Document
If you choose Copy Into Document in step 2 above:
1)
If you choose to import a .docx document, you are prompted with a warning that importing a
Word document of type .docx can cause loss of data. You can still choose to import the .docx
document or you can cancel the procedure and first convert the document to .doc in Word.
FrameMaker analyses the paragraph and character styles in the Word document and maps
these to the paragraph and character styles defined in the current FrameMaker template.
The Word Import dialog displays a message indicating (green indicator) the styles in the
source Word document that matched the styles in the destination FrameMaker template. If a
matching FrameMaker style is not found, the FrameMaker document formats defaults to the
source Word style.
The style mapping is performed based on the names of the styles found in the Word
and FrameMaker documents. The mapping is not based on the formatting definition of the styles.
IMPORTANT:
In the FrameMaker document formats list, for each Word style, you have the option to select
an alternative FrameMaker style.
2)
In the drop-down list, choose a FrameMaker style that you want FrameMaker to apply to the
corresponding Word styles in the imported document.
If the FrameMaker template contains a mapping style, the FrameMaker style is displayed, by
default, in the drop-down. You can use this style or choose any other template style from the
drop-down.
162
Editing content
4
3)
If no mapping FrameMaker style was found for the Word style, by default, FrameMaker will
apply the Word style formatting. However, you can still choose an alternate FrameMaker style
from the drop-down.
4)
If the Word style contains a corresponding FrameMaker style, to use the Word style formatting, click the Keep Word formatting.
5)
For each style map, if you retain the default option <Add new format> or you choose the Keep
Word Formatting option, the Word style definitions are imported into FrameMaker.
However, if a paragraph or character style in Word contains an inline style, select Import
Word document inline styles and list format to include the inline styles in the FrameMaker
document.
6)
For each table in the Word document, choose to use the table style as defined in the Word
document or select a FrameMaker table style from the Tables drop-down list.
7)
In the Advanced Setting dialog, you can choose to remove the manual page breaks, if any, that
are included in the Word document.
You can also choose to not include empty paragraphs, if any, that are included in the Word
document.
8)
Click Save Preset File to save the current settings such as the paragraph, character, and table
style mapping settings to a preset file.
Later, if you are importing other documents that use similar styles and you need to use the
same style mapping, click the open button to use the saved preset file.
Import Microsoft Excel files
You can import Microsoft Excel documents with XLS or XSLX extensions into FrameMaker documents.
If you saved your Microsoft Excel document in the Excel 97-2003 Workbook format, you can import
it using the Microsoft Excel or the Microsoft Excel 2007 filter. However, if you want to import a
Microsoft Excel 2007 document, you must use the Microsoft Excel 2007 filter.
1)
Click where you want to insert the file, and choose File > Import > File.
2)
Specify the file you want to import, select Import by Reference or Copy Into Document option,
and click Import.
Depending on the document you are importing, the Microsoft Excel or Microsoft Excel 2007
filter is selected in the Unknown File Type dialog box.
163
3)
Click Convert. The Import Text Flow By Copy or the Import Text Flow By Reference dialog
box appears.
4)
In the Flow To Import area, select Body Page Flow or Reference Page Flow.
5)
In the Formatting Of Imported Flow area, select one of these options:
Editing content
6)
7)
•
To select the Remove Manual Page Breaks option and the Other Format Overrides
option, click Reformat Using Current Document's Formats.
•
To convert the imported content to plain text and then insert it in the document, click
Reformat As Plain Text.
•
To retain the imported content in its original format and then insert it in the document,
click Retain Source's Formatting.
In the Import Text Flow By Reference dialog box, select one of the following options displayed
in the Updating Of Imported Flow area:
•
To update the imported flow area automatically, click Automatic.
•
To update the imported flow area manually, click Manual.
Click Import.
Import formatting properties
Import formats
You can import a wide variety of formatting information—including page layouts, paragraph and
table formats, variable and color definitions, and conditional tags settings. If your source document
has any conditional expressions created, they, along with their Show As Per Expression status are
also imported into the target documents. Similarly, in structured documents, any Filter By Attribute
settings that you defined are also imported.
1)
Open the template with the formats. The template must be named and saved.
2)
Open the document or book that you want to update. If a book window is active, select the
documents you want to update.
3)
In the document or book you’re updating, choose File > Import > Formats.
4)
Choose the template from the Import from Document pop-up menu. The menu lists all open,
named documents.
You can also choose the current document to reapply the formats the document already has.
This is useful mainly for removing formatting changes, as described in step 6.
5)
Select the Import and Update settings you want to apply to the current document.
•
If you’re updating cross-reference formats, math definitions, or variable definitions, and
if any of these items uses character formats, also select Character Formats so that any new
formats are added to the document.
164
Editing content
•
6)
4
If the HTML mappings have been modified, select Reference Pages.
If you want to remove formatting changes that are not saved in catalog formats, do the
following:
•
To remove page breaks that are not part of a paragraph format, select Manual Page
Breaks.
•
To remove paragraph, character, page layout, and table formatting overrides, select
Other Format/Layout Overrides.
In most cases, do not select Other Format/Layout Overrides in a structured document because the element definitions sometimes use format overrides.
IMPORTANT:
7)
Click Import.
Format settings
When you import formats, FrameMaker merges the new formatting information into the document.
For example, if you import table formats, the formats are added to the Table Catalog. If a format
already in the catalog has the same name as an imported format, the imported format replaces the
original one. Any formats that are not overwritten remain in the catalog.
Paragraph formats
The template’s Paragraph Catalog is merged into the document, and all formats in the catalog
are reapplied in the document.
Character formats
The template’s Character Catalog is merged into the document, and all formats in the catalog
are reapplied in the document.
Page layouts
The template’s master pages are merged into the document, and body pages are updated with
the master page changes. If the template and the document both have a master page with the
same name, the master page of the template replaces that of the document. FrameMaker copies
the change bar properties, all the settings in the Page Size and Pagination dialog boxes, and
most settings in the View Options dialog box.
Table formats
The template’s Table Catalog and ruling styles are merged into the document, and all formats
in the catalog are reapplied in the document.
Color definitions
The template’s color definitions and views are merged into the document.
Reference pages
The template’s reference pages (except for FrameMath™ reference pages) are merged into the
document. If the template and the document both have a reference page with the same name,
165
Editing content
the reference page of the template replaces that of the document. To import the FrameMath
reference pages, select Math Definitions.
Document properties
The template’s custom marker types and footnote properties; the volume, chapter, page, paragraph, footnote, and table footnote numbering styles in the Numbering Properties dialog box;
the characters in the Allow Line Breaks After setting in the Text Options dialog box; and the
Feather settings in the Line Layout dialog box are merged into the document. The PDF Setup
settings (other than the bookmark settings) are also merged into the document. On Japanese-language systems, the rubi properties and kumihan rules (Japanese-language typesetting
rules) are also merged into the document.
Variable definitions
The template’s variable definitions are merged into the document.
Cross-reference formats
The template’s cross-reference formats are merged into the document, and internal
cross-references are updated.
Conditional tags settings
The template’s condition tags and Show/Hide settings are merged into the document.
Math definitions
The template’s equation size and font settings, custom math element definitions, and FrameMath reference pages are copied into the document. If any custom math elements in the document are deleted when the reference pages are merged, FrameMaker replaces the math
elements in equations with the name of the math element enclosed in question marks.
NOTE: In FrameMaker equations, the term “math element” refers to part of an expression. A
math element is not a structural element.
Combined fonts
On Asian-language systems, the specifications of combined fonts are merged into the document.
About formatting overrides
The formatting information for a document can come from format rules in element definitions and
from predefined formats stored in catalogs. It is possible for a document to have overrides to both
sources of information:
•
A format rule override is a deviation from a text element’s format rules. For example, if the rules
specify a paragraph format for an element and you apply a different format, or if the rules
specify boldface text and you change the text to italics, you are overriding the element’s format
rules.
166
Editing content
•
4
A format override is a deviation from a catalog format for text or a table. For example, a paragraph format may specify the Times font family. If you change some text that uses that format
to the Palatino font (without saving the change in the format), you are overriding the format.
Format rules often use a few catalog formats and specify format overrides to them to describe
many different formatting variations.
Generally, avoid using either type of override in your structured document. Let the document handle
the formatting automatically, and see your application developer if you’d like to change any of the
formatting properties.
If your document does have overrides, you can remove them throughout the document all at once
when you import and update.
If you need to remove both kinds of overrides from a document, import formats and
remove format overrides first, and then import element definitions and remove format rule overrides.
Removing the rule overrides last ensures that the elements conform to their format rules.
IMPORTANT:
Find and remove overrides
You can use the Find option to search and remove format overrides at paragraph, character, and
table format levels.
1)
Select Edit > Find.
2)
From the Find pop-up menu, select Paragraph, Character, or Table format override.
3)
From the Change pop-up menu, select Remove Override.
4)
Click Find.
5)
For each instance of format override, click Change to remove the override.
Import properties from a template
You can import element definitions and other properties into your document from any FrameMaker
document. Typically, this other document is a template that you did not use for creating the document. (If you created your document from the appropriate template, you don’t need to import properties; the document already has the properties it needs.)
If your document’s template has been revised, import from the template again to update your document.
You can also import properties into all the files in a book at once.
RELATED LINKS:
Import formats into book files
167
Editing content
Equations
Placing and displaying equations
You can place an equation inline with paragraph text or display it in a paragraph of its own. In either
case, FrameMaker creates an anchored frame for the equation. You can position an equation with
other objects in an existing graphic frame, to annotate a graphic, for example. The graphic frames
that contain equations can be either anchored or unanchored.
A. Inline B. Display C. In a graphic with other objects
Inline and display equations in structured documents
An equation element provides a frame with an equation object into which you can enter mathematical expressions. Like an anchored frame for graphics, an equation frame is anchored to a specific
location in text.
You can insert an equation element inline with paragraph text or in a separate display paragraph.
A. Inline equation B. Display equation
168
Editing content
4
An equation element appears in the document structure where it is anchored to text, regardless of
the equation position on the page. In the Structure View, a square-cornered bubble with the snippet
<EQUATION> indicates an equation element. The equation itself is not part of the structure.
Equation element
If you export to SGML or XML, FrameMaker writes the equation to a separate graphics file (CGM
format). Then FrameMaker adds an entity reference to it from your SGML or XML file.
You can change the file format for equations using a read/write rule. If you change the file format to
MIF, FrameMaker keeps a track of equations and their respective file names. Saving the equation
multiple times, still saves it to its one file, instead of creating multiple files as in FrameMaker 9.
For example:
New behavior
Equation 1 is saved in file say eq1.mif
Editing the FrameMaker content and subsequently
saving the file, saves equation 1 to the same
eq1.mif.
FrameMaker does NOT create new files on every
save for the same equation.
Old behavior
Equation 1 is saved in file say eq1.mif
Editing the FrameMaker content and subsequently saving
the file, creates a new file say eq2.mif for the same
equation 1.
FrameMaker creates new files on every save for the same
equation.
Equations in graphic frames in structured documents
You can also place an equation in an anchored frame that’s already inserted for graphics. Do this to
combine the equation with graphic objects. If the anchored frame is an element, the element is part
of the document structure. However, the frame contents, including the equation, do not appear in
the structure.
An equation in an anchored frame with graphics sometimes produces unwanted results if you export
to SGML or XML. In general, if you plan to export to SGML or XML, place only one object in a
frame.
Equations pod overview
The Equations pod contains the commands to create and change equations. It also contains the
symbols, operators, functions, and other math elements you insert in equations. To display the pod,
click the Equations button at the upper-right in the document window.
169
Editing content
A. The Equations pop-up menu appears on every page. B. This part of the pod changes from page to page. C. The names of the pages appear here, with the current page highlighted.
The Equations pod contains nine pages of math elements and commands. To display a page, click its
name at the top of the pod.
Symbols
Greek characters, atomic symbols, diacritical marks, and strings.
Operators
Roots, powers, signs, subscripts, superscripts, and logic symbols.
Large
Sums, products, integrals, intersections, and unions.
Delimiters
Parentheses, brackets, curly brackets, and substitution.
Relations
Equal, less than, greater than, similar to, subset of, superset of, and proportional to.
Calculus
Integrals, derivatives, partial derivatives, gradients, and limits.
Matrices
Matrices and matrix commands.
Functions
Trigonometric, hyperbolic, and logarithmic functions; commands for evaluating expressions;
and commands for creating and applying rules.
Positioning
Controls to adjust the position of an expression and the spacing around it, commands to
specify alignment, and commands to set and clear manual line breaks.
Create equations
To create an equation, insert an equation object in the document and then insert math elements in
the equation.
TIP:
When working with an equation, zoom in until it’s easy to read.
170
Editing content
4
Create an inline equation
1)
Click in text where you want to insert the equation. If the text is in a rotated text frame, unrotate the frame first by selecting the rotated text frame and pressing Esc g 0 (zero).
2)
Choose Special > Equations, or click the Equations button at the right side of the document
window.
3)
On the Equations pod, choose one of the New Equation commands from the Equations pop-up
menu. Small, Medium, and Large specify the font sizes used in the new equation.
A new equation object appears as a question mark in a frame anchored below the line with the
insertion point. The first math element that you insert replaces the question mark prompt.
New inline equation
4)
Insert the math elements in the equation by typing the elements or by clicking items on the
Equations pod.
Inserted elements
5)
Choose Shrink-Wrap Equation from the Equations pop-up menu. This option shrinks the
frame around the equation and places the equation in the line of text at the anchor symbol.
Shrink-wrapped inline equation
6)
171
If the equation seems too close to the text on either side, insert a space before or after the frame.
FrameMaker treats the frame that contains an inline equation as a character and doesn’t
provide extra space around it.
Editing content
7)
If the equation is too tall for the line, open up more space above or below the line. Use the Line
Spacing pop-up menu on the formatting bar to turn off fixed line spacing.
Create an equation in a paragraph of its own (a display equation)
1)
Click in an empty paragraph.
2)
Apply a paragraph format from the Paragraph Catalog, or set up your own format. The paragraph format determines the alignment, vertical spacing, and any autonumber for the paragraph that contains the equation.
If you created the document from a book or report template, use the Equation paragraph
format. You can also copy this format to your document, but you’ll probably want to make some
changes (for example, to the Default Font and Spacing properties).
TIP:
3)
Click the Equations button
at the right side of the document window.
4)
On the Equations pod, choose one of the New Equation commands from the Equations pop-up
menu. Small, Medium, and Large specify the font sizes used in the new equation.
A new equation object appears as a question mark in a frame anchored below the empty paragraph. The first math element you insert replaces the question mark prompt.
New equation in anchored frame
5)
Insert the math elements in the equation by typing the elements or by clicking items on the
Equations pod.
Inserted elements
6)
Choose Shrink-Wrap Equation from the Equations pop-up menu. This option shrinks the
frame around the equation and places the equation in the empty paragraph.
172
Editing content
4
Shrink-wrapped equation in its own paragraph
Create an equation in a graphic frame with other objects
1)
Click the Equations button
at the right side of the document window.
2)
Select a graphic frame or an object in a graphic frame.
3)
On the Equations pod, choose one of the New Equation commands from the Equations pop-up
menu. Small, Medium, and Large specify the font sizes used in the new equation.
A new equation object appears as a question mark inside the frame. The first math element you
insert replaces the question mark prompt.
New equation object
4)
Insert the math elements in the equation by typing the elements or by clicking items on the
Equations pod.
5)
To place the equation exactly where you want it, first select it by Control-clicking the equation.
6)
Move the equation by doing one of the following:
•
Drag it with the mouse.
•
Move it with the arrow keys.
•
Position it precisely with the Graphics > Object Properties command.
RELATED LINKS:
Move an object
Create equations using the Equations pod
173
Editing content
Insert math elements
An equation contains expressions made up of math elements—characters, text strings, operators,
and other mathematical elements from the Equations pod.
A. Alphanumeric character B. Text string C. Expression D. Operator
After you create an equation object, insert math elements in it by typing them or by clicking them
on the Equations pod. The Equations pod can be closed when you insert an item from the keyboard.
NOTE:
Math equations support the Unicode text-encoding standard.
About the scope of operations
When you insert a math element in an equation, FrameMaker adjusts the mathematical syntax. The
result depends on the scope of operation—the selection or the location of the insertion point. For
example, when you insert x in a fraction, the result depends on whether the numerator, the denominator, or the entire fraction is selected.
If you multiply by x
The result is
or
or
In the first example, only the 7 is multiplied by x. In the second example, FrameMaker adds parentheses to show that the entire expression 2y + 7 is multiplied by x. In the last example, the entire fraction is multiplied by x. The size of the insertion point in the first and last examples indicates the
scope.
174
Editing content
4
Many mistakes in equations result from an incorrect scope of operation—having too little or too
much selected when inserting an element. Be careful to select the range you want before inserting an
element.
Insert a math element
1)
Select an expression or place the insertion point in an equation.
2)
Do any of the following:
•
To insert a math element by using the Equations pod, click the element.
•
To insert an alphanumeric character or a symbol that appears on the keyboard, type it.
You can type parentheses, brackets, plus signs, equal signs, and so on. If you type an open
parenthesis, FrameMaker inserts the closing parenthesis.
•
To insert an element by typing a backslash sequence, type a backslash (\) and the string
that identifies the element, and then press Return. For example, to insert the symbol for
infinity , type\infty and press Return.
•
Insert a custom math element.
If an element needs one or more operands, a question mark prompt appears for each
operand; otherwise, an insertion point appears. To move from one operand to another, press
Tab.
Insert a text string
A text string is a series of characters that is interpreted as a unit. Unlike characters that make up an
expression, the characters in a text string don’t usually appear in italics and aren’t multiplied
together.
A. Text strings
Text strings have no mathematical meaning in FrameMaker. For example, evaluation commands
can evaluate the function tan but not the string “tan”.
175
1)
On the Symbols page of the Equations pod, click Start String. Two double quotation marks ("")
appear. You can also type an apostrophe (') or a double quotation mark (") to start the string.
2)
Type the text of the string. The quotation marks disappear, and the text appears as you type.
To insert a straight apostrophe or straight double quotation mark as part of the string, hold
down Control while pressing the key.
Editing content
3)
Click End String on the Symbols page or press Return.
Insert, add, or edit a horizontal or vertical list of expressions
An equation object usually contains one equation or expression. You can set up a horizontal or
vertical list in which several expressions are contained in the same object. When you select a list, all
the expressions in the list are selected as one object.
A. Horizontal list B. Vertical list aligned on equal signs
FrameMaker aligns the expressions in the list automatically. When you move the list, all the expressions maintain their relative positions.
1)
Select the expression you want to be the first item in the list or to add to a list.
2)
On the Operators page of the Equations pod, click the horizontal list element or vertical list
element . To add a math element, type the elements or click items on the Equations pod. A
horizontal or vertical list appears. The selected expression appears as the first item in the list.
A second item appears in the list as a question mark prompt.
Before clicking
After clicking
In the first example, a horizontal list is inserted. In the second example, a vertical list is inserted, and
the selected expression becomes the first item in the list. In the last example, a vertical list is inserted
as part of a larger expression.
176
Editing content
4
Insert symbols
The Symbols page on the Equations pod contains the Greek alphabet, other symbols, and diacritical
marks.
The Symbols page doesn’t include Greek letters that have Roman-alphabet equivalents, such as the
uppercase alpha (A). The following examples show the result of clicking on the Symbols page.
Before clicking
After clicking
Diacritical marks appear on the element to the left of the insertion point or on the selected expression. Click the dot or prime button once for each dot or prime diacritical mark you want to insert.
NOTE: To interpret and mathematically manipulate a summation, product, or partial differential
element, insert the element from the Large page or Calculus page. Do not insert from the Symbols page.
Elements from the Symbols page are not evaluated.
Insert operators
The Operators page on the Equations pod contains commonly used operators, roots, powers, signs,
subscripts, superscripts, and logic symbols.
If an expression is selected when you insert the operator, the expression becomes the first operand.
The following examples show the result of clicking the plus sign
or the division operator on
the Operators page.
Before clicking
After clicking
You can represent the division operator as a slash (/), a horizontal bar
177
, or a division sign .
Editing content
FrameMaker can evaluate exponents mathematically, but not superscripts.
A. Superscript B. Exponent
Insert large elements
The Large page on the Equations pod contains sums, products, integrals, intersections, and unions.
If an expression is selected when you insert a large element, the expression becomes the first
operand. The following examples show the result of clicking the summation symbol on the Large
page.
Before clicking
After clicking
You can add an operand after inserting a math element from the Large page.
Insert delimiters
The Delimiters page contains delimiters such as parentheses, brackets, and curly brackets.
If an expression is selected when you insert a pair of delimiters, the expression is placed inside the
delimiters. The following examples show the result of clicking the parentheses on the Delimiters
page.
Before clicking
After clicking
You can also represent parentheses as brackets ([ ]) or curly brackets ({ }).
178
Editing content
4
Insert relations
The Relations page contains relation symbols such as =, <, >, , , , , and .
All relation symbols—except the binary equal sign
—apply to the character to the left or right of
the insertion point or to the selection. When you insert a relation symbol between multiplied
elements, it applies to the elements on either side of the insertion point.
Binary equal signs
appear to the right of the current expression (as shown in the second
example). When the insertion point or selection is in a subscript or superscript, the equal sign
appears in the subscript or superscript.
Before clicking
After clicking
Insert a binary equal sign at the insertion point
1)
Press Esc m =
Before clicking
After clicking
Insert calculus elements
The Calculus page contains integrals, derivatives, partial derivatives, gradients, and the limit function.
If an expression is selected when you insert the calculus element, the expression becomes the first
operand. The following examples show the result of clicking the integral symbol on the Calculus
page.
179
Editing content
Before clicking
After clicking
You can change the position of operands and add operands.
Insert matrices
The Matrices page contains elements for matrices ranging in size from 1 by 1 to 3 by 3. After creating
a matrix, you can add rows and columns.
If an expression is selected when you insert the matrix element, the expression becomes the first cell
in the matrix.
Before clicking
After clicking
Insert functions
The Functions page contains trigonometric, hyperbolic, and logarithmic functions, and also the
sign, limit, and general functions.
FrameMaker places functions at the insertion point or at the selection. When an expression is
selected, the expression becomes the argument of the function—except for the limit and general
functions and . The following examples show the result of clicking the sin function on the
Functions page.
180
Editing content
4
Before clicking
After clicking
Insert a custom math element
In addition to inserting math elements that are built in FrameMaker, you can insert custom math
elements that have been defined for a document.
Custom math elements have no mathematical meaning in FrameMaker. For example, a custom
math element for an operator is treated as an operator in an equation. However, FrameMaker cannot
evaluate it.
1)
On the Equations pod, choose Insert Math Element from the Equations pop-up menu.
2)
Select the element name and click Insert.
Shrinkwrap or unwrap an equation
Shrinkwrapping an equation shrinks the surrounding anchored frame so that it’s large enough for
the equation. The operation changes the frame anchoring position to At Insertion Point, and places
the insertion point after the frame.
Before shrinkwrapping
181
Editing content
After shrinkwrapping
Shrinkwrap an equation when you finish working with it so that the equation takes minimal space
and aligns with the baseline of the surrounding text. Unwrap an equation to enlarge the anchored
frame for easy editing.
1)
Click in the equation or select its frame.
2)
On the Equations pod, choose Shrink-Wrap Equation or Unwrap Equation from the Equations pop-up menu. The edges of a shrinkwrapped equation sometimes do not appear
onscreen. They do appear in the printed document.
Edit equations
You can edit an equation as you edit text—adding, changing, rearranging, and removing math
elements, and cutting, copying, and pasting them. As you edit an equation, the syntax of the equation
is adjusted as necessary.
You can change a matrix—add or delete rows and columns, delete brackets, and change row height
and column width. You can also choose among several representations for some math elements such
as parentheses. You can add operands to others such as integrals and summations.
If your equation is shrinkwrapped, unwrap the equation before editing it. This makes the anchored
frame full-sized again, giving you more room to work.
To edit a rotated equation, first restore the equation or text frame to its unrotated position by
pressing Esc g 0 (zero).
NOTE:
182
Editing content
4
Extend a selection using the keyboard
1)
Press the spacebar. The selection expands to include the next higher expression. The following
example shows the result of pressing the spacebar repeatedly.
Original selection
Pressed once
Pressed twice
Change the selection
1)
Do one of the following:
•
To change the selection to the next subexpression on the right, press the Right Arrow key.
•
To change the selection to the next subexpression on the left, press the Left Arrow key.
•
To change the selection to the next question mark prompt, press Tab.
Replace or delete a math element or equation
1)
Select the element you want to delete and press Delete. A question mark prompt replaces the
element.
2)
Do one of the following:
•
To replace the element, click the Equations pod or type to insert the replacement.
•
To delete the element, press Delete again. FrameMaker removes any elements that are no
longer necessary—for example, a plus sign or parentheses.
•
Control-click the equation to select the equation, and press Delete.
Remove delimiters
After entering or editing an equation, you sometimes end up with extra delimiters—parentheses,
curly brackets, and brackets. You can remove extra delimiters. If you later use evaluation commands,
FrameMaker evaluates the equation as if the delimiters are still present.
183
Editing content
•
To remove all delimiters, select the expression. On the Delimiters page of the Equations pod,
click Remove Parentheses.
Before clicking
•
After clicking
To remove one delimiter, place the insertion point to the right of the delimiter and press
Delete. If the delimiter has a mate, such as the left parenthesis between a and b in the example,
the mate is also removed.
Before
After
Toggle an element format
You can represent some math elements in more than one way. For example, delimiters can appear
as , , or
. Division can appear as
,
, or .
1)
Select the entire element.
2)
On the Operators, Large, Delimiters, or Calculus page of the Equations pod, click Toggle
Format. The command is the same on all four pages and operates on any element with multiple
formats. Click more than once to get the format you want in some cases.
Add an operand to a math element
Radical symbols, gradient symbols, and logarithms can have one or two operands. Integrals and
other symbols on the Large and Calculus pages can have one, two, or three operands.
Operands
184
Editing content
4
You can add operands to these elements without starting over.
1)
Click or select anywhere in the expression with the element.
2)
Click Add Operand on the Large or Calculus page. A question mark prompt appears where you
specify the new operand.
Change matrices
You can change the number of rows or columns in a matrix and add or remove brackets around the
matrix. You can allow the column width to vary from column to column, depending on the contents,
or specify that all columns are equal width. Similarly, you can allow the row height to vary from row
to row.
You can also transpose a matrix and perform matrix algebra.
•
To add a row or column to a matrix, place the insertion point in the matrix. On the Matrices
page of the Equations pod, choose Add Row or Add Column from the Matrix Commands
pop-up menu.
Before Add Column
After Add Column
Add Row adds a row at the bottom. Add Column adds a column at the far right.
•
To delete a row or column from a matrix, select the row or column and press Delete.
•
To add or remove brackets around a matrix, select the entire matrix. On the Matrices page of
the Equations pod, click Add/Remove Brackets.
•
To change the row height or column width in a matrix, select the matrix. On the Matrices page
of the Equations pod, choose All Equal or Proportional from the Matrix Row Height or Matrix
Column Width pop-up menu.
Equal row heights (left) and Proportional row heights (right)
If you choose Proportional, each row is tall enough to hold the tallest cell in the row. Each column
is wide enough to hold the widest cell in the column. If you choose All Equal, each row is tall enough
185
Editing content
to hold the tallest cell in the entire matrix. Each column is wide enough to hold the widest cell in the
entire matrix.
Create and define math elements
If you need a math element that doesn’t appear on the Equations pod, you can create a custom
element—for example, a new operator such as . However, FrameMaker cannot evaluate custom
math elements mathematically.
To display a built-in element on the pod differently in your document, you can redefine the element.
For example, you can redefine the asin(inverse sine) function so it appears as sin–1. You can redefine
the appearance of a built-in element, but you can’t change its type.
You can also import math element definitions from another document.
Custom math element definitions are stored on one or more reference pages whose name begins
with FrameMath. Each definition is a text line in an unanchored graphic frame whose name is the
element name.
A. Graphic frame B. Text line
RELATED LINKS:
Add text to graphics
Use reference frames on reference pages
Change equation fonts throughout a document
Math element types
A math element type indicates how the element behaves in relation to other elements around it. For
example, a plus sign (+) has the type infix, which means that it has two operands, one to the left and
one to the right.
You can define custom math elements of the following types.
186
Editing content
4
Type
Example
Number of operands
Atom
None
Delimiter
One
Function
One, to the right of the element
Infix
Two, to the left and the right of the element
Large
Up to three, above, below, and to the right of the element
Limit
Up to two, below and to the right of the element
Prefix
One, to the left of the element
Postfix
One, to the right of the element
Vertical list
Two, one above the other (The text line that defines a custom
vertical list is used as a separator between list items.)
You cannot define custom math elements of the following types.
Type
Derivative
Diacritical mark
Horizontal list
187
Example
Editing content
Type
Example
Matrix
Root
Script
Substitution
Vertical division bar
Define a custom math element or change a built-in math element definition
1)
Choose View > Reference Pages and display a FrameMath reference page.
If the document doesn’t contain a FrameMath reference page, display a reference page and
then choose Special > Add Reference Page. Name the new page FrameMath1. Capitalize the
letters F and M as shown.
2)
Use the Graphic Frame tool to draw an unanchored graphic frame on the page.
3)
In the Frame Name dialog box, enter a name for the math element. If you are redefining a
built-in element, enter that element name.
4)
Use the Text Line tool to add a text line in the graphic frame.
5)
Create the math element in the text line using the following guidelines:
•
You can type any characters in the text line, and you can change the character format.
You can also move the characters by using micropositioning shortcuts.
•
For all math elements except delimiters, the text line represents just the mathematical
symbol, not the operands. When you later insert the element in an equation,
FrameMaker places the operands in the appropriate places, based on the type of math
element. For example, a large element, such as a summation or an integral sign, has up to
three operands—one above, one below, and one to the right of the symbol.
•
A custom delimiter can contain only one operand, even though some built-in delimiters
contain two or three. To indicate the location of the operand, insert a space in the text
line. If you do not insert a space in the text line, FrameMaker places the operand between
two copies of the delimiter.
188
Editing content
4
A.Characters in delimiter. B.Space indicates the operand.
•
FrameMaker uses the first text line in the frame for the custom math element. Make sure
that only one text line exists in the frame.
6)
Select the graphic frame.
7)
On the Equations pod, choose Add Definition To Catalog from the Equations pop-up menu.
8)
If you’re defining a custom math element, choose an element type from the pop-up menu, and
click Add.
Find the name of a math element
1)
Place the insertion point in an equation.
2)
On the Equations pod, choose Insert Math Element from the Equations pop-up menu.
3)
Turn off Show Custom Only, and then scroll through the element names to find the one you
want.
4)
Click Cancel.
Change or delete a custom math element definition
1)
2)
189
Display the FrameMath reference page that contains the math element by doing one of the
following:
•
If the custom math element appears in an equation, select the element, and choose
Update Definition from the Equations pop-up menu on the Equations pod. Then click
Go To Frame.
•
If you haven’t inserted the custom math element into an equation, choose View > Reference Pages. Then display the FrameMath reference page you want.
Do one of the following:
•
Edit the text line that defines the math element. When you display a body page again,
FrameMaker uses the modified definition, and shrinkwraps the equations again.
•
Delete the graphic frame. If the element appears in an equation, FrameMaker displays the
element name, surrounded by question marks, instead of the element.
Editing content
Position math elements in an equation
FrameMaker positions math elements according to their mathematical meaning in an equation.
Sometimes you want to microposition elements—reposition them so they’re closer to or farther from
other elements in the equation.
Before and after micropositioning
You can also control the amount of white space on each side of an element.
A. Default spacing B. Space added to the left and right C. Space removed from the left and right
1)
On the Positioning page of the Equations pod, do one of the following:
•
To position a selected expression, click a Micropositioning arrow. Click as many times as
necessary. (Each click moves an expression one pixel on the screen.) Zoom in for greater
precision.
Micropositioning arrows
•
To remove micropositioning, click the button at the center of the Microposition area
.
•
To inspect the position offsets and adjust them numerically, click Position Settings. The
exact offsets appear in the Microposition Offset area of the Math Element Position
Settings dialog box. To adjust the position, enter values in the Microposition Offset area
and click Set.
190
Editing content
•
4
To adjust white space, click a plus sign (+) to add white space or a minus sign (–) to
remove it. Click as many times as necessary. Each click adds or subtracts one pixel of
space. Zoom in for greater precision.
To change the spacing around a math element of type infix, prefix, postfix, or delimiter,
adjust the space around the adjacent math elements instead. For example, to add space on either
side of the plus sign in the expression a+b, selecta. Add space to the right. Then selectb. Add space
to the left.
NOTE:
•
To adjust spacing values, click Position Settings. The exact spacing appears in the Spacing
area of the Math Element Position Settings dialog box. To adjust the spacing values, enter
values in the Spacing area, and click Set. To restore the default spacing values, click the
button at the center of the Spacing area .
Adjust the spacing values for a math element wherever it appears
You can update some math element definitions—infix, prefix, postfix, large, scripts, and the division
bar—with new spacing. When you do, FrameMaker adjusts the spacing around the element wherever it appears in the document and rewraps the equations.
You can also change the spread—the space between characters—uniformly in all small, medium,
and large equations.
1)
After you adjust the spacing around the element in an equation, select the element.
2)
On the Equations pod, choose Update Definition from the Equations pop-up menu.
3)
Do one of the following:
•
To update the spacing for the element throughout the document, click Update.
•
To reset the spacing to the default, click Get Default.
Set line breaks and align equations
You can control equation breaks across lines and alignment of the lines in a multiline equation, or
of the items in a list or matrix. You can also align several equations with one another, even if they
appear in different anchored frames.
Aligned along left side of equal signs
191
Editing content
You can manipulate equation objects as you do other objects. You can automatically and manually
align items in a vertical list and lines in a multiline equation. Manual alignment points override automatic alignment.
Aligned on left side and at manual alignment point
You can align the items in a horizontal list along their tops, bottoms, or baselines.
Baseline-aligned
You can also align the cells in each row of a matrix along their tops, bottoms, or baselines. You can
align the cells in each column at the right, left, or center, or along equal signs.
Aligned along:
A. Baselines B. Centers
RELATED LINKS:
Copy and arrange objects
Insert, add, or edit a horizontal or vertical list of expressions
Change equation line breaking
When an equation breaks across lines, the entire equation remains in a single anchored frame. You
can set where an equation breaks across lines automatically. When you change the line-break width,
the equation is reformatted to the new width.
192
Editing content
4
Original equation
Equation set to break at 1.25"
You can also force a line break at a specific location in the equation. However, don’t use manual line
breaks to create separate equations. Instead, insert a vertical list of expressions.
You can change line breaking in these ways:
•
To change the automatic line break width, click in the equation or select any part of it. Choose
Graphics > Object Properties. Edit the value in the Automatic Line Break After box, and click
Set. The value is preset to the width of the equation frame.
•
To insert a manual line break, click where you want the equation to break into two lines. On
the Positioning page of the Equations pod, choose Set Manual from the Line Breaking pop-up
menu. A line-break symbol appears at the insertion point when text symbols are visible.
Manual line break
•
To remove a manual line break, select the part of the equation that contains the line-break
symbol. On the Positioning page of the Equations pod, choose Clear Manual from the Line
Breaking pop-up menu.
Align display equations
The format of the paragraph that contains the equation controls the alignment (left, center, or right)
of a display equation.
193
Editing content
Paragraph alignment set to Center
1)
Click in the paragraph that contains the equation (not in the equation itself).
2)
Choose the alignment from the Alignment pop-up menu in the formatting bar or in the Paragraph Designer.
Set automatic alignment for a vertical list or multiline equation
1)
Click in the equation or list.
2)
On the Positioning page of the Equations pod, choose an item from the Left/Right pop-up
menu. When you choose Left Of = or Right Of =, the lines are aligned along one side of an equal
sign. A line with no equal sign is aligned along its left side.
Set a manual alignment point for a multiline equation or for an item in a vertical list
1)
2)
Do one of the following:
•
Click in the first line of a multiline equation where you want subsequent lines to align.
•
Click in a vertical list item where you want the item to align with the rest of the list.
On the Positioning page of the Equations pod, choose Set Manual from the Left/Right pop-up
menu. A manual alignment symbol appears at the insertion point when text symbols are
visible. Subsequent lines of a multiline equation are left aligned with the manual alignment
point. A vertical list item aligns with other items in the list at the manual alignment point.
Clear a manual alignment point
1)
Select the part of the equation that contains the manual alignment point.
2)
On the Positioning page of Equations pod, choose Clear Manual from the Left/Right pop-up
menu. You can also clear a manual alignment point by setting another.
Align items in a horizontal list
1)
Click in the list.
2)
On the Positioning page of the Equations pod, choose an item from the Up/Down pop-up
menu.
194
Editing content
4
Align cells in a matrix
1)
Click in the matrix.
2)
On the Positioning page of the Equations pod, choose an item from the Up/Down pop-up
menu or from the Left/Right pop-up menu. The Left/Right and Up/Down commands affect
the whole matrix. To align individual cells, use micropositioning.
Check alignment settings for a horizontal or vertical list, or for a matrix
1)
2)
Do one of the following to select the entire list or matrix:
•
Drag through the list or matrix.
•
Place the insertion point in the matrix and press the spacebar repeatedly.
On the Positioning Page of the Equations pod, click Position Settings.
Left-, center-, or right-align equations in a frame
You can align several equation objects with one another in a graphic frame, just as you align other
objects. You can also align several equation objects along a manual alignment point, even when
they’re in separate graphic frames.
Equations aligned at manual alignment points
FrameMaker maintains the alignment of the equation objects as you edit the equations. For example,
if two equations are left aligned, the left alignment is maintained as the equations expand or shrink.
1)
Select the equations to align by Control-clicking the first equation; Control+Shift-click the
other equations.
Make sure that the last equation you select is the one you want to align with.
195
2)
Choose Graphics > Align.
3)
Select the left/right alignment you want, and click Align.
Editing content
Align equations along a point
1)
Set the manual alignment point in one of the equations to align.
If you don’t set a manual alignment point, FrameMaker aligns an equation on the left.
2)
Click in the equation and choose Graphics > Object Properties.
3)
Choose Manual from the Alignment pop-up menu and specify the location of the alignment
point within the frame in the Alignment Point Offset area. The left offset is the distance from
the left edge of the frame to the manual alignment point.
Specifying the top offset precisely is unnecessary. You can move the equation up or down later,
just as you do any other object.
4)
Click Set.
5)
Repeat steps 1 through 4 for each equation you want to align. Use the same distance from the
left edge for each equation, but change the top offset to position the equation vertically in the
frame. If the equations you’re aligning are in different anchored frames, make sure that the left
edges align with one another.
Change font settings in equations
A document contains font settings that apply to all equations in it. These settings determine the font
sizes and spacing for small, medium, and large equations. They also determine the character format
used for Greek characters and for symbols, functions, numbers, strings, and variables.
You can change the preset size of an entire equation. You can also change the character format of
individual math elements—for example, to use color or a special font.
You can also change the font sizes and character formats used for all equations in a document.
Change the character format in individual equations
You can’t change the spread, stretch, superscript, subscript, underline, overline, strikethrough,
change bar, or pair kerning properties for any element. You also can’t change the font family for
individual Greek characters and symbols and for some operators.
•
To change the preset size or color of an equation, click in the equation, choose Graphics >
Object Properties, and do one of the following:
–
To change the equation size, choose a size from the Size pop-up menu, and click Set. If
the equation is shrinkwrapped, FrameMaker rewraps it.
–
To change the equation color, choose a color from the Color pop-up menu, and click Set.
•
To change character format, select the element or expression, and change as you do for text.
•
To create a superscript or subscript, insert the appropriate operator.
196
Editing content
4
•
To change the spread of characters, microposition them by using the positioning page of the
Equations pod.
•
To place a line over or under an expression, use the diacritical marks on the Symbols page of
the Equations pod.
Change equation fonts throughout a document
You can change the font size and spacing for all small, medium, and large equations in a document.
When you make global font changes, FrameMaker reformats and rewraps all shrinkwrapped equations in the document.
Greek characters and symbols in equations normally appear in the Symbol font. You can use fonts
such as Mathematical Pi and Universal Greek if these fonts are installed on your system.
Functions, numbers, and strings normally appear in Times New Roman or Times. Variables
normally appear in italic. You can change the character format of each of these kinds of elements.
For example, you can display all elements in Helvetica, with functions in italic and variables in bold.
Don’t delete formats from the Character Catalog if you’re using them to specify the character
format of math elements. If you delete these character formats, all equations in the document are reformatted using the default font.
NOTE:
Use Equation Sizes from the Equations pop-up menu on the Equations pod for the following change:
•
To change equation fonts throughout the document, do one of the following:
–
Specify the font sizes and spread, and click Set. Spread is expressed as a percentage of the
font size. Positive spread values cause wider spacing around elements; negative values
cause narrower spacing.
–
Click Get Defaults.
•
To change the font for Greek characters and symbols, choose one of the available fonts from
the Math Symbols pop-up menu, and click Set.
•
To change the character format for functions, numbers, strings, and variables, first create the
character format you want. Then choose the character format from the Functions, Numbers,
Strings, or Variables pop-up menu, and click Set. FrameMaker displays the format you created
in the pop-up menus.
Evaluating equations
After you create an expression or equation, you can transform it by changing its mathematical representation. For example, you can multiply polynomials, factor terms, simplify expressions, and
combine fractions.
197
Editing content
Original selection
Expanded
Multiplied out
Multiplied out again
You can also evaluate equations by substituting values and performing computations.
Original selection
Expanded
Value substituted
Result computed
Transform or evaluate an expression
1)
Select the expression, or part of it.
2)
Choose a command on the Matrices or Functions page of the Equations pod. For example,
select an expression and then choose Multiply Out from the Multiplication pop-up menu on
the Functions page.
3)
To transform or evaluate an expression, use the commands on the Matrix Commands pop-up
menu of the Matrices page and the commands on the six pop-up menus of the Functions page.
RELATED LINKS:
Change matrices
Matrix Commands pop-up menu
Matrix Transpose
Transposes the rows and columns of a selected matrix.
198
Editing content
4
Selected matrix
After transposing
Matrix Algebra
Performs matrix multiplication and addition, and evaluates dot and cross products in a
selected matrix.
Selected matrix (or matrices)
After matrix algebra
After performing matrix algebra, you can use the Simplify command to combine like terms.
199
Editing content
Addition pop-up menu
Add Fractions
Adds selected fractions, expressing the result as a single fraction. This command also combines
like terms.
Selected fraction
After adding
If the selected expression contains the sum of more than two fractions, Add Fractions adds
only the first two. Use this command repeatedly to combine all the fractions.
Selected expression
Added once
Added twice
Order Sum
Arranges polynomials in decreasing powers of a selected variable.
Before ordering
After ordering
200
Editing content
4
Order Sum Reverse
Arranges polynomials in increasing powers of a selected variable. In the following example,
you select an x—any x—before choosing Order Sum Reverse.
Before ordering
After ordering
Multiplication pop-up menu
Use the Multiplication pop-up menu on the Functions page to factor terms, multiply out expressions, and distribute multiplication and division over addition.
Factor
Factors a selected term out of a product.
Before factoring
After factoring
Factor Some
Factors a selected term from only those terms that contain it.
Before factoring
After factoring
Multiply Out
Simplifies the selected expression, distributes multiplication over addition, and expands a
selected term raised to a positive integral power.
201
Editing content
Selected expression
After multiplying
The Simplify command also simplifies the selected expression.
Multiply Out Once
Multiplies the first pair of factors on the left side of a selected expression.
Selected expression
After multiplying
If you use this command several times, the results appear in a different form.
Distribute
Performs a variety of operations depending on the expression you select, as shown in the
following examples:
•
Distributes division over addition.
Selected expression
After distributing
Use the Add Fractions command to perform the reverse operation.
•
Distributes multiplication over addition.
Selected expression
After distributing
Use the Factor command to perform the reverse operation.
202
Editing content
•
4
Transforms products and quotients involving radicals and exponents into a single
expression raised to a power.
Selected expression
After distributing
Use the Simplify command to perform the reverse operation.
Distribute Over Equality
Performs the same operation on both sides of an equal sign.
Selected expression
After distributing
Division pop-up menu
Long Division
Performs long division in a fraction that contains a polynomial numerator and denominator.
In the following example, you select an x—any x—before choosing Long Division. You select
an x in the fraction of the first result and choose Long Division again to obtain the second
result.
Before dividing
Divided once
203
Editing content
Divided twice
Remove Division
Converts division to multiplication in a selected expression by changing positive exponents in
a denominator to negative and negative exponents in a denominator to positive.
Selected expression
After removing division
To convert negative exponents to division operators, use the Remove Negative Powers
command.
Remove Division 1 Level
Converts division to multiplication, as Remove Division does, but applies only to the first level
of operators.
Selected expression
After removing division
To convert the first level of negative exponents into division operators, use the Remove Negative Powers 1 Level command.
Remove Negative Powers
Converts negative exponents to positive in a selected expression by replacing multiplication
with division and division with multiplication.
204
Editing content
4
Selected expression
After removing negative powers
Remove Negative Powers 1 Level
Converts negative exponents to positive, as Remove Negative Powers does, but applies only to
the first level. If the selected expression has no negative exponents at the first level, this
command has no effect.
Selected expression
After removing negative powers
(no effect)
Evaluation pop-up menu
Number Crunch
Changes integers to floating-point numbers in a selected expression and then evaluates the
expression.
Selected expression
205
After number crunch
Editing content
Selected expression
After number crunch
Use the Show All Digits command to show up to 15 decimal places in a floating-point number.
Number Crunch displays NaN (Not a Number) for operations that result in undefined values.
It displays Infinity for operations that result in a value too large to calculate. Small numbers can
sometimes be evaluated to zero.
Selected expression
After number crunch
Show All Digits
Shows the full internal accuracy of a floating-point number.
Selected number
After showing all digits
Evaluate
Evaluates the selected expression. The operations performed depend on the type of expression
selected, as shown in the following examples:
•
Rewrites an expression raised to a power less than 20 as a product.
Selected expression
•
After evaluating
Computes the factorial of an integer. If the result is too large to calculate, the result
appears as Infinity.
206
Editing content
4
Selected expression
•
Computes the determinant of a 1-by-1 or 2-by-2 matrix.
Selected expression
•
After evaluating
Extracts a term from a sum or product.
Selected expression
After evaluating
•
Evaluates a substitution just as the Evaluate Substitution command does.
•
Rewrites an Evaluate Between operator as a difference.
Selected expression
•
After evaluating
Rewrites the logarithm of a product as a sum of logarithms and rewrites a logarithm of a
power as a product.
Selected expression
207
After evaluating
After evaluating
Editing content
Selected expression
•
Rewrites a logarithm to a base in terms of natural logarithms.
Selected expression
•
After evaluating
After evaluating
Rewrites a choice function in terms of factorials.
Selected expression
After evaluating
Evaluate Substitution
Performs a specified substitution and then simplifies the expression. When an Evaluate
Between operator is selected, this command rewrites the expression as a difference.
Selected expression
After evaluating
Evaluate Integrals
Rewrites a selected integral with a polynomial integrand. This command converts a definite
integral into an indefinite integral evaluated between the upper and lower bounds. Use Evaluate Integrals several times to integrate a polynomial fully.
208
Editing content
4
Selected expression
Evaluated once
Evaluated twice
Evaluate Derivatives
Evaluates a selected derivative, applying the chain rule to complex expressions when necessary.
This command evaluates a partial derivative only when all dependencies are explicitly written.
This command treats elements in a total derivative as if they depended on the variable of differentiation. Use the Evaluate command to expand an nth derivative before using Evaluate Derivatives to evaluate it.
Before
After
Evaluate Derivatives 1 Level
Evaluates only the first level of a selected derivative.
Before
209
After
Editing content
Rules pop-up menu
Use the Rules pop-up menu on the Functions page to store and apply rules that transform expressions.
For example, use Enter Rule to store a rule such as a = a + 3. Then use Apply Rule to substitute a +
3 for a in another expression.
Enter Rule
Stores a rule for substituting one expression for another. Select the expression you want to
store as a rule before you choose Enter Rule. You can store only one rule at a time.
Designate Dummy
Designates a selected term to be a dummy variable. Use a dummy variable in a rule to substitute
the expression on the right side of the rule for any variable, not just the variable explicitly
named on the left. A dummy variable appears in boldface. For example, if you designate x in
the rule x = a 2– as a dummy variable, you can substitute a 2– or x for any variable in an expression.
Select the term you want to be a dummy variable before you choose Designate Dummy. Then
use the Apply Rule command to replace a selected expression with the expression assigned to
the dummy variable.
Apply Rule
Substitutes one term or set of terms for another in a selected expression, using the rule stored
with the Enter Rule command.
Rule entered
Selected expression
After rule is applied
Before you apply a rule that contains a dummy variable, select the term you want the variable
to replace. In the following example, x is the dummy variable in the rule.
Rule entered
Before rule is applied
210
Editing content
4
After rule is applied
Other Rewrites pop-up menu
Simplify
Simplifies the selected expression. To evaluate fractions that involve infinity or division by
zero, use the Number Crunch command instead of Simplify.
The operations performed depend on the type of expression selected, as shown in the following
examples:
•
Performs integer arithmetic.
Selected expression
After simplifying
When the result is too large to calculate, it appears as Infinity.
•
Groups terms in a sum or product.
Selected expression
•
211
Divides out common factors in a fraction.
After simplifying
Editing content
Selected expression
After simplifying
Use the Remove Negative Powers command to remove negative powers from the result.
•
Interprets the complex number i, represented by the Greek letter iota .
Selected expression
•
After simplifying
Distributes exponentiation across multiplication and division.
Selected expression
Simplifying
x produces
rather than
After simplifying
.
Simplify Some
Simplifies the selected expression, as the Simplify command does, but does not multiply fractions.
Selected expression
After simplifying
212
Editing content
4
Isolate Term
Isolates a selected expression on one side of the equal sign. This command does not combine
terms or solve for the selected expression.
Selected expression
After isolating term
Expand First Term
Expands the first term of a selected summation or product.
Selected expression
After expanding
Expand All Terms
Expands all terms of a selected summation or product.
Selected expression
213
After expanding
Editing content
Selected expression
After expanding
Markers
FrameMaker markers provide you multiple ways in which you can mark your documents. You can
choose from pre-defined markers, such as Author, Comment, Conditional Tags, ContextString,
Cross-Ref, Equation, Glossary; or create custom markers.
The Markers pod makes it easier to work with and troubleshoot hundreds of markers in a long document or book files. You can display all the markers in the current document, all open documents,
selected file, or a book.
Add a marker
For example, to add a marker of Comment type:
1)
Place the cursor in the document where you want to insert a comment.
2)
Choose View > Pods > Markers to display the Markers pod if not already open.
3)
Click the Insert icon.
4)
Choose Comment from the Marker type box.
5)
Type your comment in the Marker Text text box and click New Marker.
6)
Save document.
You can enter a tab character in marker text by typing either \t or the hexadecimal code \x08.
However, if you generate a list of markers, only tabs entered as hexadecimal codes appear. If you
generate an index of markers, only tabs entered as \t appear.
NOTE:
To add a marker to a structured document:
1)
Choose Special > Marker.
2)
Select a marker element in the Element Catalog and click Insert.
3)
Choose a marker type from the pop-up menu. You can use any predefined marker type except
Conditional Tags. You can also define your own marker types.
214
Editing content
4
For structured documents, consult your developer before changing a marker type. Your
document may have a separate element defined for each marker type you’ll need.
NOTE:
4)
If the Attributes for New Element dialog box appears, enter attribute values for the marker
element and click Insert Element.
If no marker element is available at the location you want, you might use an invalid element.
After inserting the element, talk to your developer about making the element valid at this location.
Generate a list of markers
For example, to generate a list of all your Comment markers:
1)
Select Special > List Of > Markers to display the Set Up List of Markers dialog box.
2)
Select the Comment marker type from the right pop-up menu and click the left arrow to
transfer it into the Include Markers of Type list on the left.
3)
Check the Create Hypertext links checkbox.
4)
Click the Set button. All your Comment type markers are listed in a separate window.
Delete a marker
1)
Select the marker from the Markers pod and click the Delete icon. The marker is deleted from
the document.
Create a custom marker
You can also define custom markers for single-sourcing or automation. For example, you can use
custom markers to mark text that can be extracted into a separate reference guide. You can mark
graphic objects that require special processing, such as conversion from one format to another. You
can then use a script to automatically extract all those graphics marked with the custom marker for
further processing.
215
1)
Choose View > Pods > Markers.
2)
Click the Insert Icon.
3)
From the Marker Type combo box, select Edit.
4)
Type a name for the custom marker in the Edit Custom Marker Type box.
5)
Click Add and click Done. The new Marker type is added to the list of markers.
Editing content
Add a custom marker to your document
1)
From the Markers pod, click Insert.
2)
Select the custom marker type.
3)
Type the marker text and click New Marker. A custom marker gets added to your document.
Publish options
When you use the multi-channel publishing feature of FrameMaker, you get several options that
enable you to streamline online Help publishing.
Pagination with Page Break marker
Using the options in the Publish Options menu, you can avoid the traditional ways of having to
define custom markers for pagination and topic naming. You can add Page Break markers to denote
the topics that should be converted as separate Help topics, and define their topic names.
Add Page Break marker
1)
Click the heading text, and select Special > Publish Options > Apply Page Break Marker.
2)
In the Page Break Marker dialog box, enter the topic title. The file name is automatically populated based on the title text that you enter.
For example, if you enter the topic title as FrameMaker Publish options, the file is
named FrameMaker_Publish_options.htm.
However, you have the option to change the file name in the Filename text box.
Apply No Page Break Marker
You can also specify a marker to enforce that a page does not break at a defined location. For
example, you require to keep two closely related headings on the same page. In this case, you specify
a No Page Break Marker at the top of the second heading.
1)
Click the heading text of the second heading.
2)
Select Special > Publish Options > Apply No Page Break Marker.
The marker text for the newly created marker is <NoSplit>. This indicates that the selected heading
will appear on the same page as the previous heading.
216
Editing content
4
Remove all Page Break markers
You can remove all the Page Break markers in a document.
1)
Open the document from which you need to remove all the page break markers.
2)
Select Special > Publish Options > Remove All Page Break Markers.
Context-sensitive Help marker
To create context-sensitive Help, you need to add markers in your documentation that the product
developers can link to from the corresponding parts of the product. The CSH (context-sensitive
help) Marker feature in FrameMaker allows you to apply TopicAlias markers in your documentation. The CSH markers are then used by the publisher to add anchors in the publish output. The
publisher also creates a map file that the product developers use to link to the anchors in the documentation.
For best results, ensure that you are applying the map IDs to heading styles that you identified
for pagination.
NOTE:
Context-sensitive Help markers are used in the following publish output formats:
•
Responsive HTML5
•
WebHelp
•
Microsoft HTML Help
Apply a context-sensitive Help marker
1)
Click to place the mouse cursor at the start of a paragraph text to insert the context-sensitive
Help marker.
2)
Select Special > Publish Options > Apply CSH Marker.
3)
Enter the map ID and click OK.
When you create a CSH marker in a document, FrameMaker creates a TopicAlias marker with the
marker text as the map ID that you specify.
You cannot use whitespaces or the following special characters for the marker text of a
CSH marker: ~!@#$%^&*()+-={}|[]\\:\";'<>?,./
IMPORTANT:
Creating and using a Context-sensitive Help map file
You apply CSH markers to specify context specific help location in your FrameMaker document.
Next, you need to create a Help map file (with a .h extension). Your application developers use the
217
Editing content
map file to hook the specific parts of the application (for example, dialog boxes or menu items) to the
corresponding help topics.
1)
Add the CSH markers in the FrameMaker source.
2)
Create a text file in any text editor and name the file as:
<source book or document name>.h
3)
Place the map file in the FrameMaker source folder.
4)
For each CSH marker that you apply in your document, you need to create one line item in the
map file as follows:
#define <map ID> <map number>
map ID
Name that you specify for the CSH marker
map number
Unique numeric identifier that will be provided by the application developers. However, as a
placeholder, you can provide any random number.
For reference, the FrameMaker publish procedure also creates a sample map file:
a)
Run the publish procedure for your document.
b)
In Windows Explorer, go to the output folder.
If your source content has CSH markers defined, a <source book or document
name>_Generated.h file is created at the same folder level as the output folder.
Example: For the output of a book named framemaker-publisher.book, the map
file is framemaker-publisher_Generated.h.
You can use this _Generated.h file as a reference to create your map file.
You need to create your map file in the same format as this _Generated.h file.
5)
IMPORTANT:
6)
After you have added all the CSH markers to your map file, provide the map file to the product
development team.
The <source book or document name>_Generated.h file is created at the same
level as the output folder and not inside the output folder.
The product development team can use the unique identifiers that you have included in the
file. Alternatively, the product team can change the identifiers, as required, and return the
updated file.
7)
Copy the updated map file to the FrameMaker source folder.
Ensure that the name of the file is <source book or document name>.h.
218
Editing content
8)
4
Run the publish procedure.
The CSH markers are now included as anchors in the published output. You can now test the
product context-sensitive Help functionality.
To implement context-sensitive Help in an application, you need to include the CSH markers in the
documentation as described above. In addition, your product team will also need to add functionality in the application. For a detailed description on how to include context-sensitive Help functionality in an application, see Context-senstiveHelpinformationfordevelopers in the Using RoboHelp
guide.
Apply index markers
1)
Click on the paragraph text that you want to insert the index marker.
2)
Select Special > Publish Options > Apply Index Marker.
3)
Enter the index entry and click OK.
Create Dynamic HTML effects
You can create dynamic HTML effects such as drop-down text and expanding text in your
FrameMaker documents if you want to have the published online Help formats to have these
options.
Use the drop-down text effect to provide alternative task options and basic conceptual topics,
summarize the questions on an FAQ, and shorten nested procedures. Text that you mark as
drop-down body is displayed in your Apply conditional tags. But the text appears online only when
the user clicks the drop-down text caption on the Help page.
Similarly, you can use expanding text DHTML effect to display expanded definitions, key terms, or
links to overview topics embedded in a paragraph. Expanding text requires an expanding text
caption that contains the link and expanding text body that is displayed when a user clicks the
expanding text link. Expanding text body is not displayed in PDF. It appears only in the Help page
when a user clicks the text that contains the expanding text link.
These DHTML effects require two components: a caption and body. You apply the drop-down text
effects to paragraphs and the expanding text effect to characters. When the drop-down text effect is
created, two paragraph formats, DropDownCaption and DropDownBody, are added to the
FrameMaker document. When the expanding text effect is created, two character formats ”ExpandingTextCaption and ExpandingTextBody” are added. These formats are imported to the RoboHelp
project when you import the FrameMaker documents. The effects are visible in the created HTML
topics.
If the HTML topic generated contains only the captions without the accompanying body formats,
links are generated and visible in the HTML topic. If the HTML topic generated contains a text body
without the corresponding captions, no links are generated. In addition, if a paragraph to which the
219
Editing content
drop-down text body format is applied is also specified for conversion to an autonumbered list, the
list conversion is ignored.
Create drop-down text in a FrameMaker document
1)
Select the text or paragraph on which you want to place the drop-down text caption.
2)
Select Adobe RoboHelp > Dynamic HTML Effects > Drop Down Caption.
3)
Select the text that should appear as drop-down text in your online Help page.
4)
Select Adobe RoboHelp > Dynamic HTML Effects > Drop Down Body.
Create expanding text in a FrameMaker document
1)
Select the term or phrase on which you want to place the expanding text caption.
2)
Select Adobe RoboHelp > Dynamic HTML Effects > Expanding Text Caption.
3)
Select the text that should appear as expanding text in your online Help page.
4)
Select Adobe RoboHelp > Dynamic HTML Effects > Expanding Text Body.
Hypertext commands
A hypertext command in a FrameMaker document, defines an active area in a document. If a user
clicks on the active area in a view-only FrameMaker document or an output such as PDF or HTML,
the associated hypertext command is executed.
You can create a hypertext command in a document to provide inter-activity to the reader. See Add
hypertext commands to documents.
You can use hypertext commands to perform tasks such as opening a web page, displaying a alert,
go to a specific pages (first, last, page number) in the current document, open and close external
applications. See Available hypertext commands.
You can then save your document as view-only, PDF or publish the document using the
FrameMaker multi-channel publishing solution.
Hypertext commands work differently in PDF and HTML output. See PDF and HTML: Hypertext command support.
NOTE:
You can use hypertext commands in images added to a FrameMaker to Create an image map that
defines multiple clickable areas in a single image.
220
Editing content
4
Add hypertext commands to documents
To add hypertext commands to a document, you need to first Define an active area in a document
and then Associate a hypertext command with an active area.
Define an active area in a document
You can associate hypertext commands to text or images in a document. When a user clicks on the
active area, the area is highlighted after which the command is executed.
Create a text active area in a document
You can define a word, phrase, paragraph, or multiple adjacent words as active areas. To identify a
text active area, FrameMaker uses the character format of the text. This implies that the character
format of the text active area must be different from that of the surrounding text. If the character
format is the same as the surrounding text, the entire text in the paragraph is set as active.
Define an active area for a word or phrase
1)
Select the word or phrase.
You need to change the character format of selected the word or phrase.
2)
In the Format menu, go to the Characters sub-menu.
3)
In the Characters sub-menu, you can choose from the list of default character formats available
in the current document catalog.
Alternatively, open the Character Designer catalog and apply a custom character format.
The following character format changes cannot be used to define a text active area: pairkerning,
spread, stretch, change bars, language, and case.
NOTE:
If you do not want the text in active area to display differently from the surrounding text, use a
different character format that has the identical formats as the surrounding text. You can save the
character format of the surrounding text with a different name and then apply that character format
to the active area.
TIP:
Define an active area for a paragraph
Ensure that the same character format is applied to the entire paragraph.
Define separate active areas for adjacent words or phrases
You can assign different hypertext commands to adjacent words or phrases in a paragraph by
applying by different or the same character format to the words or phrases. However, you need to
ensure that the character formats of the words or phrases are not the same as that of the surrounding
paragraph text. See Define an active area for a word or phrase. After this you can associate a hyper-
221
Editing content
text command with each of the adjacent words or phrases. For details, see Insert hypertext command
marker.
Define an image active area
You can define an active area on a image in a document. When a user clicks the image, the associated
hypertext command is executed.
1)
Draw a text frame to cover the image in the document.
Make sure that the graphic is not set to have text run around it.
To place a text frame over the image:
2)
a)
Open the Graphics tool bar (View > Toolbars > Graphics Toolbar).
b)
Click Text Frame in the Graphics Toolbar and draw the text frame to cover the image.
Set the text frame fill and pen patterns to None.
To set the text frame properties:
a)
Right-click the text frame and choose Object Properties.
In the Anchored Frame Properties dialog:
3)
b)
Go to the Stroke tab and uncheck the Pen Pattern option.
c)
Go to the Fill tab and uncheck the Pattern option.
Ensure that the text frame is placed above the image.
If you place the image after placing the text frame, choose Graphics > Bring To Front to place
the text frame in front of the graphic.
Create an active area on multiple pages in a document
If you create an active area on the master page of a document, the area will be active on all pages of
the document. For example, you can add text to the document header and create an active area in
the text in the header.
Associate a hypertext command with an active area
After you Define an active area in a document, you need to associate a hypertext command to the
area. When a reader clicks the active area in your document, the hypertext command is executed.
View-only FrameMaker documents support all FrameMaker hypertext commands, PDF and HTML
outputs of hypertext documents, have limited support. For details, see PDF and HTML: Hypertext
command support.
222
Editing content
4
Insert hypertext command marker
1)
Place the insertion point in the active area.
Word or phrase
At the start of the word or phase. See Define an active area for a word or phrase.
Paragraph
At the start of the paragraph. See Define an active area for a paragraph.
Multiple adjacent words or phrases
At the start of each separate word of phase. See Define separate active areas for adjacent words
or phrases.
Image
In the enclosing text frame. See Define an image active area.
2)
Open the Hypertext dialog. Special > Hypertext.
3)
Use the Hypertext dialog to:
Element Tag
If you are adding a hypertext command in a structured document, select the required hypertext
element tag.
This will depend on the structured application that you are using to create your
structured documents.
NOTE:
Command
Select the hypertext command to execute when a user click the active area to which the current
hypertext command is associated.
See the current set of Available hypertext commands.
Command syntax text box
Enter the command parameters.
Hypertext commands must always appear in lowercase. The parameters can be uppercase or
lowercase, but they are case-sensitive. The entire command can be up to 255 characters long.
(Each character in a Japanese font counts as two characters.)
If you enter a filename parameter for a file that is not in the same folder as the
current document, specify a path to the document.
NOTE:
NOTE:
Hypertext markers support the Unicode text encoding standard.
See the current set of Available hypertext commands.
Validate Command upon Insertion
FrameMaker will validate the syntax as soon as you insert the command in the document.
223
Editing content
Make View-Only
Make the current document view-only.
You can also use this option to text the hypertext commands that you insert in a document.
4)
Click New Hypertext Marker.
A hypertext marker is inserted in the document.
NOTE:
To insert a hypertext command in a text inset, insert the command in the text inset source docu-
ment.
If a cross-reference is present in the same text area as a hypertext command, the cross-reference
takes precedence over the hypertext command.
NOTE:
Edit and delete hypertext commands
You can edit or delete an existing hypertext command in a document.
Editing a hypertext command
1)
Open the Hypertext dialog and use the Find / Change dialog to find the hypertext command
to edit.
In the Find drop-down list, choose Any Marker.
The marker will be displayed in the Hypertext dialog.
2)
Change the required options for the command and click Edit Hypertext Marker.
Deleting a hypertext command
1)
Open the Hypertext dialog and use the Find / Change dialog to find the hypertext command
to edit.
In the Find drop-down list, choose Any Marker.
The marker will be displayed in the Hypertext dialog.
2)
Press the Delete key to delete the marker.
Available hypertext commands
The sections covers the available hypertext commands to:
•
Display alert messages
•
Navigate to a named destination
224
Editing content
•
Navigate to a specific page
•
Navigate back
•
Open documents
•
Button Matrix
•
Go to URL
•
Open external applications and files
•
Close FrameMaker and FrameMaker documents
4
Display alert messages
You can display alert messages on the click on an active area by using the Alert and Alert With Title
commands.
NOTE:
In PDF output, an alert message appears as a note without a title.
Alert
Displays an alert message.
Syntax:
alert message
Example:
alert Hello world
To display a custom title with the alert message:
1)
Open a reference page for the current document (View > Reference Pages).
2)
Place a text frame on the reference page and enter the custom title in the text frame.
3)
Right-click on the text frame and choose Object Properties to display the Text Frame Properties dialog.
4)
Go to the Text Frame tab and set the Flow > Tag to AlertTitle.
Alert With Title
Displays an alert message with a user-defined title.
Syntax:
alerttitle title:message
Example:
alerttitle Message to the World:Hello world
225
Editing content
Navigate to a named destination
You can navigate to a specific destination in the current or another FrameMaker document. To do
this, you need use the Specify Named Destination command. You then point to this destination
when you create any of the following commands:
•
Jump To Named Destination
•
Jump To Named Destination & Fit To Page
•
Open Document
•
Open Document & Fit To Page
If you omit the Specify Named Destination command, the Jump To Named Destination and
Open Document commands do not work when clicked unless they reference a filename. In that case,
the other file opens, showing the first page.
NOTE:
Specify Named Destination
Specify a named destination location.
Syntax:
newlink linkname
Example:
newlink available_hypertext_commands
NOTE:
The named destination name is case-sensitive and cannot contain spaces.
Jump To Named Destination
Pointer to the named destination defined by the Specify Named Destination. You can point to a
named destination in the current or another FrameMaker document.
Syntax:
gotolink filename:linkname
Example to a named destination in the current document:
gotolink available_hypertext_commands
Example to a named in another FrameMaker (.fm) document:
gotolink hypertextcommands.fm:available_hypertext_commands
IMPORTANT:
You need to specify the destination file extension (for example .fm).
226
Editing content
4
Jump To Named Destination & Fit To Page
Pointer to the named destination defined by the Specify Named Destination. You can point to a
named destination in the current or another FrameMaker document. The window is then resized to
fit the destination document page.
Syntax:
gotolinkfitwin filename:linkname
Example to a named destination in the current document:
gotolinkfitwin available_hypertext_commands
Example to a named in another FrameMaker (.fm) document:
gotolinkfitwin
hypertextcommands.fm:available_hypertext_commands
IMPORTANT:
You need to specify the destination file extension (fore example .fm).
Open Document
Point to the named destination defined by the Specify Named Destination. If the destination is a
different document, it opens in a new window.
Syntax:
openlink file_name:linkname
Example to a named destination in the current document:
openlink available_hypertext_commands
Example to a named in another FrameMaker (.fm) document:
openlink hypertextcommands.fm:available_hypertext_commands
IMPORTANT:
You need to specify the destination file extension.
Open Document & Fit To Page
Point to the named destination defined by the Specify Named Destination. If the destination is a
different document, it opens in a new window. The new window is then resized to fit the document
page displayed.
Syntax:
openlink file_name:linkname
Example to a named destination in the current document:
openlink available_hypertext_commands
Example to a named in another FrameMaker (.fm) document:
openlink hypertextcommands.fm:available_hypertext_commands
227
Editing content
IMPORTANT:
You need to specify the destination file extension.
Navigate to a specific page
You can navigate to a specific page in the current or another FrameMaker document.
Jump to First Page / Last Page
Point to the first or last page of the current or a different document. The page is displayed in the
active window.
Syntax:
gotolink filename:firstpage
gotolink filename:lastpage
Example to a named destination in the current document:
gotolink firstpage
Example to a named in another FrameMaker (.fm) document:
gotolink hypertextcommands.fm:lastpage
IMPORTANT:
You need to specify the destination file extension.
Jump To Page Number
Point to a specific page in the current or a different document. The page is displayed in the active
window.
Syntax:
gotopage filename:pagenumber
Example to a named destination in the current document:
gotopage 7
Example to a named in another FrameMaker (.fm) document:
gotopage hypertextcommands.fm:7
Use the actual page number in the document. For example, if the destination document MyDoc uses Roman numerals for page numbers and begins on page v, the command to
display the third page is open page MyDoc.fm:vii.
IMPORTANT:
Jump To Previous Page / Next Page
Point to the previous or next page of the current document. The page is displayed in the active
window.
228
Editing content
4
Syntax:
previouspage
nextpage
Example:
previouspage
nextpage
Add the previous and next page hypertext commands to on the master pages of a document to
display these on every page of the document.
TIP:
Navigate back
You can place hypertext commands on pages that a reader can click to go back to the page from
which the reader reached the current page. This behavior is similar to the back button functionality
on your web browser. For example, if you have create an active text area on a page to navigate the
user to another page on the document. On the destination page, you can place a Jump Back or Jump
Back & Fit to Page hypertext commands.
If the stack is empty and if you have not provided a filename and linkname, FrameMaker leaves
the current page displayed.
NOTE:
Jump Back
Navigate back to the previous page. The page is displayed in the active window.
Syntax:
previouslink filename:linkname
Example to a named destination in the current document:
previouslink available_hypertext_commands
Example to a named in another FrameMaker (.fm) document:
previouslink hypertextcommands.fm:available_hypertext_commands
IMPORTANT:
You need to specify the destination file extension.
Jump Back & Fit to Page
Navigate back to the previous page. The page is displayed in the active window. The new window is
then resized to fit the document page displayed.
Syntax:
previouslinkfitwin filename:linkname
229
Editing content
Example to a named destination in the current document:
previouslinkfitwin available_hypertext_commands
Example to a named in another FrameMaker (.fm) document:
previouslinkfitwin
hypertextcommands.fm:available_hypertext_commands
IMPORTANT:
You need to specify the destination file extension.
Open documents
You can open documents as new FrameMaker documents (Open Document As New), open the
document on the first or last page(Open Document At First/Last Page), or open a document on a
specific page number (Open Document At Page Number).
Open Document As New
Opens a document (defined in the file name argument) as a new, unnamed document. The document displays in a new window, leaving the active window open.
Syntax:
opennew filename
Example:
oopennew hypertextcommands.fm
IMPORTANT:
You need to specify the destination file extension.
Open Document At First/Last Page
Opens a document at the first or last page of the document. The page appears in a new window
(leaving the active window open) only if the page is in a different document.
Syntax:
openlink filename:firstpage
openlink filename:lastpage
Example:
oopenlink hypertextcommands.fm:firstpage
IMPORTANT:
You need to specify the destination file extension.
Open Document At Page Number
Opens a document at a specific page. The page appears in a new window (leaving the active window
open) only if the page is in a different document.
230
Editing content
4
Syntax:
openpage filename:pagenumber
Example:
oopenpage hypertextcommands.fm:7
IMPORTANT:
You need to specify the destination file extension.
Button Matrix
Defines a contiguous set of clickable areas in an image and associates one hypertext command with
each area.
For example, you can take a screen capture of a toolbar in an application and then assign one hypertext command to each button on the toolbar. The hypertext command then navigates the reader to
the corresponding help for the associated button on the toolbar image.
Syntax:
matrix rows columns ReferencePageFlowName
Example:
matrix 1 3 button_matrix_flow
rows
Number of rows of buttons
columns
Number of buttons in a row
ReferencePageFlowName
Text frame created on the document reference page that defined the hypertext command for
each button in the matrix.
Define a button matrix
Define a button matrix to the map the three icons in the following image to three corresponding
hypertext commands:
231
Editing content
Button matrix image
1)
Go to the reference page for the current document (View > Reference Pages).
2)
Define a text frame on the reference page and set the value of the flow tag to
button_matrix.
The flow tag value is used to map the image text frame (Step 1) to the text frame on the reference page.
a)
Open the Text Frame Properties dialog.
Right-click on the text frame and choose Object Properties.
b)
3)
Go to the Text Frame tag and enter button_matrix in the Tag field.
In the text frame, enter the hypertext command for each button matrix.
For example, you can use the Jump To Named Destination command to navigate the reader to
a named destination when the user clicks on a button in the matrix.
gotolink first_button_help
gotolink second_button_help
gotolink third_button_help
4)
Add the above image to a FrameMaker document and Define an image active area.
5)
In the text frame, add the following button matrix hypertext command:
matrix 1 3 button_matrix
The image contains one row of icons and three columns. Also, the text frame flow tag, on the
reference page, is defined as button_matrix (Step 2).
The hypertext command defined on each line in the reference page text frame (Step 3) corresponds to the command to be executed for each button on the image (Step 4).
This means that for the following button matrix hypertext command, the reference page text
frame (button_matrix_flow) must contain hypertext commands on six lines:
matrix 2 3 button_matrix_flow
6)
You need to Specify Named Destination
7)
To test the button matrix, click Make View-Only in the Hypertext dialog.
If you plan to create PDF or HTML output for FrameMaker document containing a button matrix,
ensure PDF and HTML: Hypertext command support.
Go to URL
Launches browser and displays the specified web page.
232
Editing content
4
Syntax:
message URL url
Example:
message URL http://www.adobe.com
Open external applications and files
You can use the hypertext command to open external applications and files.
Syntax:
message system application name or path, window state
The window state argument is set to SW_SHOWNORMAL. If you omit this argument,
the external application opens in the last exited state.
NOTE:
Example:
To open Microsoft Paint in the maximized window state:
message system mspaint, SW_MAXIMIZE
Example:
To open Microsoft Word in the minimized window state:
message system winword, SW_MINIMIZE
Example:
To open a specific PDF document, specify the complete path to the document:
message system c:/hypertextdocuments.pdf
The PDF opens in the default application.
To specify the application to open the file:
message system acrobat c:/hypertextdocuments.pdf
The above examples specify the application name. You can also specify the complete path to the
application .exe file. For example, if you have multiple versions of an application installed, usually
the latest version is the default. You can open a previous version by specifying the complete path to
the .exe for the version.
Example:
To open an application by specifying the complete path to the application .exe :
message system "C:\Program Files
(x86)\Adobe\AdobeFrameMaker12\FrameMaker.exe"
NOTE:
233
Use double-quotes if the file path contains spaces.
Editing content
Window states
The following table lists the available window state options:
1)
State
Definition
SW_HIDE
Hides the window and activates another window
SW_MAXIMIZE
Maximizes the specified window
SW_MINIMIZE
Minimizes the specified window and activates the next
window in the Alt+Tab order
SW_RESTORE
Activates and displays the window (If the window is
minimized or maximized, Windows restores it to its
original size and position.)
SW_SHOW
Activates the window and displays it in its current size
and position
SW_SHOWDEFAULT
Sets the show state based on the SW_ flag specified in the
STARTUPINFO structure passed to the CreateProcess
function by the program that started the application
SW_SHOWMAXIMIZED
Activates the window and displays it as a maximized
window
SW_SHOWMINIMIZED
Activates the window and displays it as a minimized
window
SW_SHOWMINNOACTIVE
Displays the window as a minimized window (The active
window remains active.)
SW_SHOWNA
Displays the window in its current state (The active
window remains active.)
SW_SHOWNOACTIVATE
Displays a window in its most recent size and position
(The active window remains active.)
SW_SHOWNORMAL
Activates and displays a window (If the window is
minimized or maximized, Windows restores it to its
original size and position.)
If you omit the windowstate value, the window state is set to SW_SHOWNORMAL. For more
information on window states, see the documentation for the Windows software development
kit.
234
Editing content
4
Close FrameMaker and FrameMaker documents
You can use hypertext commands to close the current document (Close Current Document) and
close all open view-only document (Close All Hypertext Windows). You can also create a hypertext
command to exit FrameMaker (Exit FrameMaker).
Close Current Document
Close the current active FrameMaker document.
Syntax:
quit
Close All Hypertext Windows
Close all open view-only FrameMaker documents.
Syntax:
quitall
Exit FrameMaker
Exit the current instance of FrameMaker.
Syntax:
exit
PDF and HTML: Hypertext command support
View-only FrameMaker documents support all hypertext commands.
PDF and HTML outputs of hypertext documents, have limited support.
The following table describes the PDF and HTML support:
Command
235
PDF
HTML
Alert, Alert with Title
Appears as a note, with no title
NO
Jump to Named Destination
YES
YES
Jump to Named Destination & Fit to Page
Works as described, but doesn’t fit
to page
Works as described, but
doesn’t fit to page
Jump to First Page, Jump to Last Page, Jump to
Page Number, Jump to Previous Page, Jump to
Next Page
YES
NO
Editing content
Command
PDF
HTML
Jump Back, Jump Back & Fit to Page
NO
NO
Open Document
YES
YES
Open Document & Fit to Page, Open Document
as New, Open Document at First Page, Open
Document at Last Page, Open Document at Page
Number
Works as described, but doesn’t fit
to page or open a separate
window
Works as described, but
doesn’t fit to page or open
a separate window
Pop-up menu
NO
NO
Button Matrix
NO
Works as described, if the
text frame containing the
command is in an
anchored frame in the
main text flow
Message URL
Works when PDF is opened in
browser; however, the link
sometimes does not work in
Acrobat
YES
Message Client
NO
NO
Close current window, Close All Hypertext
Windows, Exit Application
NO
NO
Create an image map
You can use the hypertext commands to create different clickable regions in a single image. In the
following procedure, create three clickable regions around the rectangles in the following flowchart:
Clickable image map
1)
Define an image active area for each rectangle.
2)
Insert a Jump To Named Destination hypertext command in the text frame for each image
active area.
3)
Use the Specify Named Destination hypertext command in the three destinations for each of
the three clickable regions.
236
Editing content
4)
4
To test the image map in FrameMaker, click Make View-Only.
In this example, the Named Destination hypertext command is defined in each of the clickable
regions. You can use any combination of the Available hypertext commands.
All available hypertext commands function in the FrameMaker view-only documents.
However, if you create PDF of HTML output from FrameMaker, you will need to check the PDF and
HTML: Hypertext command support.
NOTE:
Multiple Undo/Redo
You can undo or redo multiple actions in FrameMaker. For example, saving a .fm file as a .mif file
does not clear the history. However some actions cannot be undone and you are prompted to
confirm the action. For example, deleting a blank page from a document cannot be undone.
Undo and Redo commands
A Redo icon appears in the toolbar, next to the Undo icon
recently undone action in the current document.
. Click this button to redo the most
A Redo command also appears in the Edit menu and in context menus, under the Undo command,
showing the most recent redoable command in the current document.
The Edit menu displays the last command as well as the last command that has been undone.
If no action is available for Undo or Redo in the current document, the corresponding menu options
and toolbar buttons are unavailable (dimmed).
The History command opens the command History pod, which allows you to undo or redo an action
other than the most recent one, along with all of the subsequent actions.
Document-level command history
FrameMaker maintains a history of undoable commands, so that you can select one or more recent
commands to undo or redo.
237
Editing content
The command history is available through the Edit menu and context menus. The command history
is kept separately for each document, so undoing or redoing an operation in one document does not
change the undo capability of another open document.
Cursor movement and object selection actions are not undoable, but when a previous state is
restored, it includes the original cursor location and object selection state.
Commands that affect an external file (such as Spelling Checker commands that update the user
dictionary) cannot be undone.
Repeat Last Operation
FrameMaker features a powerful Repeat Last Operation feature that makes it easy for you to repeat
the previous operation, when working on a FrameMaker document.
Repeat Last Operation can be performed on a document at the following locations:
•
The current insertion point
•
The current text selection
•
The current object selection
To perform the Repeat operation, select Edit > Repeat [operation/object name] from the
FrameMaker menu.
In addition, you can view the history buffer by selecting Edit > History from the FrameMaker menu.
Click once on an entry in the buffer to perform it. Click once more on the entry to undo the operation.
Repeat Last Operation can be performed for the following actions on the document:
•
Typing: Repeat Last Operation history buffer remembers the last chunk of characters that were
typed. The typing sequence is broken when:
•
The user clicks in the document.
•
The user switches between tabbed documents.
•
Paste: Repeat Last Operation can repeat the last paste operation at the current cursor location
for both text and graphic objects in the clipboard. The list of graphic objects that can be pasted
with Repeat Last Operation, are as follows: Aframe, Arc, Ellipse, Group, Inset, Line, Math,
Polygon, Polyline, Rectangle, Rounded Rectangle, TextFrame, TextLine, Unanchored Frame.
NOTE:
•
The copy operation is not repeatable.
Delete: Repeat Last Operation can repeat deletion of both text as well as graphical objects.
If you delete multiple characters and then use Repeat Last Operation, only a single character is deleted. Character deletion and object deletion operations are interchangeable. If you
NOTE:
238
Editing content
4
delete a character and then perform a Repeat Last Operation on a graphic object, the graphic
object is also deleted.
•
Apply Character Format Changes: Repeat Last Operation can reapply the properties of the last
applied character format to the new text selection.
•
Apply Paragraph Format Changes: Repeat Last Operation can reapply the properties of the last
applied paragraph format to the new paragraph selection.
•
Insert Graphic Objects: Repeat Last Operation can reinsert the last inserted graphic object at
the current cursor location. This operation works across documents.
The list of graphic objects that can be inserted are as follows:
Aframe, Arc, Ellipse, Group, Inset, Line, Math, Polygon, Polyline, Rectangle, Rounded Rectangle, TextFrame, TextLine, Unanchored Frame.
•
Insert Table: You can use Repeat Last Operation to reinsert the last inserted table at the current
cursor location.
•
Set Object Properties: When you apply the Repeat Last Operation command to set object properties, FrameMaker applies the last specified object properties to the new object.
•
Set Text Properties: Repeat Last Operation can repeat the last selected text property such as
Plain, Bold, Italic, Underline and Justify to the currently selected text or paragraph.
•
Insert Footnote/Anchored Frame: You can use the Repeat Last Operation command to insert
a previously inserted Footnote/Anchored Frame at the current cursor position.
•
Find/Change: When you apply the Repeat Last Operation command to the Find/Change
procedure, FrameMaker performs the last Find/Change operation on any further occurrences
of the specified text.
•
Apply Conditional Text: Repeat Last Operation can repeat the last applied conditional tag to
the currently selected text.
The shortcut key for the Repeat Last Operation action is F6. Repeat Last Operation is
session-specific and not document specific.
Repeat Last Operation actions can be turned off by editing maker.ini. Edit the following entries:
•
RepeatTypingEnabled: By default this entry is set to ON. Set this entry to OFF to disable the
repeat typing operation.
•
RepeatEnabled: By default this entry is set to ON. Set this entry to OFF to disable the repeat last
operation actions.
NOTE:
Use caution when editing an ini file.
History pod
239
Editing content
The Edit > Undo and Redo menus show the most recent command, but a complete command
history is available in the History pod, available from Edit > History. This pod allows you to select
an action to undo or redo. The command history is shown only for the active document.
In the History pod, the most recent command is highlighted. Commands listed above the most
recent are undoable. Commands listed below the most recent are redoable, and are marked with an
asterisk (*).
The History pod shows a list of commands that have been performed as well as those that have been undone.
You can undo and redo actions only in the order in which they were originally performed. When
you select a command to undo, all later commands (which have been affected by the selected action)
are also undone. FrameMaker also moves the selected command and all succeeding commands to
the Redo list. Similarly, redoing a command moves it and subsequent commands back to the Undo
list.
Search
The Find and Change functionality allows you to search for items (not only text) in a document,
book, or map. You can use the find functionality to search for text, and other Structured authoring.
If you are searching in a document (Edit > Find/Change), FrameMaker begins searching at the insertion point and continues through the document. It searches only pages of the type the insertion point
is on—for example, only body, master, or reference pages. When FrameMaker reaches the end of the
document, it continues the search at the beginning. After searching the main text flow, it searches
other text in the document. Because FrameMaker searches flow by flow rather than page by page, it
sometimes appears to jump around within the document while searching.
If you are searching throughout a book, FrameMaker begins searching from the active document, or
from the first document of the book if the book window is active, and continues searching until all
documents in the book have been searched. If a document cannot be opened, the document is
skipped and a message appears in the Book Error Log.
240
Editing content
4
NOTE: When you are searching through a book, bookmap, or DITA map, you cannot search the master
or reference pages.
Find / Change dialog
To open the Find / Change dialog, choose Edit / Find/Change.
Find
Select the type of FrameMaker item to search. You can search for text and other Structured
authoring.
Simple Search
Searches as per the text entered in the Find field.
Wildcards
Searches based on the wildcard rules defined in the Find field:
Wildcard
241
Description
*
Star.Any number of characters
|
Pipe. Spaces or punctuation
.
Dot. Any one character
^
Caret. Start of a line
$
End of line
[ab]
Any one of the bracketed characters
Sample
*orm searches for: form or
inform
fo.m searches for form or foam
f[ao]rm searches for farm or
form
Editing content
Wildcard
Description
Sample
[^ab]
Any character except the bracketed
characters
f[^ao]rm searches for f followed
by any character except the a and o
followed by rm
[a-f]
Any character in the specified range
f[b-e]rm searches for farm or
form but not, for example, ferm
When performing a wildcard find, use the backslash character when finding a character
that has special meaning to wildcards. For example, \* searches precisely for * (the star character).
NOTE:
Regular Expressions
Searches based on the regular expression defined in the Find field.
Regular expression
Description
Sample
*
Star. Zero or more instances
*orm searches for: form or
inform, or frm
.
Dot. Any one character
fo.m searches for form or foam
+
Plus. One Any one character
fo.m searches for form or foam
?
Restrict the search to the next
specified character
fo.+?m searches for fo followed
by one or more characters (any)
followed by m
\d
A digit
\d+ Searches for a number with one
or more digits
{n}
Specific number of instances
so{1}n searches for son but not
soon
{n,m}
Range of instances
so{1-2}n searches for son and
soon but not sooon
{n,}
Range n to m within braces.
so{1-2}n searches for son and
soon but not sooon
^
Caret. Start of a line
$
End of line
[ab]
Any one of the bracketed characters
f[ao]rm searches for farm or
form
242
Editing content
Regular expression
4
Description
Sample
[^ab]
Any character except the bracketed
characters
f[^ao]rm searches for f followed
by any character except the a and o
followed by rm
[a-f]
Any character in the specified range
f[b-e]rm searches for farm or
form but not, for example, ferm
NOTE: When performing a regular expression find, use the backslash character when finding a
character that has special meaning to regular expressions. For example, \* searches precisely for
* (the star character).
Consider Case
Case-sensitive search
Whole word
Search for a whole word. For example, the search for the whole word so, finds so but not
soon.
Find Backward
By default, the Find functionality searches from the start to the end of a document or book.
Choose this option to search backwards.
Change
Select the item type to change the found item.
Regular expression change includes a capture group functionality. For example, to find the
dates in a document and change the format from dd-mm-yyyy to mm-dd-yyyy, use the
following regular expression:
(\d{2})-(\d{2})-(\d{4})
The round brackets on the date, month, and year parts of the regular expression are capture
groups. Each capture group is captured within the regular expression variables \1, \2, \3 etc.
To swap the month group with the date group:
\2-\1-\3
If you choose Change or Change & Find when no text is selected in the document,
FrameMaker inserts or applies the replacement item at the insertion point.
NOTE:
Clone Case
Ensure that the changed item follows the same casing as the found item. For example, find so
and change to soon with Clone Case selected change so to soon and So to Soon.
Look in
Choose to find for items in a book, map, document, or current selection.
243
Editing content
Types of search items
In addition to text, you can search for any of the following items in a selection, in a document, or
throughout an entire book. You can also search in a map from the Resource Manager view.
Text formats and tags
Character format properties, or specific paragraph or character tags. In structured
FrameMaker, Element appears right after text, so you can search for element tag, attribute
name, attribute value, or simultaneously for all three.
a)
Copy the text with the character format you want to find. FrameMaker uses only the first
126 characters copied into the clipboard.
b)
Select Edit > Find/Change. In the Find/Change dialog box, choose Text & Character
Formats In Clipboard from the Find pop-up menu. Don’t type the text you want to find
in the Find box.
c)
Click Find.
To prevent FrameMaker from applying a property to found text, set the property to As Is.
After making changes in the Change To Character Format dialog box, you can reset the
dialog box to match the format of the current text by pressing Ctrl+Shift+F9.
TIP:
Markers
FrameMaker uses markers for cross-references, indexes, and other purposes. It can find any
type of marker or just the marker type you specify. When text symbols are visible, a symbol
indicates a marker.
FrameMaker can also find markers with specific marker text.
You can’t change marker text by using the Find/Change dialog box. If FrameMaker finds the
marker text you specify, and if you type different text in the Change box and click Change,
FrameMaker replaces the marker—not the marker text—with the text in the Change box. To
change marker text, use the Special > Marker command.
a)
In the Find/Change dialog box:
•
To find any marker in the document, choose Any Marker from the Find pop-up menu,
and leave the Find box blank.
•
To find a specific type of marker, choose Marker Of Type from the Find pop-up menu,
and enter the marker type in the Find box.
•
To find a marker with specific text, choose Marker Text from the Find pop-up menu, and
enter the marker text in the Find box.
b)
Click Find. If the Marker dialog box is open (Special > Marker), the marker text for the
found marker appears in the dialog.
244
Editing content
4
If you want to replace the text in a found marker, use the Marker dialog box to edit
the marker text. If you use the Find/Change dialog box, you’ll replace the marker rather than the
marker text.
IMPORTANT:
Cross-references
Any cross-references, regardless of their formats, cross-references that use a specific format, or
unresolved cross-references—cross-references that FrameMaker is unable to update. When an
unresolved cross-reference is found, the marker text of the cross-reference appears in the Find
box.
Text insets
Any text imported by reference. You can also search for unresolved text insets—insets that
cannot be updated from their sources. However, you can’t search for graphics subscribers or
OLE linked objects. (To list OLE links, choose Edit > Links.)
Variables
Any variables, regardless of their variable names, or specific variables.
Rubi
Any rubi text, when Japanese fonts are installed on your system.
Anchored frames
Frame that contains graphics and helps you locate them. Graphics placed in non-anchored
frames are not found.
Footnotes
Any text or table footnotes.
Tables
Any tables regardless of their table format tags, or tables with a specific tag.
Conditional text
Any conditional text, regardless of its condition tags, text with specific condition tags, or
unconditional text. FrameMaker cannot find conditional table rows or hidden conditional
text.
You can search for visible text that has specific condition tags. When FrameMaker finds visible
conditional text, it selects all adjacent text that uses these condition tags.
FrameMaker cannot find conditional table rows.
245
a)
Make sure that the text with the condition tags you want to find is visible.
b)
In the Find/Change dialog box, choose Conditional Text from the Find pop-up menu.
c)
Do the following:
•
To find text with a particular condition tag, move the condition tag to the In list.
Editing content
•
To find text that doesn’t have a particular condition tag, move the tag to the Not In scroll
list.
•
If you don’t care whether found text has a particular tag, move the tag to the As Is scroll
list.
•
To find all conditional text, move all tags to the As Is scroll list.
•
To find unconditional text, select Unconditional.
To move a condition tag between scroll lists, select the tag and click an arrow, or
double-click the tag. To move all tags from one scroll list to another, select a tag in the list
and Shift-click an arrow.
NOTE:
d)
Click Set, and then click Find.
Automatic hyphen
Words that are hyphenated automatically.
Text and character format on the clipboard
Text that matches the clipboard text, capitalization, and character formatting.
Unicode text search
FrameMaker uses the UTF-8 encoding format. Therefore, every character in a .fm or XML document containing Unicode-encoded text uses multiple bytes. As a result, only the string entered in the
Find field is used to perform the search operation.
Searching in a range is applicable only to Unicode characters, and users can search for any character
that belongs to the Basic Multilingual Plane (BMP). Unicode code points can also be used for
performing search and replace operations. For example, you can provide \uXXXX as the input to
locate a character that has code point XXXX. Thus, to search for letter “A” whose code point is
u+0041, you can specify \u0041 in the Find/Change dialog box.
A code point is any value in the Unicode codespace, which is a range of integers from 0 to 10FFFF16.
This particular range is defined for the codespace in the Unicode standard only. Other character-encoding standards sometimes use other codespaces.
You can also use wildcard characters while searching for Unicode text.
NOTE:
In Asian documents with multibyte characters, the bracket characters [ ] do not work as wild-
cards.
Special character and nonprinting symbol search
You can search for any text, including single characters, phrases, and special characters that aren’t
on your keyboard. You’ll need to type the backslash sequence.
246
Editing content
4
For example, you could find empty paragraphs by searching for \P\p (beginning of paragraph
followed by end of paragraph).
You can use most of these sequences for both searching and replacing—for example, replacing a
forced return symbol with an end-of-paragraph symbol. However, you cannot replace with the
end-of-flow, start-of-paragraph, start-of-word, or end-of-word sequence.
Regular expression configuration
FrameMaker uses the boost engine for Regex. For more information on Boost, see
http://www.boost.org/.
You can write the regular expressions using the following syntax:
•
Perl (default): See Perl doc - Regularexpressions
•
Grep: See Grep - Regular expressions
•
Egrep: See Egrep - Regular expressions
By default, you use the Perl regular expression syntax to write regular expressions in FrameMaker.
However, to use either the Grep or Egrep regular expression syntax, you need to update the Regular
Expression Syntax flag in the maker.ini.
Spelling Checker
The Spelling Checker checks for incorrect spelling, repeated words, unusual hyphenation or capitalization, punctuation errors, straight quotation marks (when curved must be used), and extra spaces.
Run Spelling Checker
You can spell-check the current page, the open document, the entire book, bookmap or DITA map,
or selected files within the book.
NOTE: The spell check only checks on pages of the type you are viewing, for example, master pages or
body pages.
NOTE:
1)
To check the spelling inside a text inside, open the text inset and use the Spelling Checker.
Choose Edit > Spelling Checker.
The Spelling Checker dialog is displayed:
247
Editing content
2)
Click Start Checking.
FrameMaker begins spell-checking from the insertion point location in the active document or
from the first document of the book if the book window is active.
If an error is encountered, the word or phrase is displayed in the Misspelling? field.
FrameMaker attempts to find alternative options that you can choose from.
The Correction field displays the first available alternative.
3)
To correct a typing error, choose the correct alternative from the available list.
If the correct text is not available in the list, you can enter the alternative in the Correction field.
4)
Click Correct.
5)
You can also choose to ignore the correction flagged by the checker.
Learn
Add the flagged text to the personal dictionary. The text will no longer be flagged by the
checker. If you open another document or if you restart FrameMaker, the word is not flagged.
If FrameMaker adds a word that contains uppercase letters to a personal or document dictionary, when Unusual Capitalization is selected in the Spelling Checker Options dialog box, it
considers any other capitalization of the word a spelling mistake. For example, if FrameMaker
learns Trinidad, it questions the spelling of trinidad. However, if it learns trinidad, in all lowercase letters, it does not question any type of capitalization of the word.
Allow in Document
Add the flagged text to the document dictionary. The text will not be flagged by the checker for
the current document.
6)
To ignore the current instance of a text that is flagged by the checker, click Start Checking.
NOTE: FrameMaker does not spell-check superscript and subscript text or manually micropositioned
text, such as text with a manual baseline shift.
If you are spell-checking a book or map, FrameMaker continues checking until all documents in the
book are checked. If a document cannot be opened, the document is skipped and a message appears
in the Book Error Log.
248
Editing content
4
NOTE: When spell-checking throughout a book or map, you cannot spell-check master or reference
pages.
An alert message prompts you to save the document before continuing with the next document.
When the last document in the book has been checked, a Spelling OK or Finished checking spelling
message appears.
To check the spelling in specific documents of a book or map, you can select them in the resource
manager view, and then choose Selection to spell-check only those files, books, or maps if you decide
to spell-check the entire book or map.
FrameMaker draws a red squiggly line under words, to indicate spelling mistakes—words not
present in the dictionary. A green squiggly line under the word indicates a punctuation mistake. To
correct, right click on a highlighted word and select the desired option.
For the words highlighted in green, the options to add to dictionary are not applicable, and
hence are not available.
NOTE:
Set Spelling Checker to skip text
You can prevent the Spelling Checker from checking the spellings of part of a document. For
example, perhaps you don’t want to spell-check paragraphs of computer code.
To ignore certain text, change the Language property to None in the Character Designer.
NOTE:
When you set the language of text to None, FrameMaker no longer provides hyphenation for it.
Correct spelling errors automatically
You can have FrameMaker automatically correct future occurrences of a misspelled word or typing
error. FrameMaker keeps track of the errors to correct automatically until you exit or until you
instruct FrameMaker to stop making the corrections.
Before changing a particular misspelling or typing error automatically, verify the changes to make.
If you use the Automatic Correction option when correcting a repeated word, FrameMaker corrects
every repeated word even though some are correct (such as had had). Similarly, ifthstis a misspelling
of both testandthat, you don’t want to change it automatically to either word.
1)
Choose Edit > Spelling Checker and click Start Checking.
2)
When FrameMaker questions a word or typing error, select and click Correct.
Change Spelling Checker options
When you spell-check a document, FrameMaker also checks for errors that don’t involve spelling—
for example, repeated words, extra or misplaced spaces, or unusual capitalization. You can specify
the kinds of typing errors to check.
249
Editing content
You can also limit the spell-check so that FrameMaker overlooks certain types of words. For
example, perhaps you want to overlook words that contain numbers.
1)
Choose Edit > Spelling Checker and click Options.
Alternatively, click Options in the Spelling Checker dialog.
Auto Spell Check
Spell check the words in a document as you type. If a word is misspelt, a red squiggly appears
below the word.
Auto spell check is session specific and not document specific. If the same document
is opened on a different machine, settings for Auto spell checker might differ.
NOTE:
Find group
In the Find group, specify the types of typing errors you want to find. For example, select
Unusual Capitalization if you want to find words with uppercase letters in inappropriate locations (for example, GReen).
Ignore group
Specify the kinds of words you want to overlook. For example, select Words With Digits if you
want to ignore words that contain numbers.
NOTE: The more words FrameMaker overlooks, the greater the possibility that your document contains mistakes. For example, if you choose to ignore words containing a period,
you also skip over a sentence that begins without a space after the preceding period.
250
Editing content
4
Get Defaults
If you change the Spelling Checker options and then want to reset the default options, click Get
Defaults. If you exit FrameMaker without resetting the default options, your current settings
become the default options.
2)
Click Set.
FrameMaker rechecks only paragraphs that have been edited since the prior check. If you change
options after spell-checking a document, consider running the Spelling Checker again after
instructing FrameMaker to mark all paragraphs for rechecking.
Check spelling in different languages
All text in a document is assigned a language. When you spell-check a document, FrameMaker uses
the main dictionary of the language assigned to the text. You can change the language used to
spell-check text by changing the language assigned to the text. You can also add Unicode
(UTF-8)-encoded words to user and personal dictionaries in FrameMaker.
FrameMaker contains dictionaries for all supported languages. However, the default installation
contains only one dictionary in a single language.
1)
To change the language of text in a document, use the Language property in the Default Font
properties of the Paragraph Designer to change the language of one of the following:
•
A single paragraph, or all the paragraphs in a document.
•
A range of text within a paragraph, or the language of a text line.
Note the following about Asian-language documents:
•
In an Asian-language document, some special characters are not displayed in the Spelling
Checker as they are in a Western-language document. For example, a backslash is displayed as
a yen symbol, and a nonbreaking hyphen is displayed as a blank.
•
In an Asian-language document that contains Roman text, make sure that you turn off the
Straight Quotes option in the Spelling Checker dialog box so that the Spelling Checker does
not stop on properly spelled words.
Control hyphenation
When you add a word to a personal dictionary, FrameMaker suggests hyphenation points. You can
change them before adding the word. You can also specify that a word is always or never hyphenated.
For example, you can hyphenateheavy duty wherever it appears but never hyphenate your company
name.
After making hyphenation changes, rehyphenate the document.
251
Editing content
TIP: For strict control over hyphenation (for example, before printing the final draft of a book),
consider searching your document for all hyphens that FrameMaker has inserted automatically.
Choose Automatic Hyphen from the Find pop-up menu in the Find/Change dialog box.
Change word hyphenation
1)
Show the hyphenation points of the word.
2)
Adjust the hyphenation and click Learn. You can add and delete hyphens as necessary.
Prevent FrameMaker from hyphenating a word
1)
Enter the word in the Correction box.
2)
Click Show Hyphenation.
3)
Remove all hyphens from the word.
4)
Insert a hyphen at the beginning of the word.
5)
Click Learn.
Rehyphenate an entire document
1)
Make the appropriate document window or book window active.
2)
Choose Edit > Spelling Checker.
3)
Click Dictionaries.
4)
Select Rehyphenate Document and click OK. This option works for an open document.
In case of a book file, select Rehyphenate All Files In Book and then click OK.
Dictionaries
FrameMaker automatically creates a personal dictionary for you and a document dictionary for each
of your documents. You can use either the Spelling Checker or Auto Spell Check options, to add or
delete words in these dictionaries, or you can manage the dictionaries directly. When you work with
a dictionary directly, you can examine and edit its contents or merge it with another dictionary. You
can create multiple personal dictionaries and then use them one at a time.
If you make changes either to a personal or to a document dictionary, mark all paragraphs for
rechecking before you spell-check the document again.
You perform many of the following tasks in the Dictionary Functions dialog box.
252
Editing content
4
The FrameMaker Spelling Checker uses several dictionaries to check text for spelling errors. When
you spell-check a document, FrameMaker compares each word in it with the words in the following
dictionaries:
Main dictionary
Contains words found in a standard dictionary. You can’t add words to or delete words from
this dictionary
Default site dictionary
Contains some technical terms. You can add words common to your site or workgroup—for
example, the company name and product names. The site dictionary is normally in the site.dict
file in the FrameMaker dict folder
Personal dictionary
Contains words you use often. Because FrameMaker uses this dictionary whenever you
spell-check any document, use this dictionary for words that are neither document-specific
nor site-specific (for example, your name). You can add or delete words. You can also create
several personal dictionaries and switch between them.
Document dictionary
Contains words that are acceptable in a particular document. FrameMaker uses this dictionary
regardless of who is editing the document. You can add words to or delete words from it.
Unlike the other dictionaries, the document dictionary is part of the document rather than a
separate file
About FrameMaker dictionaries
Dictionary Functions dialog
To open the Functions dialog, click Dictionaries in the Spelling Checker dialog (Edit > Spelling
Checker).
253
Editing content
Personal Dictionary
From the drop-down menu:
Set to None: Spell check a document without using the personal dictionary
Write to File: Specify the file to which you want to copy the dictionary contents. You can edit
this file and then use it as a new dictionary.
If a book window is active when you choose this command, the document dictionaries are
copied to a single file.
NOTE:
Merge from File: Choose the file to merge with the current dictionary.
Import Dictionary: Locate or specify the name of the file that contains the personal dictionary
you want to use and click Use.
Document Dictionary
From the drop-down menu:
Clear: Delete the contents of the document dictionary
Write to File: Specify the file to which you want to copy the dictionary contents. You can edit
this file and then use it as a new dictionary.
If a book window is active when you choose this command, the document dictionaries are
copied to a single file.
NOTE:
Merge from File: Choose the file to merge with the current dictionary.
Write All Unknown Words to File
Add all the words in the current document with incorrect spelling to a dictionary.
Clear Automatic Corrections
To ensure FrameMaker does not Correct spelling errors automatically the next time you open
FrameMaker.
Mark All Paragraphs for Rechecking
FrameMaker rechecks only paragraphs that have been edited since the previous check. If you
change options after spell-checking a document, consider running the Spelling Checker again
after instructing FrameMaker to mark all paragraphs for rechecking.
Rehyphenate Document
Rehyphenate an entire document or book.
Dictionaries for other languages
In FrameMaker, the dictionaries, hyphenation, and Thesaurus are Unicode enabled.
FrameMaker provides dictionary and hyphenation support for the following languages: Bulgarian,
Catalan, Croatian, Czech, Danish, Dutch, Estonian, Finnish, Greek, Hungarian, Italian, Latvian,
254
Editing content
4
Lithuanian, Norwegian, Nynorsk, Polish, Portuguese, Romanian, Russian, Slovak, Slovenian,
Spanish, Swedish, and Turkish.
NOTE:
By default, dictionaries of all languages supported in FrameMaker are installed.
FrameMaker provides full authoring support (without dictionaries and hyphenation) for Japanese,
Korean, Traditional Chinese, and Simplified Chinese.
In addition, full authoring support (including language rules, dictionary, hyphenation, and
thesaurus) is extended for US English, French, Danish, Dutch, German, Italian, Norwegian,
Swedish, Swiss German, Canadian French, and British English.
Create another personal dictionary
1)
Place words, with a hyphen at each hyphenation point, in a document. Type as the first line in
the document: <MakerDictionary 3.0>
2)
When you save the file, choose Text Only format and click Save. Then click Only Between
Paragraphs and click Save.
Change site dictionaries
You can specify a different site dictionary for each of several projects. You can also edit your site
dictionary directly.
If FrameMaker is used across a network at your site, a system administrator probably manages the
site dictionary.
1)
Specify the dictionary in the maker.ini file.
NOTE:
Use caution when editing an ini file.
Edit dictionary files
You have editorial control over your document, personal, and site dictionaries. You can choose
different dictionaries, merge one dictionary into another, and edit and delete dictionaries.
255
1)
If you’re editing a personal or document dictionary, use FrameMaker to write the dictionary
contents to a file.
2)
Edit the file. If you use FrameMaker to edit a dictionary, be sure to do the following:
•
When you open the file, select Treat Each Line As A Paragraph in the Reading Text File
dialog box and click Read.
•
When you save the file, choose Text Only format and click Save. Then click Only Between
Paragraphs and click Save.
Editing content
3)
Merge the dictionary file with another dictionary. If you removed words from the dictionary,
delete the original dictionary before merging the file. Otherwise, the deleted words remain in
the dictionary.
Add unknown words to a dictionary
If your document contains many correctly spelled words that FrameMaker questions, expedite
spell-checking by adding the words to a dictionary in a separate operation before you begin to
spell-check.
1)
Make the appropriate document window or book window active.
2)
Choose Edit > Spelling Checker.
3)
Click Dictionaries.
4)
Click Write All Unknown Words To File and click OK.
5)
Specify a filename for the dictionary file, and click OK or Save. The resulting dictionary file
doesn’t include typing errors such as repeated words, capitalization errors, or extra spaces.
6)
Edit the dictionary file with a text editor or with FrameMaker. Delete any words you don’t want
to add to your dictionary, such as misspelled words.
7)
In the Spelling Checker dialog box, click Dictionaries.
8)
Choose Merge From File from the Personal Dictionary or Document Dictionary pop-up
menu, and click OK. If you expect the words to appear in several documents, merge the words
with a personal dictionary, or merge them into all the files in a book.
9)
Name and save the dictionary file.
To add a few words to a dictionary, you can select Learn Word from right click menu. Above
method is help if you have many words highlighted by red squiggly line.
NOTE:
Add hyphenated compound words to personal dictionary
A document sometimes contains hyphenated compound words. By default, FrameMaker
spell-checks each word in a hyphenated compound word rather than checking the hyphenated
compound word as a whole. For example, when spell-checking the wordheavy-duty, FrameMaker
checks heavy and then checks duty. By changing the default settings, you can spell-check hyphenated
compound words as single words, and you can add hyphenated compound words to your personal
dictionary.
1)
Choose Edit > Spelling Checker and click Options.
2)
Select Unusual Hyphenation and click Set.
3)
In the Word box in the Spelling Checker dialog box, enter the hyphenated compound word
you want to add to your personal dictionary. Include a hyphen at the beginning of the
compound word, and type a backslash (\) before each hyphen that connects words.
For example, to add the word heavy-duty, type -heavy\-duty.
256
Editing content
4)
4
Click Learn.
Thesaurus
Use the Thesaurus to look up synonyms, related words, and antonyms for words you specify. The
Thesaurus lets you improve on a word already in a document or search for the right word to insert.
You can look up any one of the words from the first pass and display its synonyms, related words,
and antonyms. FrameMaker keeps a history of the last 10 words you looked up.
If more information is available than fits, you can use the arrow buttons at the bottom of the dialog
box to view the additional information. FrameMaker displays the synonyms, antonyms, and related
words with capitalization that matches the capitalization of the word you looked up.
1)
To look up a word or phrase in the thesaurus:
•
To look up a word visible in the document window, select the word and choose Edit >
Thesaurus.
•
To look up a word not visible in the document window, make sure that no text is selected,
then choose Edit > Thesaurus. Enter the word and click Look Up.
•
To look up a phrase, make sure that no text is selected and choose Edit > Thesaurus. Enter
the phrase, including any hyphens, in the Thesaurus Look Up dialog box, and click Look
Up
If you try to specify a phrase by selecting it in the document window, FrameMaker
looks up only the first selected word.
NOTE:
2)
•
To look up a synonym, a related word, or an antonym displayed in the Thesaurus dialog
box, click the word. Synonyms, related words, and antonyms are shown in bold.
•
To look up a word again, choose the word from the Word pop-up menu in the Thesaurus
dialog box.
In the Language drop-down list, choose an alternative language.
FrameMaker uses the language of the current text. If a word is not selected or the insertion
point is not in a paragraph, FrameMaker uses the language of the interface you chose when you
installed FrameMaker. You can override the default language in new documents by creating
your own template for custom new documents.
NOTE:
3)
257
The Thesaurus for a language is installed along with the dictionary for that language.
To select a word to use in your document, select the word from the Synonyms or See Also lists
and click Replace.
Editing content
If you have selected a word when opening the Thesaurus dialog, the word is replaced by the word
you selected in the dialog. If you did not select a word, the word you selected in the dialog, is placed
at the current insertion point.
Export text and graphics
You can use the following techniques to export text and graphics:
•
Copy and paste between files and applications.
•
Save a document in another format.
•
Use print options to create a PostScript or EPS file.
•
Create a Portable Document Format (PDF) file.
•
Save as HTML, which can convert a document’s graphics to GIF, PNG, or JPEG format.
•
Save as XML.
•
Send the document as an e-mail attachment.
•
Use drag-and-drop techniques.
RELATED LINKS:
Create PostScript files
Import Adobe Illustrator files
About HTML documents
Use drag-and-drop
Specifying graphics conversion
Using Save As to export to other formats
You can export a FrameMaker document to other applications by saving it in other formats. When
you save a document in a word-processing format, it can be used in that application with most of its
formatting intact. The available formats depend on the platform you’re using and the filters installed.
Two text-based file formats—Rich Text Format (RTF) and Maker Interchange Format (MIF)—are
interchange formats. These formats are widely recognized by other programs and can often serve as
a bridge from FrameMaker to an application that does not recognize the native format.
258
Editing content
4
Saving MIF files
You can save FrameMaker files in the MIF 7.0 (MIF-Classic) or MIF 9.0 (MIF-Unicode) formats.
When you choose to save a FrameMaker document as a MIF file, you can select the MIF 7.0 or MIF
9.0 option.
MIF-Classic
Choosing this format generates a MIF that is like the original format, which is
forward-compatible. All Unicode content that can’t be represented in the earlier format is
replaced with a character that you can configure using the configuration file, maker.ini.
NOTE:
Use caution when editing an ini file.
MIF-Unicode
Choosing this format generates a MIF that contains Unicode strings. All string data is in UTF-8
format.
You can also save a document as an HTML, XML, or PDF file.
Send files in e-mail
You can send a document as an e-mail attachment if a mail system compatible with the Messaging
Application Programming Interface (MAPI) is installed on your computer. If your computer is not
yet configured for MAPI, Windows guides you through some dialog boxes when you first try to send
a document. If you need assistance, ask your network administrator for help.
The send e-mail menu and shortcut works only for single documents and not on a book file. You
cannot send a book file via e-mail.
NOTE:
1)
Choose File > Send.
2)
Pick an e-mail profile to use from the Choose Profile dialog box, and click OK.
3)
Fill in the e-mail fields, and then send the message as you normally do.
Save a document containing SWF files as PDF, HTML, and XML files
You can save a document containing SWF files in PDF, HTML, and XML formats. Also, you can
print documents containing SWF files.
Save documents containing SWF files as PDF
259
1)
Select File > Open, and then open the FrameMaker book or file containing SWF files.
2)
Select File > Save As PDF.
3)
You can change the save location and the filename if you want, and then click Save.
Editing content
4)
Click Set in the PDF Setup dialog box to generate a PDF with the default settings. Or, set additional options, and then click Set. The SWF file imported into the book or file and it is saved.
If you have installed Flash Player on your computer, you can open the PDF and play the SWF
file.
By default, FrameMaker is configured to embed SWF files in PDFs. However, you can disable
this option.
NOTE:
When you open a PDF containing a SWF file, the Manage Trust For Multimedia Content dialog box
appears. Select the Play The Multimedia Content This One Time or Play The Multimedia Content
And Add This Document To My List Of Trusted Documents option and click Play. Ensure that you
have installed Adobe Reader® 8 or later, or Adobe Acrobat 3D version 8 or later, to view the generated PDF containing SWF files.
When the imported media file is saved as a PDF and played, Acrobat plays SWF and FLV files with
its own in-built native media player. Playback of all other media files is possible only if the relevant
codecs are installed on the system
Save documents containing SWF files as HTML
You can import a SWF file into a document and save it as an HTML file. When you do this, a CSS
file generates automatically. If you imported a SWF file by copying it into an Unstructured document, the SWF files are saved as GIFs with the HTML file. If you imported a SWF file by copying it
into a Structured document, the SWF files are saved separately. When you open the HTML file, click
the SWF content to play it.
1)
Select File > Open, and then open the FrameMaker book or file containing SWF files.
2)
Select File > Save As HTML.
3)
You can change the save location and the filename if you want, and then click Save.
Save documents with SWF files as XML
You can save a FrameMaker file containing a SWF file as XML. When you open the XML file in
FrameMaker, the SWF file is preserved through XML roundtrip. To ensure roundtripping of SWF
files, make sure that the XML file contains correct read write rules before you save the file as XML.
Ensure that you create or open an XML file containing a graphic element definition before
importing a SWF file into it.
NOTE:
1)
Select File > Open, and then open the XML file containing SWF files.
2)
Select File > Save As XML.
3)
You can change the save location and the filename if you want, and then click Save.
260
Editing content
4
If the SWF content was embedded in the FrameMaker file, and the document is saved as XML, the
SWF content is saved as an independent SWF file. In addition, a reference to the SWF file is created
in the XML.
Print a FrameMaker file with SWF files
You can print a FrameMaker document with SWF files. The SWF files are printed as frames. If the
first frame contains an image, the bitmap of the image is printed.
1)
Open the FrameMaker document containing SWF files.
2)
Select File > Print.
3)
Set the remaining print options as necessary, and then click Print. For information on the other
options, see Print options.
Save a structured document in SGML or XML
You can save any structured FrameMaker document as SGML or XML. The contents, elements, and
attributes from the document are preserved; however, formatting is not preserved. You can save to
a different structured document type than the original (such as SGML to XML), but you may
encounter errors due to differences in DTDs.
When you save Unicode content as an XML file, Adobe Product X.0 specifies the encoding automatically. By default, Adobe Product X.0 uses the UTF-8 encoding format.
Before saving a document as SGML or XML, you should validate it and correct any errors in the
elements and attributes (see “Validating documents” on page 39). Otherwise, the markup may be
invalid.
When saving structured XML documents, make sure valid XML element names start with a letter
and contain only alphanumeric characters, periods, or hyphens. Spaces, underscores, and other
characters in XML element names are invalid characters, and are either converted to hyphens (-) or
generate errors.
Headings, tables, and reference pages are not used in XML export, and the default tag names are
simply the format names.
Default encoding settings for exporting structured documents are ISO-8859-1 for SGML and UTF-8
for XML. If the structured document is an imported SGML or XML file, FrameMaker uses the
encoding settings in the original file instead of the default settings.
261
1)
Select File > Save As.
2)
Specify a filename and location. You may want to add the appropriate extension (such as .sgm
or .xml) to the filename.
3)
Select SGML or XML from the pop-up menu and click Save. If the document has an application associated with it, the document is saved.
Editing content
4)
If the Set Structured Application dialog box appears, choose an application name from the Set
Structured Application pop-up menu and click Continue. Then do one of the following:
•
To associate an application with the document, choose the name of an application.
•
To use default mapping and no read/write rules, choose <No Application>.
If FrameMaker finds any structure errors when you save a document, it lists error messages in a
view-only error log. If a message refers to an error in the FrameMaker document, the message is
linked to the document. For most errors, you can click the message to go to the location of the
problem.
When you open the structured documents, import element definitions into them. You’ll probably
need to make a few corrections to their structure.
RELATED LINKS:
Import element definitions into structured books
Multilanguage authoring
Unicode support
About Unicode
Unicode is an industry standard that allows computers to represent text in most of the world's
languages in a consistent way. It is implemented by different character encodings, such as UTF-8,
UTF-16, and UTF-32. FrameMaker supports all three encodings but stores files in UTF-8. If you
import files encoded in UTF-16 or UTF-32, FrameMaker automatically converts them to UTF-8.
In text processing, Unicode provides a unique number or code point for each character in a
language. The Unicode standard does not specify the typeface or the visual rendering of each character. This is handled through Unicode fonts that may include visual renderings for thousands of
Unicode characters thereby providing a single typeface across multilingual documents.
Enable Unicode
The Unicode standard is a character coding system designed to support the worldwide interchange,
processing, and display of text in any language or character set. Unicode encoding allows you to
create documents containing characters from any number of character sets, and allows sharing of
documents between different geographic or linguistic regions.
262
Editing content
4
FrameMaker supports Unicode text encoding for creating, editing, saving, and publishing documents in multiple languages and for creating multilingual documents. Unicode text is supported in
FrameMaker markers, catalog entries, and dialogs. PDF export supports Unicode text, bookmarks,
tags, and comments. You can import or copy Unicode content from other applications.
Unicode assigns a unique number to every single character, no matter which language or type of
computer you use.
Portable
Letters and numbers do not change when you move the file from one workstation to another.
Adding a foreign language to a document doesn’t cause confusion, because foreign characters
have their own designations that don’t interfere with the encoding from other languages in the
same projects.
Robust
Because Unicode-compliant fonts offer a larger number of potential characters, specialty type
characters are readily available.
Flexible
With Unicode support, substituting a typeface in a project does not result in substituted characters. With a Unicode-compliant font, a g is a g no matter which typeface is used.
All of these things make it possible for a French company to do work for a client in Korea and
hand the job off to a partner in the United States without having to struggle with the text. The
writer or designer must enable the correct language in the operating system, load the
foreign-language font, and continue the project.
a)
To enable your computer to author content in languages other than English, start your
computer in the UTF-8 locale.
b)
To enable the dictionaries or open the thesaurus, select the desired language from the
Input Method Editor (IME) Language bar.
c)
Start typing the content in the selected language.
Certain features support Unicode, such as find and change, markers, hypertext, and catalog
entries. You can export to PDF with Unicode bookmarks, tags, comments, and so on. You can
import or export Unicode content from other applications. Additional dictionaries help you
author content in more languages.
RELATED LINKS:
Unicode support
Adding multilingual text
There are multiple ways to input characters in Unicode in a document. You could configure the
regional language or locale settings on your computer to add the required languages for keyboard
input. You could also configure and use a soft keyboard layout provided by third-party plug-ins.
263
Editing content
Keyboard layouts cannot have simple key combinations for all characters and so FrameMaker
provides two alternative input methods that allow access to the entire range of Unicode characters.
One is the Hex palette which allows you to specify the code point in any of the three UTF encodings.
The other is through a character map, which is a visual table listing all Unicode characters available
in the selected font.
The Microsoft Windows XP Service Pack 2 (SP2) and Windows Vista® operating systems have
regional and language settings. Use these settings to add additional languages for keyboard input.
These languages and speech settings appear in the Language bar on the desktop. After you select a
language and set up a localized keyboard, you can start typing the required text in the document. The
keyboard layouts are defined by Microsoft.
You can type words in the selected language or input appropriate Unicode characters.
Set up input languages
1)
On your computer, open the Control Panel and double-click the Regional And Language
Options icon. The Regional And Language Options dialog box appears.
2)
Click the Languages tab.
3)
Click the Details button. The Text Services And Input Languages dialog box appears.
4)
In the Settings tab, click the Add button. The Add Input Language dialog box appears.
5)
Select a language from the Input Language list.
6)
Click OK. The selected language is included in the Installed Services list.
7)
Select the desired language in the Default Input Language list.
8)
Click Apply and click OK to save the settings and close the Text Services And Input Languages
dialog box.
9)
Click the Regional Options tab, and then choose the language you selected in the Default Input
Language list.
10) Click Apply and then click OK to save the settings and close the Regional And Language
Options dialog box. The Language bar or the Input Method Editor (IME) appears in the system
tray of your computer.
11) Open FrameMaker, and then type the content. The text appears in the selected language.
If you change the language in the Default Input Language list and the Regional Options tab, the
language selected in the Language bar is also updated automatically.
NOTE:
Using third-party keyboard layout software
Several third-party keyboard layout software applications are available for different languages in
Windows. When these layouts are activated, FrameMaker starts receiving input according to the
keyboard mappings set by the third-party software. FrameMaker does not alter any of the key definitions.
264
Editing content
4
Using the Character palette
The character palette lists all the Unicode characters in the three character sets.
Character palette
A. Select the font B. Scroll for the character in the selected font
1)
Place the cursor where you want to insert the character in your document.
2)
Select File > Utilities > Character Palette.
3)
Select the font that supports the language you want to type in. The character palette displays
the characters available in the selected font.
4)
Click the box containing the character that you want to insert. Use the scroll bar to scan the
character palette if needed.
Each character's code point in UTF-32, UTF-16, and UTF-8 is displayed at the bottom of the
character palette.
265
5)
If the character inserted in your document does not match what you selected, ensure that the
font in the document is the same as the font selected in the character palette.
6)
Click outside the character palette to dismiss it.
Editing content
Using the Hex Input palette
The Hex Input palette allows you to add a Unicode character in your document by specifying its code
point.
Hex Input palette
A. Typing area. B. View area. C. Click UTF-32 to change the default encoding. D. Click the arrows
to browse the symbols.
1)
Place the cursor where you want to insert the character in your document.
2)
Select File > Utilities > Hex Input to display the Hex Input palette.
3)
Type the Unicode number of the character you want to insert. The corresponding character is
displayed on the right.
4)
To toggle between Unicode character sets, click UTF 32.
5)
If you cannot find the character you want to insert, either click the arrow keys to search sequentially or click the character to display the Character palette.
Also, ensure that you have selected the appropriate font from the Character palette. The character for the same hex value changes depending on the font that you select.
6)
Click outside the Hex Input to dismiss it.
Asian language support
Simplified Chinese, Traditional Chinese, and Korean features are supported in Adobe®
FrameMaker®. You can display, input, print, search and replace, import, and export Chinese and
Korean text. To use these new Chinese and Korean features, install the English version of your
FrameMaker product on Chinese or Korean operating systems. FrameMaker 7.0 does not provide
translated interfaces and translated documentation for the Chinese and Korean languages.
The following sections describe the Chinese and Korean features in detail. For information on
Asian-language filters, see the Using Filters online manual. For information on using Japanese characters, see the FrameMaker User Guide.
266
Editing content
4
Character sets and encoding methods
Simplified Chinese
FrameMaker supports the GBK character set, which is a superset of the GB2312-80 character set.
The Simplified Chinese versions of Windows systems support GBK. UNIX and Macintosh support
the standard GB2312-80 character set. The characters in the GBK character set are encoded in the
0x8140 and 0xFEFE code range on Windows. The characters on Macintosh and UNIX are encoded
within 0xA1A1 and 0xFEFE. Because the characters between 0xA1A1 and 0xFEFE are identical on
all platforms, documents are cross-platform compatible. However, if you use extended characters in
GBK, they will be displayed as meaningless characters on Macintosh and UNIX.
Traditional Chinese
FrameMaker supports the Big5 character set. These characters are encoded within 0xA140 and
0xFEFE on Windows and Macintosh. Chinese UNIX supports a larger character set
(CNS11643-1992) in seven code planes. The first two code planes include the same characters as in
the Big5 character set, although the code mapping is different. FrameMaker supports only the first
two code planes on UNIX. If you enter characters in code plane 3 and above, they will appear as
spaces in FrameMaker. The Traditional Chinese version of the UNIX operating system uses EUCCNS encoding. FrameMaker provides code conversion between Big5 and EUC-CNS.
Korean
FrameMaker supports the KSC 5601-1992 character set. These characters are encoded in the
0xA1A1 and 0xFEFE code range on Windows, Macintosh, and UNIX. This encoding method is
known as Wansung encoding. Most Windows versions have additional Hangul characters
(Windows codepage 1361), which are called Johab characters. Because Johab characters are not
commonly used and are not standard, FrameMaker products do not support these characters. If you
enter a Johab character, it may become two separate, meaningless single-byte characters.
Inline input
Chinese and Korean character sets contain thousands of characters, many more than the keys on a
standard keyboard. To enter these thousands of characters from a standard keyboard, you use a
front-end processor (FEP), which is also known as an Input Method Editor (IME).
Roman letters are used to make up the phonetic pronunciation or make up the stroke or pictorial of
Chinese characters. Korean characters are typically composed inline by combining basic Hangul
building blocks called Jamo. FrameMaker supports inline (on-the-spot) input methods for all text.
This means you can type Chinese or Korean text directly into documents or dialog boxes.
In the Equation Editor, the inline input method is not available. You can enter Asian text using the
bottom-line or root window input methods. For information on inserting a text string in an equation, see the chapter on equations in the FrameMaker User Guide.
267
Editing content
Typesetting rules
FrameMaker defines the typesetting rules for Chinese and Korean text in the Kumihan tables in the
MIF file (see the MIF Reference online manual for details). The Kumihan specification defines the
line-breaking rule and inter- character spacing rules for Japanese characters. FrameMaker has
implemented similar rules for Chinese and Korean documents.
Asian hyphenation
A rule to prohibit certain characters from beginning a new line or ending a line is defined in
the Kumihan table. You can customize the Kumihan table by modifying the table in MIF. See
the Kumihan tables section in the MIF Reference online manual.
Spacing settings for Asian punctuation characters
The spacing settings for Asian punctuation characters, brackets, and so forth are defined in the
Asian Punctuation text box in the Asian properties of the paragraph designer.
Western/Asian word spacing and Asian character spacing
These settings can be defined in the Asian properties of the paragraph designer. For details on
spacing and punctuation settings, see the FrameMaker User Guide.
Combined Asian and Western fonts
Combined fonts assign two component fonts to one combined font name. This is done to handle
both an Asian font and a Western font as though they are in one font family. In a combined font, the
Asian font is the base font and the Roman font is the Western font. See the FrameMaker User Guide
for details.
•
If an Asian-language document with combined fonts is opened on a system that uses a different
Asian language or a Western language, the Western component font is used for all text with
the combined font. Text that used the Asian component font will be unreadable. If the document is then saved and reopened on a system with its original language, the Western text will
appear correctly, but the information about the original Asian text will be lost.
•
If you intend to move your documents across different Asian languages, do not use Asian characters for paragraph and character tag and combined font names. If you do, unexpected loss of
data may occur.
•
When you create a new document, two combined fonts are predefined in the new document.
The names of the combined fonts are FMMyungjo and FMGothic for Korean, FMSongTi and
FMHeiTi for Simplified Chinese, and FMSungTi and FMHeiTi for Traditional Chinese. The
most commonly used Roman and Asian fonts are assigned as the component fonts for each
combined font.
268
Editing content
4
Text import and export
You can filter Chinese and Korean documents. For more information, see the Using Filters online
manual.
Date and time
No specialized building blocks are provided for date and time variables. Day name and AM/PM are
displayed in Chinese and Korean. Units for year, month, day, hour, and minute are translated in the
standard template. To customize units, see the chapter on variables in the FrameMaker User Guide.
Autonumbering
Full-width alphabetic characters (Western alphabets using Asian full-width fonts), Arabic numbers,
and Chinese numbers are supported for paragraph autonumbers, page numbers, and footnote
numbers as follows:
•
<full-width a> indicates full-width lowercase alphabetic characters.
•
<full-width A> indicates full-width uppercase alphabetic characters.
•
<full-width n> indicates full-width Arabic numerals.
•
<chinese n> indicates Chinese numerals.
Index sorting
Simplified Chinese
Index sorting for Simplified Chinese is based on the pinyin method of spelling Chinese characters
using Western alphabetic characters. This phonetic method is based on Mandarin. There are nearly
400 pinyin sounds. Four tonal marks can be placed over six vowels; the tonal marks can also be represented by the numbers 1, 2, 3, and 4.
Following are examples of pinyin sorting.
Sorted Chinese word
269
Pinyin with accent marks
Pinyin with numbers
línbíé
lin2bie2
línzhong
lin2zhong1
lìngwaì
ling4wai4
Editing content
FrameMaker products assign the most commonly used pinyin sound to each Chinese character. If
the assignment is incorrect, you can specify the correct pinyin by enclosing it in brackets after the
Chinese character in the index marker text. You must use numbers to represent the tonal marks, as
in the following example:
[hang2lie4]
A new index keyword, <$pinyin>, is added to the SortOrderIX paragraph on the IX reference page.
You cannot redefine the sort order.
Group titles for index entries are defined in the GroupTitlesIX paragraph on the IX reference page.
In Simplified Chinese documents, the default group titles are the same as in Western-language documents: Symbols, Numerics, and the letters A through Z.
Traditional Chinese
The stroke-radical sort method is used for the index sorting for Traditional Chinese in FrameMaker.
With this method, the number of strokes is used as the primary criterion and the type of radical is
used as the secondary sort key. The sort order of radicals is based on the Kangxi Radical chart.
A new index keyword, <$stroke>, is added to the SortOrderIX paragraph on the IX reference page.
You cannot redefine the sort order.
Group titles for index entries are defined in the GroupTitlesIX paragraph on the IX reference page.
In Traditional Chinese documents, the default group titles are as follows:
Korean
The Korean language uses Hangul (phonetic) characters and Hanja (Chinese) characters. A Hangul
character is a single syllable created by combining an initial consonant, a medial vowel, and sometimes a final consonant; sorting is based on these elements in the order they occur.
The sort order of Hangul consonants is as follows:
The sort order of Hangul vowels is as follows:
The sort order of Hanja characters is determined by pronunciation. To specify the sorting of Hanja
characters, add Hangul characters enclosed in brackets after the Hanja characters in the index
marker text, as in the following example:
Group titles for index entries are defined in the GroupTitlesIX paragraph on the IX reference page.
In Korean documents, the default group titles are as follows:
270
Editing content
4
A new index keyword, <$hangul>, is automatically added to the SortOrderIX paragraph on the IX
reference page when the index is created. You can specify your own sort order for Hangul characters
by replacing <$hangul> with actual characters in the order you want them to sort.
Asian languages
If you modify the group title in an index file that was created on a different platform (for example,
open an IX file generated in Windows and edit the group title in UNIX) and generate the index file
again, the modified group title will not be reflected in the new index file. To resolve this problem,
leave the index file open while generating the index, or turn off the Remember Missing Font Names
option in the Preference dialog before opening the document from which you want to generate
indexes.
Accented European characters and symbols cannot be used with Chinese or Korean characters
because the same code values are used to represent multibyte characters.
For details on index generation, see the chapter on tables of contents and indexes in the FrameMaker
User Guide.
Exporting Chinese, Korean, or Japanese documents to HTML or XML
The character encoding for exporting HTML or XML is determined by the Export Encoding and
CSS Export Encoding settings in the Options table on the HTML or XML reference page. For best
results, both of these options should have the same settings. For information on using Asian and
Western European languages in XML features, see the chapter on working with structured documents in the FrameMaker User Guide.
The default encoding settings are:
•
Japanese: Shift_JIS
•
Korean: EUC-KR
•
Simplified Chinese: EUC-CN
•
Traditional Chinese: Big5
•
Other languages: ISO-8859-1
In addition to the default encodings, you can specify ISO-8859-1 (for Western European language
systems) or UTF- 8 (for browsers that support Unicode).
The Mapping table also allows encoding names used in FrameMaker (EUC-CNS for Traditional
Chinese, GB for Simplifi Chinese), Structured FrameMaker (JIS8_EUC for Japanese, GB8_EUC for
Simplifi Chinese, KSC8_EUC for Korean), and MIME character set attributes (EUC-JP for Japanese,
EUC-TW for Traditional Chinese).
The Japanese standard templates create a cascading stylesheet with Japanese tag names that are not
recognized by some browsers. To resolve this problem, save the file with the default Shift_JIS
encoding instead of UTF-8, use an English paragraph or character tag name, and use an English font
271
Editing content
name for the Japanese font if possible. If you modify Chinese and Korean templates and use Chinese
and Korean paragraph and character tags, the same problem will occur. To resolve this problem,
follow the same steps as in Japanese, using the appropriate default encoding.
Use the default encodings on Chinese, Japanese, and Korean operating systems to avoid JavaScript
error messages when an HTML file is opened in Navigator™ 4.x.
In general, filenames with multibyte characters are not recommended for HTML and XML files.
Structured FrameMaker
You can import and export Chinese and Korean SGML and XML files with Structured FrameMaker.
Note the following:
•
Multibyte characters are not allowed in attribute and element names.
•
Multibyte characters in variable names may not correctly convert into an entity in SGML and
XML.
•
(UNIX) You can view Asian characters in the Structure View, but you must use the Document
Window to edit.
For more information, see the chapter on working with structured documents in the FrameMaker
User Guide.
MIF statement and keywords
To specify the encoding that was used when writing MIF statements on Chinese and Korean systems,
a MIFEncoding statement is added at the top of Chinese and Korean MIF files:
•
On Chinese systems, the statement indicates either traditional or simplified encodings:
<MIFEncoding ‘
’> #originally written as Traditional Chinese (Big5/EUC-TW)
or
<MIFEncoding ‘
’> #originally written as Simplifi Chinese
The two Chinese characters in the statement mean “Chinese.” The hexadecimal representation
for these two characters is A4A4 A4E5 in Big5, C4E3 C5F3 in EUC-TW, and D6D0 CEC4 in
EUC-CN.
•
On Korean systems, the statement is:
<MIFEncoding ‘
’> #originally written as Korean
The three Korean characters in the statement mean “Korean.” Their hexadecimal representation is C7D1 B1B9 BEEE. On Chinese and Korean systems, four MIF keywords are used to
specify the numbering style of autonumber formats:
•
<FWLCAlpha> indicates full-width lowercase (Western) alphabetical characters.
•
<FWUCAlpha> indicates full-width uppercase alphabetical characters.
272
Editing content
•
<FWArabic> indicates full-width Arabic numerals.
•
<ChineseNumeric> indicates Chinese numerals.
4
See Autonumbering for the corresponding building blocks.
Other notes
PDF export for Chinese and Korean text is not supported with this version of FrameMaker.
Rubi is a Japanese system for representing the pronunciation of words as a string of phonetic characters directly above the word in question. This feature is available, although it is rarely used in
Chinese and Korean text composition.
You cannot use multiple Asian languages in a single document.
When you create a new Chinese or Korean document or open a Chinese or Korean text file using the
File > Open command, font and language settings are properly defined for Chinese or Korean.
However, documents generated from this file (for example, Document Compare, index, TOC,
SGML Error Log Report) will use the English settings, and may not display Asian characters
correctly. To resolve this problem, change the English fonts to Asian fonts if the generated document
is editable.
If the source document uses combined fonts, do not insert cross-references with text that includes
Smart Quotes. The quotation marks become meaningless characters, and FrameMaker may crash
when you use Find/Change to search for a cross-reference with Smart Quotes in a combined font.
HTML output
FrameMaker allows you to save the book and FM files as HTML files. You can define the conversion
and pagination settings in FrameMaker, and then save the entire book or a document as HTML. The
HTML output thus created can be navigated through the links created from the source document.
If you are publishing the content authored into online Help formats other than HTML, such as
WebHelp or Adobe AIR-based Help, you can use RoboHelp as the publishing tool. In addition, for
enterprise-level publishing, you can use FrameMaker Publishing Server to publish content in
multiple channels and on devices.
Preparing documents for conversion to HTML
HTML provides a set of elements that describe how each part of a document is used. For example,
the P (paragraph) element is a normal body paragraph; the H1 element is a first-level heading.
HTML elements are conceptually similar to Adobe FrameMaker formats. For example, HTML
documents contain body paragraph elements and heading elements, while FrameMaker documents
contain paragraphs that use formats designed for body paragraphs and headings.
273
Editing content
However, HTML elements differ from FrameMaker formats in the following ways:
•
HTML documents use a standard set of elements, while FrameMaker documents can contain
any number of formats and use any names for the formats.
•
HTML elements describe the structure of a document, not its format. A Web browser such as
Netscape Navigator or Microsoft Internet Explorer displays each element in a predefined
format. Two browsers may display the same element in different ways.
HTML documents can contain hypertext links to locations in the same file, or to other files anywhere
on the Internet or on an intranet. Most of the FrameMaker hypertext commands are automatically
converted to HTML hypertext commands when you save a document as HTML.
About HTML documents
HTML provides a set of elements that describe how each part of a document is used. For example,
the P (paragraph) element is a normal body paragraph; the H1 element is a first-level heading.
HTML elements are conceptually similar to Adobe FrameMaker formats. For example, HTML
documents contain body paragraph elements and heading elements, while FrameMaker documents
contain paragraphs that use formats designed for body paragraphs and headings.
However, HTML elements differ from FrameMaker formats in the following ways:
•
HTML documents use a standard set of elements, while FrameMaker documents can contain
any number of formats and use any names for the formats.
•
HTML elements describe the structure of a document, not its format. A Web browser such as
Netscape Navigator or Microsoft Internet Explorer displays each element in a predefined
format. Two browsers may display the same element in different ways.
HTML documents can contain hypertext links to locations in the same file, or to other files anywhere
on the Internet or on an intranet. Most of the FrameMaker hypertext commands are automatically
converted to HTML hypertext commands when you save a document as HTML.
RELATED LINKS:
PDF and HTML: Hypertext command support
HTML conversion overview
HTML is an online format optimized only for certain kinds of presentation. For example, you cannot
easily create a two-column layout in HTML. For this reason, do not expect your HTML documents
to look identical to the FrameMaker originals. If design items in your documents have no acceptable
equivalents in HTML, consider converting to PDF instead of HTML. For information, see Save as
PDF.
274
Editing content
4
What is converted
When you save a document as HTML, FrameMaker converts only the contents of the main text flow
(the flow tagged A). Make sure the text in flow A is the one you want and that all of flow A is
connected. (See Connect text frames.)
If your document has multiple flows that you want preserved, consider saving as PDF instead. (See
Apply conditional tags.) When you save as PDF, each flow can be converted to an Acrobat article
thread.
TIP:
The contents of anchored frames in the flow are converted to graphics (including the text within
anchored frames). Graphics and text not in the main flow whether they appear on master pages
(such as headers and footers) or directly on body pages (such as graphics placed directly on the page)
are not converted to HTML. If you want to duplicate the effect of headers so that text or graphics
appear at the top of every HTML document (for example, text for a logo or navigation buttons), use
macros.
Some FrameMaker hypertext commands convert to equivalent HTML links.
HTML export issues
When you export to HTML, note the following issues:
•
Vector graphics and text frames in anchored frames are converted to bitmaps. If the text in the
converted graphic is greeked, you can change the Greek Text Smaller Than setting in the Preferences dialog box.
•
If you scale or crop GIF graphics that have been imported by reference, these settings will be
lost when converted to HTML.
•
HTML files produced by FrameMaker do not display line breaks when opened in Notepad. To
view the HTML file correctly, use FrameMaker, WordPad, or a browser that lets you view the
source code.
•
If the document uses paragraph or character tag names that contain accented characters, you
may have problems viewing the characters with some browsers. To avoid this problem, rename
paragraph or character tags to use unaccented characters, or delete the cascading style sheet
(.css) file that was created with the HTML file.
Using templates that map well to HTML
To minimize fine-tuning when you save documents as HTML, create your documents from one of
the supplied FrameMaker templates. The formats of these templates map easily to HTML equivalents.
275
Editing content
Sample chapter template before and after HTML conversion
Using web-safe colors
The Online color library provides 216 web-safe colors that have a consistent appearance on all platforms when viewed with a web browser.
RELATED LINKS:
Hypertext commands
Colors
Preserve the FrameMaker look by using style sheets
HTML was designed not as a formatting language but as a way of presenting the structure of a document (its semantics). In some cases, however, you may be concerned with the format of a document
as well as its semantics. You may want to preserve the look of your FrameMaker document more
than is possible with regular HTML elements alone.
276
Editing content
4
For example, suppose you have a document that uses blue 20-point type for the first letter of a
chapter. An HTML style sheet can preserve unique formatting of this kind.
An HTML cascading style sheet is created for you with the same name as the main HTML file but
with an extension of .css. It is a standardized file format that many Web browsers can use and interpret. A .css style sheet contains formatting specifications that can duplicate the font, style, size,
indents, spacing, and margins of the original document.
The HTML file contains a reference to a .css style sheet. If the browser finds the style sheet, it uses
the information to format the Web page. If the browser does not support style sheets, it uses only the
built-in formatting defined for each HTML element.
1)
Save your document as HTML. A .css file is automatically created in the same folder as the
HTML file.
2)
Copy the HTML style sheet (.css file) to the Web server in the same folder as your HTML files.
Style sheets are sometimes called “cascading” because their format rules can overlap-and
collide-with rules in other style sheets, such as a personal style sheet set up by someone viewing your
converted document. The style sheet that FrameMaker creates takes precedence over other style sheets.
NOTE:
RELATED LINKS:
Saving structured documents as HTML
Format overrides
Changes tracked as format overrides
FrameMaker treats changes in text, character, and table properties that differ from the definitions as
overrides. In addition, if the current document does not have a definition of the format, it is considered an override, such as when you copy and paste text from other documents.
The following cases are considered override:
•
When you apply formatting using the toolbar such as applying bold, underline, or italics
•
When you edit the paragraph, character, or table format in the Designer and then applying
only to the selection, without updating the format definition
•
When you copy content from another document with a different template, the content copied
retains the formatting, but the definitions are not present in the current document.
For example, consider a character format named Error, with text color as Red and Weight as As Is.
If you change the text color from Red to Black, then it is an override. However, if Weight is change
from Regular to Bold, it is not an override (no deviation from definition). However, if a format that
had a property set as As Is is changed, it is not tracked as an override.
If properties of table cells are changed from Table > Format > Custom Ruling and Shading, then
it is not flagged as a table format override.
NOTE:
277
Editing content
Managing format overrides for content conversion
Accurate conversion depends on the consistent use of formats in your FrameMaker documents.
Results will not be as good if your documents use format overrides instead of defined formats stored
in the catalogs. For example, a document that uses a Body format for both regular paragraphs and
headings will not convert to HTML accurately. If your documents use overrides extensively, you
should do one of the following:
Search and remove format overrides
You can search and remove paragraph, character, and table format overrides in a book or document.
1)
Select Edit > Find, and from the Find pop-up menu, select the format override type.
2)
In the Change pop-up menu, select Remove Override.
3)
Click Find, and then click Change for each instance of the format override.
Create and apply a new set of formats based on the overrides
You can let FrameMaker automatically analyze the document for format overrides, and create new
formats. Any format used in the document but not stored in a catalog is added to the catalog. Also,
if the document uses a format with a format override, a separate format based on the override is
added to the catalog.
For example, if a document contains a Body paragraph with an override (for example, a left indent),
that paragraph will be tagged Body1. If another override is used for Body (for example, a default font
change), any paragraph using that override will be tagged Body2. You may want to rename some
formats to make them easier to interpret. For example, you could rename Body1 to BodyIndent.
1)
Choose File > Utilities > Create And Apply Formats, and then click Continue.
Avoid using this approach if you are using the Technical Communication Suite workflow to
publish online Help formats from FrameMaker. You will be required to map all these styles.
NOTE:
Add links to URLs
A uniform resource locator (URL) is the location of a document anywhere on the Internet or on an
intranet. You can embed a special marker in a FrameMaker document that becomes a link to a URL
when the document is saved as HTML or PDF.
1)
Select the text you want to be linked to a URL and apply a character format to it. For example,
you might apply an underline format to the words Click here for more information.
2)
Click in the formatted area, and choose Special > Hypertext.
278
Editing content
3)
4
Choose Message Client from the Command pop-up menu and enter the following in the
Syntax text box:
message URLurl_name
Replace url_name with the URL you want to link to. For example, to link to the Adobe Systems
home page, you would enter the following:
message URL http://www.adobe.com
4)
Click New Hypertext Marker. When the document is converted to HTML, XML, or PDF,
clicking the formatted text displays the location specified by the URL.
RELATED LINKS:
Define an active area in a document
Create links that simulate a TOC
You can convert a large file into a series of small HTML subdocuments that are linked to one parent
document. The parent document can then function as a linked table of contents for the subdocuments.
FrameMaker document and the simulated TOC in a Web page
Subdocuments are automatically named sequentially. For example, when you save MyDoc to
HTML, the parent document is called MyDoc.html, the first subdocument is MyDoc.1.html, the
second one is MyDoc.2.html, and so on. Do not rename the files; otherwise, the links will become
invalid.
279
Editing content
The hierarchy of heading levels in the subdocuments is controlled by the Headings table.
1)
Adjust your document mappings so that a heading starts a new file. Do this by using the Start
New, Linked Web Page option in the HTML Setup dialog box.
Look for a heading whose contents are neither too large nor too small. (Readers might get
lost if they have to do too much scrolling or might be frustrated if the page they jump to has only
one paragraph.) Also, you may want to make sure some text appears before the first instance of
the heading you choose so that there is an introduction to the list of links.
NOTE:
2)
Give readers an easy way to return from the linked subdocuments to the parent document by
defining the EndOfSubDoc or StartOfSubDoc system macro. The text or graphics defined by
this macro will appear at the end or the start of each linked Web page as in the following
example.
Macro Name
EndOfSubDoc
3)
Replace With
<HR><P><A HREF=”<$parentdoc>”> Return to main page</A></P>
<P><A HREF=”<$prevsubdoc>”> Go to previous page</A></P> <P><A
HREF=
“<$nextsubdoc>”> Go to next page</A></P>
Save the file or book as HTML. The parent document will contain the linked table of contents.
RELATED LINKS:
Set up and adjust HTML mappings
Setting up links for image maps
Image maps on a Web page are graphics with areas defined as links. Image maps can add visual
interest to otherwise plain text-only links to Web pages.
When you convert a FrameMaker document to HTML or XML, graphics in the main text flow are
automatically converted to image maps if you have set them up correctly. They convert in these
cases:
•
When a graphic in an anchored frame has one or more text frames on top of the graphic, and
these text frames have valid hypertext markers in them.
•
When a graphic in an anchored frame has a rectangular matrix of links over it.
Specifying graphics conversion
When you save documents as HTML, all graphic files imported by copying into anchored frames are
converted to GIF format unless you specify that all the graphics be saved to another format. Each
graphic is saved to a separate file. Text in anchored frames is also converted to GIF.
280
Editing content
4
Graphic files imported by reference are left in their original locations unless you specify that copies
should be made. In that case, the formats are inspected and converted as needed (preserving the dpi
scaling of a graphic). The new files are created in the same folder as the HTML document.
Specify the file format for converted graphics
1)
Choose File > Utilities > HTML Setup and click Options.
2)
Specify the graphic file format you want. You can choose from the following formats:
3)
•
GIF is best used for non-photographic images with no more than 256 colors.
•
JPEG format is best used for images with a wide range of color, such as a 24-bit photograph.
•
PNG format is a public-domain format that is becoming more widespread on the Web.
Like GIF, it is best used for images with no more than 256 colors.
Click OK.
Specify that graphics imported by reference be copied and converted
1)
Choose File > Utilities > HTML Setup and click Options.
2)
Select Copy Files Imported by Reference.
Set up and adjust HTML mappings
You can change the following HTML mappings:
•
Paragraph formats map to HTML elements to define paragraph-level formatting (including
formats for body paragraphs and headings).
•
Character formats map to HTML elements to define character-level formatting (including
common mappings for bold or emphasized text).
•
Cross-reference formats map to HTML conversion macros to specify how cross-references will
be displayed in HTML.
After you save a document in HTML format, you may want to refine the mappings.
A few mappings cannot be changed. For example, a FrameMaker table always converts to an
HTML table, and an anchored frame always becomes an image with an IMG tag.
NOTE:
281
Editing content
Set up or modify HTML mappings
1)
Choose File > Utilities > HTML Setup. FrameMaker either loads the current mappings into the
HTML Setup dialog box or, if no mappings have been created yet, creates default mappings.
2)
From the Map pop-up menu, choose the type of formats to map (paragraph, character, or
cross-reference).
3)
Specify a mapping by choosing a FrameMaker format from the From pop-up menu and an
HTML element or macro from the To pop-up menu.
You can click in the document to select a format to adjust. The HTML Setup dialog box
immediately shows the current mapping for the format you click.
TIP:
4)
Choose from the following options:
•
If you are mapping paragraph formats and want to include the paragraph autonumber in
the converted text, click Include Autonumber. (You do not have to include an autonumber for items in a list.)
•
If you are mapping to Heading (AutoLevel) and want to start a new Web page whenever
this format is found, click Start New, Linked Web Page.
Use this option to break up a long FrameMaker document into several HTML files, each
linked to a single file. Whenever the specified format is found, FrameMaker leaves the
heading in the original file (the parent file) and makes it a link to a subdocument whose
content starts at the heading format and continues until the next instance of the format.
For information on using this setting to simulate a table of contents, see Create links that
simulate a TOC.
•
If you are mapping to the List Item element for either a bulleted or numbered list, and
want to specify how many levels deep the item is (which usually translates as how much
the item should be indented), enter a Nest List at Depth value.
5)
Click Change to accept the mapping.
6)
Repeat steps 2 through 5 as needed.
7)
When you finish specifying mappings, close the dialog box and save the document as HTML.
If you want to edit the mapping tables on the HTML reference page, be sure to close the HTML Setup
dialog box first. Keeping the dialog box open results in an error when you try to edit the tables on
that page.
Autolevel mappings for headings
HTML supports six levels of headings. You can convert any FrameMaker paragraph format to a
heading by mapping it to Heading (Autolevel). With this special mapping, headings in the document
are mapped to H1, H2, and so on, according to their relative levels and based on the highest-level
mapping in that file. The advantage of this method is that if the document is broken into separate
282
Editing content
4
HTML files, each will always have an H1 mapping and an appropriate hierarchy of headings under
that H1.
For example, suppose your document uses Title1, Title2, and Title3 formats. When you convert to
HTML, you might want to break up the document into two files, and the second file might contain
only instances of Title2 and Title3. The autolevel feature ensures that Title2 maps to H2 in the first
file but maps to H1 in the second file.
For more information on how the autolevel headings work, when you choose to split a document
into separate HTML files, see Use the Headings reference page.
If you want to fine-tune the autolevel mechanism or override the autolevel function and make
mappings to specific heading levels, you must edit special tables on reference pages of the
FrameMaker document. For more information, see Edit the HTML Mapping table.
Mappings for lists
FrameMaker automatically maps bulleted lists to HTML unordered lists and numbered lists to
HTML ordered lists. If you want to override the automatic mapping, you must edit a table on the
HTML reference page of the FrameMaker document. (See Edit the HTML Mapping table.)
In the HTML Setup dialog box, you can define the level of a list by specifying a value for Nest List at
Depth. Typically, a browser displays different levels with different amounts of indentation.
You can include a FrameMaker autonumber in the converted text by choosing Include Autonumber.
However, most browsers provide their own bullet characters and numbers with lists, so you are
unlikely to use this option when converting lists.
The following table shows paragraph-based HTML elements.
Mapping name in the
HTML Setup dialog
box
283
Equivalent
HTML element
Recommended use and typical appearance in a Web browser
Heading (AutoLevel)
H1, H2, H3,
H4, H5, H6
Six levels of headings, with H1 the largest and most prominent
Paragraph
P
Normal body paragraphs
Preformatted Text
PRE
Text that closely matches the original’s line breaks and spacing;
usually achieved by using multiple spaces and a fixed-width font
Address
ADDRESS
Text set off from the rest denoting an e-mail address or the like;
usually indented or italicized
Block Quote
BLOCKQUOT
E, BQ
A quotation set off by indenting
Editing content
Mapping name in the
HTML Setup dialog
box
Equivalent
HTML element
Recommended use and typical appearance in a Web browser
List Item
LI
Item preceded by a bullet character when it is part of an unordered list
(UL), or by a sequential number when it is part of an ordered list (OL)
List Item (Continued)
P
Body paragraph within a list (not preceded by a bullet or number)
Data Term
DT
Item (such as a term in a glossary) that is to be defined by a DD
element
Data Definition
DD
Definition of a term (a DT), such as in a glossary item
Data Definition
(Continued)
P
Body paragraph within a data definition
Throw Away
None
Discarded during conversion to HTML
The following table shows character-based HTML elements.
Mapping name in the
HTML Setup dialog
box
Equivalent
HTML
element
Recommended use and typical appearance in a Web browser
Blink (Netscape)
BLINK
Blinking text (may not work in non-Netscape browsers)
Citation
CITE
A citation, usually displayed in italics or underlined
Code
CODE
Computer-program code, usually displayed in a fixed-width font such
as Courier
Definition
DFN
Definition of a term, usually displayed in italics
Emphasis
EM
Emphasized text, usually displayed in italics or underlined
Keyboard
KBD
Text that a user types, usually displayed in a fixed-width font such as
Courier
Sample
SAMP
Text that appears in a fixed-width font such as Courier
Short Quotation (Intl)
Q
Quotation of less than a full paragraph, usually displayed in quotation
marks (may not be recognized by all browsers)
Span (CSS)
SPAN
Text that is displayed as specified in an HTML style sheet (by browsers
that recognize style sheets) or without special formatting (by other
browsers). For use when no other mapping is appropriate for example,
for a drop cap.
Strong
STRONG
Emphasized text, displayed in bold
284
Editing content
Mapping name in the
HTML Setup dialog
box
4
Equivalent
HTML
element
Recommended use and typical appearance in a Web browser
Typewriter
TT
Text in a fixed-width font such as Courier
Variable
VAR
A special term or, in programming contexts, the name of a variable,
displayed in italics or bold italics
Plain Text
None
Text that cancels any previous character mapping, displayed as
appropriate for the paragraph mapping
Throw Away
None
Discarded during conversion to HTML
Mappings for cross-reference formats
A typical cross-reference in a printed document such as “See Syntax” on page 8 for more information” loses its meaning in HTML documents, which do not use page numbers. For this reason,
cross-references are mapped by default to a predefined cross-reference conversion macro called See
Also. The See Also macro changes the cross-reference so that it refers to the text of the paragraph but
not to the page number (for example, “See Syntax for more information”). The cross-reference text
in the original document becomes an HTML link in the converted document regardless of what
format is used.
You can modify the See Also macro, or you can create your own macros and then map cross-reference formats to them.
When you first map a cross-reference, the See Also macro is the only macro in the To pop-up menu
in the HTML Setup dialog box. If you create other conversion macros, they will appear in this menu
as well. For information on how to create and edit cross-reference macros, see Use HTML conversion macros.
Two other choices in the To pop-up menu let you map a cross-reference in other ways:
•
Choose Original Cross-Reference Format to leave the text of the cross-reference unchanged.
•
Choose Throw Away to delete the text of the cross-reference.
Fine-tuning mappings by editing reference pages
You can fine-tune the HTML conversion by editing tables on two special FrameMaker reference
pages: the Headings page and the HTML page. If you are converting a book, the reference pages are
BookHeadings and BookHTML. (See Convert books to HTML files.) For general information on
reference pages, see Reference pages.
Do not edit the information on the HTML reference page unless you are familiar with HTML
coding. Most users will not need to edit the tables on this page.
NOTE:
285
Editing content
The reference-page tables are set up automatically the first time you save as HTML or the first time
you choose File > Utilities > HTML Setup. The Headings reference page contains one table, the
Headings table. The HTML reference page contains the following tables:
•
The HTML Mapping table. (See Edit the HTML Mapping table.)
•
The HTML Options table, which contains the settings you make in the Options dialog box.
(See Specifying graphics conversion.)
•
The HTML System Macros table, the HTML Cross-Reference Macros table, and the HTML
General Macros table. (See Use HTML conversion macros.)
•
The HTML Character Macros table. (See Convert special characters.)
If the tables are large, the HTML reference page will continue on for as many pages as needed.
Use the Headings reference page
The Headings table on the Headings reference page identifies which tags should be used for headings
and what their hierarchy is.
The Headings Table sets up the relative hierarchy of the headings.
Using this table, you can modify the mappings for headings and the relative levels of those headings.
To Help you identify heading formats, text appears in the same font and point size as the headings
do on the body pages of the document.
Edit the Headings table
1)
Choose View > Reference Pages and display the Headings page. (The Headings page will not
exist until you save the document as HTML, or choose File > Utilities > HTML Setup.)
2)
Edit the table by doing the following:
•
To map a different paragraph format to a heading level, change the paragraph tag in the
second column but do not change the heading level number. For example, if a Tip format
is mapped to a level-6 heading but you want the Warning format to be mapped at that
level instead, just change Tip to Warning in the second column.
•
To change the relative levels of headings, change the numbers in the Heading Level
column. For example, to promote the Warning format to a higher heading level, change
the 6 to a 5 in the Heading Level column. (You do not have to change the order of the
rows when you do this, but you might want to so that the table is easier to read.)
286
Editing content
•
4
To map several formats to a single level of heading, use the same number in the Heading
Level column. For example, the Note and Warning formats are both level-6 headings in
the following Headings table.
Heading Level
•
3)
Paragraph Format
6
Note
6
Warning
Comment
To add a format to the Headings table, press Control+Return to add a row and then fill
in the Heading Level and Paragraph Format columns.
If you removed or added formats in the Headings table, change their mappings in the HTML
Mapping table as well. For example, you might change the entry of a SubHead format from H*
to P in the HTML Mapping table. For more information on editing this table, see the next
section.
Edit the HTML Mapping table
The HTML Mapping table on the HTML reference page contains the mappings you assign using the
HTML Setup dialog box. (Mappings for headings appear here too, as well as in the Headings table.)
You usually do not need to edit this table directly, but you might want to edit it in the following situations:
•
To bypass the autolevel mapping of headings and instead map a format explicitly to a heading
level such as H1 or H2. (See Autolevel mappings for headings.)
•
To change many mappings quickly or globally by using Edit > Find/Change.
•
To change a bulleted list to a numbered list, or the reverse.
•
To use an HTML element that is not available through the HTML Setup dialog box.
•
To document the mappings in the Comments column of the table.
The first column of the Mapping table contains a FrameMaker source item prefixed with a letter that
indicates the type of item: P for paragraph format, C for character format, or X for cross-reference
format. The second column can contain the name of an HTML element or an HTML conversion
macro name.
287
Editing content
The HTML Mapping table on the HTML reference page
For information on defining macros, see Use HTML conversion macros.
Edit a mapping using the HTML Mapping table
1)
Choose View > Reference Pages and display the HTML page.
2)
Locate the Mapping table on that page, and find the format whose mapping you want to
change.
3)
Make the following changes as needed:
•
In the Element column, enter the name of the HTML element or conversion macro that
the format is to be mapped to. If you are not sure of the correct HTML element name, see
the tables in Mappings for lists. Enter H* to map to an autolevel heading.
•
In the New Web Page column, enter Y for Yes to create a separate HTML document
whenever this format is found. Otherwise, enter N for No.
•
In the Include Auto# column, enter Y or Yes to include the full autonumber text of this
format in the conversion. Otherwise, enter N or No.
•
In the Comments column, enter any text to document the purpose of the mapping,
special cases, and so on. You can leave this column blank.
An edited row might look like this.
FrameMaker Source
Item
P:Fnote
New Web
Page?
HTML Element
FOOTNOTE
N
Include Auto#?
N
Comments
Will not work in all
browsers
288
Editing content
4
Convert special characters
The FrameMaker character set and the character set used by HTML and the Web are not identical.
Because of this, some characters are mapped to substitutions when converted to HTML. Some
mappings are internal and rely on special HTML codes called entities. (For example, curved quotation marks are changed to the entity for straight ones.) Other substitutions are defined in the Character Macros table. For example, an em dash is defined as two hyphens. If no mapping exists, the
character is ignored.
The following characters either have special predefined mappings or are treated specially.
Character
? (ellipsis)
Default mapping
Where defined
... (three periods)
Character Macros table
(em dash)
-- (two hyphens)
Character Macros table
(en dash)
- (one hyphen)
Character Macros table
? (cent)
¢ (HTML character reference)
Character Macros table
? (copyright)
© (HTML character reference)
Character Macros table
? (registered)
® (HTML character reference)
Character Macros table
? (degree symbol)
° (HTML character reference)
Character Macros table
< and > (angle brackets)
< and > (HTML entities)
Internal
" (HTML entity for ")
Internal
& (HTML entity)
Internal
and
(curved quotation marks)
& (ampersand)
You can add or change mappings for characters by adding or editing entries in the Character Macros
table. As the previous table illustrates, you can map characters to text or to HTML character and
entity references (which begin with an ampersand and end with a semicolon).
1)
Choose View > Reference Pages and display the Character Macros table on the HTML page.
2)
Edit a mapping, or create a new row (by pressing Control+Return) and enter a new mapping.
If you are unsure how to type a special character in the first column, look up its keystroke.
For example, to set up mappings for the dagger character, the trademark symbol, and the ae ligature,
you could add the following rows.
289
Editing content
Character
Replace With
Comments
?
*
Dagger symbol
?
(tm)
Trademark symbol
?
æ
ae maps to the HTML entity reference for that symbol
Save a document in HTML format
To convert a FrameMaker document to HTML, simply save it as an HTML file. Saving as HTML sets
up definitions for how each FrameMaker format will convert, or map, to an HTML element. You can
also save a whole book as HTML. (See Convert books to HTML files.)
FrameMaker automatically creates the mappings of formats to HTML elements upon initial conversion to HTML, but you can fine-tune them, and make further customizations, by creating conversion macros. For information, see Set up and adjust HTML mappings and Fine-tuning mappings by
editing reference pages.
Even if you plan to fine-tune the conversion, you should begin by saving as HTML. You can then
fine-tune the automatic mappings as needed.
1)
Choose File > Save As and choose HTML from the pop-up menu.
2)
Give the filename an extension of .html, specify the file location, and click Save. The converted
file is saved where you specified.
3)
Open the HTML file in a Web browser to examine the converted file. If it meets with your
approval, you are done.
To refine some mappings, continue by following the steps in Set up and adjust HTML mappings.
Use HTML conversion macros
You can use the following tables on the HTML reference page to define HTML conversion macros:
•
The HTML System Macros table, which contains eight predefined macro names you can use
to perform special functions at the start or end of Web pages.
•
The HTML Cross-Reference Macros table, which contains replacement text for FrameMaker
cross-references.
•
The HTML General Macros table, which contains general-purpose macros that you define (for
example, the title of the converted document).
NOTE:
You cannot alter the System or General HTML macros in the HTML Setup dialog box.
290
Editing content
4
After a macro is defined, you can use it by name in other macros, or you can map to it in the HTML
Mapping table. The macro name appears in the To pop-up menu in the HTML Setup dialog box, so
you can map a format to it without editing the Mapping table directly.
For examples of HTML conversion macros, see the reference pages of the templates that are included
with FrameMaker.
Create or edit an HTML conversion macro
1)
Choose View > Reference Pages and display the HTML page.
2)
Edit a macro in a table, or create a row (by pressing Control+Return) and enter a new macro
starting with a macro name. (You can not add macros to the HTML System Macros table; you
can only edit their replacement text.)
Replacement text can contain any mixture of text, HTML codes, and FrameMaker building blocks.
Be sure that you enter valid HTML code; FrameMaker does not check the HTML syntax.
Use building blocks in HTML conversion macros
You can use the following building blocks in HTML conversion macros to include special types of
text.
Building block
Description
<$paratext>
<$paratag>
<$paranum>
<$paranumonly>
See Including source information in cross references and
Including character formats in cross-references for details.
<$variable[varname]>
Contains the text of the variable
<$defaulttitle>
Contains the text of the first heading that appears in the
current document
<$nextsubdoc>
Contains the URL of the next HTML subdocument
<$prevsubdoc>
Contains the URL of the previous HTML subdocument
<$parentdoc>
Contains the URL of the parent HTML document
Building blocks are enclosed in angle brackets (< >) and begin with a dollar sign ($). Enter these
building blocks in all lowercase letters.
NOTE: The General Macros table has a column labeled “Head.” Use this column to define a title or to
include special, advanced information about the HTML document (such as keywords that a search
291
Editing content
engine might use). To fill in this column, you need to know the HTML elements that are permitted in
the HEAD section of an HTML document.
Redefining HTML system macros
HTML system macros are a special case because you can redefine them, but you cannot add new
ones.
These macros are especially useful when splitting up documents into separate HTML files. For
example, you can define the StartOfSubDoc macro so that your company logo appears at the top of
every new Web page.
In these descriptions, the parent document refers to the first Web page and subdocument refers to a
document linked to the parent document.
System macro
Use
StartOfDoc
Inserts text at the top of the topmost Web page
EndOfDoc
Inserts text at the end of the topmost Web page
StartOfSubDoc
Inserts text at the top of each subdocument except the first and
last
EndOfSubDoc
Inserts text at the end of each subdocument except the first
and last
StartOfFirstSubDoc
Inserts text at the top of only the first subdocument created
EndOfFirstSubDoc
Inserts the replacement text at the end of only the first
subdocument
StartOfLastSubDoc
Inserts the replacement text at the top of only the last
subdocument created
EndOfLastSubDoc
Inserts the replacement text at the end of only the last
subdocument
Customize titles
The title of an HTML document appears in the window’s title bar. When you add a bookmark to that
page, it also appears in the bookmark list. Initially, the <$defaulttitle> building block is used for the
title, which uses the first heading in an HTML file as the title for that file. Usually, the default titles
are satisfactory. However, you can specify a different title by editing macro tables on the HTML
reference page.
292
Editing content
4
System macros and general macros can define two sets of replacement text: one that appears in the
body of the code and one that is inserted in the head area.
You can modify the default title, or you can remove the default title and set up your own titles.
Modify the default titles
1)
Choose View > Reference Pages and display the HTML reference page.
2)
In the HTML System Macros table, locate the four system macros that set up the default titles.
Initially, they use the <$defaulttitle> building block to assign the first heading in the file as the
title. You can change any or all of them.
Macro Name
Replace With
StartOfDoc
3)
Head
Comments
<TITLE><$default?title></TITLE>
Change the default macro for Head. For example, the following macro changes the text of the
title to static text.
Macro Name
StartOfDoc
Replace With
Head
Comments
<TITLE> My Book</TITLE>
Set up your own titles
1)
Choose View > Reference Pages and display the HTML reference page.
2)
Remove the four default title replacement texts from the HTML System Macros table.
3)
In the HTML General Macros table, define a macro that uses the <TITLE> HTML element in
the third column, the Replace With (in HEAD) column. For example, the following macro uses
a paragraph autonumber and text for the title, and also as paragraph text in the document.
Macro Name
MyTitle
4)
293
Replace With
<P><$para?num><$para?text>
</P>
Head
<TITLE><$para?num><$paratext>?
</TITLE>
Map the macro to the format that you are splitting the HTML document on.
Comments
Editing content
Insert HTML code
You may want to insert special HTML code into your document (for example, the code that defines
a Java applet).
1)
Choose View > Reference Pages and display the HTML reference page.
2)
In the HTML General Macros table, define a macro whose content is the HTML code.
3)
Choose View > Body Pages and place the insertion point where you want to insert the HTML
code.
4)
Choose Special > Marker and choose HTML Macro as the marker type.
5)
Enter the name of the general macro as the marker text and click New Marker.
For example, you could enter the following Java code as a macro definition.
Macro Name
MyCode
Replace With
<applet code="Bullets.class" width="600" height="6" codebase="classes/bullets/" > <param
name="bgColor" value="White"> </applet>
Where you want to insert this applet, you insert a marker whose marker type is HTML Macro and
whose marker text is MyCode.
Convert books to HTML files
You follow the same basic procedure to save a book in HTML format that you use to save a single
document. When FrameMaker maps the files in the book, it stores the mappings on reference pages
added to the first file in the book. You can edit the tables on the reference pages in the same way you
edit the tables on reference pages of individual documents.
The files in a book may not remain separate files when the book is saved as HTML. To break up a
book file into separate HTML files, use the Start New, Linked Web Page option.
1)
Open the book file and choose File > Save Book As.
2)
Choose HTML from the pop-up menu.
3)
Give the filename an extension of .html and click Save. The converted files of the book are
saved where you specified.
4)
Examine the converted files by opening them in a Web browser. If they meet with your
approval, you are done.
5)
To refine some mappings, open the first file in the book file and display its BookHeadings or
BookHTML reference page. Edit the tables there. Then save the file and save the book file as
HTML again.
294
Editing content
4
TIP: If you fine-tuned the mappings for a document and want to use these mappings for a whole book,
remove the tables on the BookHeadings and BookHTML reference pages in the book file’s first file.
Then copy the tables on the document’s Headings and HTML reference pages and paste them onto the
BookHeadings and BookHTML reference pages.
RELATED LINKS:
Saving structured documents as HTML
Create links that simulate a TOC
Fine-tuning mappings by editing reference pages
Troubleshooting and tips on HTML conversion
Follow these guidelines to ensure a smooth conversion to HTML:
•
When converting a book, open all documents before starting. This ensures that there will be
no error messages that might interrupt the conversion process.
•
Make sure the table formats you use have regular ruling lines defined for at least one body row.
Otherwise, the HTML tables will have no lines around table cells.
•
Make sure that your documents contain no unresolved cross-references before you save as
HTML. Unresolved cross-references appear as broken links in HTML.
•
If text or graphics do not convert when they should, make sure they are on body pages and not
master pages, that they are part of the main text flow (flow A), and that they are in anchored
frames.
•
If you want to import the HTML conversion settings from one document to another, use the
File > Import > Formats command to copy reference pages.
RELATED LINKS:
Resolve cross-references
Import formats from a template or document
Saving structured documents as HTML
The procedures for saving structured documents as HTML are the same as for unstructured documents, with the exception of mappings. In structured documents, all mappings are based on
elements and attributes, rather than character, paragraph, and cross-reference formats. Structured
FrameMaker elements map to HTML elements to define formats for containers. Structured
FrameMaker attributes map to HTML attributes to define cross-references, cascading style sheets,
languages, and alt-text for images.
295
Editing content
Publishing options for online output formats
In addition to saving FrameMaker documents as HTML from FrameMaker, you can use any of the
enterprise-class publishing options provided by Adobe.
•
Use RoboHelp to publish FrameMaker content into HTML and other formats. Such formats
include WebHelp, HTML, EPUB, and Adobe AIR-based Help. In this approach, you define the
style mapping and other conversion settings, and import the FrameMaker content into a
RoboHelp project. Later, you can publish the required online output formats using RoboHelp
features. See Adobe RoboHelp Help.
•
Use Adobe Technical Communication Suite to create automated workflows to publish
FrameMaker content into several online output formats. Here, you can use FrameMaker as the
authoring environment and RoboHelp as the publishing tool. When used as part of the Technical Communication Suite, FrameMaker and RoboHelp provide several advanced features.
See the Adobe Technical Communications Suite Help.
•
Use the FrameMaker Publishing Server and RoboHelp Server for enterprise-level, automated
publishing into multi-channel, multi-device output formats.
296
Tables
5
Tables
About tables
Tables formats
Table formats contain settings for how the table looks. To create a table, the format and looks of the
table needs to be defined, for example, border width, shading, heading, table and title.
The format of a table determines its appearance. The format includes the following types of properties:
•
Properties set in the Table Designer, such as table position, cell margins, regular ruling and
shading, and whether it has a title.
•
Three types of default properties: the number of body, heading, and footing rows; the number
of columns; and paragraph formats for the title, heading, footing, and body cells of each
column. All three are supplied when you first insert a table. Changing the default properties of
a format does not change the appearance of tables using that format, but it changes how a new,
empty table looks when you insert it.
A new table is always created starting from the formats, which exist in the document. Similar to paragraph and character formats, table formats are the starting point for new tables, as well as, building
blocks for new table formats. After you insert a table, you can perform extensive custom formatting,
such as straddling or rotating cells, or applying special ruling or shading to selected cells. Custom
formatting is not stored as part of the table format. For this reason, custom formatting is retained
when you change or reapply a table format.
Right-click a table to display a context menu for tables. Or use the QuickAccess bar to perform
common tasks for tables.
TIP:
When you insert a table, it’s anchored at the insertion point. A table anchor symbol appears there
when text symbols are visible.
297
Tables
A. Table title B. Table heading C. Table body D. Table footing
RELATED LINKS:
Toolbars
Working with tables in structured documents
Structured tables work in much the same way as unstructured tables. The table element definition
determines the table’s structure. When you insert the table, at least some row and cell elements are
inserted along with it, ready for you to provide the contents.
Elements for structured tables and table parts
A table and its parts (such as title, rows, and cells) are each represented in an element. You can see
and work with these elements in the Structure view.
Table and table part elements
When you insert a table element, some of the table parts are inserted automatically. You can use the
Element Catalog as a guide for building the rest of the table. If you add more table parts, they can
also have an initial structure; for example, a new row element contains cell elements. The content
rules for table and table-part elements define an initial structure for that element.
298
Tables
5
A table can also have cells that are defined to remain empty. No valid elements can be inserted in
these cells, and you cannot type in them. An empty cell element’s tag describes the use of the cell—
look for names such as BlankHeader or SpacerCell.
How structured tables are formatted
The appearance of a structured table is determined by its table format, various settings in the Table
menu, and paragraph formats for text.
Table formats
A table format controls the spacing, indentation, and alignment of a table in a column, the start
position on a page, the location of the title, default margins for cells, the direction of autonumbering in cells, and default ruling and shading. A document stores table formats in a Table
Catalog.
The format rules for a table element suggest a particular table format. You can apply a different
format to the table at any time and the change is not considered a format rule override.
(Changing the table format makes a table invalid, though, if the format adds a title and the
table’s content rules don’t allow one.)
Table menu commands
The Table menu has commands for rotating and straddling cells, changing cell height and page
breaks, adding rows and columns, and applying custom ruling and shading to cells. These
settings take precedence over the table format for particular cells.
You can use any of the Table menu commands in a structured table. The commands are not
format rule overrides and, except for Add Rows And Columns, do not affect the structure of
the table.
Paragraph formats
Paragraph formats define fonts, line spacing, and other properties for text in the cells and the
title. Table-part elements can specify paragraph formats.
DITA support for tables
DITA topics support two types of tables. The <table> element uses the OASIS Exchange Table
Model (formerly known as the CALS table model). The OASIS table supports the spanning of
multiple rows or columns for special layout or organizational needs, and provides a wide variety of
controls over the display properties of the data and even the table structure itself.
The <table> element organizes arbitrarily complex relationships of tabular information. This
standard table markup allows column or row spanning and table captions or descriptions. An
optional title allowed inside the table element provides a caption to describe the table.
The DITA table is based on the OASIS Exchange Table Model, augmented with DITA attributes that
enable it for specialization, conref, and other DITA processing. In addition, the table includes a desc
element, which enables table description that is parallel with figure description.
299
Tables
In DITA tables, in place of the expanse attribute used by other DITA elements, the pgwide attribute
is used to conform to the OASIS Exchange Table Model. This attribute has a similar semantic
(1=page width; 0=resize to galley or column).
The scale attribute represents a stylistic markup property that is maintained (for now) in tables
for legacy purposes. External style sheets should enable less dependency on this attribute. You should
use the scale attribute judiciously in your topics.
NOTE:
The other table structure in DITA is called <simpletable>. As the name implies, it is structurally
less complex than the OASIS table, and can be used as a simple, regular table for which close control
of formatting is not as important. The main advantage of simpletable is for describing lists of data
with regular headings, such as telephone directory listings, display adapter configuration data, or
API properties.
Insert, move, or remove a table
Insert a table
When you insert a new, empty table, you select a format for the table. Table formats are stored in a
catalog, as are paragraph and character formats. You can apply a different format to any paragraph
in any cell, and you can modify the format of any paragraph.
1)
Click in the line of text to which you want to anchor the table. You can insert a table anywhere
except in a footnote.
2)
Choose Table > Insert Table.
3)
If required, change the number of columns, rows, heading rows, or footer rows.
4)
Select a format for the table. If the format you need is not in the list, you can import the format
from another document.
5)
Choose the table variable type (continuation or sheet) to insert. For more details on table variables, see Add continuation text.
6)
Click Insert.
An anchor symbol appears at the insertion point when text symbols are visible. (Deleting the
symbol deletes the table.)
In multicolumn page layouts, the table can straddle columns, and its position is sometimes
affected by straddle paragraphs.
NOTE:
300
Tables
5
Insert a table element (structured documents)
A table is anchored to a specific location in text. As you edit the text, the table moves in the document
along with the text. An anchor symbol appears at the table’s anchor location in the document
window.
When you insert a table, you specify where to anchor it. For example, you can anchor a table in a
Para element (as a child element to the Para) or you can anchor it in a Section element (as a sibling
to Para and other elements in the section). It depends on how the elements are defined for your
document.
1)
Click where you want to insert the table.
2)
Select a table element in the Element Catalog, and click Insert.
NOTE:
To add other table-part elements to the table, use the Element Catalog as a guide.
3)
If required, change the number of columns, rows, heading rows, or footer rows.
4)
To change the table format, select a format in the scroll list. The table element can have a
format preselected, but you can change the format and it is not considered a format rule override.
Consult your developer before changing a table format. Your element catalog can have a separate element defined for each format you’ll need.
5)
Choose the table variable type (continuation or sheet) to insert. For more details on table variables, see Add continuation text.
6)
Click Insert. FrameMaker inserts an anchor symbol at the insertion point and a table with
predefined descendant elements. The Structure view has bubbles for the new elements.
7)
If the Attributes for New Element dialog box appears, enter attribute values for the table
element and click Insert Element.
Select cells in the table and then right-click to display a context menu for working with the
cells. You can also use the QuickAccess bar as a quick way to apply table commands.
TIP:
If no table element is available at the location you want, you can use an invalid element. After
inserting the table, talk to your developer about making it valid at this location.
Use an invalid table element
301
•
To use a table that is valid in another part of the document, either insert the table in a valid location and then move it, or use the All Elements setting to make the table available everywhere
and then insert the table where you want it.
•
To insert an invalid table with default tags, choose Table > Insert Table and choose TABLE
from the Element Tag pop-up menu. (This option appears in the menu if the document has no
defined table elements.) The table and table parts have default tags, such as TABLE,
Tables
HEADING, and ROW. After replacing the table with a valid table, change the table parts to
valid elements.
Changing an invalid table with default tags to a valid table can be a laborious process. It’s best to
work with tables that are defined.
TIP:
RELATED LINKS:
Change the scope of elements available in a structured document
Nest a table in a table cell
1)
Click in the cell in which you want to nest a table.
2)
Do one of the following:
•
Choose Special > Anchored Frame.
–
For unstructured documents, this command creates an anchored frame that’s anchored
below the current line. Try to set the width and height of the frame to be slightly larger
than the width and height of the table you want to insert.
–
For structured documents, this command inserts an element. Choose a frame element
from the Element Tag pop-up menu in the Anchored Frame pod.
•
(Structured documents) Select a graphic element for empty anchored frames in the
Element Catalog, and click New Frame.
3)
If the anchored frame is wider than the cell, resize the column.
4)
Use the Text Frame tool on the Tools pod to draw a text frame in the anchored frame.
5)
Click in the text frame and choose Table > Insert Table.
If you export a document to SGML or XML, you can lose the contents of anchored frames
in it because they are not part of the main structured flow. Work with your application developer if you
plan to export to SGML or XML to avoid losing data in the nested table.
IMPORTANT:
RELATED LINKS:
Anchored frames
Resize rows and columns
302
Tables
5
Copy, move, or remove a table
If you copy or move an unstructured table to a structured flow, the table is given a basic structure
with default elements named TABLE, HEADING, ROW, and so on. If you copy or move a structured table to an unstructured flow, the table structure may no longer be valid.
1)
Control-triple-click a cell to select the entire table or click the table bubble in the Structure
view.
2)
Do one of the following:
•
To copy the table, choose Edit > Copy.
•
To move the table, choose Edit > Cut. If a dialog box appears, click Remove Cells From
Table, and click Cut. Then click where you want to move the table, and choose Edit >
Paste. See the Element Catalog before pasting to ensure that you paste the table at a valid
location.
•
To remove the table (without changing the contents of the clipboard), press Delete.
You can also drag a table bubble in the Structure view to move the table, or Alt-drag the
bubble to copy the table.
TIP:
Text and graphics in tables
You format text in a table cell just as you format paragraphs in a regular column of text—for
example, with paragraph or character formats.
Each table cell can contain text and anchored frames. (Anchored frames, in turn, can contain
graphics or other tables.) As you type text or insert an anchored frame in a cell, the cell height
expands as needed.
In addition to typing text in a table, you can also insert cross-references, table footnotes, variables,
and markers. The tab character is the only character you have to enter in a special way in a table cell.
You can copy, cut, and paste the contents of cells just as you do text and graphics in any other part
of a document. Special system variables let you specify continuation text in the titles or heading rows
of multipage tables.
For structured documents, you can type text in the current cell when the <TEXT> indicator appears
in the Element Catalog. You can also insert footnotes, cross-references, and other text-related
elements in the cell. Use the Element Catalog as a guide.
Select text or cells in tables
303
Tables
RELATED LINKS:
Navigating through tables
Place the insertion point in a table cell
1)
Click in the cell, or click to the left of the cell’s text snippet in the Structure view.
Select the contents of a cell
1)
Click in the cell and press Esc t h a, or double-click the cell’s bubble in the Structure view. You
can also triple-click a cell’s contents if it contains just one paragraph.
Select a single cell
•
Control-click the cell.
•
(Structured documents) Drag across the cell’s boundary and back, or click the cell’s bubble in
the Structure view.
Select multiple cells
•
Drag across all the cells, and then Shift-double-click or Shift-click (structured documents) the
last cell in the selection.
•
To select an entire row, press Esc t h r, or drag across the cells in the row, or click the row’s
bubble in the Structure view.
If you click between table-part elements (such as between two rows) in the Structure view,
the insertion point appears in the Structure view but not in the document window. A contiguous
selection of cells in the document window doesn’t always appear as contiguous bubbles in the
Structure view.
TIP:
•
To select an entire column, press Esc t h c, or drag from a heading cell into the first body cell.
•
To select the entire table, press Esc t h t.
Add or remove a table title
A table title appears above or below a table and is repeated on all pages of a multipage table. Whether
a table has a title and how it’s formatted is defined in the table format.
When you insert a table with a title, an empty text frame appears for the title. If the title format has
been defined to include an autonumber, the autonumber text appears.
304
Tables
5
Title centered below (left), autonumbered title left-aligned above (right)
For structured documents, a table’s element definition sometimes specifies whether the table must
have a title. You can add a title to any table, but check in the Structure view to be sure that the title
is not invalid in the table. The title element is always the first child element of a structured table,
regardless of whether the title appears above or below the table.
1)
Click in the table and choose Table > Format > Table Designer.
2)
In the Format properties of the Table Designer, choose an option from the Title pop-up menu.
3)
Specify the gap between the table and the title in the Gap box.
4)
Click Apply. If the title has been defined to be autonumbered, the number (such as Table 1)
appears in the title cell. You enter the text of the title yourself.
To display the title only on the first page of a multipage table, set the title position to No Title and
use a body paragraph as the title. To prevent the title from becoming separated from the table, make
sure that the anchor symbol is in the title text and that the table’s Start property is set to Anywhere.
TIP:
RELATED LINKS:
Anchored frames
Add continuation text
In a multi-page table, you can include special “continuation” text in the title or in heading or footing
rows. Your document can have variable elements defined for this purpose, such as one that displays
(continued) and another that tells the number of sheets in the table.
A. and C. Table Sheet variable B. Table Continuation variable
305
Tables
Add continuation text to a selected table
1)
On the first page of the table, click in the title or in the heading or footing where you want to
insert the variable or variable element.
2)
Do one of the following:
•
Double-click either the Table Continuation variable or the Table Sheet variable from the
Variables pod.
•
(Structured documents) Select a variable element for continuation text in the Element
Catalog, and click Insert.
On the first page of the table, the variable appears as a non-breaking space . On subsequent
pages, the variable displays its text—for example, (continued).
Add continuation text to multiple tables in a document
1)
To include a table continuation and sheet variable to multiple tables in the current document,
choose Table > Insert Table Variables.
2)
In the Table Variables dialog, choose the table variable type (continuation or sheet) to insert.
Alternatively, select a table format to insert the table variables to all tables in the current document
of the selected format.
Place graphics in table cells
Place a graphic
You can adapt these instructions to position the anchored frame differently or to insert a graphic in
a cell that also contains text.
Avoid using cropped anchored frames in heading or footing cells of a table. Such frames are not
always cropped when that cell repeats on subsequent pages.
NOTE:
1)
Click in a paragraph in the cell where you want to place the graphic.
2)
Do one of the following:
3)
•
To create an anchored frame where you can draw, use Special > Anchored Frame to
create an anchored frame that’s anchored at the insertion point.
•
To create an anchored frame for an imported graphic, use File > Import > File to import
the graphic.
If the anchored frame is wider than the cell, resize the column.
306
Tables
5
To resize a column to match its contents, place the insertion point in the cell that has the
desired length of text and press Esc t w.
TIP:
4)
If necessary, choose Graphics > Align to center the graphic in the frame.
Place a graphic in a structured document
If your table cells allow graphic elements, you can draw or import graphics in the cells. A new graphic
element can be either an empty anchored frame that you can draw in or an anchored frame with an
imported graphic.
1)
Click where you want to place the graphic in the cell.
2)
Select a graphic element in the Element Catalog and click Insert. The element’s definition
determines which dialog box appears.
3)
Do one of the following:
•
If the Anchored Frame dialog box appears, choose At Insertion Point from the
Anchoring Position pop-up menu, and click New Frame.
•
If the Import File dialog box appears, select the file to import, and click Import.
An anchored frame appears in the cell, and a bubble with the text snippet GRAPHIC appears
in the Structure view.
4)
If the anchored frame is wider than the cell, resize the column.
TIP:
5)
To resize a column to match its contents, select the column and press Esc t w.
If necessary, choose Graphics > Align to center the graphic in the frame.
RELATED LINKS:
Anchored frames
Resize rows and columns
Convert between text and tables
You can convert text that’s already in your document to a table, or you can convert text in a text file
as you open or import the file. In a structured document, the text is wrapped into a structure of table
and table-part elements.
After converting text to a table, you can edit the table, removing blank cells or recombining text that
was split into two or more cells. In most cases, you can edit the table directly in the document.
However, if you converted text that was imported by reference, you must edit the text in the original
file.
307
Tables
You can convert any table to text within FrameMaker, or you can copy the table as text to another
application. You can also convert all the tables in a document at one time.
In structured documents, when you convert tables to text, all the table and table-part elements,
except for the cells, are unwrapped. Change the cells to other elements or make other changes to
correct the structure of the document.
Convert text to a table
1)
Select the text you want to convert.
2)
Choose Table > Convert To Table.
3)
If you’re working in a structured document, choose a table element from the Element Tag
pop-up menu.
4)
Select a format for the table.
In a structured document, the table element may have a format preselected, but you can
change the format and it is not considered a format rule override.
NOTE:
5)
Specify how you want to convert paragraphs by doing one of the following:
•
To convert text that uses tabs to separate information, click Tabs.
•
To convert text that uses spaces to separate information, click Spaces and then enter the
minimum number of spaces that indicate a separate cell.
•
To convert text that uses other characters to separate information, click Other and then
type the characters that can be used to separate cells.
•
To convert each paragraph (such as those in a bulleted list) to a cell, click A Cell and then
enter the number of columns you want in the table.
6)
In the Heading Rows box, enter the number of heading rows you want in the new table. If the
paragraphs you’re converting don’t include headings and you want to fill in the headings later,
select Leave Heading Rows Empty.
7)
Click Convert.
When working with structured documents, the Structure view has bubbles for the new elements.
If the Attributes for New Element dialog box appears, enter attribute values for the table element and
click Insert Element.
NOTE:
Convert a text file to a table as you open the file
1)
Choose File > Open, and select the text file you want to open.
2)
If the Unknown File Type dialog box appears, select Text, and then click Convert.
3)
Click Convert To Table, and then click Read.
308
Tables
4)
5
Follow the instructions for converting text to a table, starting from step 3.
Convert a text file to a table as you import the file
1)
Click where you want to import the file.
2)
Choose File > Import > File, and select the text file you want to import and the import method.
3)
Click Convert To Table and then click Import.
4)
Follow the instructions for converting text to a table, starting from step 3.
If you want to merge a text file into an existing table, import the text file and convert it to a table.
Then copy the rows and paste them into the existing table.
TIP:
Touch up a table after conversion
•
To combine text that is split across two or more rows, cut and paste the text from the lower
cells into the upper cell, and delete the extra rows.
To quickly combine text in adjacent cells, select the cells, choose Table > Straddle, and then
choose Table > Unstraddle. Then you can delete empty rows or columns.
TIP:
•
To fix half-empty columns, cut and paste the text into the correct locations, and delete the extra
columns.
•
To fix major errors, you can return to the original text (choose Edit > Undo if necessary), edit
the text (for example, by deleting extra tabs and forced returns), and then convert the text to a
table again.
Convert a table to text within FrameMaker
1)
Click in the table you want to convert to text.
2)
Choose Table > Convert To Paragraphs.
3)
Click Row By Row or Column By Column, and click Convert.
Table converted to text
A. Row by row B. Column by column
309
Tables
Copy a table to another application as text
1)
Copy the table to the clipboard.
2)
In another application, choose Edit > Paste. The table is pasted, row by row, with tabs separating table cells, and a paragraph return at the end of each row.
Convert all tables in a document to text
1)
Save the document in Text Only format, and specify how you want the tables converted.
RELATED LINKS:
Nest a table in a table cell
Import unformatted text
Run text around a table
Text does not run around a table that’s anchored directly in a column of text. You can, however, run
text around a table in an anchored frame or in a text frame that’s disconnected from the main flow.
(For structured documents, check to see if your developer has set up this application this way.)
A table in an anchored frame moves with the text it’s anchored to. A table in a disconnected text
frame remains in place on a page while other text flows around it. The table does not autonumber
with tables in the main flow.
IMPORTANT: The contents of an anchored frame or a disconnected text frame are not part of a document’s main structured flow, so they are not normally exported to SGML. If you plan to export to
SGML, work with your application developer to avoid losing data in the table.
Table in an anchored frame and a table in a disconnected text frame
Run text around a table in an anchored frame
1)
Use Special > Anchored Frame to create an anchored frame with an anchoring position of Run
into Paragraph.
2)
Draw a text frame in the anchored frame and then place the table in it.
310
Tables
5
Run text around a table in an anchored frame (structured documents)
1)
Click in text where you want to anchor the table.
2)
Select a graphic element for an empty anchored frame in the Element Catalog, and click Insert.
You can also use Special > Anchored Frame to insert an element. Choose a frame element from
the Element Tag pop-up menu in the Anchored Frame pod.
3)
Choose Run Into Paragraph from the Anchoring Position pop-up menu, set the width and
height of the frame, and click New Frame. Try to set the size of the frame to be slightly larger
than the size of the table.
4)
Draw a text frame in the anchored frame. Select View > Toolbars > Graphics Toolbar and click
the Place A Text Frame tool. Drag to draw the frame, and click Set in the dialog box that
appears.
5)
Click in the text frame and use Table > Insert Table to insert an unstructured table.
Run text around a table that remains stationary on the page
1)
Draw a text frame directly on a page and drag it where you want it. This type of text frame is
not connected to the main flow.
2)
Choose Graphics > Runaround Properties, click Run Around Bounding Box, and click Set.
3)
Do one of the following:
•
For unstructured documents, insert a table in the text frame.
•
For structured documents, click in the text frame and choose Table > Insert Table.
Position and autonumber text within cells
When you insert a table, its cell margins—the distance between the cell edge and the cell text frame—
are determined by the table format. The indent properties of text in the cell, which are measured
from the cell margins, are part of the text’s paragraph format.
A. Left cell margins B. Paragraph’s left indent
311
Tables
Set default cell margins
1)
Click in the table you want to change and choose Table > Format > Table Designer.
2)
In the Basic properties of the Table Designer, enter the values for the top, bottom, left, and right
margins in the Default Cell Margins area.
3)
Click Apply To Selection.
If you want text to look vertically centered, make the top margin larger than the bottom margin.
For example, make the top margin 5 points and the bottom margin 3 points.
TIP:
Customize cell margins or text alignment
When you change cell margins or text alignment and later apply a different format to the table, the
changes are not overwritten by the new table format’s default settings.
Because cell margins and text alignment are part of a paragraph format, they aren’t normally stored
as part of the Table Catalog format. However, the paragraph formats of the first title paragraph and
the first paragraph in the heading, body, and footing rows of each column are stored. You can
customize the alignment of any of these paragraphs and then store the table format in the catalog.
Future tables using that table format will have the custom settings as their defaults.
Customize cell margins
1)
Click in the first paragraph of the cell whose margins you want to customize.
2)
Choose Format > Paragraphs > Designer to display the Paragraph Designer.
3)
Choose Table Cell from the Properties pop-up menu.
4)
In the Cell Margin area, specify the margins you want to customize by doing one of the
following:
5)
•
To create a margin relative to the default cell margin, choose From Table Format, Plus
from the pop-up menu and then enter a value.
•
To create a fixed margin measured from the edge of the cell, choose Custom from the
pop-up menu and then enter a value.
Click Apply To Selection.
Customize the vertical alignment of text in a cell
1)
Click in the cell you want to customize.
2)
Choose Format > Paragraphs > Designer to display the Paragraph Designer.
3)
Choose Table Cell from the Properties pop-up menu and then choose Top, Middle, or Bottom
from the Cell Vertical Alignment pop-up menu.
4)
Click Apply To Selection.
312
Tables
5
The vertical alignment that you apply to a cell will persist even when you apply a different table
format from the Table Designer.
NOTE:
Specify the direction of autonumbering in a table
When you insert a table, the table format determines the direction of autonumbering within cells—
either across rows or down columns. This property also sets the direction of autonumbering for table
footnotes.
1)
Click in the table you want to change, and choose Table > Format > Table Designer.
2)
In the Basic properties of the Table Designer, choose Row First or Column First from the
Numbering pop-up menu.
3)
Click Apply To Selection.
Change the direction of text in table
By default, the text in a table inherits the direction (LTR or RTL) of current document. However, you
can change the direction of each table in a document.
1)
Click in the table.
2)
Choose Table > Format > Table Designer and go to the Direction tab.
3)
Choose the direction in the Direction drop-down list.
4)
To change the direction of the text in the selected table, click Apply.
Alternatively, to change the direction of the text in all the tables of the current table format,
choose Update All.
Formatting tables
Table Designer
You can use the Table Designer and Table menu commands to change the look of tables and create
new table formats, and to change formats globally throughout a document.
Using the Table Designer, you can change the table’s indents, cell margins, spacing, alignment,
ruling, and shading. You can also adjust the title position, numbering, and the start position of the
table. The space above and below a table, and the table’s alignment and indentation, are determined
313
Tables
by the table format. You can control other positioning properties—straddling and text runaround—
on a table-by-table basis.
The Table Designer includes several commands for creating, changing, and overriding table formats.
The designer contains several groups of properties, displaying one at a time. It’s shown here
displaying the Basic group of table properties.
Table Designer
A (Basic)
Paragraph properties such as indentation, spacing, and alignment.
B (Ruling)
Ruling properties for headers, footers, separators, rows.
C (Shading)
Shading properties for headers, footers, and body.
H (Direction)
Specify the direction of the table text to as is, inherit (default), right-to-left, and left-to-right.
From the Table Tag field of the Table Designer, you choose a table format and then a property group.
From the lower half of the Table Designer, you change the table’s properties. After making changes,
click Apply to change the table’s appearance. Click Apply All, to change the definition of the format
and globally change appearances of all tables using this format.
When you use the Table Designer to make a formatting change that doesn’t match the table’s
predefined format, the change is a format override. Overrides are lost if you reapply the predefined
format to the table. Changes made with the Table menu commands are not lost.
To remove all format overrides from a table, put the cursor in the table and click the desired table
format from table catalog.
314
Tables
5
RELATED LINKS:
Manage formats
Format catalog
Table position and spacing
Display the Table Designer and a property group
1)
Choose Table > Table Designer.
2)
Choose a group of properties from the Properties pop-up menu or click a tab.
Apply property changes
1)
Click Apply To Selection. When you make a formatting change that doesn’t match the table’s
predefined format, it’s considered a format override.
You don’t need to click Update All unless you want to make a global change—change the
table format and all tables in the document with the same format. Because Update All redefines
a format, use it with caution.
NOTE:
Reset properties after changing them in the Table Designer
•
To reset the properties to match the current table, including any format overrides, click in the
table or choose Reset Window from Selection from the Commands pop-up menu.
•
To reset the properties to match the stored table format, choose the format from the Table Tag
pop-up menu. Do this even if its tag is already displayed in the Table Tag box.
Table catalog
Table catalog works just like the paragraph or character catalogs. Commands to format tables, the
Table Designer, and the table Catalog can be accessed from Table > Format.
Apply or change table format
315
•
Do one of the following
•
Place the cursor inside the table.
•
Select one of more cells of the table.
•
If the table catalog is not open, then click Table > Format > Catalog.
•
Click the desired format in the catalog.
Tables
Create, edit, and delete table formats
You can rename or delete a table format when designing a template. You can also rename a table
format if you want to copy an entire catalog from a template and don’t want a format to be overwritten.
Deleting a format from a catalog does not affect any tables that have the same tag—the tables simply
have a format that isn’t stored in the catalog. If you want to change the format of these tables, you
can then retag them.
RELATED LINKS:
Rows and columns
Table position and spacing
Add or remove a table title
Ruling and shading
About tables
Working with tables in structured documents
Create a table format
1)
Click in a table that has a format like the one you want to create. (The more similar it is to the
format you’re defining, the fewer changes you’ll have to make.)
2)
Set up the rows and columns by adding or deleting body, heading, and footing rows and
adjusting columns as necessary.
3)
Use the Table Designer to modify any of the table’s properties.
Don’t set any property to As Is. Table formats must have all properties specified. (An alert
message warns you if not all settings are specified so you can go back and change any As Is
properties.)
4)
Use the Paragraph Designer to create or change any of the following paragraph formats, which
are stored as part of a table format: the paragraph formats of the first title paragraph, and the
first paragraph in the heading, body, and footing rows of each column.
5)
When the table looks the way you want, choose New Format from the Commands pop-up
menu in the Table Designer.
6)
Enter a name for the new format in the Tag box.
7)
To store the format in the Table Catalog, select Store In Catalog.
8)
To apply the new format to the current table, select Apply To Selection.
9)
Click Create.
316
Tables
5
Rename a table format
1)
Click in a table whose format you want to rename.
2)
In the Table Designer, choose the tag you want to change from the Table Tag pop-up menu.
Make sure that you perform this step even though it means choosing the same tag as the one
currently displayed. Choosing a tag from the pop-up menu ensures that the stored format
properties—not overrides—are displayed.
3)
Type a new name in the Table Tag box, and click Update All.
4)
Click OK.
Delete a table format
1)
In the Table Designer, choose Delete Format from the Commands pop-up menu.
2)
Select the format in the scroll list and click Delete. You can delete additional formats if you
want to.
3)
Click Done.
Apply a different format to a table
When you apply a different table format, only the properties associated with table formats change in
the table. That is, any customizations you’ve made to the table—the column widths, the number of
rows and columns, and the settings from the Table menu—are not affected.
The format rules for a table element suggest a particular table format, but you can apply a different
format, either when you insert the table or later, and the change is not considered a format rule override. If you remove format rule overrides in the document, the table will not return to its original
format. If a structured document does not have a format that meets your needs, see your developer
about redefining a format or creating a new one.
IMPORTANT: If a new table format adds a title to the table and the table’s content rules do not allow a
title, the title is invalid.
317
Tables
Table with old (left) and new (right) formats; custom rotated cells retained
1)
Click in the table.
2)
Choose Table > Format > Table Designer.
3)
Choose the format from the Table Tag pop-up menu, and click Apply To Selection.
Apply a format to several tables
You can apply a format to all tables in the document, to all tables with tags (format names) that occur
in a selection, or to all tables that have a particular tag. For example, you could apply Format B to all
tables currently tagged Format A.
1)
Select the tables by doing one of the following:
•
To apply a format to all tables in the document, click in any table.
•
To apply a format to several tables, but not all tables, in the document, select consecutive
tables or table elements. (To select multiple tables, you must select their anchor symbols.)
2)
Choose Table > Format > Table Designer.
3)
Choose the format you want to apply from the Table Tag pop-up menu, and choose Global
Update Options from the Commands pop-up menu.
4)
Choose the tables you want to reformat by doing one of the following:
5)
•
To retag all tables in the document, click All Tables And Catalog Entries.
•
To retag the tables in the selection and all tables with the same tags as these tables, click
All Matching Tags In Selection.
•
To retag all tables with a specific tag, choose a tag from the pop-up menu.
Click All Properties in the Use Properties area, and click Update.
Redefine table formats
To change a table format, you change a table’s properties and then change the corresponding catalog
format to match the table.
318
Tables
5
The properties applied to the catalog format include those set in the Table Designer and the defaults
not set in the Table Designer—for example, the default paragraph formats. In addition, properties
set in the Table Designer (but not default properties that aren’t changed in the Table Designer) are
applied to existing tables in the document that have the same tag.
TIP: If you change properties in the Table Designer and then decide you don’t want to update the
format, you can cancel the operation and reset the properties by simply clicking in text. You can also
choose Reset Window from Selection from the Commands pop-up menu in the Table Designer.
Redefine a table format
1)
Click in a table whose format you want to redefine, and choose Table > Format > Table
Designer. If the table you click in has format overrides, these overrides—not the catalog
format’s definition—appear in the Table Designer.
2)
If you want to base the changed format on the catalog format, without any overrides, choose
the format tag from the Table Tag pop-up menu, even if the tag you want is already displayed
in the Table Tag box.
3)
Do the following:
4)
•
Use the Table Designer to change any of the settings for the Basic, Ruling, or Shading
properties.
•
Change any of the default properties, such as the number of rows and columns, widths
of columns, and the paragraph format of the title and of the first paragraph of each
column. These properties are supplied when you first insert a new, empty table.
Click Update All. If any of the tables being updated contain format overrides, an alert message
asks whether you want to remove them.
Change properties in multiple table formats
You can change specified properties of multiple table formats at the same time. For example, you can
change all table formats from centered to left-aligned.
1)
319
Select the tables whose formats you want to redefine by doing one of the following:
•
To redefine one table format or all table formats in the document, click in any table.
•
To redefine several table formats, but not all formats in the document, select consecutive
tables whose formats you want to redefine. (To select multiple tables, select their anchor
symbols.)
2)
In the Table Designer, display the group of properties from which you want to apply one or
two properties.
3)
(Structured documents) Delete the tag from the Table Tag box if the box isn’t empty. Deleting
the tag sets the box to As Is, which keeps FrameMaker from changing the tags of the formats
that you update.
Tables
4)
Change the properties as needed.
5)
Choose Global Update Options from the Commands pop-up menu.
6)
Choose the table formats you want to apply the properties to.
7)
Click the current property group in the Use Properties area and click Update. If any of the
tables being updated contain format overrides, an alert message asks whether you want to
remove them.
FrameMaker applies the properties to the Table Catalog formats you specified and to all tables in the
document with the same tags.
Ruling and shading
When you insert a table, its regular ruling and shading are determined by the table format. You can
use the Table Designer to change a format’s ruling or shading properties for particular tables that use
the format.
Custom ruling and shading aren’t limited to entire rows or columns and aren’t part of the table
format. If you customize the ruling or shading of a table and later apply a different format to the
table, the custom ruling or shading is not overwritten by the new format.
Set up regular ruling and shading
1)
Click in the table you want to change and choose Table > Format > Table Designer.
2)
Do one or more of the following:
3)
•
In the Ruling properties of the Table Designer, specify the ruling for columns, body rows,
heading and footing rows, and outside edges.
•
In the Shading properties of the Table Designer, specify the shading for heading and
footing rows and for body rows or columns.
Click Apply To Selection.
Manage ruling styles
You can create additional ruling styles (such as Double, Thick, or Thin line styles), and edit or delete
existing ones. If you edit a ruling style, the change applies to both the regular and custom ruling that
use that style.
TIP: When editing ruling styles, zooming in to a high percentage lets you see slight differences in line
thickness.
320
Tables
5
Create or change a ruling style
1)
Choose Table > Format > Custom Ruling & Shading.
2)
Select a style in the scroll list that you want to edit or, if you’re creating a style, select one like
the style you want to create.
3)
Click Edit Ruling Style.
4)
Enter the width, and choose a color and pen pattern for the style.
5)
Click Single or Double to specify single or double lines. If you click Double, specify a value for
the gap separating the lines.
6)
If you’re creating a style, type a name in the Name box, and click Set.
Delete a ruling style
1)
Choose Table > Format > Custom Ruling & Shading.
2)
Select the style you want to delete.
3)
Click Edit Ruling Style and click Delete. If the style was used for a table’s regular ruling, the
occurrences of the style use no ruling. If the style was used for custom ruling, the table’s regular
ruling is restored.
Manage custom ruling and shading
A table’s custom shading is not stored as part of the format. Wherever the regular and custom
settings are in conflict, the custom settings prevail.
1)
Select the cells, rows, or columns that you want to customize.
2)
Choose Table > Format > Custom Ruling & Shading.
3)
Do one of the following:
4)
•
Specify a fill percentage and color for the shading.
•
Select a custom ruling style. The scroll list shows the document’s predefined ruling styles.
•
Choose From Table to remove custom shading.
To prevent inadvertent changes, turn off Custom Cell Ruling or Custom Cell Shading and click
Apply.
Display a cell’s ruling and shading settings
321
1)
Select the cells, rows, or columns that have the ruling and shading properties you want to see.
2)
Choose Table > Custom Ruling & Shading, and click Show Current Settings.
Tables
In the dialog box, Mixed means that the selected cells use more than one custom ruling style, fill, or
color. From Table means that the selected cells use the regular ruling or shading set in the Table
Designer.
Rows and columns
You can easily add, delete, copy, move, or resize rows and columns, either by using the clipboard or
by dragging. Sort rows and columns by numbers or letters. You can sort by date or time, as long as
the information is entered in the table as text.
Add and delete rows and columns
For structured documents, adding rows or columns can make the structure of the table invalid.
For example, a table set up to contain only three columns will be invalid if you add a fourth. It’s best
to use the Element Catalog for adding heading or footing rows, because tables are often defined to have
a specific number of these rows.
NOTE:
Add a row or column
1)
Click in a table cell next to where you want to add the row or column.
2)
Choose Table > Add Rows Or Columns, and specify the number of rows or columns you want
to add and where you want to insert them.
3)
Click Add.
The new rows or columns have the same properties as the current row or column.
Add a row using the Element Catalog (structured documents)
1)
Click where you want to add the row in the Structure view, select a row element in the Element
Catalog, and click Insert.
Add a row below the current one
1)
Press Control+Enter.
The new row has the same properties as the previous row.
If the insertion point is in the last cell of the last row, press Tab to create a new row at the end
of the table.
Delete a row or column
1)
Select the rows or columns you want to delete, making sure that you select entire rows or
columns. (If you don’t, the contents of the selected cells are deleted without a prompt for a
decision.)
2)
Press Delete, click Remove Cells From Table, and click Clear.
322
Tables
5
Copy, move, or reorder rows or columns
Copy or move rows or columns
Use the Edit menu
1)
2)
Select the rows or columns, and do one of the following:
•
If you are copying them, choose Edit > Copy.
•
If you are moving them, choose Edit > Cut, click Remove Cells from Table, and then click
Cut.
Click next to where you want to insert the rows or columns, and choose Edit > Paste. You can
insert them next to the current row or column, or you can replace the current row or column.
If you overwrite the rows or columns in a table, the cells on the clipboard replace the current rows
or columns according to the following rules:
•
If the number of rows or columns on the clipboard is equal to the number of selected rows or
columns, they are replaced exactly.
•
If the number on the clipboard is greater than the number you select to replace, only the
number of rows or columns that fit are pasted.
•
If the number on the clipboard is less than the number you select to replace, the clipboard
contents are repeated so that they fill the rows or columns.
TIP: To split a table, cut rows or columns from a table and paste them where you want to make a new
table. To combine two tables, cut the rows and columns from one table and paste them into another.
Using drag-and-drop
1)
Select one or more rows or columns to move.
2)
Drag the rows or columns to the location where you want to move them.
To copy the rows or columns, keep the Ctrl key pressed as you drag them.
3)
Drop the rows or columns to move or copy.
When you drag-and-drop a row, the dragged row replaces the row below. Similarly, when you
drag-and-drop a column, the dragged column replaces the column to the right.
4)
To retain the row (below) or column (to the right), keep the Shift key pressed as you
drag-and-drop.
You can also drag a row’s bubble in the Structure view to move the row, or Alt-drag the bubble to
copy the row.
TIP:
323
Tables
Reorder rows or columns
1)
Select the rows or columns to reorder in the table.
2)
Hold down the Shift key and drag-and-drop the rows or columns to the required alternate
location in the table.
Resize rows and columns
Resize a column by dragging
•
To change a column width, select a cell in that column and drag its handle until the column is
the size you want. Select several columns to resize them together.
•
To move the border between two columns so one column grows wider and the other narrower,
Alt-drag a selection handle. The overall width of the table doesn’t change.
To align the column border with the snap grid, choose Graphics > Snap before you change the
width.
TIP:
Specify a precise column width
1)
Select cells in the columns you want to resize (if you’re resizing a single column, just click in
it), and choose Table > Resize Columns.
2)
Do one of the following:
3)
•
To specify a value for the width, click To Width and enter the value.
•
To set the width to a percentage of the original width, click By Scaling and enter a
percentage.
•
To make the column the same width as another column in the table, click To Width of
Column Number and enter the column number.
•
To make the widths equal parts of a total, click To Equal Widths Totaling and enter the
total width.
•
To specify a total width while still keeping the columns’ proportions the same, click By
Scaling to Widths Totalling and enter the total width.
•
To set the width to match the widest paragraph or frame in the selected cells, click To
Width Of Selected Cells’ Contents and enter a maximum width.
Click Resize.
Copy and paste a column width
1)
Click in the column whose width you want to copy.
2)
Choose Edit > Copy Special > Table Column Width.
324
Tables
3)
5
Click in the column you want to change and choose Edit > Paste. Only the column width is
pasted; the contents of the cells remain unchanged.
Adjust the height of a row
The height of a row changes automatically to fit the cell’s contents, but you can increase the height
further if you want.
When working with a structured document, adjusting the height of a row does not affect the
structure of the table, and it is not a format rule override.
NOTE:
1)
Click in the row that has the height you want to increase, and choose Table > Row Format.
2)
Enter values for the minimum and maximum row height and then click Set.
Make all rows the same height
1)
Determine the height of the tallest row in a table: Hold down Alt+Shift while drawing a selection border around the row.
2)
Note the height, which appears in the status bar.
3)
Select the entire table, and choose Table > Row Format.
4)
Specify this value for the minimum row height and click Set.
Sort rows and columns
When sorting by numbers, currency symbols are ignored, but negative signs are recognized. For
example, -9 or (9) sorts before 9 in an ascending sort. The comma and decimal separators displayed
in numbers are treated according to the Regional options set for numbers and currencies on your
system.
Text always comes after numbers in a sort. Text strings in tables are sorted based on the default
system locale.
You can sort by date or time as long as you enter it as text, use a consistent format, and include
leading zeros. For example, if you’re using dd/mm/yy and hh:mm:ss formats, enter 04/12/2017 or
09:30:25.
TIP:
325
1)
Save your document, so that you can revert to your last saved version if the sort gives unexpected results.
2)
Make sure the table contains no hidden conditional rows in the table (use Special > Conditional Text).
3)
Do one of the following:
•
To sort all columns or all rows in a table, click anywhere in the table.
•
To sort only certain rows, select cells in the rows you want to sort.
Tables
4)
Choose Table > Sort.
5)
If you’re sorting all rows or all columns, click Select All Body Rows.
6)
Do any of the following:
7)
•
To sort the rows of the table, click Row Sort. If the rows contain heading or footing cells
as well as body cells, only the body cells are sorted.
•
To sort the columns of the table, click Column Sort.
•
To sort uppercase letters apart from lowercase letters, select Consider Case.
Choose a primary sort key by selecting from the Sort By box and clicking Ascending Sort or
Descending Sort.
You can sort straddle cells as long as they don’t extend past a row or column that you’re using
as a sort key. (Use Table > Unstraddle and try again.)
8)
Optionally, choose a second and third sort key from the Then By areas.
9)
Click Sort.
Adobe FrameMaker correctly sorts numbers preceded by the special symbols ()+-,. and $.
However, combining several of these symbols in a cell sometimes adversely affects sorting. For example,
a table cell containing -2 will fall correctly between -1 and -3, but a cell containing -2+3 will not (Frame
interprets the sequence as -23).
NOTE:
NOTE:
The Table sorting feature supports the Unicode text encoding standard.
Table position and spacing
Specify table position and spacing
Normally, a table appears below the line of text containing the anchor symbol. However, you can
force a table to start at the top of a page or column, or you can let the table float.
If a text column where a floating table is anchored is too small to contain the table, a floating table
moves to the first text column that can contain it. However, the line of text containing the table’s
anchor symbol does not move. If the table moves to the next text column, text fills the space below
the line containing the anchor symbol.
The space between a table and the paragraph above it is determined by the table’s space above setting
or the paragraph’s space below setting, whichever is larger. The space between a table and the para-
326
Tables
5
graph below it is determined by the table’s space below setting or the paragraph’s space above setting,
whichever is larger. When the table is at the top or bottom of a column, the above or below setting
is ignored.
1)
Click in the table you want to change, and choose Table > Table Designer.
2)
In the Basic properties of the Table Designer, do one or more of the following:
3)
•
Enter indent values in the Left and Right boxes.
•
Enter spacing values in the Above and Below boxes.
•
Specify alignment from the Alignment pop-up menu.
•
Specify placement from the Start pop-up menu.
Click Apply to Selection.
If you want a table to start at the top of a page with no text preceding it, anchor it on the previous
page and set the table to float. If you want it to always float, make its orphan setting a large number
such as 200.
TIP:
If the anchor symbol for a top-of-column table appears below a paragraph that straddles columns,
the table appears in the next column but just below the straddle paragraph, instead of at the top of
the column.
A top-of-column table anchored below a straddle
RELATED LINKS:
Set the minimum number of rows on a page or in a column
Straddle or unstraddle tables and cells
Tables can straddle columns in multicolumn layouts, and their positions are sometimes affected by
straddle paragraphs. Straddling does not affect the structure of a table and is not a format rule override.
327
Tables
Straddle a table
1)
Do one of the following:
•
Anchor the table in a straddle paragraph. A table anchored in a straddle paragraph, whatever the table’s width, always straddles the full width of the text frame.
•
In case of structured documents, anchor the table in a paragraph element that’s
formatted to straddle the columns. If the table is wide enough, it straddles the full column
width. If it is not wide enough, the plane of the table nevertheless straddles the full width.
A table anchored in a straddle paragraph
•
Extend the table width into a second column of the body area. If you want the table to
straddle both the side-head area and the body area, extend it into the side-head area as
well.
Straddling all columns and straddling side-head area
Unstraddle a table
•
To unstraddle a table that’s anchored in a straddle paragraph or paragraph element, move the
anchor to a nonstraddle paragraph or nonstraddle element.
•
To unstraddle a table that’s anchored in an unstraddled paragraph or paragraph element,
resize the column widths of the table to fit in the text column.
328
Tables
5
Straddle or unstraddle cells
If you straddle cells that have contents, the contents of those cells also merge, creating a separate
paragraph for each merged cell.
1)
Do one of the following:
•
Select the cells you want to straddle, and choose Table > Straddle.
•
Select the cells you want to unstraddle, and choose Table > Unstraddle. The contents of
the straddle cell appear in the upper left new cell, not back in the original cells.
The contents of an anchored frame or a disconnected text frame are not part of a
document’s main structured flow, so they are not normally exported to SGML. If you plan to
export to SGML, work with your application developer to avoid losing data in the table.
IMPORTANT:
RELATED LINKS:
Rows and columns
Resize rows and columns
Rotate cells and tables
When you rotate a cell in a table, you can type in it just as you do in any other cell.
You can also rotate an entire table by placing the table in an anchored frame that is rotated. (For
structured documents, check with your developer to see if the application is set up for rotated tables.)
A rotated table can be in an anchored frame on a page of unrotated text or on a rotated page (one
that uses a rotated master page). Place the table on a rotated page instead of rotating the table itself
if you want background items (such as headers or footers) or body text to be rotated with the table.
You cannot edit a table in a rotated page.
Rotating a cell or a page with a table does not affect the structure of a table, and it is not a format rule
override.
For structured documents, a rotated table in an anchored frame is not part of a document’s
main structured flow and is not normally exported to SGML. If you plan to export to SGML, consider
rotating the page rather than just the table. If you must rotate just the table, work with your application
developer to avoid losing data in the table.
NOTE:
Table on a rotated page (left), rotated table on a regular page (right)
329
Tables
Rotated cells
RELATED LINKS:
Rotate a master page
Assign master pages to body pages
Resize rows and columns
Create anchored frames
Add text to graphics
Insert, move, or remove a table
Rotate cells
1)
Select the cells you want to rotate, and choose Graphics > Rotate.
2)
Specify the orientation you want for the cells and click Rotate.
As you type in a rotated cell, the cell height increases and the text doesn’t wrap. You can limit the
height of rotated cells so that text wraps when it reaches the limit.
TIP:
Insert a rotated table in a page of unrotated text
1)
Insert an anchored frame, and draw a text frame in it.
2)
Insert the table in the text frame.
3)
Select the text frame, choose Graphics > Rotate, and rotate the text frame counterclockwise.
You can adjust the size of the text frame or the anchored frame to view the entire table.
Insert a rotated table in a page of unrotated text (structured documents)
1)
Click in the text where you want to anchor the table.
2)
Select a graphic element for empty anchored frames in the Element Catalog and click Insert.
3)
Choose Below Current Line from the Anchoring Position pop-up menu, set the width and
height of the frame, and click New Frame. Try to set the size of the frame to be slightly larger
than the size of the table.
330
Tables
5
4)
Draw a text frame in the anchored frame. Select View > Toolbars > Graphics Toolbar and click
the Place A Text Frame tool in the Tools pod. Drag to draw the frame and click Set in the
dialog box that appears.
5)
Click in the text frame and use Table > Insert Table to insert an unstructured table.
6)
Choose Graphics > Rotate and rotate the text frame. You can adjust the size of the text frame
or the anchored frame to view the entire table.
Create a rotated table on a page with other rotated text
1)
Create a rotated master page and apply it to the body page where the table appears.
If document editing causes the table to move to a different page, you’ll need to reapply master
pages.
Edit a rotated table
1)
Unrotate the text frame, edit the table, and then rotate it back when you’re finished.
Insert page breaks in a table
If all the rows of a table don’t fit in a text column, some of the rows move to the next page or column.
You can control how the table breaks between pages or columns. For example, you can set the
minimum number of rows that can appear on a page or column, or specify that two rows always
appear together on the same page or column. You can also force a break at any row in a table.
When you insert a table, the minimum number of rows in a column or on a page is determined by
the table format. You can change this number in the Table Designer.
Keeping two rows together and forcing a page break are not part of the table format; they are custom
settings, which you make on a case-by-case basis. If you apply a different format to the table, these
settings are not overwritten.
Set the minimum number of rows on a page or in a column
If a table doesn’t fit on one page or in one column, the location of the page break is based on the
number of orphan rows allowed for the table. The orphan row property determines the minimum
number of body rows that must be kept together on a page or in a column.
331
Tables
NOTE: When working with structured documents, changes to page breaks do not affect the structure of
a table and are not format rule overrides.
1)
Click in the table you want to change, and choose Table > Table Designer.
2)
In the Basic properties of the Table Designer, enter the number of rows in the Orphan Rows
box. The number can range from 1 and 255.
3)
Click Apply to Selection.
Specifying a large orphan row setting, such as 99, prevents a table from breaking across columns
or pages.
TIP:
Keep rows together
1)
Select the row you want to keep together with the next or previous row, and choose Table >
Row Format.
2)
In the Keep With area, choose Next Row or Previous Row, and click Set.
Add or remove a page break in a table
Just as you can have a table or paragraph always start at the top of a page or column, you can do the
same with a specific row in a table. Later, you can remove the page break if you want to.
1)
Click in the row you want to change, and choose Table > Row Format.
2)
Do one of the following:
3)
•
To force the row to the top of the next column, choose Top Of Column or one of the Top
Of Page options from the Start Row pop-up menu.
•
To remove a page break, choose Anywhere from the Start Row pop-up menu.
Click Set.
332
Graphics and objects
6
Graphics and objects
Create graphics
About graphics and objects
Working with illustrations
In FrameMaker, you can draw rectangles, ovals, and polygons, as well as straight and curved lines.
You can create complex illustrations by combining several objects, and include text in illustrations.
You can also specify object properties (such as fill pattern, line width, and color), and resize, reshape,
rotate, and rearrange objects.
You can place illustrations directly on the page, in anchored graphic frames that move with the text,
or in unanchored graphic frames that crop the edges of the illustration.
•
Text frames control placement of the document text.
•
Graphic frames, which can be anchored or unanchored control the position and appearance of
graphics.
•
Anchored frames hold graphics related to specific text and move along with the text as you edit
it.
•
Unanchored frames are used to crop graphics that stay in the same place on the page. You can
also use unanchored frames to hold reference art. You draw unanchored graphic frames with
the Graphic Frame tool on the Tools pod.
NOTE:
Graphics placed in unanchored frames are not exported to HTML, Microsoft Word, or
RTF.
If you want the graphic to appear at a specific location on a page (for example, for a logo or a
bleed tab), draw or import the graphic directly on the page. If you need to crop a graphic or
include it as reference art on a reference page, you place it in an unanchored graphic frame.
333
Graphics and objects
A. Graphic drawn on page B. Text line C. Anchored frame D. Text frame for document text
You can use text frames along with graphics—for example, as callouts or captions. You can also
use text frames in anchored frames to create effects such as sidebars. For single lines of text in
graphics, you can also use the Text Line tool.
Tools palette overview
You use the dockable Tools pod to select drawing tools and to apply properties. To display the Tools
pod, choose Graphics > Tools or View > Toolbars > Graphics Toolbar.
Graphics toolbar
A. Selection tools B. Drawing tools C. Drawing properties D. Hotspot mode
About paths
An object’s path is an imaginary line through the center of the object’s border. The path appears as
an outline when you draw an object.
334
Graphics and objects
6
A. Border B. Path
FrameMaker uses the path to position objects. For example, when you use the Align command to
align objects, the objects are aligned along their paths, not along the outside of their borders. When
the snap grid is on as you draw, FrameMaker aligns the path with the snap grid.
Objects are aligned along their paths.
About graphic elements in structured documents
When working with structured documents, you use special elements to place graphics. A graphic
element provides an anchored frame for holding graphic objects. The frame is anchored to a specific
location in text. As you edit the text, the frame and its contents move in the document along with the
text. The element appears in the document’s structure, but the graphic or equation itself is not part
of the structure.
A new graphic element is either an empty anchored frame or an anchored frame with an imported
graphic. When you insert the element, its format rules determine whether you see a dialog box for
setting up a frame or for importing a graphic file:
•
For an element that is an empty anchored frame, you specify the size of the frame, its anchoring
position, and some formatting properties such as alignment. You can fill in the frame by
drawing, pasting, or importing graphic objects in it.
•
For an element that is a frame with an imported graphic, you specify the file to import. The
graphic appears below the line with the anchor symbol, in a frame large enough for it.
After you’ve inserted a graphic element, you can place different contents in the frame, resize the
frame, change the anchoring position, and edit the frame in other ways. These changes are not
considered to be format rule overrides.
To align a graphic element in a structured document, you can either define the alignment in the
document, using the Attribute editor or in the EDD (the structured application associated with the
335
Graphics and objects
document). If you add a graphic element to a document and do not assign the alignment, by default,
FrameMaker will center align the graphic on the document.
Scaling Images
An image can be resized by changing either the height, width, or the scaling attributes. In a DITA
topic, you can access the height, width, and scaling attributes from the Object Properties or Attributes dialog.
Consider the following points while changing the image size attributes in the Object Properties
dialog:
•
If you change the height, width, or both, then you must click the Apply button for the changes
to take effect.
•
If you change the height, width, and scaling attributes, then the values present in the height and
width attributes take precedence over the scaling attribute.
•
If you specify only the scaling attribute, then the height and width of the image is proportionately adjusted. Also, the values in the height and width attributes are updated according to the
scaling factor.
Consider the following points while changing the image size attributes in the Attributes dialog:
•
If you specify a value in the height or width attribute and move the focus to any other attribute,
the image is resized immediately.
•
To scale an image, you must delete any value present in the height and width attributes, and
then specify a value in the scale attribute.
•
If a value is present in the height or width attribute, and you change the scale attribute, then
the image would not be scaled. The value present in the height or width attribute takes precedence over the value specified in the scaling attribute.
RELATED LINKS:
Create anchored frames
Multiple Undo/Redo
Anchored frames
Crop or mask graphics
Use reference frames on reference pages
Add text to graphics
Draw objects
When you draw an object, the pointer is a cross-hair . After you draw, the pointer normally
changes back to an arrow so you can select objects, or to an I-beam so you can select or type text.
To draw another object, you usually have to click a drawing tool again.
336
Graphics and objects
6
When you draw an object directly on a page, it doesn’t move with the text, although text can run
around the object. If you want the object to be “anchored” to surrounding text (that is, to move as
you edit the text), you can draw the object in an anchored frame, or draw it on a page and then move
it into an anchored frame.
When you draw an object, it uses the drawing properties that are selected on the Tools pod. The
object is also selected, to make changing these properties easier.
RELATED LINKS:
Apply and change drawing properties
Use gravity and grids to align objects
Resize and reshape objects
Draw a straight line
1)
Click the Line tool
.
2)
Click at the start and end of the line. You can also drag from the beginning to the end of the
line. To draw a horizontal or vertical line, or a line at a 45-degree angle, Shift-click, or
Shift-drag.
To draw several lines that touch one another, use the Polyline tool to draw several connected lines
as a single object. You can also use the Line tool to draw the lines and then use the Gravity feature to
make sure that they touch one another.
TIP:
Draw a polyline or polygon
1)
Click the Polyline tool
or the Polygon tool
2)
Click at each vertex in turn. To draw a horizontal or vertical segment, or a segment at a
45-degree angle, Shift-click.
3)
Double-click at the last vertex.
Click at each vertex and then double-click to end.
337
.
Graphics and objects
Draw an arc
1)
Click the Arc tool
.
2)
Put the pointer where you want to start the arc and drag along the path of the arc. To draw a
circular arc, Shift-drag.
Drag and then release.
If the arc isn’t the shape you want (for example, if it’s concave rather than convex), don’t release the
mouse button. Drag the cross back to the starting point and draw the arc again, dragging along the
path you want the arc to trace.
Initially, the angle of the arc will be 90 degrees.
Draw a freehand curve
1)
Click the Adobe FreeHand tool
.
2)
Place the pointer where you want to start the freehand curve, and drag along the path of the
curve. The snap grid is ignored for all but the first point of a freehand curve; however, you may
want the snap grid to be off when you draw the curve.
Drag and then release.
When you release the mouse button, FrameMaker approximates a curve along the path you drew
and displays reshape handles and control points so you can reshape the curve.
For more precise control over the shape of a freehand curve, create a curve by drawing polylines
or polygons and then smoothing them.
TIP:
338
Graphics and objects
6
Draw a rectangle, a rounded rectangle, or an oval
1)
Click the Rectangle tool
, the Oval tool
, or the Rounded Rectangle tool
.
2)
Drag diagonally across the area in which you want the object to appear. To draw a square or
circle, Shift-drag.
Drag and then release.
To draw a border around a graphic, draw a rectangle with a fill pattern of None around the
graphic.
TIP:
Draw a regular polygon
1)
Draw a circle or square that is slightly larger than the regular polygon you want to create. If you
draw a rectangle or an oval, the polygon you create won’t be regular.
2)
Select the object and choose Graphics > Set # Sides.
3)
Specify the number of sides and the start angle of the polygon, and click Set.
Original object and regular polygon, with number of sides = 3 and start angle = 45°
Draw several objects of the same type without clicking the tool each time
1)
339
Do one of the following:
•
For all objects except text lines, Shift-click the tool. To stop using the tool, click another
drawing tool or one of the selection tools , on the Tools pod.
•
For text lines, press Return at the end of a text line and continue typing.
Graphics and objects
Select objects
You can select objects that are on the same page or in the same graphic frame. When you select a
graphic frame, any selected objects are deselected. When an object is selected, handles appear around
it.
Smart Select tool
Allows you to place an insertion point or select text when the pointer is over text, and to select
objects when the pointer is over an object. When the Smart Select tool is active, the pointer
changes shape as you move it—to an I-beam over text or to a hollow arrow over objects. In
general, use the Smart Select tool as you work.
Object Select tool
Use the Select Object tool when you’re working with text lines and text frames as objects—for
example, when you want to move or resize a text frame. When you click in text with the Select
Object tool active, you select the text line or text frame as an object rather than put an insertion
point in the text.
After you draw an object, FrameMaker reverts to the Smart Select tool. If you want to keep
the Select Object tool active after drawing an object, Shift-click the tool on the Tools pod.
NOTE:
Select an object or multiple objects
1)
Do one of the following:
•
To select one object, click it. If the object is transparent—that is, if it has a fill pattern of
None—click its border. When you click overlapping objects, FrameMaker selects the
object in the foreground.
•
To select several objects, point outside the objects and drag diagonally to draw a selection
border around them. All objects you want to select must be completely within the selection border.
Drag to select several objects.
If you move the object rather than draw a selection border (because the pointer was
over an object), immediately choose Edit > Undo. Then press Shift-drag to draw a selection
border.
NOTE:
•
To select all objects in a graphic frame, select the frame or any object in the frame, and
then choose Edit > Select All in Frame.
340
Graphics and objects
•
6
To select all objects on a page, click outside any objects or text on the page and choose
Edit > Select All on Page.
Deselect objects
1)
Do one of the following:
•
To deselect an object, click outside the object.
•
To deselect one of several selected objects, Shift-click the object (not a handle). You can
also Control-click the object.
•
To deselect all selected objects, drag-and-drop the page away from any objects.
•
To deselect several objects in the same area, point outside all the objects and Shift-drag
diagonally to draw a selection border around the objects. When you release the mouse
button, all objects that are completely within the selection border are deselected. If any
objects within the selection border were not selected when you began dragging, they are
selected.
Apply and change drawing properties
An object’s drawing properties include the fill pattern, pen pattern, line width, line ends, color, and
whether the line is solid or dashed. You change drawing properties from pop-up menus on the Tools
pod.
341
Graphics and objects
Pop-up menus on the Tools pod
You can change drawing properties before you draw an object, or you can select objects that you’ve
already drawn and then change their properties. After you change a property, it becomes the current
property—that is, it will be applied to any object you draw. For example, if you choose a line width
of 1 point, this is applied to all newly drawn objects until you choose another line width or exit
FrameMaker.
You can make objects look alike by applying one object’s properties to another object.
You can also change the colors in the Color pop-up menu and customize the following choices that
appear on the Tools pod:
•
The values assigned to the line widths that appear in the Line Widths pop-up menu.
•
The Line end style, which determines the appearance of any line ends that don’t have an arrowhead.
•
The pattern that FrameMaker uses when you choose the dashed line style from the Line Styles
pop-up menu. (The pattern that appears in the pop-up menu doesn’t change, but FrameMaker
uses the new pattern.)
The new line width settings remain until you change them. The other new settings remain until you
change them or exit FrameMaker.
342
Graphics and objects
6
None of the changes described here are applied automatically to existing objects. However, you can
apply the new settings to both new and existing objects.
Dashed line pattern and polylines may appear solid on screen and in print if the lines are especially thick and contain acute angles or have round or projecting caps. To make the lines print correctly,
change the Line Ends Options setting to Butt, use a smaller line width, or redraw the object using separate lines.
NOTE:
RELATED LINKS:
Change line width settings
Work with color in objects
Fonts
Apply a fill pattern or pen pattern to a selected object
1)
Choose the pattern from the Fill Pattern pop-up menu or Pen Pattern pop-up menu
You can fill any objects except lines, text lines, and equations.
.
A. Pen pattern B. Fill pattern
The eight gray fill and pen patterns have the following percentages: 100, 90, 70, 50, 30, 10, 3,
and 0 (no ink, typically white).
To make an object transparent (so objects in back of it show through), choose a fill pattern
of None. If you don’t want the object to have a border, choose a pen pattern of None. To see the
border of an object that uses both a pen and a fill pattern of None, choose View > Borders.
TIP:
343
Graphics and objects
Choose a line width for a line or an object’s border
1)
Choose a width from the Line Widths pop-up menu
object except text lines.
. You can change the line width of any
Change the ends of an arc, a line, a polyline, or a freehand curve
1)
Choose the line end from the Set Line End Style pop-up menu . You can use no arrowhead
or place an arrowhead at the beginning, at the end, or at both ends.
Make a line or object’s borders solid or dashed
1)
Choose a solid or dashed style from the Dashed Line Pattern pop-up menu
.
Inspect an object’s drawing properties or apply them to other objects
1)
Select the object that has the properties you want to inspect or copy.
2)
Hold down Shift and choose Graphics > Pick Up Object Properties. The properties of the
selected object become the current properties on the Tools pod. Any object you draw picks up
those properties.
3)
To apply the properties to existing objects, select the objects you want to change. In the Tools
pod, click the current drawing properties you want to apply to the selected objects.
Current drawing properties
Change line width settings
1)
Choose Set from the Line Width pop-up menu on the Tools pod.
2)
Do one of the following:
344
Graphics and objects
6
•
To change the line widths, enter the new line widths and click Set. You can enter the
values in any order. When you click Set, the line widths are sorted from smallest to
largest. The widths that appear in the pop-up menu don’t change.
•
To revert to the line widths you had when you started FrameMaker, click Get Defaults.
Change the line end style
1)
Choose Set from the Set Line End Style pop-up menu on the Tools pod.
2)
Select a line end style and click Set.
A. Butt B. Round C. Projecting
Change the dashed line style
1)
Choose Set from the Set Dashed Line Pattern pop-up menu on the Tools pod.
2)
Click one of the patterns and click Set.
You can also create custom dashed line pattern.
To create a dotted line that uses round dots, use a dashed line pattern of short dashes with a round
line cap.
TIP:
Change the arrow style
You can choose from among several preset arrow styles. Arrow styles are determined by their base
angle, tip angle, and length.
A. Base angle B. Tip angle C. Length
345
Graphics and objects
None of the changes described here are applied automatically to existing objects. However, you can
apply the new arrow style to both new and existing objects.
1)
Choose Set from the Set Line End Style pop-up menu on the Tools pod.
2)
Do one of the following:
•
Click a preset arrow style and click Set.
•
Fill in a custom base angle, tip angle, length, and style, and then click Set. You can use the
following values for the custom options.
Option
Values
Base Angle
Between 10 and 175 degrees (and at least 5 degrees greater than the tip
angle)
Tip Angle
Between 5 and 85 degrees
Length
Between 0 and 255 points
Style
Filled
Hollow
Stick
FrameMaker ignores the Base Angle option when you use Stick. The length you specify applies
to objects that have a line width of 1 point. When you use a thicker line width, the arrowhead
is longer.
The following table contains sample custom arrows and their settings.
Arrow
Base Angle
Tip Angle
Length
70 degrees
30 degrees
10 points
80 degrees
30 degrees
10 points
70 degrees
15 degrees
10 points
70 degrees
30 degrees
5 points
120 degrees
30 degrees
5 points
346
Graphics and objects
6
Add text to graphics
You can add single lines of text or text frames to a graphic.
A. Text line B. Text frame
A text line is a single line of text that FrameMaker treats independently from other text. Text lines
grow or shrink in length as you edit them, but they don’t wrap to the next line. You typically use text
lines for single-line callouts and for text you want to resize in the same way that you resize other
objects.
You can assign character formats and a spell-checking language to text lines. However, text lines
can’t have paragraph formats, and they can’t contain anchored frames, markers, variables,
cross-references, or conditional text.
Unlike a text line, a text frame can contain more than one line of text. You use text frames for multiline callouts, paragraphs of text, and any other text you want FrameMaker to wrap automatically
from line to line. When graphics overlap text in a text frame, you can run the text around the
graphics.
When you resize a text frame created with the Text Frame tool , the font size remains the same.
However, when you resize a text line created with the Text Line tool , the font height and width
change proportionally.
TIP:
RELATED LINKS:
Resize and reshape objects
Font changes using the designers
Indentation, alignment, and spacing
Add a text line to a graphic
347
1)
Click the Text Line tool . The pointer changes to a crossed I-beam when you move it to the
document window. The small horizontal line across the pointer indicates the baseline position
of the text.
2)
Click in the document to place an insertion point, and then type the text. FrameMaker uses the
last character format you typed or selected in the document.
Graphics and objects
The text line is left aligned on its alignment point (where you clicked).
1)
To create several text lines, press Return at the end of one text line to create another. You can
then select the text lines independently and move them as needed.
To change the character format of text in a text line, use the font commands on the Format
menu or the Character Designer. To change the font of several text lines at the same time, select
the text lines as objects and change their format.
TIP:
The text direction (LTR or RTL) of a text line inherits the direction of the document. However, you
can choose to change the text direction of the text line within the document. To change the direction
of the text in a text line:
1)
Do one of the following:
Graphics > Object Properties > Text Line.
Graphics > Object Style Designer > Text Line.
2)
In the Direction drop-down list, change the direction of the text line.
Add a text frame
1)
Click the Text Frame tool
.
2)
Drag diagonally where you want to add the text frame.
3)
Specify the number of columns and the gap between them, and then click Set.
4)
Double-click in the text frame to place an insertion point in it, and then type the text.
Fix text frames that overflow
When the text you type overflows the text frame, the insertion point moves below the bottom of the
frame and the new text doesn’t appear. The bottom border of the text frame appears as a solid line
when borders are visible.
Overflowing text frame
348
Graphics and objects
6
You can enlarge the frame so the text fits, or you can connect the flow of the text frame to another
frame (see Disconnect text frames). You can also decrease the font size of the text.
1)
Control-click the text frame to select it.
2)
Drag a handle to enlarge the frame.
Create reverse text in a text frame
You can create reverse text (text that appears in a light color on a dark background) for special
emphasis. The reverse text can be in a text frame or a text line.
1)
Set the desired fill pattern and color of the text frame.
2)
Set the text frame’s pen pattern to None.
3)
Change the color of the text with the Character Designer or the Paragraph Designer.
4)
If necessary, change the indentation and alignment of the text with the Paragraph Designer.
Create a reverse text line over an object
1)
Draw an object to act as the background for the text. Generally, it’s best to use a nearly black
fill pattern for the object.
2)
Outside the background object, add a text line and type its text.
3)
Control-click the text line to select it.
4)
Move the text line so part of it disappears into the background object.
Draw object and text line and then move line part of the way.
5)
Choose a light color from the Color pop-up menu on the Tools pod. The text appears partially
cut out of the background object.
If the text doesn’t appear in front of the object, choose Graphics > Bring to Front. If you still
have trouble, make sure that the current color view of the document shows the text line’s color
as Cutout.
6)
349
Move the text line so all its letters appear cut out of the background object.
Graphics and objects
Choose a light color and then move the text line all the way.
Add a title to an illustration
You can include a text line or text frame in a graphic as a title. You can also use a paragraph above
or below an anchored frame as a title for the frame’s graphic. However, you may find it easier to use
table commands instead.
Single-cell table with table title below
You can also use multicell tables to achieve various effects with graphics and text. For example, the
next example is a two-cell table. The first cell contains several autonumbered paragraphs; the second
cell contains the figure.
One-row table containing two cells
Use the guidelines provided here for setting up the paragraph formats, table formats, and anchored
frames you’ll need if you want to use single-cell tables and their titles for illustrations and their
captions.
1)
Use the Table > Insert Table command to create a single-cell table wide enough for your figure.
2)
Use the Table > Table Designer command to specify the location of the title (see Add or remove
a table title).
350
Graphics and objects
6
3)
Type the text of the title.
4)
Format the table title.
5)
Store the format for the table title in the Paragraph Catalog (see Create a paragraph format).
6)
Change the cell’s paragraph format to turn off fixed line spacing so that the size of an anchored
frame can affect the paragraph’s line spacing.
7)
Create an anchored frame in the cell, anchored at the insertion point (see Create anchored
frames). If necessary, the cell grows vertically to accommodate the frame’s height.
8)
Put the graphic in the anchored frame and resize the frame.
9)
If the frame is wider than the cell, change the column’s width. You can select the table cell and
drag a handle to change the width, or you can use the Table > Resize Columns command (see
Resize rows and columns).
10) Store the table format in the Table Catalog (see Create, edit, and delete table formats).
11) The next time you add a table for a figure and its title, either use the Table > Insert Table
command or copy and paste the table.
Run text around graphics
You can make the text in a text frame run around a graphic that overlaps the text. (However, text will
not run around a text line or an equation.) When a graphic is placed directly on a page or in an unanchored frame, the text can follow the contours of the graphic, or it can align vertically at the edge of
an imaginary box bounding the graphic.
Text run around contour and run around bounding box
You can also run text around anchored frames—for example, to set a small graphic or a drop cap at
the beginning of a paragraph.
351
Graphics and objects
When text in a text frame runs around a graphic, FrameMaker does not feather text in that frame.
1)
Draw or place the graphic on a page. When you place the graphic on a master page, it appears
as a background graphic on all associated body pages. You can then make the text on all the
associated body pages run around the graphic.
Make sure that you click in the page margin before importing or pasting the graphic. Otherwise, the document contains an insertion point, which will cause the graphic to be placed in an
anchored frame.
2)
Select the graphic. If the graphic is made up of several objects, select all the objects.
3)
If you want to run text around the contour of an imported graphic, make sure the graphic is
behind the text frame. To do so, select the graphic and choose Graphics > Send to Back.
4)
If the graphic’s runaround properties aren’t set as you want them, choose Graphics >
Runaround Properties, and do one of the following:
•
To make text run around the graphic, click a runaround style and enter a gap.
•
To prevent text from running around the graphic, click Don’t Run Around.
If the Style setting is As Is when you display the Runaround Properties dialog box, you
selected several graphics that have different runaround properties.
NOTE:
5)
Click Set.
If the settings don’t produce exactly the results you want, add an object (with a pen and fill pattern
of None) near the graphic to create the desired contour for the text to run around.
TIP:
RELATED LINKS:
Anchored frames run into paragraph text
Feather text to the bottom of text frames
Copy and arrange objects
Cut, copy, or paste an object by using the clipboard
1)
Select the object and choose Edit > Cut, or Edit > Copy.
2)
Do one of the following:
•
To paste the object on a page, click in the margin of the page.
•
To paste the object in an existing graphic frame, click the frame’s border to select the
frame.
•
To paste the object in text, click in the text where you want to paste the object.
352
Graphics and objects
3)
6
Choose Edit > Paste. When you paste the object in a graphic frame or on a page that is the same
size as the one from which you copied or cut the object, FrameMaker puts the object in the
same relative location. Otherwise, FrameMaker centers the object.
When you paste an object into text, FrameMaker creates an anchored frame to hold the object, and
centers the object in the frame. An anchor symbol appears at the insertion point when text symbols
are visible.
Copy an object by dragging
1)
Select the object.
2)
Point on the object (not on a handle), and Alt-drag the duplicate of the object, or right-drag
the object and then choose Copy Here from the menu. To constrain the duplicate object’s
movement to either a horizontal or vertical direction, hold down Shift while you drag.
Delete an object
1)
Select the object and press Delete.
Move an object
1)
Select the object.
2)
Do one of the following:
•
Drag in the direction you want to move the object.
•
To move the object horizontally or vertically, Shift-drag.
•
To move an object into a graphic frame, drag it until the pointer is in the frame.
•
To move an object out of a graphic frame, drag it until the pointer is outside the frame.
As you drag, the frame’s border may temporarily crop the object.
When you drag the object, the status bar shows the distance from the upper-left corner
of the object to the upper-left corner of the page (or frame, if the object is in a graphic
frame). When rulers are visible, lines in the rulers show you the object’s position. If the
snap grid is on, objects snap to the invisible grid as you drag them.
If your screen does not redraw properly when moving an object, press Ctrl+l (lowercase
L) to redraw the screen.
TIP:
•
To move an object in small increments, hold down Alt and press an arrow key to move 1
point, or hold down Alt+Shift and press an arrow key to move 6 points. However, do not
use an arrow key on the numeric keypad.
The preceding distances assume a 100% zoom setting. The actual distance moved
depends on the current zoom setting, so you can do finer work when you’re zoomed in
353
Graphics and objects
closer. For example, at 200% zoom, the distance is halved. At 50% zoom, the distance is
doubled.
•
To specify the exact position of an object, select the object, choose Graphics > Object
Properties, do one of the following and apply the changes:
–
For all objects except text lines and equations, specify the offset from the top and left
edges of the page or graphic frame in the Offset From area.
A. Offset from left B.Offset from top
–
For text lines and equations, specify the offset in the Alignment Point Offset area.
Left-aligned text line
A. Offset from left B. Offset from top
Change the stacking order of objects
When you draw or paste an object, FrameMaker places it in front of all other objects on the page or
in a graphic frame. You can control how objects overlap by putting them in front of or in back of
other objects.
Circle in front and circle in back
1)
Select one of the objects and do one of the following:
•
To put an object in front of other objects, choose Graphics > Bring to Front.
•
To put an object in back of other objects, choose Graphics > Send to Back.
354
Graphics and objects
TIP:
6
To create a drop shadow, stack two objects and offset them slightly.
Use gravity and grids to align objects
You can align objects (except graphic frames) with one another along either a horizontal line (by
specifying top/bottom alignment) or a vertical line (by specifying left/right alignment.
1)
Select the objects and choose Graphics > Align. To align a single object in a graphic frame or
on a page—for example, along the left side of a graphic frame—select only the object you want
to align.
2)
Choose the alignment you want and click Align. To align objects in only one direction, set the
other direction to As Is.
FrameMaker aligns the objects—along their paths—with the last object you select. For example,
“Top Align” aligns selected objects with the last selected object and is not necessarily the object that
is currently highest in the anchored frame.
If you selected objects by dragging a selection border, FrameMaker aligns the objects with the object
in the foreground.
Objects have gravity along their paths and at their corners. Rectangles and ovals also have gravity at
their centers. Some points on an object exert a greater pull than others. For example, the corners of
a triangle attract the pointer more than its sides do.
With Gravity on, an object attracts the pointer as you draw, resize, or reshape a nearby object.
Gravity has no effect when you move objects.
Gravity extends the same distance on the screen regardless of the zoom setting. When you zoom in,
objects and the space between them appear larger, so you can drag a handle or draw closer to an
object without the object attracting the pointer.
Use gravity to align objects
It’s easier to make objects touch when you use the Gravity feature. If Gravity and Snap are both
selected in the Graphics menu, gravity takes precedence.
1)
If Gravity isn’t already on, choose Graphics > Gravity.
2)
Drag a handle of an object, or draw an object, close to the object to which you want to connect.
As you drag, the handle jumps so the two objects touch each other.
Gravity ensures perfect alignment.
355
Graphics and objects
Align objects on a grid
The visible grid appears as horizontal and vertical lines onscreen, but not on the printed page. A
graphic frame contains its own visible grid, which begins at the upper-left corner of the frame.
The invisible snap grid attracts objects to it. As you draw, rotate, resize, or drag objects (and when
you drag indent and tab stop symbols on the ruler), they snap to the invisible grid.
NOTE:
If Snap and Gravity are both selected in the Graphics menu, gravity takes precedence.
•
To show or hide the visible grid, choose View > Grid Lines. If the visible grid doesn’t appear in
a text frame, change the frame’s fill pattern to None.
•
To turn the snap grid on or off, choose Graphics > Snap.
•
To change the grid spacing, choose View > Options, and do any of the following, and then click
Set:
–
To set the space between lines in the visible grid, choose the spacing from the Grid Lines
pop-up menu.
–
To set the interval for the snap grid, enter the interval in the Grid Spacing text box.
–
To set the snap interval for rotating objects, enter the number of degrees in the Snap
Rotate text box.
If you intend to use the grids together, make the visible grid spacing a multiple of the snap grid
interval. For example, if the snap grid spacing is 0.125 inch, you could make the visible grid spacing
0.125 inch, 0.25 inch, or 0.5 inch.
TIP:
Align text lines
When you create a text line, it is left aligned on its alignment point (where you clicked). You can
change the alignment to centered or right aligned. FrameMaker then maintains the text line’s alignment when you insert text.
1)
Select the text line and choose Graphics > Object Properties.
2)
Choose a new alignment from the Alignment pop-up menu and click Align.
Distribute objects
You can move objects—distribute them—so they have an equal amount of space between them. You
can distribute objects horizontally and vertically.
356
Graphics and objects
6
Objects before and after distributing (with zero edge gap)
Equidistant centers and equidistant edges
If you specify the exact space between the objects (the edge gap), FrameMaker moves all objects
except the one at the left or top. If you specify that the objects’ centers or edges should be equidistant,
FrameMaker leaves the left and right, or top and bottom, objects where they are and moves the
others.
1)
Select the objects and choose Graphics > Distribute.
2)
Choose the spacing you want and click Distribute. To distribute objects in only one direction,
set the other direction to As Is.
When you specify a large edge gap, objects may move off the page and disappear from sight. If they
do, immediately choose Edit > Undo.
Make lines intersect cleanly
Lines intersect cleanly when they are the same thickness, meet at right angles, and use a projecting
cap; lines don’t intersect cleanly when they use a projecting cap but don’t intersect at right angles.
Notice the different intersections created by using the three line cap styles.
A. Projecting B. Butt C. Round
1)
Do one of the following:
•
357
If the lines don’t meet at a right angle, try a round cap for both lines.
Graphics and objects
•
If the lines aren’t the same thickness, try a butt cap for the thinner line when the lines
meet at their endpoints and for the stem of a T when they meet in a T.
For information on changing the line cap style, see Change the line end style.
RELATED LINKS:
Apply and change drawing properties
Group and ungroup objects
When several objects (except graphic frames) are part of the same graphic, you can group the objects.
You can then edit and arrange them as a single object.
You can combine a group of objects with other objects to form an even larger group. Because
FrameMaker group and ungroup objects hierarchically, the first set of grouped objects is maintained
as a set when you group other objects with it.
•
To group objects, select the objects and choose Graphics > Group. One set of handles appears
around the group.
Objects selected and then grouped
•
To ungroup objects, select the group and choose Graphics > Ungroup. Handles appear on each
object in the group. When a group has been grouped with other objects, you must choose
Ungroup more than once to ungroup all objects.
Join lines and curves
You can create complex outlines by joining individual lines, polylines, arcs, and smoothed polylines
that were created with FrameMaker drawing tools. Joining creates a single continuous curve. You
can then change the new curve’s properties, such as its line width, pen and fill patterns, and color.
Objects drawn, and then positioned and selected
358
Graphics and objects
6
Objects joined, and then fill pattern added
1)
Position the objects so that their endpoints touch. The ends of the lines or curves must be
within 1 point of each other and the objects cannot be grouped. If necessary, choose Graphics
> Gravity and zoom in.
2)
Select the objects and choose Graphics > Join. The new curve takes on the properties of the last
object selected before joining—for example, the object’s line width, pen pattern, or color. (In
the preceding illustration, the last object selected before joining was the arc.)
NOTE: If you join lines or curves by mistake, immediately choose Edit > Undo. Joining creates a single
continuous object that cannot be “unjoined” at a later time in the way that grouped objects can be
ungrouped.
Flip and rotate objects
You can create a mirror image of an object by flipping it up and down or left and right.
You can rotate all objects (except equations and graphic frames) any number of degrees. You can
rotate graphic frames and equations in 90-degree increments.
All objects (except equations and text lines) rotate around their centers.
Equations and text lines rotate around their alignment points.
You may find it easier to edit objects—for example, to align and distribute them—in their unrotated
position. After you edit an object, you can rerotate the object to restore it to its rotated position.
If you rotate an imported PICT image or a page containing an imported PICT image, the image
may print poorly. To improve printing, convert the image to TIFF or EPS and reimport the image.
NOTE:
RELATED LINKS:
Distribute objects
359
Graphics and objects
Flip an object
1)
Select the object and choose Graphics > Flip Left/Right or Graphics > Flip Up/Down. If the
object contains text, the text isn’t flipped. For example, the text in a flipped text line doesn’t
appear flipped, but the alignment point of the text line is flipped.
A. Original B. Flipped up/down C. Flipped left/right
Create a symmetrical object
1)
Draw one half of the object and copy it.
Draw and then make a copy.
2)
Flip the copy and move it until it touches the original.
Flip and then move.
Rather than move the duplicate to the original, you can use the Distribute command with an edge
gap of zero to ensure exact alignment of the objects.
360
Graphics and objects
6
Rotate objects by dragging
1)
Select the object.
2)
Hold down Alt and drag a handle.
When the snap grid is on, the object snaps to multiples of the angle specified in the View
Options dialog box. To constrain the rotation to 45-degree increments, also hold down Shift
while you drag.
Rotate an object precisely
1)
Select an object and do one of the following:
•
To rotate from the object’s current position, choose Graphics > Rotate, specify the direction
and amount of rotation, and click Rotate. If you rotate several ungrouped objects in this way,
each object rotates around its center.NOTE: This method also works for equations and graphic
frames.
•
To rotate the object’s by a certain degree, choose Graphics > Object Properties, enter the angle
of rotation and click Set.
Crop or mask graphics
When you want to crop the edges of a graphic, place the graphic in an anchored or unanchored
graphic frame. An anchored graphic frame moves with the surrounding text. An unanchored
graphic frame stays wherever you place it on a page, even when the text around it moves as the result
of editing.
Uncropped and cropped graphics in graphic frames
When you want to mask an area of a graphic, particularly if the part you want to mask is in the
middle of a graphic, you can cover the area with nonbordered objects.
RELATED LINKS:
Create anchored frames
361
Graphics and objects
Crop the edges of a graphic frame
1)
2)
3)
Do one of the following to create a graphic frame:
•
To create an unanchored frame, click the Graphic Frame tool
on the Tools pod and
then drag to draw the frame. To draw a square frame, Shift-drag.
•
To create an anchored frame, use Special > Anchored Frame.
Do one of the following to put the graphic in the frame:
•
Drag the graphic into the frame.
•
Select the graphic, choose Edit > Copy or Edit > Cut, select the frame border, and then
choose Edit > Paste.
Resize the frame around the graphic.
Mask an area within a graphic frame
1)
Put graphic objects (such as rectangles and polygons) with a white fill and pen pattern in front
of the parts you want to mask.
Measure object size and position
As you arrange and resize objects in an illustration, you may want to know an object’s dimensions
and exact position.
The size of an object is the size of the rectangle that encloses its path. The position is the distance
from the top and left edges of the page or graphic frame.
Object size and object position
Measure an object
1)
Do one of the following:
•
Select the object and choose Graphics > Object Properties. The width and height of the
object appear in the Size area of the Object Properties dialog box.
362
Graphics and objects
•
6
With Snap off, select the object, point on one of its handles, and hold down the mouse
button. The dimensions appear in the status bar. If you move the mouse by mistake and
resize the object, immediately choose Edit > Undo.
View the position of an object
1)
Select the object.
2)
Choose Graphics > Object Properties. For all objects except equations and text lines, the
distance from the upper left corner of the page or graphic frame to the object’s topmost and
left-most point appears in the Offset From area. For equations and text lines, the distance from
the upper left corner of the page or graphic frame to the alignment point at the baseline of the
text line or equation appears in the Alignment Point Offset From area.
View the position of an object as you move it
1)
Look in the status bar. The distance between the object and the upper-left corner of the page
or graphic frame appears in the status bar. When rulers are visible, guidelines in the rulers also
show the position of the object.
Measure any distance on the page
1)
Point where you want to start measuring.
2)
Shift+Control-drag to force a selection border to appear, but don’t release the mouse button.
3)
When the selection border encompasses the area you want to measure, look in the status bar
for the dimensions.
Dimensions appear in the status bar.
In the example, the important dimension is the height (35 points between the bases of the triangles).
Resize and reshape objects
As you refine a graphic, you can change the size and shape of objects. Reshaping possibilities are
unlimited. For example, you can add a corner to a polyline or polygon, move a corner to change its
shape, and smooth a polyline to create a freehand curve.
363
Graphics and objects
Original polygon and then with corner added
Corner moved and then smoothed
You can resize all objects, including text lines. When you resize a text frame created with the Text
Frame tool , the text remains the same size. When you resize a text line created with the Text Line
tool , the font height and width change proportionally.
Before and after resizing a text line (not a text frame)
You can change the shape of lines, polylines, polygons, curves, and arcs as follows:
•
Reshape a line, polyline, or polygon by moving its corners one at a time. You can also add and
remove corners.
•
Reshape a curve by changing the position of its reshape handles (which define the curve and
control its location) and its control points (which adjust the curvature). You can also add and
remove reshape handles to change the number of points that define the curve.
A. Reshape handle B. Control point
364
Graphics and objects
•
6
You reshape an arc by dragging its endpoints or by changing the percentage of a circle that the
arc represents.
Resize an object by dragging
1)
Select the object and do one of the following:
•
To change either the width or the height, drag a side handle.
•
To change both the width and the height, drag a corner handle.
•
To increase or decrease the dimensions proportionally, Shift-drag a corner handle.
The object’s dimensions appear in the status bar as you drag.
Resize an object precisely
1)
Select the object and choose Graphics > Scale.
2)
Do one of the following:
•
To increase or decrease the height and width proportionally, enter a scale factor and click
Scale. The scale factor is always relative to the object’s current size (100% means no
change).
•
To specify the exact dimensions you want, enter the dimensions and click Scale. The
dimensions shown when you display the dialog box are the object’s current (unrotated)
dimensions.
Resize imported graphics
You can resize imported graphics back to the original size. You can also change the size of imported
bitmap graphics.
Resize your imported graphics back to 100%
1)
Select the object and choose Graphics > Object Properties.
2)
For Scaling Percent, type100%, and click Set.
Change the size of bitmap graphics
Changing the dpi value or the scaling factor changes the size of a bitmap graphic.
1)
365
Do one of the following:
•
Select the bitmap, choose Graphics > Object Properties, and click Set dpi.
•
Select the bitmap, choose Graphics > Scale, and specify a scale factor.
Graphics and objects
•
Shift-drag a corner handle of the bitmap. Holding down Shift while you drag maintains
the proportions of the graphic.
NOTE: If the graphic is a TIFF file (or other format that uses dpi settings), scaling must be done
through the Object Properties to ensure that the dpi value is not lost when scaled using the Scale
dialog.
Move a corner of a polyline or polygon
1)
Select the object and choose Graphics > Reshape. Reshape handles appear on the object,
replacing the selection handles.
2)
Drag a handle. To move the handle horizontally or vertically, Shift-drag.
Add or remove a corner or reshape handle
1)
Select the line, polyline, polygon, or curve, and choose Graphics > Reshape.
2)
Control-click where you want to add a reshape handle (or corner), or Control-click the handle
you want to remove.
Reshape a curve
1)
Select the curve and choose Graphics > Reshape. Reshape handles appear at the locations that
define the curve. Control points also appear around one of the handles.
2)
If the control points aren’t the ones you want, click the handle where you want to change the
curve. Control points appear around the handle that you click—the two control points that
correspond to the handle and the next closest one on each side of the handle.
3)
Drag a handle to change the position of the curve at the handle, or drag or rotate a control point
to change the curvature. When you begin to drag, a lever appears that touches the curve at the
handle. You can achieve different effects by dragging along the lever or by rotating it.
Choose Reshape and drag handle.
366
Graphics and objects
6
Drag a control point.
As you drag a reshape handle, the control points move as well, so the result is a smooth curve. As you
drag a control point, the curvature changes on both sides of the handle, so the result is also a smooth
curve.
Crimp a curve
1)
Select the curve and choose Graphics > Reshape.
2)
If the control points aren’t the ones you want, click the reshape handle where you want to
change the curve.
3)
Drag a handle or control point with the right mouse button.
Crimping a curve.
Reshape an arc
1)
Select the arc and choose Graphics > Reshape. Reshape handles appear on the object, replacing
the selection handles.
2)
Drag a handle. As you drag, the start and end angle of the arc and the percentage of a circle that
the arc represents appear in the status bar.
Drag to reshape an arc.
367
Graphics and objects
Reshape an arc precisely
1)
Select the arc and choose Graphics > Object Properties.
2)
Enter a new Start Angle and End Angle, and click Set.
Change the corner radius of a rounded rectangle
You can define the curvature of the corners of a rounded rectangle by specifying the radius of an
imaginary circle drawn in the corner of a rectangle. The longer the radius, the more curved the
corners.
Radius (r) = .125" and radius (r) = .25"
When you specify a corner radius, you also change the current drawing properties. New rounded
rectangles you draw have this corner radius until you change it with the Object Properties command
or until you exit FrameMaker.
1)
Select a rounded rectangle and choose Graphics > Object Properties.
2)
Enter the corner radius and click Set. The largest meaningful radius is one-half the length of
the shortest rectangle side. For example, if the rectangle is 2 inches by 4 inches, the largest
meaningful radius is 1 inch (one-half of 2 inches).
Smooth and unsmooth objects
You can smooth polylines, polygons, rectangles, and rounded rectangles. When you smooth a
polyline, polygon, or rectangle, you change its angles to smooth curves. When you unsmooth a
curve, you restore its angles.
Before and after smoothing
368
Graphics and objects
6
Each time you smooth a rounded rectangle, you increase the curvature of its corners (its corner
radius).
1)
Do one of the following:
•
To smooth an object, select the object and choose Graphics > Smooth. After smoothing
a polygon or polyline, reshape handles and control points appear so you can reshape the
curve
•
To unsmooth an object, select the object and choose Graphics > Unsmooth. If you later
smooth the object, its shape is sometimes different from the original.
Colors
About color and color models
Before you begin
Applying color to frames and objects is a common publishing task, whether you are publishing in
print or exporting to the web. FrameMaker provides color libraries to choose from colors defined by
a color vendor. You define and modify colors by adjusting the color model you’re using or by
choosing a predefined ink from a color library based on the color model.
Before applying color to your documents, prepare in these ways:
Identify the output format of your document
The final output of your color document can greatly affect color decisions:
•
For online output, use the RGB or HLS color models. Your guide to correct color is how
your documents look on your monitor.
•
For desktop printing, use the CMYK model to define your colors and test them on the
printer you’ll be using.
•
For commercial printing, use colors from a library supported by your commercial
printer. Don’t rely on the onscreen versions of library colors; use a swatch book.
Learn the limits of the medium
Become familiar with the range of colors available on your monitor or printer. For example, a
system set to display 256 colors cannot display tints below 16% accurately in FrameMaker.
369
Graphics and objects
By default, FrameMaker publishes CMYK values when printing or saving as Adobe PDF. If you opt
to use RGB values while saving as a PDF, FrameMaker converts color values to RGB and creates
separations in equivalent RGB values. EPS graphics, however, are separated according to the color
values specified within the EPS graphic itself.
FrameMaker retains the color values specified within Encapsulated PostScript (EPS) graphic objects,
including CMYK colors, RGB colors, grayscale, spot colors, device-independent colors (such as CIE
L*a*b color). The graphical information within an EPS file is passed directly into the output PostScript stream, bypassing any Windows GDI processing. EPS graphic objects can be created from
text, vector graphics, or images of any type supported by Adobe PostScript. This capability allows
EPS graphics to be saved or exported from many Adobe applications, as well as other third-party
application programs.
Color models
When you use a color model to define colors, you manually adjust its components, such as the
amount of pure red or the amount of saturation.
You can choose from three color models: CMYK, RGB, and HLS.
CMYK
Use the CMYK model to create color separations for four-color process printing. Colors are
created by combining cyan, magenta, yellow, and black (CMYK) inks. In color separation, each
color component is printed on a separate plate, in a different concentration, depending on the
desired color.
RGB
Use the RGB model to create colors that are viewed on a monitor (for example, for online
documentation). Colors are created by combining red, green, and blue (RGB) light.
HLS
Use the HLS model if you are familiar with color wheels. This model is most like the one artists
use to mix colors and is often used in software color pickers. Colors are created by adjusting
hue, lightness, and saturation (HLS). Hue controls the amount of red, green, yellow, blue, and
so on. Lightness controls the lightness or darkness of a color. Saturation controls the amount
of gray in the color.
Manage color libraries
When you use a color matching system—a color library—you choose from colors defined by a color
vendor. Commercial printers can precisely match the formula represented in a vendor swatch book.
Every color from a library is defined as either a spot color or a process color. A spot color is printed
on a printing press with premixed inks by using a single printing plate. A process color is printed on
a press by overlapping dots of cyan, magenta, yellow, and black (CMYK) on separate plates.
370
Graphics and objects
6
Before choosing a color from a color library, ask your commercial printer for a list of supported
libraries. For best results, choose colors from a swatch book, rather than relying on the onscreen
representation of the color.
FrameMaker includes these libraries:
Crayon
Adobe developed the Crayon library to provide access to common RGB colors using everyday
names in alphabetical order. Do not use Crayon colors as spot colors.
DIC
The DIC Color Guide provides spot colors. It is used mostly in Japan.
FOCOLTONE
The FOCOLTONE®Color System provides 860 process (CMYK) colors.
Grays
The Grays library, developed by Adobe, provides both process and spot shades of gray in 1%
increments.
MUNSELL
The Munsell System provides colors defined on the RGB model.
Online
The Online color library provides 216 “web-safe” colors that have a consistent appearance on
all platforms when viewed with a web browser.
PANTONE
Most of the libraries in the PANTONE®MATCHING SYSTEM are for spot colors. Only the
two PANTONE process libraries are for selecting process colors. Separate PANTONE libraries
are available for colors that are printed on coated and uncoated paper. The PANTONE ProSim
Euro library uses color definitions that match the printing systems prevalent in Europe.
TOYO
The TOYO Color Finder provides over 1000 colors based on the most common printing inks
in Japan.
TRUMATCH
The TRUMATCH®4-Color Selector provides over 2000 process colors that cover the CMYK
visible color spectrum in even steps.
371
Graphics and objects
View color definitions in a color library
1)
Choose View > Color > Definitions, choose a library from the Color Libraries pop-up menu,
and then click About.
Add a color library for use in FrameMaker
You can add any library file formatted in the ASCII Color Format (.acf), version 2.1 or earlier, or in
the Binary Color Format (.bcf), version 2.0. You can’t use FrameMaker to save a .bcf library file.
1)
Place the library file into the Fminit\Color folder and restart FrameMaker.
Work with color in objects
The method you use to apply a color or a lightened version of a color (a tint) depends on the current
selection. Any entry in a Color pop-up menu can be applied to FrameMaker text or objects.
FrameMaker supplies a set of 16 standard colors that you can add to.
You can apply two types of tints:
•
Color-level tints are tints you define and name by using View > Color > Definitions.
•
Object-level tints are tints you apply to an object that lighten the original color of the object by
a specified percentage.
NOTE:
You can’t colorize TIFF files.
RELATED LINKS:
Font changes using the designers
Apply a color or tint to text or an object using formatting features
1)
Select the text or object to color or tint.
2)
Apply color to paragraphs, selected text, graphics, text lines, and equations using the appropriate formatting feature. Features include paragraph or character catalog or designer, or the
Tint and Color pop-up menus on the Tools pod. The following table shows what features to
use for tasks that vary:
To apply color or tint to
Use
A text frame
The Fill pop-up menu on the Tools pod to change the frame fill
pattern from None. Then use the Color pop-up menu or the Tint
pop-up menu to assign a color
Cells in a table
The Color pop-up menu in the Custom Ruling and Shading dialog
box, or in the Table Designer
372
Graphics and objects
6
To apply color or tint to
Use
Change bars
The Color pop-up menu in the Change Bar Properties dialog box
Conditional text
The Color pop-up menu and the New Color button in the Edit
Condition Tag dialog box
All drawn objects and text
The Color pop-up menu in the Tools pod (hold down Shift+Alt and
choose a color).
Apply a tint to an object using a fill pattern
1)
Select the object you want to tint.
2)
Choose one of the first eight fill patterns from the Fill pop-up menu on the Tools pod. The fill
patterns apply the following percentages to the current color of the object.
Fill Pattern
Tint Percentage
100%
90%
70%
50%
30%
10%
3%
0% (color of paper)
373
Graphics and objects
Define and modify colors and tints
You create or modify colors and tints by adjusting the color components in the color model or by
choosing a predefined ink from a color library. New colors and tints appear in all Color pop-up
menus and scroll lists.
You can also use the New Color button in the Add Condition Tag and Edit Condition Tag dialog
boxes to select unique colors for condition tags. Unique colors let you distinguish one tag from
another.
You can’t change the 16 standard colors, except for their Print As and overprint properties.
However, you can define your own colors using lowercase versions of these names (black, blue, and so
on). The Crayon library has its own versions of these colors, which you can use or redefine under
another name.
TIP:
All define procedures require the appropriate document window or book window to be active and
View > Color > Definitions, selected.
1)
2)
Do one of the following:
•
To define a new color, enter a new name in the Name box.
•
To modify an existing color (or base color), choose its name from the pop-up menu to
the right of the Name box. You can also type its name until the color definition appears.
Specify how to print the color by choosing one of these options from the Print As pop-up
menu:
Tint
A tint is always displayed and printed in the same manner and on the same plate as its base
color. The base color also determines the color components.
Spot
Defines a spot color.
Process
Defines a color printed with CMYK inks.
Don’t Print
Defines a color that is not printed.
3)
To change the color model, choose from the Model pop-up menu. (Base color determines the
color model of the tint.)
4)
Adjust the color components by dragging the sliders or entering values. If you’re defining a
tint, choose a color from the Base Color pop-up menu and set the percentage. To reset any
changes you’ve made, click the Current color box.
374
Graphics and objects
6
Perhaps your monitor cannot accurately display the color or tint that you define. For
example, a tint value of less than 10% of the base color probably does not display accurately
onscreen, or on some printers.
NOTE:
5)
To make this color print on top of other colors when printing separations, choose Overprint
from the Overprint pop-up menu.
6)
To create a color, click Add (or click the New color box); to modify the current color, click
Change.
7)
Define or modify additional colors as needed, and then click Done.
Define a color from a color library
1)
Choose a library from the Color Libraries pop-up menu.
2)
Choose a color from the library of predefined colors. If you know the name, you can quickly
scroll to it by starting to type its name.
3)
Click Done. The color you choose appears as the Ink Name in the Color Definitions dialog box.
Colors from color libraries often have a preferred color model and type. When you choose
a color, the color model or type sometimes changes automatically. Ordinarily, do not change
these settings or the color definitions of a library color. If you do, the Ink Name disappears and
the color no longer matches the formula defined by the vendor. To restore the original definition,
choose the color again from the library and click Change.
NOTE:
4)
To make this color print on top of other colors when printing separations, choose Overprint
from the Overprint pop-up menu and click Add.
5)
Define additional colors as needed, and then click Done.
If you want to use the operating system color picker to define a color, choose Common Color
Picker. You use these color pickers just as you do in other applications.
TIP:
Delete a color or tint
1)
Choose a color or tint from the Name pop-up menu. (You can’t delete the basic 16 colors.)
2)
Click Delete. If the color is in use, an alert message asks whether you want to change items that
use this color to black. If you delete the base color of a tint, the tint becomes a percentage of
black.
3)
Repeat the process to delete more colors. When you’re finished, click Done.
NOTE:
375
Color definition names support the Unicode text encoding standard.
Graphics and objects
Assign a color to an object
1)
Choose the color from the Color menu.
2)
To use a tint of the color, choose a tint value from the tint menu. If the value you want doesn’t
appear on the menu, choose Other from the menu, enter a tint value, and click Set.
If an object isn’t visible after you assign it a color, make sure that the color isn’t in the Invisible scroll
list in the Define Color Views dialog box for the current view.
You can also assign the same color to all objects in a document.
To control whether an object overprints or knocks out objects beneath it, use the Overprint
pop-up menu. For information, see Knock out and overprint colors.
NOTE:
Set up and display color views
A color view specifies which colors are visible. For example, if your document uses black and a spot
color, one view could display both colors and another view could display only the spot color.
Both colors visible and only one color visible
For each view you set up, specify which colors you want to display, which to display as cutouts, and
which not to display at all. Cutouts display as white when overlapping different colored objects.
1)
Make the appropriate document window or book window active. If a book window is active,
select the documents you want to affect.
2)
Choose View > Color > Views.
3)
Select a view number and move the color names to the appropriate scroll lists. Tints do not
appear in this dialog box; they appear along with the color they were based on.
To move a color, select it and click an arrow, or double-click it. To move all colors, select a color
and Shift-click an arrow. To reset any changes you’ve made, click Get Default.
Leave View 1 unmodified, with all colors (except white) in the Normal scroll list. When you
draw an object in a color that is invisible in the current view, FrameMaker automatically
switches to View 1.
TIP:
376
Graphics and objects
4)
6
Repeat step 3 for each view you want to set up, and then click Set. The currently selected view
is displayed.
Anchored frames
RELATED LINKS:
Display master pages
About anchored frames
You often want to keep an illustration with particular document text. In FrameMaker, you do this
by putting the illustration in a graphic frame anchored to the text—an anchored frame. When you
edit the text, the frame and its contents move along with the text automatically.
You can use an anchored frame for an illustration in a column of text—below the line that contains
the anchor symbol , or at the top or bottom of the column. You can use an anchored frame for small
graphics that appear in line with paragraph text or for art that appears between columns or in the
page margin.
You can also use an anchored frame to achieve special effects such as positioning an anchored frame
in the top corner of a paragraph with the paragraph text running around the graphic.
A. Graphic in the top corner of a paragraph B. Illustration in a column of text C. Margin art D. Small graphic in a line of text
If you want an illustration to stay at a specific place on the page—for example, as a logo on letterhead
stationery—don’t use an anchored frame. Instead, draw, paste, or import the illustration directly
onto a body or master page without placing an insertion point in the text. Then move the illustration
to the desired position.
By default, an anchored frame has no pen or fill pattern, which makes it invisible on the page unless
borders are visible.
377
Graphics and objects
Create anchored frames
An anchored frame is created automatically when you paste or import a graphic at an insertion
point. You can keep the properties assigned to the frame, or you can change them.
When you create an anchored frame using the Special > Anchored Frame command, you specify the
location of the frame and its size and position. You can also specify other properties that depend on
the frame’s position. For example, when the frame is placed in the line at the insertion point, you can
specify its distance from the baseline of the text. When the frame is placed in a column of text, you
can specify its alignment. You can change any of the properties, including the frame’s position, at
any time.
When you create an anchored frame, you can use Object Properties to set unique tags to your
anchor. These tags simply create a structure for the layout of your document. You can uniquely
define an element for your frame that maps to tags in PDF format.
When you tag your document, you name each document property. Using tags allows you to easily
change the appearance of your document without changing the content.
Create an anchored frame automatically
1)
Do one of the following:
•
Paste an object into text at the insertion point by cutting or copying the object, clicking
in text where you want to insert the anchor symbol, and choosing Edit > Paste.
•
Import a graphic into text by clicking in text, choosing File > Import > File, and selecting
the graphic file you want to import. You can also import a graphic in other ways,
depending on the platform. (See Import and link methods.
The pasted or imported object appears in an anchored frame that is centered below the current
line. After the frame is created, you can change its properties.
Create an anchored frame with specific options
1)
Click in text where you want to place the anchor symbol and choose Special > Anchored
Frame. You can create an anchored frame in a text frame or in a table cell, but not in a text line.
2)
Choose the frame’s anchoring position and specify its properties. The properties that appear
in the Anchored Frame dialog box depend on the anchoring position.
3)
Click New Frame. An anchor symbol
visible.
appears at the insertion point when text symbols are
378
Graphics and objects
6
Inline anchored frames
To position an anchored frame in line with paragraph text—for example, to hold a small graphic
such as a picture of a keycap—choose the At Insertion Point anchoring position in the Anchored
Frame dialog box. When you put a space on either side of the anchored frame, the frame moves along
from one line to another as you edit the document, as if it were a word (rather than being attached
to the preceding or following word).
You can adjust the frame’s position up or down relative to the baseline of text by dragging the frame
or by specifying a value for the Distance above Baseline option in the Anchored Frame dialog box.
A value of zero aligns the bottom of the frame with the baseline of the text. A positive number moves
the frame up; a negative number moves it down.
Zero distance and negative distance
If the frame obscures text in the line above or below, turn off fixed line spacing to allow the line
height to change with the contents of the line.
Fixed line spacing on and off
To shrink an anchored frame to the dimensions of its contents and place it in the line at the anchor
symbol, select the frame or an object in the frame and press Esc m p. To enlarge a frame and place it
below the line that contains the anchor symbol, select the frame or an object in it and press Esc m e.
TIP:
RELATED LINKS:
Adjust horizontal spacing
379
Graphics and objects
Anchored frames in a column of text
To position an anchored frame in a column of text, choose the Below Current Line, At Top of
Column, or At Bottom of Column anchoring position in the Anchored Frame dialog box.
Below current line and at top of column
An anchored frame positioned at the top or bottom of the column moves only when its anchor
symbol moves to another column.
To place an anchored frame below a line that contains a run-in head, place the anchor
symbol in the body paragraph, not in the run-in head. Otherwise, the anchored frame obscures the text
below the run-in head.
IMPORTANT:
When you choose the Below Current Line, At Top of Column, or At Bottom of Column anchoring
position, you can set the following properties.
Horizontal alignment
Choose the frame’s horizontal alignment from the Alignment pop-up menu. You can align the
frame at the left, center, or right. In a double-sided document, you can also align the anchored
frame closer to or farther from the binding edge.
Farther from binding
Cropping
To prevent a wide frame from extending beyond the edge of the column, use the Cropped
option.
380
Graphics and objects
6
Cropped off and on
Floating
Use the Floating option to let the frame float to the next column that can hold it if the frame
and its anchor symbol won’t fit in the same column.
Floating off and on
When Floating is off, both the frame and anchor symbol move to the first column that can hold
them. White space remains at the bottom of the column. When Floating is on, the anchor
symbol doesn’t move, but the frame floats to the next column that can hold it. Text from the
next column fills the space between the anchor symbol and the frame.
Anchored frames in multicolumn layouts
An anchored frame in a multicolumn text frame can straddle columns, and its position may be
affected by straddle paragraphs.
In a straddle paragraph
When a frame is anchored in a straddle paragraph, the frame straddles columns just as the
paragraph does.
Wider than a column
An uncropped anchored frame that extends into a second column of the body area straddles
columns in the body area. A frame that extends into the side-head area straddles the side-head
area as well.
381
Graphics and objects
Straddling side-head area and all columns, and straddling only columns
A cropped anchored frame straddles columns only when it’s anchored in a straddle paragraph.
At top or bottom of column
When the anchor symbol for a top-of-column anchored frame appears below a straddle paragraph, the frame appears in the column just below the straddle paragraph rather than at the top
of the column.
Anchored at top of column and at bottom
A bottom-of-column anchored frame is positioned similarly when the anchor symbol appears
above a straddle paragraph.
You can force the anchored frame to appear at the top or bottom of the column (above or
below a straddle paragraph) by making the frame straddle the columns. To do so, turn off
Cropped in the Anchored Frame dialog box and resize the anchored frame until it extends into
another column.
Anchored frames outside a column of text
To position an anchored frame outside a column of text, choose the Outside Column anchoring
position in the Anchored Frame dialog box. For information on positioning an anchored frame so
it always appears in the page margin, even in a multicolumn document.
When you choose the Outside Column anchoring position, you can set the following properties.
Side of column
You can position the anchored frame at the left or right side of the column, or along the side
that’s closer to or farther from the edge of the page.
382
Graphics and objects
6
Anchored at left and at right
For a double-sided document, you can also position the frame closer to or farther from the
binding edge.
Farther from binding
Distance above baseline
You can adjust the frame’s position up and down relative to the baseline of text by dragging the
frame or by specifying a value for the Distance above Baseline option in the Anchored Frame
dialog box. A value of zero aligns the bottom of the frame with the baseline of the text. A positive number moves the frame up; a negative number moves it down.
Zero distance and negative distance above baseline
You can’t position the anchored frame above the top or below the bottom of the text frame. If
the setting would place the anchored frame above or below the text frame, FrameMaker puts
it as high or as low as possible. If you later edit the text so that the anchor symbol moves away
from the top or bottom of the text frame, FrameMaker adjusts the anchored frame’s position.
383
Graphics and objects
Distance from column
You can adjust the frame’s position left and right relative to the edge of the column by dragging
the frame or by specifying a value for the Distance from Column option in the Anchored
Frame dialog box. A value of zero aligns the edge of the frame with the edge of the column. A
positive number moves the frame away from the column; a negative number moves it into the
column.
Zero distance and positive distance from column
The distance is always relative to the edge of the column, so the frame may appear between
columns on a multicolumn page. You can change the page margins and column layout to
widen the gap between columns to make room for the frame. Or, if you’re working in a structured document, see your developer to widen the gap between columns to make room for the
frame.
RELATED LINKS:
Change page margins and number of columns
Change margins and column layout on specific pages
Anchored frames in the page margins
To position an anchored frame so it always appears in the margin (even in a multicolumn layout),
choose the Outside Text Frame anchoring position in the Anchored Frame dialog box. You can then
specify the options described in the previous section. However, the distances you specify are from
the edge of the text frame, which may differ from the edge of the text column on multicolumn pages.
Closer to page edge and farther from page edge
384
Graphics and objects
6
In a single-column layout, the Outside Text Frame option has the same effect as the Outside Column
option.
Anchored frames run into paragraph text
To position an anchored frame in the top corner of a paragraph (with the paragraph text in that
column running around the frame), choose the Run into Paragraph anchoring position in the
Anchored Frame dialog box. For example, you can set a small graphic or a drop cap at the beginning
of a paragraph.
When the anchored frame is taller than the paragraph, the text from subsequent paragraphs runs
around the frame unless the paragraph that contains the anchor symbol is a straddle paragraph.
Frame spanning paragraphs and in a straddle paragraph
When you choose the Run into Paragraph anchoring position, you can set the following properties:
Alignment
You can align the anchored frame on the left or right side of the paragraph. For a double-sided
document, you can also choose Side Closer to Binding or Side Farther from Binding.
Closer to binding
The frame is aligned with the paragraph’s left indent when it appears at the left side of the paragraph, and with the right indent when it appears at the right side. When the paragraph has a
first-line indent, the anchored frame does not change the position of the indent.
385
Graphics and objects
Graphic extending beyond first-line indent
Larger first-line indent
When you want to preserve a first-line indent, make the first-line indent setting for the paragraph larger than the width of the anchored frame. Or, if you’re working with a structured
document, see your developer about making the first-line indent setting for the paragraph
larger than the width of the frame.
Gap
You can specify the gap between the anchored frame and the paragraph text that runs around
it.
RELATED LINKS:
Indentation, alignment, and spacing
Insert anchored frames in structured documents
In a structured document, a graphic element provides an anchored frame for holding graphic objects.
The frame is anchored to a specific location in text. As you edit the text, the frame and its contents
move in the document along with the text.
When inserting a graphic element, you specify where you want to anchor the element’s frame. For
example, you might anchor the frame in a Para element (and the graphic will be a child element to
the Para), or you might anchor it in a Section element (as a sibling to Para and other elements in the
Section). It depends on how the elements are defined for your document. The formatting properties
you set are independent of the element’s format rules, not overrides to them.
In the document window, an anchor symbol appears at the anchor location in text when View >
Text Symbols is turned on. The frame can appear in various positions on the page—including in-line
with text, next to or below a paragraph, or in a page margin. You specify an anchoring position relative to the anchor symbol.
386
Graphics and objects
6
Several positions for anchored frames
A graphic element appears in the document’s structure where it is anchored to text, regardless of the
frame’s position on the page. In the Structure View, the element is represented by a square-cornered
bubble with the snippet <GRAPHIC>.
Graphic element
Insert an anchored frame element
1)
Click where you want to anchor the frame.
2)
Select an anchored frame element in the Element Catalog and click Insert.
You can also use Special > Anchored Frame to insert an element. If more than one frame
element is available, choose the one you want from the Element Tag pop-up menu in the
Anchored Frame pod.
3)
Choose the frame’s anchoring position and specify its size and formatting properties. The
properties that appear in the dialog box depend on the anchoring position you choose. See
Inline anchored frames for details.
4)
Click New Frame. The anchored frame appears in the document window, with an anchor
symbol at the insertion point when View > Text Symbols is turned on. A bubble with the text
snippet <GRAPHIC> appears in the Structure View.
If no anchored frame element is available at the location you want, you might use an invalid element.
After inserting the element, talk to your developer about making the element valid at this location.
Use an invalid anchored frame element
1)
Do one of the following:
•
387
To use an element that is valid in another part of the document, either insert the element
in a valid location and then move it, or use the All Elements setting to make the element
available everywhere, and then insert the element where you want it.
Graphics and objects
•
To insert an invalid anchored frame element with a default tag, choose Special >
Anchored Frame, and choose GRAPHIC from the Element Tag pop-up menu. (This
option appears in the menu if no defined frame elements are available.)
Fill and edit anchored frames
You can draw graphics in an anchored frame, drag or paste graphics from another part of the document. Or, import or paste graphics from another document or application. Use these methods to
place graphics and text in unanchored graphic frames and in anchored frames.
You can position a graphic in an anchored frame and then use a text frame or text line inside the
anchored frame for the figure title. However, you might find it easier to position and number the title
consistently if you put the figure in a single-cell table and then set up the table title as a figure title.
An anchored frame’s contents are clipped when they extend into or beyond the frame’s border.
Display the frames border by clicking it (if the border isn’t visible, choose View > Borders).
A. Frame border B. Cropped graphic C. Cropped callout
You can change the size of an anchored frame, its anchoring position, and the properties you set
when you created the frame. When working with a structured document, these changes do not affect
the structure of the document and are independent of the element’s format rules.
You can also manipulate anchored frames as you do other objects. For example, you can change a
frame’s drawing properties (such as pen width), and you can duplicate, delete, move, or resize it.
RELATED LINKS:
Add a title to an illustration
Add text to graphics
Draw objects
Resize and reshape objects
Flip and rotate objects
Move an object
388
Graphics and objects
6
Filling anchored frames in structured documents
In a structured document, you can draw graphics in an anchored frame, drag, or paste graphics from
another part of the document, or import or paste graphics from another document or application.
Although the graphic element is part of the document’s structure, the contents you put in the frame
are not.
You can even use an anchored frame to hold text, such as text in a sidebar. To do this, draw a text
frame in the anchored frame. Keep in mind, though, that the text is not part of the document’s structure.
A frame’s contents are preserved when you export to XML or SGML. FrameMaker writes the
contents to a separate file and adds an entity reference to it from your XML or SGML file.
To prepare for export to XML or SGML, put only one graphic in each frame for the best
results. If your graphics are bitmaps, do not use a display bit depth of 1 bit or 24 bits; reset your display
to 8 bits. Ask your application developer for other advice to be sure your frames’ contents will be fully
preserved.
IMPORTANT:
After filling a frame with graphics, you can edit the graphics in many ways—for example, by
changing line widths, applying fill colors, and aligning, stacking, or grouping several objects.
Put graphics or text in a graphic frame
1)
Do one of the following:
•
To draw a graphic or add text, use one of the tools on the Tools pod.
Be sure to start drawing the object inside the frame. Otherwise, the object is
placed on the page and not in the frame.
IMPORTANT:
•
To move a graphic into a frame, drag the graphic until the pointer is within the frame’s
borders. The object jumps into the frame when you drag across the frame’s border.
•
To paste a graphic into a frame from the Clipboard, select the frame and choose Edit >
Paste.
•
To import a graphic into a frame, select the frame and choose File > Import > File. You
can also import a graphic in other ways, depending on the platform.
If a graphic looks as though it’s in the anchored frame, but it doesn’t move with the frame
as you edit the surrounding text, the graphic is probably in front of the frame rather than in the
frame—perhaps because you pasted it on the page rather than in the frame. Drag the graphic
away from the frame and then drag it back into the frame.
NOTE:
Prevent an anchored frame from clipping its contents
1)
Do one of the following:
•
389
If there’s room outside the anchored frame, make the frame larger.
Graphics and objects
•
If there’s room inside the anchored frame, move the object away from the edge of the
frame.
•
If the contents are clipped only by the width of the border, use the Tools pod to make the
anchored frame’s border narrower or to change the pen pattern to None (see Apply and
change drawing properties).
•
If a frame and its contents are clipped by the edge of a column of text, choose Special >
Anchored Frame, turn off Cropped, and then click Edit Frame.
Change a frame’s anchoring position and drawing properties
1)
Select the frame and do one of the following: choose Special > Anchored Frame.
•
To change the frame’s anchoring position, choose Special > Anchored Frame. Change
the settings and click Edit Frame.
•
To change the drawing properties, Select the frame and use the Tools pod to specify the
properties you want. For example, you can change a frame’s pen pattern to make the
frame’s border printable or change its fill pattern to shade the interior of the frame.
Resize an anchored frame
1)
Do one of the following:
•
To resize the frame quickly but approximately, select the frame and drag one of its
handles. The size appears in the status bar as you drag.
•
To resize the frame precisely, select the frame and specify its size with the Graphics >
Object Properties, Graphics > Scale, or Special > Anchored Frame command.
•
To resize an anchored frame to fit the object in the frame, press Esc M P.
•
To resize a graphic within an anchored frame, select the object and drag one of its
handles, or choose Graphics > Scale and enter the dimensions.
Copy, move, or delete an anchored frame
Copy or move an anchored frame by using copy and paste
1)
Select the frame and choose Edit > Copy or Edit > Cut. You don’t need to select the anchor
symbol.
2)
Click in text where you want to insert the frame and choose Edit > Paste. The anchor symbol
appears at the insertion point when text symbols are visible. When working with a structured
document, look at the Element Catalog before pasting to verify that the location is valid for
graphic elements.
390
Graphics and objects
6
In some cases (for example, when a frame is positioned at the top or bottom of a column), the frame
does not change position even though the anchor symbol moves. If you find it difficult to reposition
a frame anchored to the outside of a rotated text frame or column, unrotate the text frame, position
the anchored frame, and then rerotate the text frame.
If you’re working with a structured document, you can also drag a frame’s bubble in the Structure
View to move the frame or Alt-drag the bubble to copy the frame.
TIP:
Move an anchored frame without moving its anchor symbol
1)
Do one of the following:
•
For quick but approximate repositioning, drag the frame.
•
For more precise repositioning, move the frame in small increments with the arrow keys.
•
For greatest precision, specify the location of the frame with the Special > Anchored
Frame command.
Some anchored frames cannot be moved without moving their anchor symbols. However, you
can move a frame vertically when it’s anchored at the insertion point, outside the column of
text, or outside the text frame. When a frame is anchored outside the column or text frame, you
can’t move it above the top or below the bottom of the text frame.
When you move a frame into a column, the text in the column doesn’t adjust to accommodate the frame. Use the Run into Paragraph anchoring position to move the frame completely
inside the column and to run the text around the frame automatically. You can also change the
paragraph indents to make room for the frame.
NOTE:
Move a frame’s anchor symbol
1)
Select the frame. You don’t need to select the anchor symbol.
2)
Choose Edit > Cut, click in text where you want to insert the anchor symbol, and choose Edit
> Paste. The anchor symbol appears at the insertion point when text symbols are visible.
In some cases—for example, when the frame is positioned at the top or bottom of a column of text—
the frame may not change position even though the anchor symbol moves.
Delete an anchored frame
1)
Select the frame and press Delete.
Add object attributes for tagged PDF
If you plan to export your document to a tagged PDF or to XML, you can include object attribute
information for your anchored frames.
391
Graphics and objects
Alt text is different from graphics or standard text. Alt text is typically used for describing an image
so that screen readers can read it aloud. Actual text is for reading aloud the actual text, as in the case
of a drop cap. For example, if the author is using a drop cap for the letter A in the word “Adobe” but
still wants the screen readers to read the word as “Adobe” and not as “dobe,” this can be done by
filling in actual text. The attribute will be saved to alt text and actual text in tagged PDF and XML.
When you provide alternate text attribute on an anchored frame, the corresponding figure elements
in PDF and graphic elements in XML get an “alt text” attribute. Actual Text attribute is processed
only for tagged PDF. XML export ignores this attribute.
NOTE:
1)
Object attributes support the Unicode text encoding standard.
Select the frame and choose Special > Anchored Frame.
The Anchored Frame dialog is displayed.
2)
Click Object Attributes.
3)
In the Text Attributes section, add your alt text and actual text, and then click Set.
NOTE:
Screen readers may ignore actual text when alt text is present.
Embed objects
Embed text and graphics with OLE
You can use OLE to embed text or graphics in a FrameMaker document. Embedded material retains
its association with the application that created it (but does not retain a dynamic link to its source
document). This lets you double-click an embedded object to open the object in the application that
created it. Be sure to use an application that supports OLE as a server to create the object you want
to embed.
You can also embed multimedia objects such as video or movie files (.avi or .mov files) and sound
files (.wav files).
If you specify an HTTP filename when importing a file as an embedded object, you get an error
indicating that the file does not exist. It is recommended that you save the file to your computer before
importing it as an object.
NOTE:
392
Graphics and objects
6
Embed only part of a file with OLE
1)
In its own application, open the file and copy the part you want to embed.
2)
In FrameMaker, click where you want to embed the text or graphics, and choose Edit > Paste
Special.
3)
Click Paste, select a format for the object (look for a format that starts with “embedded”), and
then click OK.
Embed an entire file with OLE
1)
Click where you want to embed the text or graphics and choose File > Import > Object. You
can then embed a new, empty file, or specify an existing one.
Embed by dragging with OLE
1)
Do one of the following from an application that supports drag-and-drop features:
•
To move text or graphics into a FrameMaker document, drag the object.
•
To make a copy of an object instead of moving it, Control-drag the object.
•
To choose between moving or copying when you release the mouse button, right-drag
the object.
Link to a text or graphic object with OLE
When you link to an OLE text or graphic object in a document, FrameMaker not only maintains
information about the application that created the object but also keeps a dynamic association with
the source document. If the source material changes, its representation in the FrameMaker document is updated as well. Be sure to use an application that supports OLE as a server to create the
object you want to link to.
You edit linked text or graphics by editing the original source document.
Link to part of a file
393
1)
In its own application, open the file and copy the part you want to link to.
2)
In FrameMaker, click where you want to place the linked text or graphics, and choose Edit >
Paste Special.
3)
Click Paste Link, select a format for the object (look for a format that starts with “linked”), and
then click OK.
Graphics and objects
Link to an entire file
1)
Click where you want to place the linked file and choose File > Import > Object. Click Create
from File and then select Link.
2)
Specify the file you want to link to and click OK.
Edit OLE objects
You edit an OLE object by using the application that originally created it. When you finish editing,
the changes appear in the FrameMaker window.
Edit an embedded OLE object
1)
Double-click it. The object appears in the creating application where you can edit it.
Edit a linked OLE object
1)
Do one of the following:
•
Double-click the OLE object. Either the object appears in a new window in the application that created it or the menus in the FrameMaker window temporarily merge with the
menus of the creating application. In either case, the changes you make are reflected in
the original document.
•
Edit the original document outside FrameMaker, in the application that created it.
Control the updating of OLE links
You can control how and when OLE linked objects are updated from their source documents. For
example, you can specify either automatic or manual updating, and you can manually update a single
linked object or several objects in the document.
You cannot specify updating for OLE embedded objects because an embedded object is not dynamically linked with the original document.
Change the updating of a linked OLE object
1)
Select the object, and choose Edit > Links.
2)
Select the linked source from the list, click either Automatic or Manual as the update type, and
then click OK.
394
Graphics and objects
6
Suppress the updating of all linked OLE objects
1)
Choose Edit > Update References.
2)
Choose Suppress Automatic Updating from the Commands pop-up menu, and then choose
the items you don’t want to be updated automatically.
3)
Click Set, and then click Done.
Manually update a single OLE link object
1)
Choose Edit > Links, select the source file you want to update, and then click Update Now.
Cancel an OLE link
When you break an OLE link, the text or graphic remains in your document, but is no longer
updated when the source changes. The text becomes editable.
1)
Select the object, choose Edit > Links, and then click Break Link.
Import text into structured documents
You can import text into a structured FrameMaker document from the following sources:
•
A text flow from another part of the document, from another structured FrameMaker document, or from a MIF file. Any conditional tags in the flow, cross-references, tables, markers,
footnotes, variables, and anchored frames are imported.
•
A file created in another application for which an import filter is installed on your system.
Special items such as cross-references and tables may also be imported—depending on the
application and the filter used.
If the text you import is structured, you can retain or remove the structure. If the text is formatted,
you can retain or remove the formatting, or reformat the text using formatting information in the
current document.
Imported text can be copied into the document, which is equivalent to using the Copy and Paste
commands, or it can be imported by reference as a text inset, in which case it retains a link to its
source file. When you import by reference, the text inset displays in the document window but is not
editable. If the inset is structured, its structure appears in the Structure View but is not editable.
395
Graphics and objects
A text inset remains linked to its source document.
1)
Click where you want to insert the text.
2)
Choose File > Import > File.
3)
Select the file with the text you want to import, and specify whether to import by copying or by
reference.
4)
If the Unknown File Type dialog box appears, select a file type, and click Convert.
The dialog box that appears next depends on the import method you chose in step 3. The
Import Text Flow By Reference dialog box contains settings for updating the imported flow.
Specify how you want to format and update your import text flow.
5)
Choose a body page flow or a reference page flow from a pop-up menu. Most often, you import
text on body pages. Reference pages can contain flows with boilerplate text for use on body
pages.
396
Graphics and objects
6)
7)
8)
6
Specify how to handle the structure and formatting of the imported text by doing the following:
•
To retain the structure of the flow and apply the current document’s formats and element
format rules to the text, select Reformat Using Current Document’s Formats. If element
tags in the two documents don’t match, the formatting of the imported text is unchanged.
Usually, you would select the options for removing page breaks and other format overrides so that the imported text looks like text in the current document.
•
To remove the structure and formatting from the text, and apply the formatting used at
the insertion point, select Reformat as Plain Text. (Text in tables or anchored frames
retains the formatting it had in the source document.)
•
To remove the structure but retain the formatting, select Retain Source’s Formatting.
Formats used in the imported text are not added to the current document’s catalogs. If
you later modify the current document’s formats, the imported formats won’t be
affected—even if the tags in the current document and imported text match.
If you’re importing by reference, specify how to update the text inset by doing one of the
following:
•
To update the text inset whenever you open the document, select Automatic.
•
To update only when you specify, select Manual.
Click Import.
RELATED LINKS:
Import text
Change direction of document containing objects
When you change the direction (RTL <-> LTR) of a document that contains graphical objects,
anchored frames, or text frames the objects are vertically flipped in the document. This implies that
if an object is placed 10 px from the left margin, changing the direction will cause the object to be
placed 10 px from the right margin. However, the orientation of the object remains the same.
397
Graphics and objects
You can choose to change the orientation of a graphical object that is flipped when the document
direction is changed:
To flip and change the orientation of a graphical object, ensure the following maker.ini flags are
switched on:
TranslateObjectOnDirectionChange=On
FlipObjectOnDirectionChange=On
If you do not want to flip objects in a document when the direction is changed, switch off the
following flag:
TranslateObjectOnDirectionChange=Off
Hotspots
A hotspot is an active area in a document that you can link to different areas of the document, to
another document, or to a URL. You can apply hotspots to the following objects:
1)
Graphic objects
2)
Images
3)
Anchored frame
4)
Graphics frame
5)
Text frame
6)
Text line
7)
Equations
FrameMaker supports the following shapes for hotspots:
1)
Line
2)
Arc
3)
Polyline
4)
Freehand curve
5)
Rectangle
398
Graphics and objects
6)
Rounded rectangle
7)
Oval
8)
Polygon
6
You can create hotspots in graphic objects and link them to textual objects in the same or other documents. You can superimpose an invisible hotspot over an image to link to any relevant text or detail
in the document.
With hotspots, you can add multiple links in different parts of a graphic without having to divide the
graphic into separate parts. For example, in a world map, you can create hotspots in each of the
countries linking to more information about that country within a document, in other documents,
or at a web address.
Hotspots in a graphic
Hotspots are supported everywhere in the FrameMaker documents, including the master pages. A
use case for hotspots on master page is a clickable logo for every page of the document that takes the
user to a URL.
Hotspots look like other graphic objects. In edit mode, you can select the hotspots and edit the
hotspot properties. In view mode, when you hover the mouse over the hotspot, the cursor changes
to indicate active, clickable area.
You can link a hotspot in one document to another. PDFs support only rectangular hotspots.
Hotspots of any other shape are converted to rectangular hotspots when you create the PDFs. Other
outputs, such as HTML support hotspots of other shapes such as oval. If you want to scale, rotate,
and translate hotspots with the anchor frame, group the hotspots with the anchor frame. While
saving XML, FrameMaker saves the graphic containing the hotspots in a MIF file. While opening the
XML file again, FrameMaker brings back the hotspot information into the FrameMaker file from the
MIF file. Some other output types that support hotspots are: HTML, WebHelp, FlashHelp, Airhelp,
and Multiscreen output.
The hotspot pod displays the available hotspots in a document or all open documents. Using the
hotspots pod, you can edit/delete/delink the existing hotspots.
Create hotspots using hotspot properties
399
1)
Insert a hypertext marker of type Named Destination. Apart from a Named Destination
marker, you can link hotspots to URLs.
2)
Right-click an object and in the pop-up menu, select Hotspot Properties.
Graphics and objects
3)
In the Create Hotspot dialog, do one of the following:
a)
Specify the target document for the link. FrameMaker displays the available markers
(Specify Named Destination command instance) in the selected document. Select the
appropriate instance.
b)
Enter the target URL. The URL length is limited to 1011 bytes. 1011 bytes can contain
1011 single-byte characters, such as for English, or 506 double-byte characters, such as
for Greek.
4)
Specify a tool tip. Maximum tool tip length is 1023 bytes. 1023 bytes can contain 1023
single-byte characters, such as for English, or 511 double-byte characters, such as for Greek.
Tool tip is optional.
5)
Click Save.
You can now test the link by holding Ctrl+Alt keys and clicking the hotspot. You can generate
PDF or other outputs.
Create hotspots using graphics toolbar
1)
In the Graphics toolbar, click HotSpot Mode (
2)
Create any graphics object.
).
FrameMaker launches the Hotspot dialog.
3)
In the HotSpot dialog, do one of the following:
a)
Specify the target document for the link. FrameMaker displays the available markers
(Specify Named Destination command instance) in the selected document. Select the
appropriate instance.
b)
Enter the target URL. The URL length is limited to 1011 bytes. 1011 bytes can contain
1011 single-byte characters, such as for English, or 506 double-byte characters, such as
for Greek.
4)
Specify a tool tip. Maximum tool tip length is 1023 bytes. 1023 bytes can contain 1023
single-byte characters, such as for English, or 511 double-byte characters, such as for Greek.
Tool tip is optional.
5)
Click Save.
You can now test the link by holding Ctrl+Alt keys and clicking the hotspot. You can generate
PDF or other outputs.
Delink a hotspot
You can delink a hotspot to remove the hotspot information from graphic object.
400
Graphics and objects
•
6
In the Hotspot pod, select the hotspot entry and click Delink.
Or
Select a hotspot and then from the Graphics menu, select Delink Hotspot.
Or
Right click a hotspot and then from the pop-up menu select Delink Hotspot.
Create hotspots in vector graphics
You can create multiple hotspots in vector graphics, such as a CGM file, imported in a FrameMaker
document. The various parts of the CGM graphic can be made different hotspots.
Object styles
You can save your frequently used object properties as a style. You can apply these object styles to
various objects, such as images, anchored frames, and text frames for consistent size and appearance.
For example, you can create and apply an object style to all the anchored frames in a document, or
across documents, to make them of the same size.
Object styles include the following properties:
•
Position and size (width, height, top, left, and angle)
•
Fill (fill pattern, tint, and color)
•
Stroke (line and arrow style, line width, pen pattern)
•
Text line (alignment)
•
Text frame (flow properties and column properties)
•
Anchored frame (anchoring position and related properties)
•
Graphics (scaling and resolution)
•
Equation (alignment, size, and automatic line breaks)
•
Runaround type and width
Object styles are relevant for the following objects in FrameMaker:
401
•
Images
•
Anchored frame
•
Graphic objects
•
Text frame
Graphics and objects
•
Text line
•
Equations
Object style designer
A. List of object properties B. Reset all properties to default C. Refresh object style properties D. Select an object style name E. Update all F. Apply
Object style catalog
402
Graphics and objects
6
A. Object style names B. Check mark indicates that style is applied in the current document C. Delete a style from the document D. Options to display the styles in the catalog E. Refresh the list of styles displayed in the catalog
Create an object style
1)
Select Graphics > Object style designer.
Object Designer appears with all the property values blank.
2)
In the Object Designer Dialog, type a name for the object style.
3)
Edit the property values and click Save.
Create an object style from an object’s properties
1)
Select the object based on which you want to create an object style.
2)
Select Graphics > Object Style Designer.
Object Style Designer displays the properties relevant to the selected object and populates the
values of these properties from the selected object.
403
3)
In the Object Designer Dialog, type a name for the object style.
4)
Edit the property values, if necessary, and click Save.
Graphics and objects
Apply an object style
1)
Select Graphics > Object Style Catalog.
2)
Select one or more objects on which you want to apply the style.
3)
In the Object Style Catalog, click the name of an object style to apply.
Import object formats from another document
1)
Select File > Import > Formats.
2)
In the Import Formats dialog, select Object Styles.
3)
Select Import.
3D and multimedia objects
You can insert links to interactively control embedded U3D (Universal 3D), FLV, and SWF objects
in the PDF output. You can insert links to 3D and multimedia objects that control various aspects of
these objects:
•
View: Calls different views of the 3D\multimedia object. (For 3D only)
•
Parts: Focuses on different parts of the 3D\multimedia object. (For 3D only)
•
Animation: Calls animation in the 3D\multimedia object. (For 3D only)
•
JavaScript™: Attach custom JavaScript™ code to the link.
You can also create a multimedia links table for the 3d\multimedia object of the type View, Parts, or
Animation. For example, the multimedia links table of the type parts includes links that focus on
different parts of the 3D\multimedia object.
You can also set a poster that appears for SWF, FLV, and MP4 files while the video is not playing.
Insert a link to a 3D object
1)
Insert a 3D object in your document.
2)
Type text for creating the link.
404
Graphics and objects
3)
Select Graphics > Create link to graphic.
4)
In the Create Multimedia Link dialog, specify the following:
5)
6
a)
Select Object Type: Select U3D.
b)
Select an Object: Select the name of the object for which you want to insert the links. If
there is only one object of the selected object type, FrameMaker selects the object name
automatically.
c)
Hypertext Element Tag: If you are working in structured FrameMaker, specify the
element tag for the hypertext for the links.
d)
Link Type: For U3D, you can select JavaScript™, View, Parts, or Animation. If you select
JavaScript™, in the Details field add the JavaScript™ code that you want to execute on the
click of hypertext. Otherwise, Details displays the options relevant to the selected link
type. Select one of the options.
Select Insert.
3D object part links
To link a 3D object’s parts to textual objects in the document, use 3D object part links. A use for
adding 3D object part links can be to link them to a description of each of the parts.
A. List of the selected 3D object’s parts B. List of the markers that you can make link destinations for the 3D object’s parts
Create 3D links
You can create 3D object links and link them to Specify Named Destination command or URL.
405
1)
Ensure that your document has Specify Named Destination hypertext. Specify Named Destination hypertext can exist either in the same document or in other documents.
2)
Right-click a 3D object and select 3D Menu > Link to Text.
3)
In the Link to Text dialog, do the following:
a)
To insert a link, select a part of the 3D object, then select a Marker, and click Insert Link
to Text.
b)
To delete a link, select a part name linked to a marker and click Delete Link to Text.
c)
To modify a link, select a part name linked to a marker, select a different marker, and
click Update link to Text.
d)
To view linked parts, select Show Only Linked Parts. When you select a linked part, the
linked marker is selected.
Graphics and objects
4)
Click OK.
Insert links to an SWF file
1)
Insert an SWF file in your document.
2)
Type text for creating the link.
3)
Select Graphics > Create link to graphic.
4)
In the Create Multimedia Link dialog, specify the following:
a)
Select Object Type: Select SWF.
b)
Select an Object: Select the name of the object for which you want to insert the links. If
there is only one object of the selected object type, FrameMaker selects the object name
automatically.
c)
Hypertext Element Tag: If you are working in structured FrameMaker, specify the
element tag for the hypertext for the links.
d)
Link Type: For SWF, you can select JavaScript™, play, or stop.
5)
If you have selected JavaScript™ in Link type, add the JavaScript™ code in Details.
6)
Select Insert.
Insert links to an FLV file
1)
Insert an FLV file in your document.
2)
Type text for creating the link.
3)
Select Graphics > Create link to graphic.
4)
In the Create Multimedia Link dialog, specify the following:
a)
Select Object Type: Select FLV.
b)
Select an Object: Select the name of the object for which you want to insert the links. If
there is only one object of the selected object type, FrameMaker selects the object name
automatically.
c)
Hypertext Element Tag: If you are working in structured FrameMaker, specify the
element tag for the hypertext for the links in the table.
d)
Link Type: For FLV, you can select the following:
406
Graphics and objects
5)
6)
•
Play: Plays the FLV video
•
Pause: Pauses the video
•
Rewind: Rewinds the video to the starting point
•
Nextcuepoint: Takes the video to the next cue point
•
Prevcuepoint: Takes the video to the previous cue point
•
Seek: Seek helps you select further options for creating defined points.
If you have selected Seek in Link type, do one of the following:
a)
Defined Points: This option allows you to use the cue points embedded in the video itself.
b)
Create Point: This option allows you to create a seek point in the video. After selecting
this option, play the video and click Create Link in the video window to insert a seek
point.
Select Insert.
Set poster for a SWF, FLV, or MP4 files
You can set a poster that appears for SWF, FLV, and MP4 files while the video is not playing.
1)
Select a SWF, FLV, and MP4 file.
2)
Right-click the file and from the pop-up menu, select Set Poster.
3)
For an FLV, SWF, or MP4 file, the Set Poster dialog appears.
a)
Select From Media and click Play.
b)
While the video is playing, at the appropriate moment click Capture Frame for Poster.
c)
Click Save As and save the poster file (.dib) to disc.
d)
Click Apply.
Set poster for a 3D object
You can set a poster that appears for U3D files while the video is not playing.
1)
Select a 3D object.
2)
Right-click the object and from the pop-up menu, select Set Poster.
The Select Poster File dialog appears.
3)
407
6
Navigate to a poster file (.jpeg, .png, .gif, .dib, or .bmp format) and select it.
Graphics and objects
Insert multimedia links table
You can add multimedia links table for U3D and FLV objects.
1)
Select Graphics > Create link table for graphic.
NOTE: If the Create link table for graphic command is disabled, place your cursor in a text area
in the document.
2)
3)
In the Insert Multimedia Link Table dialog, select:
a)
Select Object Type: Select U3D or FLV.
b)
Select an Object: Name of the object for which you want to insert the links.
c)
Table Format: Select a table format for the links table.
d)
Table Element Tag: If you are working in structured FrameMaker, specify the element
tag for the links table.
e)
Hypertext Element Tag: If you are working in structured FrameMaker, specify the
element tag for the hypertext for the links in the table.
f)
Select Table Type: Select the type of action for the multimedia links. For U3D the
options are View, Parts, or Animation. For FLV, you can choose Seek.
Select Insert.
Edit multimedia links
You can edit the multimedia links using the markers pod.
1)
Select View > Pods > Markers.
2)
In the Markers pod, double-click a hypertext marker of type multimedia.
3)
In the Edit Multimedia Link dialog, modify the options as required and click Save.
Attach custom JavaScript™ to a 3D object
You can attach custom JavaScript™ to a 3D object to control it.
1)
Right-click a 3D object and in the 3D context menu, select 3D Menu > Select JavaScript™.
2)
In the Select JavaScript™ file dialog, navigate to a JavaScript™ file and click Select.
If you copy-paste a 3D object, the JavaScript™ attached with it is also copied to the new
instance of the object.
NOTE:
408
Graphics and objects
6
Use object handle in JavaScript™
You can refer to a 3D, SWF, or FLV object’s name in a JavaScript™ using the FM_ prefix.
The following JavaScript™ example uses the FM_ prefix with the object name. This example JavaScript™ code makes the relevant object transparent.
1)
Insert an object in FrameMaker and name it as my3d in properties in the 3D menu.
2)
Attach the following JavaScript™ code to the object. The object my3d is referred to in this code
as FM_my3d.
var i,count,tempObj;
count=FM_my3d.context3D.scene.meshes.count;
var selObj;
for( i=0;i<count;i++){
selObj=FM_my3d.context3D.scene.meshes.getByIndex(i);
tempObj=FM_my3d.context3D.scene.nodes.getByName(selObj.name);
tempObj.renderMode="transparent";
}
3)
Create the PDF and click the link. The 3D object turns transparent.
Activate 3D/multimedia objects by default
When you open a PDF, the 3D/multimedia objects in PDF are not activated by default. Click the
objects to activate them. To activate the 3D/multimedia objects in the PDF by default, complete the
following steps:
1)
Right-click an FLV, SWF, or 3D object and in the context menu, select PDF View Options >
Activate by Default.
Display 3D/multimedia objects in pop-up windows
You can choose to display the 3D/multimedia objects in a pop-up, when you click the relevant link.
This option is useful when the links and the 3D/multimedia object are on different pages.
1)
Right-click an FLV, SWF, or 3D object and in the context menu, select PDF View Options >
Open in Pop up Window.
NOTE:
You can close the pop-up by clicking the cross in the upper-right corner of the pop-up window.
QR codes
You can generate a QR code in FrameMaker and then insert the code into a FrameMaker document.
A QR (Quick Response) code is an optically machine-readable two-dimensional bar code. The code
409
Graphics and objects
can be scanned by a device, such as a smartphone, that then extracts (and accordingly uses) the information specified in the code.
See the video, QRcodes.
Generate and insert a QR code
1)
From the Special menu, choose Generate QR Code.
The QR Code Builder dialog displays.
2)
Specify a file name and path to create the QR code file (.png).
The default dimensions of the image is 186 pixels.
3)
To change the dimensions of the image, select an alternative dimension from the Image
Dimensions drop-down list.
4)
To specify the type of information you want to encode, select an option from the Type
drop-down list.
SMS:
Send an SMS to the encoded phone number with the encoded text
URL:
Open the encoded URL
Phone:
Make a phone call to the encoded phone number
Email:
Send an email to a specified address
Text:
Read the encoded text
5)
For each information type, enter the relevant information and click Insert.
The QR code with the specified information is generated and inserted into the document.
Editing QR codes
You can edit an existing QR code in a document by using the QR Code Builder. FrameMaker also
allows you to edit the file in external applications such as Adobe Photoshop and Adobe Illustrator.
410
Graphics and objects
6
To edit the QR code in the QR Code Builder:
1)
In the document, select the QR to edit.
2)
From the Special menu, choose Edit QR Code.
The QR Code Builder dialog displays.
To open the QR Code Builder dialog on an existing QR code, you can also double-click the QR
code in the document. Alternatively, you can right-click the QR code and choose Edit QR Code
from the context menu.
3)
Edit the relevant code details and click Save.
The QR code with the updated information is saved to the .png file and updated in the document.
To edit the QR code in an external application
1)
In the document, select the QR to edit.
2)
Right-click on the QR code and from the Edit With menu item select the application in which
to edit the code:
•
Adobe Captivate
•
Illustrator
•
Photoshop
•
RoboScreenCapture
IMPORTANT:
You can only choose an application that is currently installed on your computer.
3)
The QR code file is opened in the application that you select.
4)
Make changes to the .png file in the external application and save the changes.
As soon as you save the changes to update the .png file, the changes are immediately reflected in the
QR code in the document.
Using RoboScreenCapture
RoboScreenCapture is a screen capture tool that can be used for capturing and editing images. You
can use these images in your help systems like online tutorials, manuals, training handouts, presentations, marketing materials, and web pages.
Integration of FrameMaker with RoboScreenCapture helps you do the following:
411
•
Open RoboScreenCapture from FrameMaker.
•
Insert images created in RoboScreenCapture into FrameMaker.
Graphics and objects
•
Edit images imported by reference into FrameMaker using RoboScreenCapture. You can use
the right-click option Edit with RoboScreenCapture for an image to launch and edit the image
in RoboScreenCapture.
Changes made to the image are reflected in FrameMaker after the image is saved and closed in RoboScreenCapture.
NOTE:
This option is available only for image formats supported by RoboScreenCapture.
You can use RoboScreenCapture to perform the following tasks:
•
Capture screens in 10 modes, including Adobe FreeHand, Virtual Screen, and Multi-Region
•
Capture screens using a drop-down menu, assign your own keyboard shortcuts, and even
control RoboScreenCapture with voice commands
•
Capture difficult-to-grab screens such as DirectX, Direct3D, 3Dfx, Voodoo, and Glide mode
games
•
Capture more than is visible on the screen, such as long Web pages
•
Edit images
•
Save your screen capture in over 20 image formats
•
Automatically save screen captures to image files
•
Quickly add image stamps, frames, drop shadows, and more
•
Change image colors, flip or rotate images, and crop images to a smaller size
•
Add identifying stamps to each screen capture, such as a company name or logo
•
Call-out specific areas of your capture with shapes, shadow effects, and more.
Capturing and inserting images
You can use RoboScreenCapture from FrameMaker to capture a screenshot from an application
running on your computer, and save it in RoboScreenCapture. You can then import the file into an
open FrameMaker document.
1)
Open the FrameMaker document into which you want to insert images.
2)
Select File > Launch RoboScreenCapture. The RoboScreenCapture application opens.
3)
From RoboScreenCapture, capture a screenshot of the desired application using the various
options in the Capture menu.
4)
Save the file, and close RoboScreenCapture.
5)
In Adobe FrameMaker, select File > Import > File. The Import dialog box appears.
6)
Select the file created in RoboScreenCapture.
412
Graphics and objects
7)
Select Import by Reference from the Import dialog box.
8)
Click Import.
6
Editing imported images
You can use RoboScreenCapture to edit images inserted by reference into FrameMaker documents.
1)
Open FrameMaker.
2)
Select File > Open, and open a document with the image you want to edit.
3)
Select the image you want to edit.
4)
Right-click the image, and select Edit With RoboScreenCapture. The RoboScreenCapture
application opens with the image open for editing.
5)
Edit the image.
6)
Select File > Save.
7)
Select File > Exit to close the RoboScreenCapture application.
The edited image is updated in FrameMaker and is ready for use in the document.
Edit with Adobe Illustrator
FrameMaker allows you to edit imported graphics with Adobe Illustrator.
Adobe Illustrator should be installed on the same system as Adobe FrameMaker for this feature
to work.
NOTE:
413
•
Open FrameMaker.
•
Select File > Open, and open a document with the image you want to edit.
•
Select the image you want to edit.
•
Right-click the image, and select Edit With Illustrator. The Illustrator application opens with
the image open for editing.NOTE: The image types that can be edited with Illustrator are as
follows:
Graphics and objects
File Type
EPS
Saved Directly or Exported?
Saved Directly. Select File > Save from
Illustrator to save the file.
AI
AIT
SVG
PNG
BMP
Export the file from Illustrator. Select File >
Export from Illustrator and select the right
file type and save.
DXF
EMF
JPG
PSD
PCT
TIF
WMF
•
Edit the image.
•
Select File > Save or File > Export (depending on the image type) to save the edited image.
•
Select File > Exit to close the Illustrator application.
The edited image is updated in FrameMaker and is ready for use in the document.
Insert Photoshop images
You can insert native Adobe Photoshop images to your documents. On publishing, the PSD files are
rasterized and attributes such as Photoshop filters, layer visibility are maintained. To insert a Photoshop file:
Choose File > Import, and then browse to the PSD file.
414
Graphics and objects
6
Editing Photoshop graphics
You can import native Adobe Photoshop (PSD) files into your documents. You can then open these
graphics for editing from within FrameMaker. FrameMaker supports layers, and you can import
graphics with multiple layers into your document.
To edit the graphic:
1)
Click the imported graphic to select it.
2)
Right-click and choose Edit with Photoshop.
3)
The graphic opens in the selected application. Edit the graphic and save it.
The graphic is updated in your document.
Insert Adobe Captivate demos
You can include Adobe Captivate demos into your documents to create truly rich and engaging
content. Publish an existing Adobe Captivate project as a SWF file, and then import the SWF file into
your document. You can also specify poster images for the multimedia demos.
1)
Choose File > Adobe Captivate > Insert Adobe Captivate Demo and browse to the location
where you want to save the SWF file.
2)
Enter a SWF filename and click Save.
Adobe Captivate is launched and a new Adobe Captivate project is created and the SWF content is
placed in your document.
415
Books and long documents
Books and long documents
A book file contains the filenames of the documents that make up the book, such as chapters and
appendixes, generated files such as a table of contents, and other books. The filename and location
of each file are added to the book file and a link is established between the file and the book.
A book can also be organized into a hierarchical setup of related documents using folders and
groups. Folders act as chapters, sections, or sub sections depending on their hierarchical level within
a book. You can also include related books within a book to build a complex documentation set.
A book file contains pagination and numbering settings for each file in the book. During a book
update, FrameMaker updates the numbering throughout the book and can create and update the
generated files as well.
Although books can include non-FrameMaker documents, such as .mif or .txt files, their processing
is different from .fm files.
416
Books and long documents
7
Book building workflow
1)
Create a book and add files to it. These files can be .fm, .xml, .mif, or even .book files.
2)
Organize files into folders or groups if necessary.
3)
Set up volume, chapter, page, and paragraph numbering.
4)
Add generated files, such as a TOC, list of tables or images, or an index.
5)
Update the book. This step populates a new TOC and index.
6)
Fix broken links and troubleshoot numbering and cross references.
7)
After fixing any errors, generate and update the book again.
FrameMaker book file references the files included in the book. A file can therefore be included
in multiple books.
NOTE:
Set up hierarchical books
In FrameMaker, you can create hierarchical books that can include multiple books and files organized under folders or groups.
417
Books and long documents
Hierarchical mixed FrameMaker book
A. Add a file to the book B. Add a folder in the book C. Add a group in the book D. Save the book file E. Delete a file from the book F. Update book G. Arrow keys to move book components H. Display file heading text. Icon changes to Display File Names on clicking. I. Search in a book J.
Complete path of the book and book name K. Generated FrameMaker file - TOC L. .fm file M. Folder N. .xml files included in a book O. Group of files P. .mif file in a group Q. Multiple sub-levels of folders R. Status bar for the book
Saving a hierarchical book as a FrameMaker 8 book flattens the hierarchical structure. FrameMaker
flattens the hierarchical structure to a single level.
Create books
Create a book
1)
Choose File > New > Book. If a document is active, an alert message asks if you want to include
it in the book. A new book window appears showing the contents of the book.
2)
Choose File > Save Book As. A .book extension is added to the filename.
418
Books and long documents
7
Add files to a book
1)
In the book window, choose Add > Files or click
.
2)
Select the document file or files you want to add to the book, and then click Add.
You can add files by dragging them into a book window.
You can also add files by specifying an HTTP path and filename in the Add Files to Book dialog
box. When doing this ensure that you specify a correct path and filename else you may get a message
that the file is not in a recognized format and an uneditable dummy file is added to the book.
NOTE:
Associate a structured application with an XML file
You can associate a structured application with the .xml files included in a book.
1)
Right-click the .xml file in the book window and select Properties.
2)
Select the structured application name from the Use Structured Application list box and click
Continue.
Add generated files to a book
1)
Open the book window and select the file next to where you want the generated file to appear.
2)
Do one of the following:
•
Choose Add > Table of Contents or choose Add > List of, and then choose a type of list
from the menu.
•
Choose Add > Standard Index, or choose Add > List of, and then choose the type of
specialized index you want to create.
NOTE: You can also create TOCs, lists, and index for individual files in a book. For example, choose
Special > List of Figures to create a standalone list of figures for the current document. You can also
opt to create a book with a copy of the current file and its corresponding generated file. The generated
files are always created in the same folder as the source file.
Add a folder
You can add folders to your book and organize related documents in it. FrameMaker treats a folder
as a logical container; it does not create a physical folder on the disk. A folder can have one or more
folders, groups, or files within it.
Depending on the level at which you add a folder, it can act like a chapter, section, or subsection. You
can set special numbering styles for a folder and all its contents. You can also choose to exclude files
from being published by selecting Exclude from the context menu.
419
Books and long documents
When you select a file in a book and add another file, the new file is added below and at the same
level as the selected file. When you select a folder and add a file, the new file is added at the end of
the files in the folder.
A. .Select One.fm and add Four.fm. B. Select Folder1 and add A.fm.
NOTE:
If a file is already present in a book, you cannot add it again within a folder.
Rename a folder
1)
Right-click the folder and select Properties.
2)
Type a new folder name in the Title box and click Set.
Associate a template with a folder
Associate a template with a folder to publish a cover page for the files in the folder. Any template
associated with a folder is published like any other file in a book. Use the <$chaptertitlename> variable to include the folder name in the template associated with the folder. You can use this variable
for a folder occurring at any level in a book.
1)
Right-click the folder and select Properties.
2)
Select the Template Path check box, browse, and select the template filename and click Open.
3)
Click Set. The folder icon changes to indicate that a template is associated with the folder.
IMPORTANT:
A template associated with a folder is published in a PDF like any other file in a
book.
To open a template associated with a folder, right-click on the folder and select Open. This opens all
the files under the folder including the template file.
420
Books and long documents
7
Add file information for a folder template
You can specify file information, such as author name, file title, keywords for a template associated
with a folder.
1)
Right-click the folder that has a template associated with it and select File Info.
2)
Specify the file information and click Set.
Add a group
You can create groups in a book file. Like folders, groups are also logical containers in a book file;
they do not exist on the disk. The difference between a group and a folder is that a group does not
change the hierarchy of the files within it. Also you cannot set up numbering styles for a group.
For example, the chapter number increments sequentially if the chapter is in a group. For files organized under a folder, the chapter number remains the same but the section number can increment
sequentially. You cannot explicitly change the chapter number for files in a folder as the files inherit
this property from the folder.
Add a child book
You can also add books within books. These can be unstructured book files or DITA maps. You can
now include multiple child books at multiple levels in a book.
421
1)
Open the parent book in which to add a child book.
2)
In the book window, choose Add > Files or click
3)
Navigate to and select the .book file you want to add as a child book and click Add.
Double-clicking the child book opens it in a separate Resource Manager pod.
.
Books and long documents
You can click the Browse URL button in the Add File dialog box to select a book residing
on a WebDAV server.
NOTE:
A child book is treated as a placeholder within the parent book. You cannot edit a child book from
within the parent book view. All maintenance tasks must be performed in the child book separately.
For example, any book-wide operation on the parent book, such as spell check or find/replace works
only on parent book files and not on the child book files. You should search and update child books
separately.
Similarly, when updating a parent book for pagination and cross-references, ensure that you first
update the child books and then update the parent book. This is because numbering and pagination
information is stored at a book level. A book update on the parent book does not affect the page
numbering within the files in a child book if the files in the child book are closed.
However, if the files from the child book are already open, then they are updated but not saved. You
should always explicitly save all open files after a book update command or after applying a
book-wide command.
When saving a parent book file as a PDF, FrameMaker updates information for only those files that
belong to the parent book. To ensure that the information is correctly represented in the PDF for
child books as well, do one of the following:
•
First update all child books and then their parent books before saving a book file as a PDF.
•
Open all files, including the files in the child books before saving the parent book file as a PDF.
After creating the PDF, ensure that you save all the open files to preserve any updates.
Direction of a book
When you create a book and add documents to the book, the direction (LTR or RTL) of the book
depends on the direction of the first non-generatable chapter or component in the book. For
example, if a book contains some RTL documents and some LTR documents, the direction of the
book is the direction of the first non-generatable document in the book.
Also, the direction of the lists (TOCs) and indexes in a book are based on the direction of the book.
Manage books
Manage book files
422
Books and long documents
7
Display filenames or heading text in the book window
1)
Do one of the following:
•
Click the Display Heading Text icon .
•
Click the Display File Names icon
.
Exclude book components from output
1)
Right-click the book component to exclude and select Exclude.
If you exclude a folder or group, all files within the folder or group are excluded from the
outputs. When you update a book, the numbering is automatically updated to account for the
excluded files.
Select book components
Select all book components
Choose Edit > Select > All.
Select all generated files in a book
Choose Edit > Select > Generated Files.
Select all nongenerated files in a book
Choose Edit > Select > Nongenerated Files.
Select only FrameMaker files, such as .fm, .book, .mif files
Choose Edit > Select > FrameMaker Files.
Select all excluded files
Choose Edit > Select > Excluded Components
Select all the files that are not marked as Excluded
Choose Edit > Select > Nonexcluded Components.
Select all the book components at the first hierarchical level
Choose Edit > Select > Chapter Components.
Select all book components at the second hierarchical level
Choose Edit > Select > Section Components.
Select all book components at the third hierarchical level
Choose Edit > Select > Sub-section Components.
423
Books and long documents
Rearrange and delete files
When working with structured books, you can rearrange and delete files by working with element
bubbles in the Structure View. After you update the book, the text snippets identify the files.
If you delete a file from a structured book you’ve updated, the file may retain some structure information inherited from the book. Remove this information from the file to make it a stand-alone
document again.
1)
In the book window, select one or more files. Do either of the following:
•
Drag the selected files to the desired position in the book window.
•
Choose Edit > Delete. Filenames are removed from the book window, but the files remain
on the disk.
Rename files
When you rename a file in a book, FrameMaker renames the corresponding file on the disk and
updates cross-references, hypertext links, and text inset links in other files in the book.
When you add a generated file (such as a table of contents or index) to a book, the file is assigned a
name based on the book’s filename. If you leave generated files with the default filename and rename
the book, then the filename is changed in the book, but not on disk. If you rename the generated file
so it doesn’t have the default name, renaming the book won’t rename the generated file.
For example, in New.book, you have a generated file with the default name NewTOC.fm. If you
rename the book to Samples.book, FrameMaker renames the generated file to SamplesTOC.fm in
the book window, but not on disk. But if you rename the generated file as Contents.fm and then
rename the book, the generated TOC remains Contents.fm in the book window as well as on disk.
1)
Select the file you want to rename, and either choose Edit > Rename or right-click and choose
Rename.
2)
Type the new name of the file and press Enter. When the alert message appears, click OK to
update other files in the book.
Revert to a previously saved version
This procedure affects files that have been added or deleted, as well as settings that have been applied
to documents in the book, such as numbering, pagination, color definitions, and file setup specifications. The contents of documents are not changed.
1)
Choose File > Revert to Saved Book.
This command clears the command history. To undo only selected commands, use the History
pod instead of Revert To Saved Book.
NOTE:
424
Books and long documents
7
Open, close, or save files
You can use a book window to open, save, print, and close individual files in a book. You can also
open, save, and close all the files in a book and print and update the format of several files or all files.
When you open a non-FrameMaker document from the book window, the appropriate application,
if available, is launched.
1)
Do one of the following:
•
To open one file in a book or map, make sure only the file is selected and double-click it.
•
To open several files in a book, select the files you want to open and press Enter.
•
To open all files in the book, hold down Shift and choose File > Open All Files in Book.
Using Open All Files in books can be time consuming if there are many cross-references
and text insets to update in the file. You can suspend the automatic update of cross-references or
text insets by choosing Edit > Suppress Automatic Reference Updating from a book window,
selecting the appropriate check box, and then clicking Set. When you open an individual document that has settings for automatic update, cross-references and text insets are still updated.
NOTE:
•
To close all files in a book, hold down Shift and choose File > Close All Files In Book.
•
To save all files in a book, hold down Shift and choose File > Save All Files in Book. The
book file is also saved.
Compare documents
FrameMaker can compare two versions of a document to show you what has changed. FrameMaker
compares not only the text in the two versions, but also the footnotes, markers, anchored frames, text
insets, variables, and cross-references.
For structured documents, FrameMaker additionally compares the structure of the two documents and optionally can compare the attributes within those structures
NOTE:
1)
Open both versions of the documents.
2)
In the document window of the newer version, choose File > Utilities > Compare Documents.
3)
Specify the older version of the document to be compared.
4)
Choose the report format. You can either have a summary document or a composite document.
The summary document gives a report of the differences in the files. Composite documents
(which have a CMP suffix) show the differences in the files side by side.
5)
425
To set up the comparison options, click Options. The options screen is displayed as follows:
Books and long documents
Comparison options
To compare attributes within the structures, select Compare Attributes For Elements. If
this option is not selected, attributes within the structures are not compared.
NOTE:
6)
Click Compare. The results are displayed in the selected reporting format.
7)
All differences are displayed with Track Changes. You can accept or reject the changes as
desired.
Apply book-wide commands
Many FrameMaker commands can be used across some or all documents in a book. You can change
view options, spell-check, or change the page layout of selected files in the book, among other
options.
If the document associated with a book is open, FrameMaker applies the book-wide command to the
document, but the document is not saved or closed. Therefore, in the case of open documents, you
should explicitly save the changes before you close them.
If the document associated with the book is closed, FrameMaker silently opens the document,
applies the book-wide commands, then saves and closes the document. If FrameMaker is unable to
open a closed file or if other problems occur when you apply the command to a selected file, a
message appears in the Book Error Log.
1)
In the book window, select the file or files you want to change.
2)
Choose the desired command, such as Edit > Spelling Checker.
TIP:
For .mif and .xml files, open the files before applying a book-wide command.
426
Books and long documents
7
In structured documents, you can edit attributes, set available elements, and set new element options
in the book.
Add metadata to books and documents
Metadata tags travel with a document and describe its content. If you export the file to PDF, much
of this metadata will appear in Adobe® Acrobat®.
Metadata, or file information, is descriptive information that can be searched and processed by a
computer. Use it to provide information about the contents of a document, and to preserve information about a document that will be opened in other Adobe applications. If you export the file to
PDF, much of this metadata will appear in Acrobat.
By embedding them in your documents, you make the documents easier to track, manage, and
retrieve.
Metadata in a book file sometimes overrides metadata in a document file. If your document is
part of a book file, open the book file and select the document before you add metadata.
NOTE:
1)
Make the appropriate document window or book window active. If a book window is active,
select the documents you want to affect.
2)
Choose File > File Info.
3)
Enter the desired information in the box next to any or all categories.
4)
For Marked, choose Yes if the document is copyrighted, or No if the document is explicitly in
the public domain. Choose Unknown if you’re not sure.
5)
Click Set.
Document and page numbering
About numbering
Each file in a book can have its own numbering system. For example, you might start page
numbering at i on the title page, at 1 in the first chapter, and then number continuously through
subsequent chapters. You can also add volume, chapter, section, and sub section numbers to page
numbers—for example, the chapter 2in the page number 2-1. All body pages in a document have the
same numbering style.
The numbering properties in the book will override the numbering properties in documents that
belong to the book. If you are setting up page numbering in a book, make sure you change the
numbering properties by selecting documents in the book window instead of making changes in the
individual documents.
427
Books and long documents
You can change volume, chapter, section, sub section, page, paragraph, footnote, and table footnote
numbering in your documents.
After you set up numbering in books, you can add Volume Number, Chapter Number, Section
Number, Sub Section Number, and Current Page # variables to page headers and footers. You can
also use the <$volnum>, <$chapnum>, <$sectionnum>, <$subsectionnum>, and <$pagenum>
building blocks to cross-reference formats, paragraph auto numbers, or generated files.
Numbering for files in a folder
Numbering for files within a folder is also determined by the level at which the folder exists in the
book. For a file inside a first level folder, the chapter number is inherited from the parent book and
cannot be edited. You can only set the section number for the files. For a file in a first level folder the
Chapter tab is disabled in the Numbering Properties dialog box.
Similarly, a file within a second level folder inherits the chapter and section numbers but you can set
the sub section numbers.
Numbering for files in a child book
In case of a book within a book, the number settings are determined by the level at which the child
book is included. For example, all files in a child book at the first level inherit the chapter number
from the parent book but the section numbers increment for each file in the child book.
Generated files, such as the TOC or an Index file for a parent book having child books do not
reflect any custom numbering settings on the child book. For example, the TOC of the parent book
shows Numeric [14] page numbers even when the numbering for files in the child book is set to Roman
[XIV].
NOTE:
RELATED LINKS:
Numbering in HierarchicalBooks
Set up numbering
1)
If the document is part of a book, open the book and select the document in the book window.
2)
Choose Format > Document > Numbering.
3)
Select an option from the pop-up menu.
4)
Set options.
If a book window was active when you opened the dialog box, you can select Read From
File, which uses the numbering value specified in the associated document. If you selected more
than one file in the book window, you can choose As Is to use the numbering values specified in
the selected documents.
NOTE:
5)
Click Set.
428
Books and long documents
7
Insert book component numbers in cross-references
1)
Create a cross-reference format that includes the volume, chapter, section, or sub section
number building block. The cross-reference format might look like this: See page
<$chapnum><$sectionnum><$subsectionnum><$pagenum>–
To keep the chapter number on the same line as the page number, use a nonbreaking hyphen
in the cross-reference format.
TIP:
Include book component numbers in headers and footers
To number pages by chapter, you can use a Chapter Number (or Volume Number) variable or a
running header/footer variable for the chapter numbers. You can also use Section Number or Sub
Section Number variables. The numbers are updated automatically whenever you update the book.
1)
Display the master page that contains the header or footer.
2)
Place the insertion point in the header or footer where you want to add numbering and
double-click the variable you want to add from the Variables pod.
3)
Insert the appropriate punctuation, such as a hyphen or period.
4)
To add page numbering, choose Format > Headers & Footers > Insert Page #.
The header or footer should look like this on a body page:
A. Chapter number variable (<$chapnum>) B. Current Page # variable
Include the total page count of a book in a header or footer
You may want a header or footer to show the total number of pages of a book—for example, 4 of 200
on page 4 of a 200-page book.
When you insert the page count in a file’s header or footer with the Page Count variable, the header
or footer shows the number of pages in that file, not in the entire book. To show the number of pages
in a book, you can use a cross-reference to a special paragraph you create.
429
1)
Set up the files in the book for continuous page numbering.
2)
Display the master page for the last page of the last file in the book, and place the insertion
point in an otherwise empty paragraph of the header or footer.
3)
Insert the Page Count variable by choosing Format > Headers & Footers > Insert Page Count.
Books and long documents
Page Count variable in a separate paragraph
4)
Create a paragraph format for the paragraph with the page count and store it in the Paragraph
Catalog. Having a unique format for this paragraph makes it easier to cross-reference it later.
5)
If you don’t want the page count to appear where you put it, either resize the text frame so the
page count is hidden or set the paragraph’s color to White.
6)
In the other files in the book, insert cross-references to the paragraph with the page count on
each master page of each document. The cross-reference format should use the <$paratext>
building block.
7)
Put the cross-references in the header or footer on each master page of each file in the book,
including the last one.
RELATED LINKS:
Set up numbering
Print a book file
In structured documents, element boundaries (either as brackets or as tags) are printable characters.
Hide these boundaries before you print.
1)
Update the book before you print files from it.
2)
In the book window, do one of the following:
3)
•
Select the file or files you want to print, and then choose File > Print Selected Files.
•
Choose File > Print Book.
Specify printing options and click Print.
RELATED LINKS:
Print documents
Create a PostScript file
You can create a description of a document called a PostScript file (also called a print file). You might
use a PostScript file to download the document later to a PostScript printer or to send the document
to a service provider for typesetting.
430
Books and long documents
7
Create a single print file from a document
1)
Choose File > Print.
2)
Select Print to File and enter the path and filename in the text box, or click Browse to specify a
folder and filename.
Create a single print file for a book
1)
In the book window, choose File > Print Book, or select the documents you want to print and
choose File > Print Selected Files.
2)
Select Print to File and enter the path and filename in the text box, or click Browse to specify a
folder and filename.
3)
Choose Single File from the Save Book As (or Save Selected Files As) pop-up menu. Then click
Print.
Create a series of separate print files for a book
1)
In the book window, choose File > Print Book, or select the documents you want to print and
choose File > Print Selected Files.
2)
Select Print to File and enter the path and filename in the text box, or click Browse to select a
folder and type a filename.
3)
Choose Single File or Separate File for Each Document from the Save Book As or Save Selected
Files As pop-up menu. Then click Print.
Change and import formats
You can make format changes in one file and then update all the files in a book by importing the
formats from the updated file. To change the format of a subset of files in a book, you can select the
files in the book window and then apply the formatting to the selected files.
The format rules in element definitions often specify overrides so that a file can use as few
catalog formats as possible. Normally, when importing formats into a structured book, you should not
remove format overrides.
IMPORTANT:
FrameMaker merges the new formatting information into the document rather than replacing the
existing information.
If a file isn’t open, it’s updated on the disk. If a file is open, it’s updated only in your computer’s
memory and not on the disk. You must save the file to keep the changes.
431
Books and long documents
Import formats into book files
1)
Open or create the file that contains the formats you want to use. The file must be named and
saved.
2)
In the book window, select the file or files you want to change, and then choose File > Import
> Formats.
3)
From the Import From Document pop-up menu, select the file or template with the formats
you want to import.
4)
Select the settings you want to import and update. If you’re updating cross-reference formats,
math definitions, or variable definitions that use character formats, also select Character
Formats.
5)
If you want to remove formatting changes you made but didn’t save in a catalog, do the
following:
•
To remove page breaks that are not part of a paragraph format, select Manual Page
Breaks.
•
To remove paragraph, character, page layout, and table formatting overrides, select
Other Format/Layout Overrides.
In most cases, you should not select Other Format/Layout Overrides in a structured book
because the element definitions may use format overrides. However, you can select Other
Format/Layout Overrides in an unstructured book without any repercussions.
6)
Click Import.
RELATED LINKS:
About formatting overrides
Import element definitions into structured books
The definitions are stored in the Element Catalog for the book and the other files. You may need to
import element definitions in the following cases:
•
To add structure to an unstructured book. After importing the definitions, you can insert
elements in the book file.
•
To update the element definitions in a book or its files. You need to update definitions whenever the application developer revises the definitions in your template.
•
To give a book and all its files the same element definitions. You may want to update a book if
its files were created from different templates.
432
Books and long documents
7
When you import element definitions into a book, FrameMaker replaces the definitions in the book
and all its files with the new definitions and reapplies format rules from the definitions. It also validates the book file.
1)
Open the book you want to update and the template, document, or book with the definitions
to import.
2)
In the book window, select the files into which you want to import element definitions, and
choose File > Import > Element Definitions.
3)
Choose the template or document from the Import From Document pop-up menu. The menu
lists all open, saved documents and books.
4)
To remove format rule overrides in the files, select While Updating, Remove Format Rule
Overrides. Use this setting if you have made text or paragraph formatting changes to elements
and now want to return to the formatting described in the element definitions.
5)
Click Import. FrameMaker updates the element definitions in the book file and in the files
listed in the Update scroll list.
Set up a book file to create a master TOC or index
When you produce several related books, you may want to create a master table of contents (TOC)
or index for the books.
1)
Create a book file that contains the files in all the books in order.
If you’re adding files that were generated in the original books, add them to the new book as
document files. If you need to update those generated files, do so from their original book file,
not from the master book file.
2)
Add a table of contents, an index, or other generated file to the new book file. This generated
file will be the master file.
3)
Using the book window, specify how volume, chapter, and page numbers for each document
should appear in the master generated file.
When you update the book, the book’s numbering options will override the documents’
numbering options, unless you select Read From File.
NOTE:
4)
Using the book window, specify the appropriate pagination and page layout options.
5)
Generate and update the file.
RELATED LINKS:
Tables of contents and other lists
Document and page numbering
Page layouts
433
Books and long documents
Generate and update books
After setting up a book and specifying page and paragraph numbering for each file in the book, you
need to generate and update the files. Although you generate and update in one step, the two
processes are different.
Generating creates the table of contents, other generated lists, and indexes in the book file. The first
time you generate a list or index, it uses the page layout (master pages) and reference pages of the
first nongenerated document in the book file.
Updating corrects numbering, revises cross-references so they reflect the numbering, reimports text
insets, and adds or deletes empty pages where required. For structured documents it also revises the
book’s element tags from information in the files and reapplies format rules from the book’s element
definitions.
Be sure to generate and update a book whenever you make any of the following changes to a document or a book file:
•
Editing that affects pagination, such as content addition
•
Rearranging, adding, excluding, or removing files in the book
•
Changing \ text settings or indicators
•
Editing that affects a generated file, such as changing a chapter title or adding a Section element
in a structured document
•
Changing the setup of documents or generated files
•
Changing formatting information in the special text flow on a reference page of a generated file
•
Adding a new color (so that color separations will be accurate)
•
Importing new or revised element definitions (structured documents)
•
Changing the highest-level element in one of the book’s files (structured documents)
Update a book
1)
In the book window, choose Edit > Update Book, or click the Update Book icon
.
2)
Select whether you want to update numbering, cross-references, text insets, or generated files,
such as tables of contents and indexes.
3)
Move the names of the files you want to generate to the Generate scroll list.
To move a filename between scroll lists, select the filename and click an arrow or double-click
the filename. To move all filenames from one scroll list to the other, Shift-click an arrow.
434
Books and long documents
7
If no files are present, the book has no generated files. If no files appear in the lists—or if
you move all the files to the Don’t Generate list—you should still continue to the next step to
update the book’s pagination, numbering, text insets, and cross-references.
NOTE:
4)
Click Update.
5)
Save the open files to keep the changes. Open files are updated only in your computer’s
memory and not on the disk. If a file isn’t open, the changes are made on the disk—even if the
file is in the View Only format.
Update a book with child books and XML files
When you update a parent book, the child book files are not automatically updated. To update the
numbering and cross-reference information in child book files, make sure all child book files are
open before you update the parent book. Updates to the child book files are not saved and you are
prompted to save changes when you close them.
Similarly, if an XML file is already open, FrameMaker updates the numbering but does not save the
changes. Therefore, when you close the XML file you may be prompted to save changes.
Generated files, such as table of contents or index files from the child book are not included in the
published output. This is because the generated files in the parent book contain information for the
child book files as well. Also run book-wide operations separately for each book.
Update a structured book
Before you update a structured book the first time, each file in the book is represented by an element
called BOOK-COMPONENT. When you update, the element for each structured file changes to the
tag of the highest-level element in that file—typically a tag such as Chapter that describes the file as
a whole. (If a file has more than one flow, the tag comes from the highest-level element in flow A.)
The elements for any unstructured files in the book are still called BOOK-COMPONENT. To
change BOOK-COMPONENT to an element tag, add structure to the files and then generate and
update again.
Remove inherited information from structured files
When you generate and update a book, the files in the book inherit structure information from the
book file. A file’s Element Catalog may have inclusions and exclusions from the book, and other
inherited information in the file may affect the formatting of its text elements.
If you delete a file from a book to use the file as a stand-alone document, reapply the file’s element
definitions to remove any structure information that came from the book. If the file’s text formatting
435
Books and long documents
was affected by this structure information, reapplying the definitions also restores the file’s original
formatting.
1)
Make the appropriate document window or book window active. If a book window is active,
select the documents you want to affect.
2)
In the file, choose File > Import > Element Definitions.
3)
Leave the Import from Document pop-up menu set to Current, select While Updating:
Remove Information Inherited from Book, and click Import.
Edit and validate book structure
A new book file has a structure with a highest-level element called NoName and an element called
BOOK-COMPONENT for each document and generated file you added to the book. When you
update the book, the elements for structured files change to the tag of the highest-level element from
the file.
In most cases, you need to make a few corrections in the structure of a book file after updating. For
example, you should change the NoName element to the highest-level element defined for the book.
And if any file elements are still called BOOK-COMPONENT, add structure to those files and then
generate and update again.
The book’s element definitions may also require you to group elements in higher-level elements such
as FrontMatter, Body, and Appendixes.
Typical structure for a book file
TIP:
To open a file quickly, double-click its bubble in the Structure View.
You can edit the structure of a book in most of the same ways that you edit a document—by
inserting, wrapping, and changing elements; merging and splitting; dragging and deleting bubbles
in the Structure View; and so on. However, you cannot merge or split elements that represent files,
and you cannot undo a cut or paste in a structured book that contains anything other than the default
structure.
436
Books and long documents
7
Validate structure
You can validate an entire book (including its files), only the book file, or only the current element
in the book file. If you validate the entire book, the structure of the book and each file is checked
against the Element Catalog for the book.
1)
In the book window, choose Element > Validate.
2)
Select Entire Book, Book Elements Only, or Current Element to specify the scope of the validation.
3)
To exclude missing elements or attribute values from the search, turn on Ignore Missing
Elements or Ignore Missing Attribute Values.
If these settings are on, FrameMaker does not look for places where a required child element
or a required attribute value is missing. You may want to turn these on if you are not trying to
build a complete book at this time.
4)
Click Start Validating.
5)
If FrameMaker finds an error, specify whether to allow the error to remain, and then click Start
Validating again.
The top part of the Element Validation dialog box shows the tag of the element and a brief
message about the problem.
6)
Repeat step 5 until FrameMaker does not find any more errors.
RELATED LINKS:
Import element definitions into structured books
Clear all special cases
1)
Choose Element > Validate.
2)
Click Clear Special Cases. FrameMaker clears the special cases in the entire book, only the book
file, or only the current element—whichever scope is selected in the dialog box.
RELATED LINKS:
Generate and update books
437
Books and long documents
Tables of contents and other lists
About generated files
A generated file is a file FrameMaker creates by extracting paragraphs or marker text from a single
source document or from several documents in a book. Each time a generated file is updated, all
paragraphs and marker text is updated with the current text from the source documents. This way,
FrameMaker keeps generated files, such as tables of contents and indexes current and accurate.
You can generate several types of lists and indexes in addition to a table of contents and standard
index. For example, you can generate lists and indexes that contain text from paragraphs or from
markers that you inserted in text. The result may be a table of contents based on heading paragraphs,
a list of illustrations based on figure titles, or an index based on special author markers. Most lists
and indexes fall into three categories: lists of paragraphs (or elements in structured documents), lists
of markers, and indexes of markers. A fourth category, lists, and indexes of references, is used less
often.
About tables of contents and other lists
In Adobe FrameMaker, tables of contents (TOCs), lists of figures, and other such lists are generated
from the text of specified paragraphs in a set of documents. An index is generated from markers you
insert in documents.
A table of contents or other generated list is based on the content of its source. The source can be
either a single document or a group of documents in a book. In most cases, you must prepare the
source documents to get the results you want.
Lists of paragraphs
Lists of paragraphs contain the text of specified paragraphs (those with the tags you specify), with
one entry per paragraph (or elements in structured documents). You can generate the following lists
of paragraphs (or elements in structured documents):
•
Tables of contents, which contain headings of specified levels, listed in the order in which they
occur in the source documents
•
Lists of figures, tables, or paragraphs (or elements), which contain figure captions, table titles,
or the text of other specified paragraphs, listed in the order they occur in the source documents
•
Alphabetical lists of paragraphs (or elements), which contain the same information as the
other lists but present them in alphabetical order
NOTE:
Tables of contents and lists support the Unicode text encoding standard.
438
Books and long documents
7
Lists of markers
Lists of markers contain entries corresponding to the markers inserted on body pages in the source
document. The markers are manually inserted on body pages in the source document (normally as
marker elements in structured documents), and the marker text appears in the generated list. For
example, you could create a list of reviewers’ comments on a draft by generating a list of markers of
type Comment. In a standard list of markers, entries appear in the order that they occur in the source
document or book. You can also generate alphabetical lists of markers.
Indexes of markers
Indexes of markers include standard indexes, author and subject indexes, and indexes of other types
of markers. The markers are manually inserted on body pages in the source document, and the
marker text appears in the index. You can use syntax (building blocks) in the marker text to specify
index levels and special page numbering, sorting, and formatting. Entries are sorted alphabetically,
and entries with the same text are merged into a single entry with several page references.
An index of Cross-Ref markers
Lists and indexes of references
Lists and indexes of references help you track special categories of information. You can generate
lists and indexes of condition tags, external cross-references, unresolved cross-references, fonts, text
insets, unresolved text insets, and imported graphics.
Generate a table of contents or list
Before you generate a table of contents or other paragraph list, do the following to avoid problems
in generated lists:
•
Make sure that tags and elements are applied correctly and consistently. For example, use
Heading1 for all first-level headings only.
•
Make each item you want to include in the list a single paragraph. For example, you won’t get
the desired results if a heading is two lines, with each line in a separate paragraph.
•
Validate structured documents to make sure that they do not have structure errors.
You usually generate a list of references—such as a list of fonts or unresolved cross-references—
for your own use while working with a document. You do not need to prepare the document before
generating such a list.
NOTE:
439
Books and long documents
Generate a table of contents or list for a book
1)
Open the book window and select the file below where you want the generated file to appear.
2)
Do one of the following:
•
Choose Add > Table of Contents.
•
Choose Add > List of, and then choose a type of list from the menu.
The items you see in the dialog box depend on the type of list you’re generating.
3)
In the Add File pop-up menu, specify whether the generated list will appear before or after the
current document.
4)
Enter a suffix or keep the default one. The suffix indicates the type of generated file. For
example, TOC is the usual suffix for a table of contents.
The suffix is not the same as the filename’s extension. The suffix is used with paragraph
tags in the generated lists, and appears as part of the generated file’s filename, such as UserGuideTOC.fm.
NOTE:
5)
Move items to the Include scroll list. To move an item between scroll lists, select the item and
click an arrow, or double-click the item. To move all items from one scroll list to the other,
Shift-click an arrow.
6)
To have each entry in the generated list be linked to its source, select Create Hypertext Links.
These links let you jump to the source of an entry by clicking the entry.
7)
Click Add, and then click Update. FrameMaker generates the list. You can view the generated
list by double-clicking its name in the book window.
8)
Save the generated list in the same folder as the source document or book. If you want to
rename the generated file, use the book window to do so—FrameMaker will rename it on the
disk and update all references.
The first time you generate a list (if you don’t use a template), the list uses the page layout
(master pages) of the first non-generated document in the book, and all entries look the same.
If the list already exists in the source document’s folder when you save it, save it in the same
folder and don’t change the filename. That way, the list’s formatting is used when you generate
the list again. Otherwise, formatting changes won’t be retained when you update the list.
To use a template or an existing generated file in a new book file, add it to the book as a
generated file. Then put the existing file in the folder that contains the book file, using the name
that appears in the book window.
TIP:
9)
Save any open files in the book. Open files are updated only in your computer’s memory and
not on the disk. If a file isn’t open, the changes are made on the disk.
RELATED LINKS:
Formatting lists and indexes
440
Books and long documents
7
Generate a table of contents or list for a single document
1)
2)
Do one of the following:
•
Choose Special > Table of Contents.
•
Choose Special > List of, and then choose a type of list from the menu.
When prompted, specify whether you want to create the generated file as a stand-alone document or add it to a book.
If you choose Yes to create a standalone document, FrameMaker will create a generated list in
the original document’s folder. If you choose No, FrameMaker adds the generated file to an
open book, or creates a new book if necessary.
3)
Enter a suffix or keep the default one. The suffix indicates the type of generated file. For
example, TOC is the usual suffix for a table of contents.
The suffix is not the same as the filename’s extension. The suffix is used with paragraph
tags in the generated lists, and appears as part of the generated file’s filename, such as Chapter1TOC.fm.
NOTE:
4)
Move paragraph tags, marker types, or reference types to the Include scroll list. To move an
item between scroll lists, select the item and click an arrow, or double-click the item. To move
all items from one scroll list to the other, Shift-click an arrow.
5)
To have each entry in the generated list be linked to its source, select Create Hypertext Links.
These links let you jump to the source of an entry by clicking the entry.
6)
Do one of the following:
7)
•
If you are creating a stand-alone list, click Set. FrameMaker generates and displays the
list.
•
If you are adding the list to a book, click Add, and then click Update. If a new book is
created, choose File > Save Book As, and then save the book.
Save the generated list in the same folder as the source document or book.
The first time you generate a list (if you don’t use a template), the list uses the page layout
(master pages) of the source document or of the first nongenerated document in the book, and
all entries look the same. For information on changing the format of a list—changes that won’t
be lost when you regenerate the list.
8)
Save the list in the same folder as the source document or book.
RELATED LINKS:
Formatting lists and indexes
Rename files
441
Books and long documents
Generating TOCs and other lists in structured documents
Although the steps for generating TOCs and lists in structured documents are the same as for
unstructured documents, consider the following additional points:
•
A generated list is initially unstructured, but you can add structure to it. If a generated list is
structured, you’ll lose the structure every time you regenerate it. Do not add structure to a list
until it is in its final version.
•
The items in the scroll lists vary depending on the type of list you’re gathering. For example,
the element and paragraph tags in the source document appear for a table of contents. (Paragraph tags appear after element tags and are preceded by a paragraph symbol .) For a list of
references, the available reference types appear.
•
Some element tags may have context labels that provide information about the element’s location in the structure. For example, if Section elements can be nested within other Section
elements, context labels might identify whether the elements are first-, second-, or third-level
sections.
Context labels
•
If an element uses context labels, a <no label> entry also appears in the scroll list for occurrences not described by the labels. In the example above, Section (<no label>) represents
Section elements that are at a fourth level or lower in the document.
•
If an element has more than one paragraph, only text from the first paragraph will appear in
the generated list. For example, the first paragraph within a Section element—usually its
Head—will appear.
•
The first time you generate a list (if you don’t use a template), it uses the page layout (master
pages) of the first non-generated document in the book, and all entries look the same. The list
also has element definitions from the source document.
RELATED LINKS:
Generate indexes
Add a title or other static text to lists and indexes
If you want to add a title or other unchanging text in your list or index, add it after you generate the
list or index the first time.
442
Books and long documents
7
You can also add static text to a template and then use the template to format a list or index.
1)
Type the title before the first entry on a body page.
2)
Use the Paragraph Catalog to give the text a special paragraph format for static text; or create
a new paragraph format for the title.
3)
If you create a new paragraph tag, make sure it does not end with the suffix assigned when you
created the generated file, such as IX for a standard index or TOC for a table of contents. When
you generate the index again, FrameMaker replaces only the paragraphs that have tags ending
with the suffix.
RELATED LINKS:
Format a list or index with a template
Generate a miniature table of contents
FrameMaker allows you to add a miniature table of contents (mini TOC) at a document level. This
feature is currently supported for unstructured documents only. A mini TOC improves the readability and eases the navigation in a long document. The mini TOC features eliminates the old
manual technique of adding cross-references of each heading in your document to mimic a mini
TOC. With this feature you can automatically create, sort, and insert a mini TOC at a specified location in your document.
You can change the formatting and style of a mini TOC in the same way as you would do for a
regular TOC. For more information about formatting the mini TOC, see Update a mini TOC. Once
a mini TOC is included in a document, you can publish it in all supported output formats.
If you are working in a right-to-left (RTL) document, then the direction of the mini TOC is based
on the direction of the document (Format > Document > Direction). This implies that even if all the
content in a document is based in a left-to-right (LTR) language, but the direction of the document
is RTL, the direction of the mini TOC will also be RTL.
Create a mini TOC
443
1)
Open the document in which you want to insert a mini TOC.
2)
Click where you want to insert the mini TOC.
3)
Choose Special > Table of Contents > Create Mini TOC.
4)
Move paragraph tags to the Include scroll list. To move an item between scroll lists, select the
item and click an arrow, or double-click the item. To move all items from one scroll list to the
other, Shift-click an arrow.
5)
To have each entry in the generated list be linked to its source, select Create Hypertext Links.
These links let you jump to the source of an entry by clicking the entry.
Books and long documents
6)
Click Set.
A new mini TOC is created and placed in your document. Once you save the document,
FrameMaker creates new paragraph tags with suffix MTOC for all paragraph tags that were
used to make up the mini TOC. Also, a new reference page (MTOC) is added in the document.
Update a mini TOC
If you update a heading or change the formatting of the mini TOC from the reference page, the
change is not reflected until you update the mini TOC.
1)
Make changes to the headings in your document.
2)
Right-click on the mini TOC and select Update Mini TOC from the context menu.
NOTE:
3)
You can also choose Special > Table of Contents > Update Mini TOC.
Click OK on the alert message.
If you want to change the headings that make up your mini TOC, then delete the existing mini
TOC and recreate a mini TOC.
NOTE:
You can also update the look and feel of the mini TOC by changing the paragraph formats used to
generate the mini TOC. You can simply open the paragraph tag (with MTOC suffix)r in the paragraph designer, make the required changes, and update the paragraph tag definition. You can also
use the reference page (MTOC) to make the required changes.
Delete a mini TOC
To delete a mini TOC, right-click on the mini TOC and select Delete Mini TOC from the context
menu. Alternatively, choose Special > Table of Contents > Delete Mini TOC to delete the mini TOC.
Embed TOCs in a document
If you want a small table of contents embedded at the beginning of the source document instead of
in a file of its own, you can set up the table of contents with cross-references. A special cross-reference element should already be defined for structured documents.
444
Books and long documents
7
A TOC embedded at the start of a document
FrameMaker does not automatically maintain this type of table of contents. If you change the order
of references or delete a heading while editing the document, you’ll need to rearrange the entries or
delete an entry in the table of contents yourself.
You can also generate a separate table of contents and then import the generated file by reference at
the beginning of the source document. In this case, the text inset with the table of contents is automatically updated when the table of contents changes.
Embed a TOC in a document by using cross-references
1)
Create a cross-reference format that formats text the way you want the table of contents entries
to look. Typically, this format would contain the <$paratext> and <$pagenum> building
blocks.
2)
At the start of the document, set up a cross-reference to each paragraph you want to appear in
the table of contents. Use the cross-reference format you created in the previous step.
Embed a TOC in a structured document by using cross-references
1)
For each item you want to appear in the table of contents, insert a cross-reference element. The
document may also have paragraph elements defined for formatting. See your application
developer for information.
Make sure that the sequence of entries in the table of contents reflects the sequence of
source elements in the document. This isn’t automatic as it is with a generated table of contents.
NOTE:
Embed a TOC in a document as a text inset
445
1)
Generate a table of contents.
2)
Import the table of contents into a document.
Books and long documents
Maintain a TOC embedded in a document
1)
Do the following:
•
If you change the order of paragraphs or source elements while editing the document,
rearrange the cross-references to be in the same order. Then update the cross-references.
•
If you delete a paragraph or source element, delete the cross-reference to it.
Update and edit TOCs and lists
You update entries in a list by editing their corresponding paragraphs or markers in the source document and then regenerating the list. If you edit entries by typing directly in the list, your changes will
disappear when you regenerate it.
For example, if you fix a typing error directly in a table of contents, that error will reemerge the next
time you generate because it still exists in the source paragraph. To permanently fix an error, you
must correct it by changing the paragraph or marker text in the source document and then regenerating the list.
IMPORTANT: If a generated list is structured, you’ll lose the structure every time you regenerate it. Do
not add structure to a list until it is in its final version.
Update a TOC or list that is part of a book
1)
Make changes to the source documents as needed.
2)
In the book window, choose Edit > Update Book.
3)
Move the lists you want to update to the Generate scroll list, make sure Generate Table Of
Contents, Lists, and Indexes is selected, and then click Update.
Add or remove paragraph tags from a TOC or list that is part of a book
1)
Select the generated file (such as the table of contents) in the book window.
2)
Choose Edit > Set Up Table Of Contents or Set Up List of type.
3)
Move items between the list boxes as desired, and click Set. Then click Update.
Update a TOC or list that is a stand-alone document
1)
Make changes to the source document as needed.
2)
In the source document, choose the command (such as Table Of Contents) from the Special
menu, and then choose Yes when prompted to create a standalone document.
3)
Move items between the list boxes as desired, and click Set.
446
Books and long documents
7
Find the source of list entries
When you need to revise an entry, you trace the entry back to the corresponding paragraph or
element in the source document.
1)
If you did not select Create Hypertext Links when you generated the list or index, select it now
and regenerate the list.
2)
In the generated list, Alt-Control-click an entry in a list.
FrameMaker opens the source document to the page that contains the corresponding paragraph and selects it. If the element is a marker, the marker text appears in the Marker pod.
Find and select a paragraph by using Find/Change
1)
If you’re revising a marker element in a structured document, choose Special > Marker so you
can see the marker text.
2)
In the source document (not in the generated list), choose Edit > Find/Change.
3)
Choose Paragraph Tag (unstructured documents) or Element (structured documents) from
the Find pop-up menu. Enter the tag or element you want to find, and then click Find.
When a marker element is selected, the marker text appears in the Marker pod. Don’t click
Change in the Find/Change dialog box to change the marker text. If you do, FrameMaker replaces the
marker itself. Instead, change the text in the Marker pod, and then click Edit Marker.
NOTE:
Edit and delete list entries
1)
In an unstructured document, edit or delete the paragraph text.
2)
In a structured document, select the element, and do either of the following:
•
Change the text in the Marker pod, and click Edit Marker.
•
Press Delete.
Creating indexes
Create index entries
In a typical index, entries are generated from markers and are sorted alphabetically. Entries with the
same text are merged into a single entry with several page references. You can add special building
447
Books and long documents
blocks to marker text to control the form of the index entry—for example, to specify that it’s a
sub-entry or a cross-reference to another entry.
Index entries
A. Main entry B. Subentries C. Cross-reference to another entry D. Page range
You can also create specialized indexes by using predefined marker types such as Subject or Author,
or by using other marker types that you create.
NOTE:
Indexes support the Unicode text encoding standard.
Index marker placed in the source document, and the formatted entry appearing in the index
Inserting an index marker
1)
Click where you want to insert the marker or select the word that you want to include in the
Index and click Insert from the Markers pod. You can insert markers only in text frames.
2)
Choose a marker type from the pop-up menu. Typically, you’ll use the Index marker type. To
create several indexes for a document—for example, a subject index and an author index—use
a different marker type for each.
3)
Enter the text of the index entry in the Marker pod. You can enter up to 255 characters (127
Japanese double-byte characters). You can also use any of the following building blocks in
marker text to control the form of the index entry and its location in the index.
448
Books and long documents
7
Building block
Meaning
: (colon)
Separates levels in an entry
; (semicolon)
Separates entries in a marker
[ ] (brackets)
Specifies a special sort order for the entry
<$startrange>
Indicates the beginning of a page range
<$endrange>
Indicates the end of a page range
<$nopage>
Suppresses the page number in the entry
<$singlepage>
In a marker that contains several entries, restores the page
number for an entry that follows a <$nopage> building
block
Character tag between angle brackets (< >)
Changes the character format (for example, <Emphasis>)
<Default Para Font>
Restores the paragraph’s default font
If you’re working in Japanese fonts, enter all these building blocks except the brackets ([ ])
using single-byte characters.
To enter a backslash or any special character used in these building blocks—colon, semicolon, bracket, or angle bracket—as regular characters, precede it with a backslash (\).
NOTE:
4)
Click New Marker. A marker symbol appears when text symbols are visible.
RELATED LINKS:
Add, edit, or delete markers and marker types
Insert index marker elements (structured documents)
1)
Click where you want to insert the marker.
2)
Select a marker element in the Element Catalog and click Insert.
You can also use Special > Marker to insert an element. If more than one marker element is
available, choose the one you want from the Element Tag pop-up menu in the dialog box.
3)
To change the marker type, choose from the Marker Type pop-up menu. Changing to another
type is not a format rule override, even if the element has a type preselected.
Consult your developer before changing a marker type. Your document may have a separate
element defined for each marker type you’ll need.
You can generate an index from the predefined Index, Subject, and Author marker types. Some
custom types may also be available.
449
Books and long documents
4)
Type the text of the index entry. You can enter up to 255 characters (127 Japanese characters).
You can also use any of the following building blocks in marker text to control the form of the
index entry and its location in the index.
Building block
Meaning
: (colon)
Separates levels in an entry
; (semicolon)
Separates entries in a marker
[ ] (brackets)
Specifies a special sort order for the entry
<$startrange>
Indicates the beginning of a page range
<$endrange>
Indicates the end of a page range
<$nopage>
Suppresses the page number in the entry
<$singlepage>
Restores the page number for an entry that follows a <$nopage>
building block in a marker that contains several entries
Character tag between angle
brackets (< >)
Changes the character format (for example, <Emphasis>)
<Default Para Font>
Restores the paragraph’s default font
NOTE: To enter a backslash or any of the special characters used in these building blocks—
bracket, colon, semicolon, or angle bracket—as a regular character, precede it with a backslash
(\).
5)
Click New Marker. If text symbols are showing, a marker symbol appears in the document
window. A bubble for the marker appears in the Structure View, with a text snippet that shows
the beginning of the marker’s text.
6)
If the Attributes for New Element dialog box appears, enter attribute values for the marker
element and click Insert Element.
7)
If no marker element is available at the location you want, you might use an invalid element.
After inserting the element, talk to your developer about making the element valid at this location.
450
Books and long documents
7
Insert an index marker without typing
1)
To reduce or eliminate typing when creating index markers, do one of the following:
•
Insert an empty marker or marker element (with no text in it) at the beginning of the
word. When you generate the index, the text to the right of the marker, up to the first
space, becomes the text of an entry.
•
To use text that appears in the document as the marker text, simply select the text in the
document. As long as the selected word or phrase doesn’t contain a marker, it automatically appears in the Marker Text box.
Place several entries in one marker
1)
Type several entries in the marker, using a semicolon (;) between entries, as in the following
examples.
Marker text
Result in index
Abrasion; Water erosion
Abrasion 10
Water erosion 10
<$nopage>Erosion. See Abrasion;<$singlepage>Abrasion
Abrasion 10
Erosion. See Abrasion
In the second row of the example, the <$nopage> building block affects subsequent entries in
the marker. To return to a single page number, <$singlepage> is included with the next entry
in the marker.
You can type any number of spaces after the semicolon to improve readability. Initial spaces
are ignored when compiling the index unless they’re special ones such as nonbreaking or em
spaces. (If you’re working in Japanese fonts, only single-byte space characters are ignored.)
Create an index subentry
You can group several entries under one entry for a larger category of information by marking them
as subentries. You can also create subentries to subentries.
451
Books and long documents
Subentries
1)
Separate the entry from the subentry with a colon (:). For example, to create the first subentry
in the illustration, enter Continental drift:fossil evidence
A subentry is always preceded by the entry to which it is subordinate. If you need two subentry
levels, place a colon between the subentry and the sub-subentry. For example, enter Continental drift:fossil evidence:dating of
Create a cross-reference in an index entry
Indexes often contain cross-reference entries to direct readers to related terms. This makes it unnecessary to duplicate the entries and page numbers for related terms that already appear in the index.
Cross-references
Cross-references can also appear as subentries (usually preceded with See also, as in the illustration).
You can sort subentries so that they appear at the top or bottom of the list under the same main
entry.
1)
Insert a marker and use <$nopage> at the beginning of the marker text to prevent a page
number from appearing with this entry. For example, to create the first cross-reference in the
illustration, enter <$nopage>Abrasion. See also Sandstone
RELATED LINKS:
Change sort order
Use page ranges in index entries
You can use a page range such as 36–37 to mark information that spans several pages.
You can create a page range in an entry by manually inserting two markers to indicate the range, one
at the beginning of the range and the other at the end. You can also have FrameMaker create page
452
Books and long documents
7
ranges for you automatically whenever the same marker text occurs on consecutive pages of a document. For example, instead of 3, 4, 5, the entry would automatically appear as a page range (3–5).
Manually create a page range for an index entry
1)
Insert an index marker at the beginning of the information, with <$startrange> at the beginning of the marker text. For example, to create the first page number in a range, enter <$startrange>Continental drift:fossil evidence
2)
Add an index marker (or marker element, if working with a structured document) at the end
of the information, identical to the first except that you enter <$endrange> rather than <$startrange> at the beginning of the marker text. For example, to create the second page number in
a range, enter <$endrange>Continental drift:fossil evidence
If both markers appear on the same page, the page range collapses to a single page number.
Automatically create page ranges in an index
1)
Display the reference page that contains the special text flow for indexes.
2)
Type the <$autorange> building block at the beginning of the paragraph whose tag begins with
the marker type.
To collapse the entries generated from markers of type Index into page ranges when possible, edit
the paragraph tag IndexIX to contain the following building blocks: <$autorange><$pagenum>
RELATED LINKS:
Edit special text flow for a list or index
Format text in an index entry
You can change the character format of specified text or of the page number in an entry. For
example, you may want a book title to appear in italics, or you may want a particular page number
to appear in bold. The character format must be stored in the Character Catalog of the index.
Character formatting.
1)
Enter an index entry.
2)
To format part of the entry in a character format, do one of the following:
•
453
To format specific text in an entry, type the character tag between angle brackets (< and
>) before the text and type <Default Para Font> after it. For example, to create the entry
Books and long documents
“Tidal Waves See Tsunami,” you might enter this marker text: Tidal Waves
<Emphasis>See <Default Para Font> Tsunami
Character format tags affect only the entry they precede. For example,
<bold>fruit:strawberry would generate a two-line entry that shows “fruit” as bold and
“strawberry” without bold. To format both entries in bold, enter
<bold>fruit:<bold>strawberry
•
To format only the page number, type the character tag between angle brackets at the end
of the marker text. For example, to create the entry “Erosion 24,” you might enter this
marker text: Erosion<Bold>
If you’re using a special character format for many—but not all—page numbers in an
index (for example, to use bold for principal entries), you may want to create a custom
marker type with that formatting.
TIP:
RELATED LINKS:
Change paragraph and character formats of entries
Add, edit, or delete markers and marker types
Work with group titles in indexes
Index entries are initially grouped one letter at a time—all the As, all the Bs, and so on—using the
uppercase letter as a group title. In a small index or when only a few entries appear under some letters
such as X, Y, and Z, you may want to group letters differently and change the group titles.
FrameMaker inserts group titles as if they were index entries but uses a different paragraph format.
It uses the labels and sort positions you specify in the GroupTitles paragraph in the special text flow.
An edited GroupTitles paragraph on the IX reference page
A. Sorting information B. Group title
The result in the index
454
Books and long documents
7
Change the groupings and group titles
1)
Choose View > Reference Pages, and display the reference page that contains the special text
flow for the index.
2)
Edit the GroupTitles paragraph in the special text flow. For example, edit the group titles (the
characters between semicolons, excluding bracketed text), or delete group titles you don’t
want. Type text between brackets ( [ ] ) to specify where you want the group titles sorted.
For example, to collapse all entries that start with V through Z into a single group whose title
sorts under V, edit the GroupTitles paragraph so that its last entry is V–Z[V].
The first two entries in the GroupTitles paragraph define what group titles to use for symbols
and numbers and where to place these titles. You can change the titles, but changing the sort
information of these two groups might give unexpected results.
TIP:
Create an index without group titles
1)
Edit the GroupTitles paragraph in the special text flow to look like this:
Create an index with neither a group title nor a space between entry groupings
1)
Delete all the text in the GroupTitles paragraph in the special text flow, but don’t delete the
paragraph symbol.
Create quick access to group titles in a hypertext document
1)
Generate clickable thumbtabs to the group titles to make navigating through the index easier.
Change sort order
Indexes are sorted so that special symbols appear first, numbers appear second, and alphabetic characters appear last. By default, a few punctuation characters are ignored in sorting, and alphabetic
characters appear in the correct sort order for the English language.
When generating indexes in multilingual documents, symbols sort based on the Unicode Collation Algorithm (UCA) of the Unicode text encoding standard.
NOTE:
455
Books and long documents
Specify sort order for an index entry
You can change where an entry appears in the index by specifying a sort order. For example, even
though 486 would normally appear with other numbers in the index, you may want it to appear
under F (as if it were spelled out as four eighty-six). Similarly, if you’re using a See also cross-reference
in a subentry, you can ensure that it is the last one under the main entry.
1)
Add text between brackets ([ and ]) at the end of the marker text, indicating exactly how you
want the entry sorted.
Index marker text
Result in index
Explanation
1950s[Nineteen fifties]
Neap tides 47
1950s10
North America 21
Sorts under N (for
Nineteen fifties)
Erosion:of soil
[Erosion:soil]
Erosion
rate 32
of soil 10
Ignores the word of
<$nopage>Erosion:
see also Wind
[Erosion:aaa]
Erosion
see also Wind
rate 16
Sorts as the first entry
under Erosion
<$nopage>Erosion:
See also Wind
[Erosion:zzz]
Erosion
rate 16
See also Wind
Sorts as the last entry
under Erosion
NOTE:
The sorting information, in brackets, must be the last item in the marker text.
Specify sort order for an index
You change the sort order by specifying a sort order and by editing the contents of the IgnoreChars
and the SortOrder paragraphs in the special text flow of the reference page for the index.
The SortOrder paragraph in the special text flow contains building blocks that control how characters are sorted in an index.
SortOrder paragraph
Each sort order building block represents several characters in a particular order. The following table
shows the order for U.S. English. The alphabetic sort order differs slightly for other languages.
456
Books and long documents
7
Building block
Characters, in this order
<$numerics>
0123456789
<$alphabetics>
AÁ À Â Ä Ã Å aá à â ä ã å ª Bb CÇ cç Dd EÉ È Ê Ë eé è ê ë Ffƒ
Gg Hh IÍ Ì Î Ï iì í î ï Jj Kk Ll Mm NÑ nñ OÓ Ò Ô Ö Õ Ø oó ò ô ö
õ ø º Pp Qq Rr Ss Tt UÚ Ù Û Ü uú ù û ü Vv Ww Xx YŸ yÿ Zz
<$symbols>
All other characters in ASCII order
1)
Choose View > Reference Pages, and display the reference page that contains the special text
flow for the index.
2)
Replace a building block in the SortOrder paragraph with the specific characters in the order
you want them sorted. Follow these rules when entering a new sort order:
•
If you replace <$alphabetics> with individual characters, separate the letter groups with
a space. (Letter groups—for example, Ffƒ —are characters that are sorted as if they were
the same character, unless they are the only characters that differ in the sorted text. In
that case, the first character in the string appears first.)
•
If you replace <$symbols> with individual characters, use a backslash before the angle
bracket symbols (< >).
•
Don’t press Return at the end of a line. Let FrameMaker wrap the characters automatically from line to line.
•
To indicate that a letter pair should be sorted as a single character, specify the letter pair
between angle brackets (< >)—for example, CÇ cç<CH><Ch><ch>. In this example, all
the characters or letter pairs are in the same letter group (the letter C). The letter pair CH
is sorted after the letter C, and uppercase letter pairs are sorted before lowercase letter
pairs.
RELATED LINKS:
Edit special text flow for a list or index
Sort letter by letter instead of word by word
457
1)
Choose View > Reference Pages, and display the reference page that contains the special text
flow for the index.
2)
Add a space at the beginning of the IgnoreChars paragraph in the special text flow of the index.
(The space cannot be at the end of the paragraph.)
Books and long documents
Sorted letter by letter
Seabed
Sea level
Seasonal change
Sea walls
Sorted word by word
Sea level
Sea walls
Seabed
Seasonal change
Specify characters to ignore
By default, FrameMaker ignores hyphens, nonbreaking hyphens, en dashes, and em dashes when
sorting index entries. You can specify other characters to be ignored—for example, underscore characters, periods, brackets, braces, and quotation marks.
An IgnoreChars paragraph with added characters
1)
Choose View > Reference Pages, and display the reference page that contains the special text
flow for the index.
2)
Edit the IgnoreChars paragraph.
If you’re working with Japanese fonts, you may want to include the Chouon character
in the
IgnoreChars paragraph. The Chouon character is normally used in Japanese to lengthen the vowel
sound that it follows, but you probably won’t want it to affect the sort order.
NOTE:
Sort symbols, numbers, or other characters in another location in an index
1)
Choose View > Reference Pages, and display the reference page that contains the special text
flow for the index.
2)
Rearrange the building blocks in the SortOrder paragraph in the special text flow. For example,
to put symbols at the end of an English-language index instead of at the beginning, arrange the
building blocks as follows: <$numerics><$alphabetics><$symbols>
Specify the sort order for Japanese
Kanji characters always need a special sort order defined.
A document that uses Japanese fonts includes the <$kana> building block, which controls sorting of
Japanese kana (hiragana and katakana).
458
Books and long documents
Building block
7
Characters, in this order
<$kana>
Single-byte (half-width) katakana are converted to double-byte katakana in the generated file when
sorted. The sort order of kanji is determined by its kana pronunciation (yomigana). Because of this,
the <$kana> building block also controls how most kanji sort.
The sort order of kanji without yomigana and of Japanese symbols (double-byte numerics and
Roman alphabetics) is not included by default in the <$kana> building block. Instead, kanji is sorted
by code value and appended after characters sorted by <$kana>.
If you want to sort kanji without yomigana and Japanese symbols differently, add these characters to
the <$numerics>, <$alphabetics>, or <$kana> building blocks. For example, double-byte Japanese
characters could be added to the <$symbols> building block.
1)
Enter its pronunciation (yomigana) in brackets in the marker text. (Double-byte bracket characters may be used.)
Sort order for kanji index entry
Generate indexes
After you insert index markers in your source document, you can generate a standard index or any
other index of markers. When you revise your source document, you can generate the index again
to update it.
You ordinarily use predefined marker types. However, you can create your own marker types for
special effects in indexes, such as displaying principal entries in bold or adding custom text to some
page entries but not to others. The custom text might be the word note to follow some page numbers
and figure to follow others. Scholarly indexes might use abbreviations, such as ff and passim after
page numbers.
459
Books and long documents
You can also generate a special-use index of references, such as an index of fonts used in a document.
This type of index is not generated from markers.
If you are generating an index for an RTL language such as Arabic or Hebrew, ensure that the
locale on your computer is set to the locale for that language.
NOTE:
Generate an index for a book
1)
Open the book window and select the file above where you want the generated file to appear.
2)
Do one of the following:
3)
•
Choose Add > Standard Index.
•
Choose Add > Index Of, and then choose the type of specialized index you want to create.
Move the marker types you used for the entries to the Include Markers of Type scroll list.
Generating a book index
To move an item between scroll lists, select the item and click an arrow, or double-click the
item. To move all items from one scroll list to the other, Shift-click an arrow.
4)
In the Add File pop-up menu, specify whether the generated list appears before or after the
current document.
5)
Enter a suffix or keep the default one. The suffix indicates the type of generated file. For
example, IX is the usual suffix for a standard index.
The suffix is not the same as the filename’s extension. The suffix is used with paragraph
tags in the generated lists, and appears as part of the generated file’s filename, such as UserGuideIX.fm.
NOTE:
6)
To link each entry in the generated index to its source, select Create Hypertext Links.
7)
Click Add, and then click Update. FrameMaker generates the index and displays it in a separate
document.
460
Books and long documents
8)
7
Save the index in the same folder as the source document or book. If you want to rename the
generated file, use the book window to do so—FrameMaker will rename it on the disk and
update all references.
The first time you generate an index, it uses the page layout of the first nongenerated document
in the book, and all entries look the same. (You can avoid this unformatted look by using a
template.) For information on making changes to the format of an index—changes that won’t
be lost when you regenerate it.
9)
Save any open files in the book. Open files are updated only in your computer’s memory and
not on the disk. If a file isn’t open, the changes are made on the disk.
RELATED LINKS:
Formatting lists and indexes
Generate an index for a document
1)
2)
Do one of the following:
•
Choose Special > Standard Index.
•
Choose Special > Index Of, and then choose the type of specialized index you want to
create.
When prompted, specify whether you want to create the generated file as a standalone document or add it to a book.
If you choose Yes to create a stand-alone document, FrameMaker will create a generated index
in the original document’s folder. If you choose No, FrameMaker adds the index to an open
book, or creates a new book if necessary.
3)
Enter a suffix or keep the default one. The suffix indicates the type of generated file. For
example, IX is the usual suffix for a standard index.
The suffix is not the same as the filename’s extension. The suffix is used with paragraph
tags in the generated lists, and appears as part of the generated file’s filename, such as UserGuideIX.fm.
NOTE:
4)
To link each entry in the generated index to its source, select Create Hypertext Links.
5)
Do one of the following:
•
If you are creating a stand-alone index, click Set. FrameMaker generates and displays the
index.
•
If you are adding the index to a book, click Add, and then click Update. If a new book is
created, choose File > Save Book As, and then save the book.
The first time you generate an index, it uses the page layout of the source document or of the
first nongenerated document in the book, and all entries look the same. For information on
making changes to the format of an index—changes that won’t be lost when you regenerate it.
461
Books and long documents
6)
Save the index in the same folder as the source document or book.
RELATED LINKS:
Formatting lists and indexes
Rename files
Generate a standard index that displays page numbers in a variety of ways
1)
Create one or more custom marker types, and name them in a way that indicates their intended
use. For example, if you want to distinguish index entries that refer to footnotes, you might
create a marker type called IndexNote.
2)
Index your source document, using the Index marker type for regular entries and your custom
marker types for the others.
3)
Generate the index. Select the Index marker type along with the custom ones.
In the index, edit the special text flow on the reference page for the custom marker (the reference page would be called IX) to add text after the page number or to change character format.
For example, you might change the text for IndexNoteIX as follows to have [note] appear after
the page number: <$pagenum> [note].
4)
Update the index again for your edits to take effect.
RELATED LINKS:
Add, edit, or delete markers and marker types
Manually add text to entries
Change paragraph and character formats of entries
Update and edit indexes
An index can quickly become outdated. With an index, you typically need to make changes after you
review the index for the first time. For example, some entries might not use parallel phrasing, or you
may decide to change the organization of some entries.
You edit entries in an index by editing their corresponding paragraphs or markers in the source
document and then regenerating the index. If you revise entries by typing directly in the index, your
changes will disappear when you regenerate it.
For example, if you fix a typing error directly in an index, that error will reemerge the next time you
generate because it still exists in the source marker. To permanently fix an error, you must correct it
by changing the marker text in the source document and then regenerating the index.
RELATED LINKS:
Update and edit TOCs and lists
462
Books and long documents
7
Update an index that is part of a book
1)
Make changes to the source document as needed.
2)
In the book window, choose Edit > Update Book.
3)
Move the lists you want to update to the Generate scroll list, make sure Generate Table of
Contents, Lists, and Indexes is selected, and then click Update.
Add or remove items included in an index that is part of a book
1)
Select the generated index in the book window.
2)
Choose Edit > Set Up Standard Index (or Set Up Index of type).
3)
Move items between the list boxes as desired and click Set. Then click Update.
Update an index that is a stand-alone document
1)
Make changes to the source document as needed.
2)
In the source document, choose the command (such as Standard Index) from the Special
menu, and then choose Yes when prompted to create a stand-alone document.
3)
Move items between the list boxes as desired, and click Set.
Find the source of index entries
When you need to revise an entry, you must trace the entry back to its source—the corresponding
marker (or marker element, if working with a structured document) in the source document.
The quickest way to find the source of an index entry is to use the hypertext link on the entry in the
generated file. This hypertext link can display and select the corresponding information in the
source document. If you’re working with a structured document, you can select the element in the
Structure View if you can see its bubble.
Another simple way to find and select a marker in the source document is through the Markers pod.
The Markers pod displays marker text, the marker type, and document in which the marker is. You
can sort the list on marker type to view all the index marker entries in a document. Selecting an entry
in the Markers pod automatically highlights the marker in the document. Double-clicking an entry
opens the Markers pod for quick editing.
Using the Markers pod makes it easier to select a specific marker if there are multiple markers at
exactly the same location in a document.
If you’re generating extremely large indexes (indexes of more than 50,000 markers), don’t
use Create Hypertext Links. Generating indexes of this size with Create Hypertext Links selected takes
a long time or might not succeed.
IMPORTANT:
463
Books and long documents
Find the source of an index entry by using a link
1)
If you did not select Create Hypertext Links when you generated the index, select this option
and regenerate.
2)
Choose Special > Marker.
3)
In the generated index, Alt-Control-click a page reference in an index.
FrameMaker opens the source document to the page that contains the corresponding marker and
selects it. The marker text appears in the Marker pod.
Select a marker by using Find/Change
1)
In the source document (not in the generated list), choose Edit > Find/Change.
2)
Do one of the following:
3)
•
If you’re working in an unstructured document, choose Any Marker, Marker of Type, or
Marker Text from the Find pop-up menu. Enter the marker type or marker text as
needed.
•
If you’re working in a structured document, choose Element from the Find pop-up
menu, enter the tag of the element you want to find, and click Set.
Click Find.
When a marker is selected, the marker text appears in the Marker pod. Don’t click Change in
the Find/Change dialog box to change the marker text. If you do, FrameMaker replaces the marker
itself. Instead, change the text in the Marker pod and then click Edit Marker.
NOTE:
Add, edit, or delete markers and marker types
You can create your own marker types and then use them in lists or indexes just as you would any
other type of marker. After a new marker type has been created, it can be shared with other documents and books.
Edit or delete a marker
1)
2)
Select the marker (or element) you want to delete and do one of the following:
•
Click Delete from the Markers pod.
•
Click Delete Marker from the Marker pod.
Select the marker (or element) you want to edit, change the text in the Marker pod, and click
Edit Marker.
464
Books and long documents
7
Add or delete a custom marker type
1)
Choose Special > Marker and choose Edit from the Marker Type pop-up menu.
2)
Do one of the following:
3)
•
Type a new name and click Add.
•
Choose a name from the pop-up menu and click Delete.
Click Done.
You can also use the book window to edit custom marker types. Select the documents you want to
affect, and then press Esc e m t.
TIP:
Copy a marker type from one document to another
1)
Do one of the following:
•
Copy a marker or text containing a marker and paste it in another document.
•
Choose File > Import > Formats and import Document Properties.
Rename a marker type
1)
Choose Special > Marker and choose Edit from the Marker Type pop-up menu.
2)
Choose the marker type you want to rename from the pop-up menu and click Change.
3)
Do one of the following:
4)
•
To rename the specified markers with a new name, enter the new name in the To text
box.
•
To rename the specified markers with the name of another marker type, choose the new
marker type from the To pop-up menu.
Click OK, and then click Done.
Formatting lists and indexes
Format a list or index with a template
The first time you generate a list or index (if you don’t use a template), it uses the page layout of the
source document or the first nongenerated document in the book, and all entries look the same. You
465
Books and long documents
can change the page design and the formats in the list or index after you generate it, just as you do
in any other document. When you generate the file again, your changes are retained.
1)
Copy the template to the source document’s folder using the same filename as the list or index.
2)
Generate the list or index.
You can also use File > Import > Formats to import a template’s formats. Then generate the list
or index again so any changes in the special text flow are reflected in the generated file.
TIP:
Edit special text flow for a list or index
Many formatting aspects of a list or index are controlled by a special text flow on a reference page in
the generated file. The name of the reference page matches the default suffix, such as TOC for a table
of contents or IX for a standard index.
For generated lists, each paragraph in the flow corresponds to a paragraph tag or marker type you
included in the list. These paragraphs have tags that use the default suffix. For example, a paragraph
tagged Heading1TOC in the text flow for a table of contents corresponds to the entries for first-level
headings (tagged Heading1 in the source document).
Special text flow on reference page for a table of contents
For indexes, the paragraphs in the flow correspond to the marker types you included in the index,
the levels of entries and subentries, the sort order, the separator text used, and several other index
properties.
Special text flow for an index
A. Separators placeholder B. Levels of entries C. Group titles placeholder D. Sort order E. Ignore characters placeholder
If the list or index was created with hypertext links, the special text flow also contains a paragraph
that specifies the form of the hypertext commands in the generated file. The paragraph’s tag begins
with the word Active.
466
Books and long documents
7
Special text flows for lists and indexes have special paragraphs with placeholder text. This placeholder text lets you specify how your entries will look when you regenerate the file.
Building blocks placed in each paragraph of the special text flow determine the information that
appears in the list or index, and the order in which the information appears. You can use the
following building blocks in the special text flow.
Building block
Meaning
<$autorange>
Automatically creates index page ranges
<$numerics>
<$alphabetics>
<$symbols>
<$kana>
Specifies the overall sort order in an index
<$pagenum>
Displays the page number on which the source paragraph or marker appears
<$volnum>
Displays the volume number of the document in which the source paragraph or
marker appears
<$chapnum>
Displays the chapter number of the document in which the source paragraph or
marker appears
<$paratext>
Displays the text of the paragraph, excluding any autonumber
<$paranum>
Displays the paragraph’s entire autonumber, excluding spaces and tabs at the end
of the autonumber (for example, Section 2.1.1)
<$paranumonly>
Displays the paragraph’s autonumber counters and the characters between them
(for example, 2.1.1)
<$paratag>
Displays the source paragraph’s tag
1)
In the list or index, choose View > Reference Pages.
2)
Display the reference page that contains the text flow you want.
3)
Edit the appropriate paragraphs in the text flow.
4)
Choose View > Body Pages.
5)
Generate the index again to see the effect of your changes.
NOTE:
Make sure that you generate the list or index from the source document, not from the generated
file.
RELATED LINKS:
Use page ranges in index entries
Change paragraph and character formats of entries
467
Books and long documents
Change paragraph and character formats of entries
You can change the look of entries in a generated list and index by modifying their paragraph
formats.
You can also change the character format of any text appearing in a list and of all index page numbers
created with the same marker type. For example, you could make all page numbers italic.
If you create a new character format in the source document after you generate the list or index,
you may have to use File > Import > Formats to import the character format into the generated list.
This is necessary only if you use the new character format in a paragraph or marker that’s part of the
list or index. If you created the character format before first generating the list or index, FrameMaker
imports it for you into the generated file.
NOTE:
Change the paragraph format of entries
1)
In the list or index, display the reference page that contains the special text flow. Usually this is
TOC for a table of contents and IX for a standard index.
2)
Locate the placeholder paragraphs that have paragraph formats corresponding to the list or
index entries. (For example, Level1IX is the format for the placeholder text for the first-level
index entry, and Head1TOC is the format for a Head1 entry in a table of contents.)
3)
Change the properties of the paragraph formats, such as indents and font size, and update the
paragraph formats, so that they are available the next time you generate the file. The placeholder paragraphs show you how the entries will look.
Formatted placeholder paragraphs
Change the character format of entries
1)
In the list or index, create a new character format and store it in the Character Catalog.
2)
Choose View > Reference Pages and display the reference page that contains the special text
flow.
3)
In the paragraph whose tag corresponds to the entries you want to change, do the following:
468
Books and long documents
•
7
In a list, enter the character tag between angle brackets (< >) before the text you want to
change. To change back to the paragraph’s default font, enter <Default Para Font>. For
example, you could define a format tagged ChapNumFont, and then use it to format
chapter numbers in a larger font in a table of contents.
Reference page and resulting TOC
•
In an index, enter the character tag, between angle brackets (< >), to the left of
<$pagenum>. For example, if IndexPgNum is a character format defined for italic page
numbers in a standard index, you could use it to format just the page numbers in the
paragraphs tagged IndexIX.
Reference page and resulting index
You can also change the character format of text that appears in a list or index by
applying a character format directly to the building block rather than preceding the
building block with a character tag enclosed in angle brackets. Be careful not to apply the
character format to the paragraph symbol.
TIP:
Include book component and paragraph autonumbers
In a generated list, you can include autonumbers—text and numbers inserted automatically as part
of a paragraph format—in addition to (or instead of) page numbers in entries. In an index, you can
use autonumbers instead of page numbers if all paragraphs that contain index markers are also autonumbered.
469
Books and long documents
Index using section symbols and section numbers instead of page numbers
You can use the following building blocks to add autonumbers:
•
<$volnum>, <$chapnum>, <$sectionnum>, <$subsectionnum> which include the volume,
chapter, section, and sub section counters.
Building block for volume and chapter autonumbering, and resulting index
•
<$paranumonly>, which includes the counters and the characters between them (for example,
2.2for a paragraph whose autonumber is Section 2.2).
Building block for paragraph autonumbering using section numbers, and resulting index
•
<$paranum>, which includes the counters and all text in the autonumber (except for spaces or
tab characters at the end).
Building block for paragraph autonumbering using “Section” text and section numbers, and resulting index
RELATED LINKS:
Document and page numbering
470
Books and long documents
7
Include volume and chapter autonumbers
1)
Choose View > Reference Pages and display the reference page that contains the special text
flow.
2)
In a list or index, type the <$volnum> or <$chapnum> building block where you want to insert
the autonumber.
For example, to include the chapter number along with the page number (such as 3-1) in
entries generated from markers of type Index, type <$chapnum>- before the <$pagenum>
building block in the paragraph tagged IndexIX.
To make sure numbers such as “3-1” don’t break between lines, insert a nonbreaking hyphen by
pressing Esc hyphen h.
TIP:
Include paragraph autonumbers
1)
Choose View > Reference Pages and display the reference page that contains the special text
flow.
2)
Do one of the following:
•
In a list, type the <$paranumonly> or the <$paranum> building block where you want to
insert the autonumber.
•
In an index, replace the <$pagenum> building block with <$paranum> or <$paranumonly> in the paragraph with the tag that begins with the marker type. For example, to
include the paragraph autonumber rather than the page number in entries generated
from markers of type Index, replace the <$pagenum> building block in the paragraph
tagged IndexIX.
Change page number separators
A typical index entry such as Erosion 1, 23–includes a space after the entry text, a comma and a space
between page numbers, an en dash to show a page range, and nothing after the last number. You can
change the en dash to the word to, or change this separator text in any other way. For example, you
could change the separator text so that a comma appears after the entry, such as Erosion, 1.
471
1)
Choose View > Reference Pages, and display the reference page that contains the special text
flow.
2)
Edit the Separators paragraph. (Look for the paragraph containing 1, 23–.) You can change any
separator, but you must use the placeholder numbers 1, 2, and 3.
Books and long documents
A custom Separators paragraph on the IX reference page
A. En dash B. Em space
Manually add text to entries
You can add text to all entries generated from paragraphs with a particular tag or markers of a particular type. For example, you can enclose page numbers in brackets.
Brackets added in a TOC
You can also use custom marker types with added text to display page numbers in a variety of ways
in an index. For example, suppose you want to generate the following scholarly index.
Custom page numbers added in an index
To do this, you need two custom markers: one for page numbers followed by ff, and one for page
numbers followed by note. You might call these markers Indexff and IndexNote.
When generating the index, you include all three marker types (Index plus the two new ones). After
generating the index for the first time, you can edit the special text flow for the marker types on the
reference page.
Marker type
Edit to the reference page
Result
Indexff
<$pagenum> ff
15 ff
IndexNote
<$pagenum> note
15 note
472
Books and long documents
7
The next time you generate the index, the changes appear in the generated index.
1)
Choose View > Reference Pages, and display the reference page that contains the special text
flow for the list or index.
2)
Enter the text where you want it to appear. For example, to enclose all page numbers in
brackets, enter brackets around the page number building blocks: <$paratext>[<$pagenum>]
Use tabs and tab leaders in a list or index
You can use tabs to align page numbers in a list or index. You can also use tabs to add tab leaders,
such as a row of dots, between entry text and page numbers.
Right-aligned tab stop with leader dots in a TOC
Tab stops make index page numbers line up in columns.
473
1)
Choose View > Reference Pages and display the reference page that contains the special text
flow.
2)
Do one of the following:
•
For a list, select the space between the <$paratext> and <$pagenum> building blocks in
the paragraph whose tag matches the entries you want to change.
•
For an index, select the space before the number 1 in the Separators paragraph.
3)
Press Tab.
4)
Change the paragraph format by adding a tab stop where you want to align the page numbers.
Define the format to include leader dots, if you want. Then update the paragraph formats so
the changes are available the next time you generate the list or index.
Books and long documents
Rearrange information in list entries
You can specify the order in which the parts of a list entry appear. For example, you can specify that
the page number appear first, followed by the paragraph text.
1)
Choose View > Reference Pages, and display the reference page that contains the special text
flow for the table of contents or list.
2)
Rearrange the building blocks. For example, to put the page number first, followed by the paragraph text, rearrange the building blocks: <$pagenum> <$paratext>.
Resolve cross-references
Resolve a cross-reference when a marker has been deleted
1)
Choose Unresolved Cross Reference from the cross-references pod. Ensure that you have the
correct filename selected. The pod shows all unresolved cross-references.
2)
Do one of the following:
•
If you do not need the cross-reference, delete it.
•
If FrameMaker finds an unresolved paragraph cross-reference, double-click the
cross-reference to display the cross-reference dialog box, specify a different source, and
click Replace.
•
If FrameMaker finds an unresolved spot cross-reference, insert a new cross-reference
marker in the source text. Select the new marker from the cross-reference dialog box and
click Replace.
Resolve a cross-reference when the ID and ID Reference values do not match (structured documents)
1)
Edit the ID or the ID Reference value so the two values match. (ID attributes are often
read-only, so you may have to edit the ID Reference.)
Glossaries
You can define glossary terms of a document using the Markers in FrameMaker. You can then use
the feature to publish a document that contains the glossary of the defined terms. In the published
output, if a user encounters a glossary term, the user can find the definition.
474
Books and long documents
7
To publish output that contains a glossary of terms, you need to:
•
Create the glossary term definition
•
Apply the glossary marker to the occurrences of the term
Create the glossary term definition
In your document, you need to provide definitions for the terms that you plan to include in the glossary.
1)
In the document, place the pointer in the paragraph containing the definition of the term.
For example, you can define the term PDF as Portable Document Format. In this case,
you need to place the pointer in the paragraph containing the definition of Portable
Document Format in the document.
2)
In the Marker dialog (Special > Marker), select the marker type as Glossary.
3)
Specify the marker text as the term.
For example, specify the marker text as PDF.
Apply the glossary marker to the occurrences of the term
The glossary term is defined. Next, you need to apply this definition to occurrences of the term in
the document.
1)
Select the term to which you want to apply the glossary definition. In the published output, if
a user selects this term, the user is presented with the definition.
For example, if the document contains the term PDF, you need to select the text PDF.
2)
In the Marker dialog (Special > Marker), select the marker type as Glossary Term.
3)
Specify the marker text as the term.
By default, FrameMaker displays the marker text as the text selected in the previous step.
It is not necessary to specify the marker text as the term. However, you need to ensure that
the marker text that you specify is the same as the first word in marker text defined when you
Create the glossary term definition (Step 3).
NOTE:
After you create you glossary term definition and apply the definition to the occurrences of the term
in the document, you can then publish the document. When you publish the document, you can
specify how to display the glossary definition when a user selects a term in a document. For details,
see the Customize Other Settings
475
Books and long documents
Footnotes and endnotes
Footnotes are notes placed at the bottom of a page that comments on or cites a reference for a designated part of the text. Endnotes are notes placed at the end of a chapter or book that comments on
or cites a reference for a designated part of the text.
Create and edit footnotes
Insert, edit, and delete footnotes
When you insert a footnote reference and footnote, FrameMaker gives it a number, formats the text
of the footnote, and inserts a separator if the footnote is the first one in a column.
A. Footnote B. Footnote separator C. Footnote reference
As you insert, move, and delete footnotes, FrameMaker adjusts the numbering. As you edit the
surrounding text, FrameMaker moves the footnotes from page to page as needed. FrameMaker
allows document footnotes to be numbered consecutively across all files in a book.
The footnote reference and the footnote itself usually appear in the same column. When you insert
a footnote reference in a table, the footnote appears at the end of the table. If the table flows onto a
second page, all the footnotes appear on the second page regardless of the page on which the footnote
reference appears.
Insert a footnote
NOTE:
The Footnotes feature supports the Unicode text encoding standard.
1)
Click where you want the footnote reference to appear. You can insert a footnote reference in
a column of text or in a table cell.
2)
Choose Special > Footnote. FrameMaker inserts the footnote reference, displays the footnote
number at the bottom of the column or below the table, places the insertion point after the
footnote number, and renumbers any footnotes that follow. (Footnotes are numbered consecutively in a text flow. If your document contains several text flows, footnote numbering in each
flow will be independent of the others.)
476
Books and long documents
3)
7
Type the text of the footnote at the insertion point. When you finish typing the footnote, return
to the main text by clicking in it or by choosing Special > Footnote again.
To place two footnote references together, place a space or a comma between them—for
example,references 5 6 or references 5,6. Otherwise, the second footnote won’t be created. If you place a
comma between the footnote references, you should manually format the comma in superscript.
TIP:
Insert a footnote element (structured documents)
1)
Click where you want the footnote reference to appear.
2)
Select a footnote element in the Element Catalog and click Insert.
FrameMaker inserts the footnote reference, displays a footnote number at the bottom of the
column or end of the table, and renumbers any footnotes that follow. A bubble for the footnote
appears in the Structure View, with a text snippet that shows the beginning of the footnote text.
You can also use Special > Footnote to insert a footnote element. If more than one footnote
element is available, choose one from the Element Tag pop-up menu in the dialog box that
appears.
3)
If the Attributes for New Element dialog box appears, enter attribute values for the element and
click Insert Element.
4)
Type the text of the footnote at the insertion point. When you finish typing the footnote, return
to the main text by clicking in it or by choosing Special > Footnote.
Use an invalid footnote element
If no footnote element is available at the location you want, you might use an invalid element. After
inserting the element, talk to your developer about making it valid at this location.
1)
Do one of the following:
•
To use an element that is valid in another part of the document, either insert the element
in a valid location and then move it, or use the All Elements setting to make the element
available everywhere and then insert the element where you want it.
•
To insert an invalid footnote with the default tag FOOTNOTE, choose Special > Footnote. (A default footnote is created if no defined footnote elements are available.)
Edit a footnote
1)
Select the footnote text and edit it as you do other text. You can’t change a footnote number,
because FrameMaker maintains the numbering.
Duplicate, move, or delete a footnote
477
1)
Select the footnote reference (not the footnote text). Alternatively, in Structure View, click the
footnote’s bubble.
2)
Do one of the following:
Books and long documents
•
To duplicate or move the footnote, use Edit > Copy or Edit > Cut, and then Edit > Paste.
•
To delete the footnote, press Delete.
Keeping a footnote in the same column as its reference
FrameMaker sometimes can’t keep footnotes in the same column as the corresponding footnote
reference. For example, if you insert a footnote reference at the bottom of a column of text so there
is no space for the footnote below it, FrameMaker moves the footnote to the bottom of the next
column. In such cases, you can force a column or page break before the footnote reference to keep
the reference and the footnote together in the same column.
Adding text to a footnote may cause the last footnote in a column or on a page to move to the bottom
of the next column or page. To reduce the chance of a footnote not fitting in a column, allocate more
space for footnotes in a column.
RELATED LINKS:
Change footnote properties
Insert multiple references to a footnote
You can create a single footnote that has several footnote references—for example, a table footnote
with references in several cells.
Two references for one footnote
IMPORTANT: If you add or remove a footnote that appears before the footnote being cross-referenced,
the cross-reference may refer to the wrong number. Choose Edit > Update References to update the
numbering.
1)
Insert the first footnote reference.
2)
If necessary, create a cross-reference format for additional footnote references.
The cross-reference format must display the footnote number correctly. For example, if footnote references are displayed in superscript, and if the document contains a Superscript character format, a cross-reference format defined as <Superscript><$paranumonly> displays the
autonumber of a paragraph as a superscript. When you use it to refer to a paragraph that
contains a footnote, it displays the footnote number in superscript.
3)
Click where you want to insert the additional footnote reference.
478
Books and long documents
7
4)
Choose Special > cross-reference to insert a cross-reference to the footnote where you clicked.
Use the cross-reference format you created in step 2.
5)
Click Insert. FrameMaker inserts a cross-reference that is identical to the original footnote
reference.
Insert multiple references to a footnote (structured documents)
You need to have a special cross-reference element already defined for the additional references. The
element should display a reference number in the same way that the original footnote reference does.
For example, if the number is in superscript in the original reference, the number in the cross-reference element should also be in superscript.
1)
Insert the footnote element.
2)
Where you want an additional footnote reference, insert a cross-reference element that was
defined to display only a footnote reference.
Format footnotes
You can change any of the footnote properties—for example, the style of numbers, the numbering
format, or the paragraph format to use for footnote text.
FrameMaker uses different formats for document and table footnotes.
Change footnote properties
Changes except the paragraph format are applied to both new and existing footnotes.
1)
Make the appropriate document window or book window active. If a book window is active,
select the documents you want to affect.
2)
Choose Format > Document > Footnote Properties. To edit table footnote properties, choose
Table Footnote from the pop-up menu.
3)
Do the following:
•
To adjust the maximum height allowed for footnotes in a column, enter a value in the
Maximum Height Per Column text box.
•
To use a different paragraph format for new footnotes, enter the format’s tag in the Paragraph Format text box. (The format must be stored in the document’s Paragraph
Catalog.) To use a different format for an existing footnote, apply the format to it directly.
By default, documents may include paragraph formats named Footnote and TableFootnote
to be used for new footnotes. To change the look of footnotes, change these formats.
TIP:
•
479
Specify the format of the footnote reference in the main text and of the footnote number
in the footnote. Either number can be in the superscript, baseline, or subscript position,
and either can have a prefix and suffix.
Books and long documents
4)
Click Set.
Change footnote numbering style
If you’re working with documents that are part of a book, it’s a good idea to set the properties
from the book window rather than directly from the document window. When the book is updated, the
book properties will override the document properties.
NOTE:
1)
Make the appropriate document window or book window active. If a book window is active,
select the documents you want to affect.
2)
Choose Format > Document > Numbering. Choose either Footnote or Table Footnote from
the pop-up menu.
3)
Choose a numbering style from the Format pop-up menu. If you choose Custom, you can
specify a set of custom footnotes in the Custom Numbering dialog box; click Set when you’re
done.
Your custom style can use any combination of numbers, letters, and symbols, which will be
used in the order you enter them. If you use symbols in a custom style and your document
contains more footnotes than symbols, the symbols are repeated. For example, if you use the
two symbols * and †, and the document contains three footnotes, the third footnote is marked
**. The footnote number will appear in the default font of the footnote’s paragraph format.
Custom footnote numbering
Some special characters are entered or displayed differently in dialog boxes. You enter a
sequence of characters beginning with a backslash (\).
NOTE:
4)
Choose whether you want document footnote numbers to be restarted on each page, start
numbering footnotes at a specific number, or be continued from the previous chapter in the
book. When you number sequentially, you can start from any number. The numbering of table
footnotes always starts over with each table.
5)
Click Set.
Change the footnote separator
The footnote separator is a graphic frame automatically placed between the bottom of the body text
or table and the first footnote. It usually contains a line or other design element to provide visual
separation between the body text and footnotes. The height of the frame determines the space
between the body text or table and the footnote.
Separator frames for document and table footnotes are stored on a reference page. Their names are
the same as the paragraph formats used for these footnotes—by default, Footnote and TableFootnote.
480
Books and long documents
7
Reference page
Footnote separator on body page
1)
Choose View > Reference Pages and display the page that contains the footnote separator
frame.
2)
Resize the frame or edit its contents. You can change the size or position of the line in the
frame, or remove or replace the line. If you reduce the height of the frame, the first footnote is
positioned closer to the bottom of the text or table. If you move the line downward in the
frame, the first footnote stays in the same position but the line moves closer to it.
To add space, but not a line, between the body text or table and the footnotes, leave the
separator frame empty.
TIP:
3)
Choose View > Body Pages.
Using footnotes in multicolumn layouts
The placement of footnotes in multicolumn layouts depends on the location of the footnote reference and on the presence or absence of side heads or text that straddles columns.
Side heads
In a single-column document with side heads, footnotes in the body column run the width of
the body column, but footnotes in a side head span the side-head area and the body column.
Footnotes in side head span body column and side-head area.
If you want a footnote in a side head to be aligned with footnotes in the body column, change
the indents of the footnote in the side head area by adding a distance equal to the width of the
side-head area plus the gap.
481
Books and long documents
Straddles
In a multicolumn format where some text straddles all columns and other text does not, footnotes may or may not straddle the columns. Footnotes whose references appear in straddle text
always straddle the columns, and these footnotes appear at the bottom of the text frame. Footnotes whose references appear in nonstraddle text straddle the columns if the footnotes’ paragraph format is set to Across All Columns (in the Pagination properties of the Paragraph
Designer).
Footnote across all columns
If the paragraph format is set to In Column, the footnote appears either just above the next
straddle paragraph (if there is one on the page) or at the bottom of the column.
Footnote in column
If the footnotes appear out of order, select Across All Columns for the footnote paragraph
format to force all footnotes to appear in numerical order at the bottom of the page.
Create and maintain endnotes
482
Books and long documents
7
Create an endnote
1)
Type the first endnote at the end of the document and assign it the paragraph format for
endnotes. The paragraph format should include an autonumber so the endnotes will be
numbered consecutively.
2)
Click where you want to insert the endnote reference and cross-reference the endnote. Use the
cross-reference format you created for endnotes.
For example, if endnote references are to be displayed in superscript, and if the document
contains a Superscript character format, the cross-reference format <Superscript><$paranumonly> displays the autonumber of the endnote paragraph as a superscript.
Create an endnote in structured documents
1)
Insert the endnote element at the end of the document, and type the text of the note.
2)
Click where you want to insert the reference to the endnote.
3)
Insert a cross-reference element that was defined to display an endnote reference.
Make sure that the sequence of endnotes is the same as the sequence of references in the document. FrameMaker does not automatically sequence endnotes as it does with footnotes.
NOTE:
Maintain endnotes
•
If you change the order of endnote references while editing the document, rearrange the
endnotes to match the order of the references. Then update the cross-references to update the
endnote reference numbers.
•
If you delete an endnote, delete all references to it. Otherwise, the reference will be an unresolved cross-reference.
Troubleshooting books
Even though you can update and generate a book without error messages, the book may still have
some problems that need correcting.
Generated file is empty
Make sure the name of the generated file is preceded by a generated files icon in the book
window. If it isn’t, the file was added as a document to the book file rather than as a generated
file (see Create a book). When a file is added as a document file, FrameMaker won’t generate
it. Also check that the setup of the generated file is correct.
483
Books and long documents
Slow performance
To improve performance, open as many files in the book as possible before you use Edit >
Update Book or File > Import > Formats in a book window. After using the command, save all
the files in the book.
NOTE: In addition, if you experience slow performance while working with books, minimize or
remove the Show/Hide Conditional Text pod from your workspace.
Chapter starts on wrong side
You need to correct your documents’ pagination.
Interpreting error messages
The Book Error Log reports all errors that occur when you apply a command to a book. In addition,
many error messages contain hypertext links so that you can click the message in the Error Log to
display the location of the error.
Unresolved Cross-Refs
The Book Error Log lists all files that contain unresolved cross-references.
Inconsistent Show/Hide Settings, Inconsistent Use Condition Indicators, or Inconsistent
Condition Indicator
The indicated file contains conditional text settings that differ from those in the previous file
in the book. You can make the settings in each file the same (by using Special > Conditional
Text) or you can update the settings throughout the book at once. To do this, change the
settings in one file and then use File > Import > Formats to apply the settings to the entire book.
Inconsistent Numbering Properties
The numbering properties specified in the component are different from the book’s
numbering properties. The book’s numbering properties override those of the document. See
Document and page numbering.
Inconsistent Color Settings
The indicated file contains color separation settings or color definitions that differ from those
in the previous file in the book.
Couldn’t Open File
The Book Error Log will indicate if the file was saved using an older format, if it used unavailable fonts, or if it cannot locate the file. For more information on the problem, open the file to
see the alert message that appears.
Book Not Self-Consistent
The contents of generated files, the page count, or cross-references continued to change while
generating and updating files in the book. For example, if a book contains both a list of markers
and an alphabetical list of markers, and if both contain hypertext links, the number of markers
484
Books and long documents
7
grows each time the files are generated. If this happens, move one of the generated lists out of
the Include scroll list when you use the Generate/Update command again.
Inconsistent Element Boundary Settings
In a structured book, element boundaries are showing in some files in the book but not in
others. Fix the settings in individual files to make them consistent.
Troubleshooting TOCs and lists
Minor problems in the source document may cause corresponding problems in the list. For example,
an incorrectly tagged paragraph may cause an extra entry to appear in the list or to be missing from
it. Or an empty paragraph may cause an extra line to appear in the list.
Extra entries or lines
Incorrect formatting in the source document can cause extra paragraphs to appear in a list such
as a table of contents. To correct this, do the following:
•
If the list contains an entry that doesn’t belong there, check the corresponding paragraph
tag or marker type in the source document and either apply a different format to the
paragraph or change the marker type.
•
If the list contains an extra line with only a page number, delete the corresponding empty
paragraph in the source document. If you need extra space between paragraphs in the
source document, use the spacing properties of the paragraphs’ formats rather than
insert an empty paragraph.
Missing entries
To include entries that appear in the source document, but not in the list, do one of the
following:
•
If all entries with a particular paragraph tag or marker type are missing, make sure the
Include scroll list in the Set Up dialog box contains the correct items.
•
If an occasional entry is missing, check the tag of the corresponding paragraph or
element, or the type of the corresponding marker in the source document. If any of these
are incorrect, the information won’t be included in the list.
Split entries
A multiline heading in the source document can be a problem if the line breaks were created
by pressing Return so that each line is a separate paragraph. The list will contain an entry for
each paragraph in the heading. Fixing the list requires using only one paragraph for the
heading in the source document.
Avoid using forced returns in a heading; forced returns appear in the generated TOC. Instead,
to force a heading to break into two lines where you want, change the right indent of the
heading paragraph in the source document. If the heading is centered, you may want to change
485
Books and long documents
both the left and right indents. You can also use nonbreaking spaces to force a heading to break
acceptably.
Incomplete entries (unstructured documents)
When an element contains more than one paragraph, the list includes an entry for only the first
paragraph. A multiline heading in the source document can be a problem if each line is a separate paragraph.
Avoid using forced returns in a heading; forced returns appear in the generated TOC. Instead,
to break a heading into two lines (while still including all of its text in the list), use nonbreaking
spaces to force a break. Or you can adjust the right indent for the heading to force a break, or
the right and left indents if the heading is centered, though this will be a format rule override.
NOTE: Be aware that these techniques create overrides to both paragraph styles and element definitions. As such, they may not be retained when importing formats or element definitions, or
when changing the context of the element by editing other parts of the structured document.
Incorrect pagination (books with XML components)
If you have a mix of structured XML and unstructured files in a book, sometimes the page
numbers are incorrect when you generate a PDF. This problem could be because the pagination information for XML files is obtained from the template and the template could have a
dual pagination setting.
To avoid this problem, always open the XML files and then update the book. This way all the
components in the book have correct pagination information and the PDF that you then
generate also has correct page numbers.
Bad line breaks
Bad line breaks in the list or its source document may separate information that belongs
together in the list. To correct this, do one of the following:
•
Change the characters after which FrameMaker allows line breaks. For example,
FrameMaker normally allows a line break after an en dash (–). To disallow breaks after
an en dash, use Format > Document > Text Options.
•
In the special text flow on the reference page, use nonbreaking spaces between the text
and page number for each entry so that a page number does not appear on a line by itself.
See Edit special text flow for a list or index.
Disappearing titles
A title you entered may disappear when you regenerate, unless you give the title a paragraph
format.
Disappearing formatting
If your formatting changes aren’t retained when you regenerate (see Formatting lists and
indexes), do the following:
486
Books and long documents
7
•
If you changed the filename or location of the list, change the name and location back.
FrameMaker won’t find any formatting changes unless you save the list in the same
folder as the source document and use the filename that FrameMaker assigns.
•
To retain paragraph and character format changes, store them in the list’s Paragraph
Catalog or Character Catalog, making them available the next time you generate the list.
•
To retain other changes, make them in the special text flow, as described in Edit special
text flow for a list or index.
Troubleshooting indexes
Missing entries
If an entry is missing entirely from the generated index, do the following:
•
Check whether the corresponding marker (or marker element) is an incorrect marker
type. You can do this by generating a list of markers that includes all marker types and
then searching the list for the entry you want.
•
Check whether the corresponding marker (or marker element) is in hidden conditional
text by using Special > Conditional Text to show all conditional text, and then generating
the index again.
•
Check whether the marker (or marker element) was deleted accidentally.
Entries containing double question marks
Double question marks (??) in a page range indicate that FrameMaker can find only one of the
two markers that define the range. If you see double question marks, do the following:
•
Check that neither marker (or marker element) is missing.
Missing <$startrange> and the resulting page range
•
487
Check that the spelling, punctuation, and capitalization of the marker text match exactly.
Books and long documents
Inconsistent spelling and the resulting page range
•
Check that <$startrange> appears in the first marker (or marker element) and that
<$endrange> appears in the second marker (or marker element).
<$endrange> comes first and causes the resulting page range
Missorted entries
Most sorting problems are the result of incorrect marker text. If you see missorted entries, do
the following:
•
Check that the colons and semicolons are used correctly. If a semicolon appears where a
colon belongs, two main entries appear rather than one subentry. If a colon is missing, a
subentry appears incorrectly as a main entry.
Missing colon and the resulting missorted entry
•
Check that sorting information is present and correct, and appears between brackets ([
]) at the very end of the marker text (see Change sort order). For example, if you want to
sort a cross-reference as the last subentry, the sorting information in the marker text for
it should end with :zzz.
488
Books and long documents
7
Missing :zzz and the resulting missorted entry
•
If sorting errors occur in a pattern—for example, if all numeric entries appear at the end
of the index rather than at the beginning—check that the sorting information in the
special text flow on the reference page is correct.
Page numbers with See or See also cross-references
A cross-reference index entry may incorrectly contain a page number. Make sure that
<$nopage> appears at the beginning of the marker text for the cross-reference entry.
Missing <$nopage> and the page number wrongly appears
Bad line breaks
If entries break between numbers in a page range or between the end of the entry and the first
page number, do the following:
489
•
Change the characters after which FrameMaker allows line breaks. To disallow line
breaks after certain characters, such as an en dash (–), use Format > Document > Text
Options.
•
To force the end of an entry to appear on the same line as the page number, use a
nonbreaking space, an en space, or an em space as the separator between them.
•
If you specified in the special text flow on the reference page that spaces or hyphens
appear between page numbers in a range, make sure they are nonbreaking (see Edit
special text flow for a list or index).
•
Change the volume or chapter numbering for the source document’s page numbers (see
Set up numbering). If the book’s pages are numbered by chapter (11, 12, …, 21, 22,
…),---- the volume or chapter number should be followed by a nonbreaking hyphen.
Books and long documents
Bad line breaks
Disappearing titles
A title you entered may disappear the next time you generate the index, unless you follow the
steps in “Add a title or other static text to lists and indexes”.
Disappearing formatting
If your formatting changes aren’t retained when you regenerate (see Formatting lists and
indexes), do the following:
•
If you must rename a generated file, do so using the book window. FrameMaker will
rename the file in the book window and on disk.
•
To retain paragraph and character format changes, store them in the index’s Paragraph
or Character Catalog, making them available the next time you generate the index. For
details, see “Redefining (updating) formats”.
•
To retain other changes, make them in the special text flow, as described in Edit special
text flow for a list or index.
490
Single-sourcing content
8
Single-sourcing content
When writing documentation, you often need to provide multiple different output for the same
content. For example, you may need to publish the same document online or to PDF. Also, different
documents may contain common content that you can reuse. FrameMaker provides a number of
different single-sourcing techniques such as conditional text, text insets, content references, and
variables that allow you to easily reuse content within a document or across documents.
Conditional text
Sometimes you author different types of content for different output formats using the same
FrameMaker document. This document can contain conditional tags and conditional graphics for
each type of output. For example, to create both a PDF print version and an HTML Help version of
a document, mark the different content for each using condition tags.
You can also use conditional tags to include comments to yourself or to your reviewers. You can hide
the comments before you print the final copy.
Conditional tags differ from one version of a document to another. Unconditional text is common
to all versions.
Conditional text is content that you can show or hide, depending on the condition or conditions
applied to a the book or an individual document. You can write in one document, and then use
conditional text to create multiple outputs.
You can specify conditional tags in FrameMaker at the book level or at an individual chapter level.
If there is a condition that is applicable to all chapters in a book, then you can easily apply that condition to all chapters with a single click. See Applying conditional tags at book level.
While the conditional text in a document differs from one output of the document to another, the
unconditional text is common to all output.
491
Single-sourcing content
You can make any unit of text conditional, from a single character to entire sections. Anchored
frames, images, tables, cross-references, footnotes, markers, and table rows and columns can be
made conditional.
The conditional tag state for a table row or column overrides any conditional tags that are
applied to the text in the individual cells in the column.
NOTE:
Two versions of a data sheet: Conditional tags can be used to create two data sheets in one document. The text
and graphics common to both data sheets are unconditional. The text and graphics that appear in only one data
sheet are assigned a condition tag that identifies the data sheet.
A. The art and first paragraph contain both conditional and unconditional information. B. Unconditional text.
Manage conditional tags
Create conditional text in FrameMaker by creating and applying conditional tags.
Use the Conditional Tags pod to work with conditional text in your documents. From this pod, you
can add, modify, delete, apply, or remove conditional tags in a document.
This section covers the following topics:
•
•
Creating and editing conditional tags
•
Importing conditional tags and expressions
•
Deleting conditional tags
•
List Conditional tags in a document
492
Single-sourcing content
8
Conditional Tags pod
To open the Conditional Tags pod:
•
From the View menu, choose Pods > Conditional Tags.
•
Alternatively, from the Special menu, choose Conditional Text > Conditional Tags.
Conditional Tags pod
The Conditional Tags pod displays the list of conditional tags in the current document.
To sort the list of conditional tags, click a column header in the list. The list is sorted by the header
that you click.
To resize a column:
1)
Hover the mouse between two columns until the cursor is a bi-directional arrow.
2)
Hold down the left mouse button, drag, and release the mouse button when the column is sized
as required.
Use the Conditional Tags pod to:
A (Select):
Select from the list of open documents to display the conditional tags available in that document.
You can create and use conditional tags at a document level. This implies that tags
created in one document can be used in that document. However, you can import tags from one
document to another. For details, see Importing conditional tags and expressions.
IMPORTANT:
B (Create New Tag):
Open the Add/Edit Condition Tag dialog to create a tag. See Creating and editing conditional
tags.
C (Edit):
Open the Add/Edit Condition Tag dialog to edit a selected tag. See Creating and editing conditional tags.
493
Single-sourcing content
D (Delete):
Delete a selected tag. See Deleting conditional tags.
NOTE:
You will be prompted if the tag is currently used.
E (Show/Hide):
Open the Show / Hide Conditional Text dialog.
F (Apply):
Select text in a document, change the state (applied or not applied) of one or more tags and
then click Apply. See Apply conditional tags.
G (Uncheck All):
Remove all conditional tags applied to the selected text.
H (Refresh):
Refresh the list of available tags.
I (Search text):
Search for a conditional tag in the list. The SAYT (search as you type) functionality works on
all the columns in the list.
Creating and editing conditional tags
To apply conditions to the text in a document, you need to first create conditional tags. You then
need to apply the tags to text in the document.
To create a conditional tag:
1)
In the Conditional Tags pod, click Create New Tag.
The Add/Edit Condition Tag dialog displays.
494
Single-sourcing content
8
Add/Edit Condition Tag dialog
2)
In the Tag Name field, enter the name of the tag.
3)
Specify conditional indicators:
When you apply a tag to text in a document, you can use conditional indicators as visual cues.
For example, when you apply a tag to a paragraph of text, you can specify that the paragraph
of text displays underlined or the text color is red.
Conditional indicators also are visual cues for other authors who have not necessarily created
the document or applied the conditions to the text. With the help of these visual indicators,
authors can easily identify which conditions have been applied to various types of content,
such as text, images, tables, graphics, and anchored frames.
The conditional indicators that you specify for a conditional tag displays in your PDF
output. To ensure that the indicators do not display in the PDF output, uncheck the Show Condition Indicators option in the Show / Hide Conditional Text dialog.
NOTE:
Style:
Apply styles such as underline, strikethrough, or change bar to the conditionally applied text.
Color:
Apply text color to the conditionally applied text.
Background
Apply background color to the conditionally applied text.
4)
495
Click Create.
Single-sourcing content
The newly created conditional tag in the Conditional Tags pod shows the defined style, text color,
and background color. It also displays the document in which the tag is created.
If you add or edit a conditional tag and the changes are not immediately visible in the pod, click
the Refresh button on the pod.
TIP:
To edit a conditional tag:
1)
Select a tag in the Conditional Tags pod and click the Edit button.
The Add/Edit Condition Tag dialog displays the selected tag properties.
2)
Update the properties of the tag and click Update.
IMPORTANT:
If you change the name of a tag and click Add, a new tag is created.
If you change the conditional indicator properties on an existing tag, these are immediately reflected
in the document content. For example, if you change the Color indicator on the PrintOnly tag from
blue to green, the text on which this tag is applied changes to green.
Importing conditional tags and expressions
You can import conditional tags and expressions from one document to another.
In a team of authors, you can create one document that defines all the tags and conditional expressions that will be used by the team. All the authors in the team can then import and use those tags
and conditional expressions. For more information on conditional expressions, see Show / hide
conditional text using conditional expressions.
To import conditional tags and expressions:
1)
Open the source and the target documents and go to the target document.
2)
From the File menu, choose Import > Formats.
3)
In the Import from Document list, choose the source document.
4)
Click Deselect All and choose Conditional Text Settings.
5)
To import the tags and expressions, click Import.
The conditional tags and expressions defined in the source document are imported into the target
document.
If the target document defines a conditional expression with the same name as an expression in the source document, the target document expression is overridden.
IMPORTANT:
496
Single-sourcing content
8
Deleting conditional tags
You can delete a conditional tag if it is no longer required to be applied.
1)
Select a tag and click Delete in the Conditional Tags pod.
2)
Click OK to confirm the delete operation.
3)
If the tag is used in a document, you are prompted to choose how to resolve the content to
which the tag is applied.
You can choose to set the content as unconditional or you can choose to delete the content.
When you delete a tag, it will be deleted from the document catalog and will no longer be
available for use in the document. If you need to remove a condition from content, do not delete the
applied tag or tags. For details on how to remove conditions from content, see Removing conditional
tags from text.
IMPORTANT:
How to check if a tag is used in a document
Before you delete a conditional tag, you can check if the tag is currently applied to text.
To check if a tag is applied to text in the document:
1)
Select the tag in the Conditional Tags pod.
2)
Click Edit to display the Add/Edit Condition Tag dialog.
List of locations in the document for the selected conditional tag
3)
497
To go to the location in the document where the tag is applied, double-click on the Conditional
Text in the Location list.
Single-sourcing content
List Conditional tags in a document
To generate a report of all conditional tags applied to text in the document:
1)
From the Special menu, choose List Of > References.
2)
From the prompt, choose how to create the report.
3)
Add Condition Tags to the Include References list and click Set to generate the report.
Apply conditional tags
After you have created conditional tags, you apply these tags to conditionalize text in your document. For example, if an image applies only to the print output of a document, apply the PrintOnly
tag. Also, specify the conditional tag at book level without the need to apply conditions or expressions to individual chapters.
Applying conditional tags to text
1)
Select the text on which to apply the tag.
The following table details the FrameMaker elements that you need to select to apply conditional tags to the corresponding types of FrameMaker content:
To apply a tag to the following content
Select
Text in a text frame, table cell, or footnote
Text
Anchored frame and its contents
Frame border or anchor symbol
Table
Table anchor symbol
Table row
Whole row
Cross-reference or variable
Cross-reference or variable text
Footnote
Footnote reference (the number in the main text)
Marker
Marker symbol
To make a graphic, image, or picture conditional, you need to add these in an anchored
frame and then apply a conditional tag to the anchored frame.
NOTE:
2)
Open the Conditional Tags pod.
The State column in the list of tags grid displays the state of the tag (applied or not applied)
with respect to the current selected text.
498
Single-sourcing content
3)
8
To apply a tag to the selected text, click to select the State check box.
As soon as you click the State check box, an asterisk displays to the right of the check box.
This indicates that you have changed the tag state of the selected text but you have not applied
(or saved) the changes.
NOTE:
4)
To apply the tag to the text, click Apply in the Conditional Tags pod.
If you have defined conditional indicators for the tag, the applied text reflects these indicators. For
example, if you apply the tag to a paragraph of text and text color for the tag is defined as red, the
text color of the applied text immediately changes to red.
You can apply multiple tags to a piece of text by selecting the text and selecting the tags in the Conditional Tags pod. You can also select text to which a tag is applied and then apply more tags to the
text. For more details, see Applying multiple conditional tags.
Keyboard shortcut to apply a conditional tag
You can use the Smart Catalog shortcut to apply a conditional tag:
1)
Press Ctrl + 4 to display the Smart Catalog to apply a conditional tag.
2)
From the Smart Catalog select the tag to apply.
The state of the tag is updated in the Conditional Tags pod.
Applying conditional tags to tables and anchored frames
FrameMaker gives you visual indicators to identify and distinguish between the various conditional
tags applied to tables and anchored frames.
Tables
If you choose the Color conditional indicator when you create the conditional tag, the table border
is displayed with a hash of the selected color.
If you choose the Background conditional indicator when you create the conditional tag, the table
border is displayed with a solid border of the selected color.
If you do not select either the Color or Background indicators, the table border is displayed with a
black colored hash.
Anchored frames
If you choose the Color or Background conditional indicators when you create the conditional tag,
the anchored frame border is displayed with a hash of the selected color.
If you do not select either the Color or Background indicators, the anchored frame border is
displayed with a black colored border.
499
Single-sourcing content
Applying multiple conditional tags
You can apply any number of tags to a single piece of text in structured or unstructured documents.
You can also overlap tags across text.
If you apply multiple tags on the same text in a document, the following conditions hold:
Conditional indicators behavior:
If each tag has different conditional indicators, FrameMaker attempts to combine the indicators. For example, if you apply two tags with Color set to blue and yellow to a paragraph of text,
the resultant text displays in green.
Show tag precedence:
The show tag takes precedence. If multiple tags are applied to a piece of text, and at least one
tag is marked as show, the text will display.
If you apply multiple tags on overlapping text in a document, the faaollowing conditions hold:
Apply Show tag to a large piece of text and Hide tag to its subset:
If you apply a Show tag on a large piece of text and a Hide tag on a subset of text, all the text
displays. The reason for this behavior is based on the Show tag precedence. Take the following
unstructured document example:
If you apply a Show tag to a paragraph of text (large piece of text), each sentence (subset)
inherits the Show tag. So, if you apply a Hide tag on one sentence, that sentence now has a Show
tag and a Hide tag applied. The paragraph displays because it has a Show tag applied. Also,
based on the Show tag precedence, the sentence also displays along with the paragraph.
Apply Hide tag to a large piece of text and Show tag to its subset:
If you apply a Hide tag on a large piece of text and a Show tag on a subset of text, only the subset
displays. The reason for this behavior is based on the Show tag precedence. Take the following
structured document example:
If you apply a Hide tag to an ordered (ol) list (large piece of text), each list (li) item (subset)
inherits the Hide tag. So, if you apply a Show tag on one list item, that item now has a Show tag
and a Hide tag applied. The other list items do not display because each of them have inherited
the ordered list Hide tag. However, based on the Show tag precedence, the list item on which
the Show tag is applied displays.
Applying conditional tags at book level
To apply one or more conditions that are common across chapters in your book:
500
Single-sourcing content
8
Your .book file can be a mix of both structured (.XML) and unstructured (.fm) files. However,
you cannot apply conditions at the book level for .ditamap and .bookmap files.
NOTE:
1)
Select the .book file.
2)
Choose View > Show/Hide Conditional Text.
3)
Select the condition(s) that you want to apply to all files in the book.
4)
Select the Update Book After Apply option.
5)
Click Apply and click OK on the alert dialog.
6)
Click Update on the Update Book dialog.
The selected condition(s) are applied to all files in the book.
Applying conditional tags in structured documents
In a structured FrameMaker document, elements are arranged hierarchically. FrameMaker allows
you to apply conditional tags to any element in the document hierarchy. For example, you can apply
a conditional tag to the definition list (dl) or to any element contained within the list.
You need to take care not to break the structure of the document. If you apply a conditional tag to a
mandatory child element and mark tag as hidden, the document structure is broken. FrameMaker
does not prevent you from doing this; however, the Structure View will indicate the break in the
document.
501
Single-sourcing content
Broken structure when the dt tag is marked as hidden
Apply conditional tag to elements in a structured document
To apply a conditional tag to an element, by default, you need to select the entire element (in the
Structure View pod) and then apply the conditional tag (in the Conditional Tags pod or by using
Ctrl+4). However, if you set (or add) the following maker.ini flag, you can apply a tag to an element
by placing the cursor anywhere within the element:
ApplyCondTillElementBoundaries=On
Processing instructions for conditional tags
When you apply conditional tags to a structured document, the processing instructions to handle
the tags are defined in the structured application. For details, see the Specifying conditional text
output section of the FrameMaker StructureApplicationDeveloper'sReference.
Processing instructions for conditional tags applied to table columns
When you apply conditional tags to the columns in a table, FrameMaker adds processing instructions to enable round-tripping in the XML.
502
Single-sourcing content
8
For example, the following processing instruction indicates that the condition ConditionCol1, is
applied to first column of the table:
<?Fm TableColumnCond start=0 end=0 ConditionCol1?>
The following processing instruction indicates that the condition ConditionCol1, is applied to first
column of the table:
<?Fm TableColumnCond start=1 end=2 ConditionCol2?>
Removing conditional tags from text
If you need to make a specific piece of text unconditional, you can remove the conditional tags
applied to that text. In this case, FrameMaker does not delete the tags from the document catalog.
This implies that can apply the tags to other text in the document. To delete conditional tags from a
document, see Deleting conditional tags.
1)
Select the text from which you want to remove the applied conditional tag.
2)
Open Conditional Tags pod and deselect the State check box for the required Conditional Tag.
As soon as you click the State check box, an asterisk displays to the right of the check box.
This indicates that you have changed the tag state of the selected text but you have not applied
(or saved) the changes.
NOTE:
3)
Click Apply in the Conditional Tags pod.
If you have defined conditional indicators (such as style, color, or background) for the conditional
tag, the indicators are removed from the text from which you remove the tag.
Keyboard shortcut to remove a conditional tag
You can use the Smart Catalog shortcut to a remove conditional tag:
1)
Press Ctrl + 5 to display the Smart Catalog to remove a conditional tag.
2)
From the Smart Catalog select the tag to remove.
The state of the tag is updated in the Conditional Tags pod.
Removing all conditional tags from text
You can choose to remove all conditional tags that are applied to a piece of text in a document.
1)
Select the text from which to remove all the tags.
2)
Click Uncheck All in the Conditional Tags pod.
As soon as you click Uncheck All, an asterisk displays to the right of the check box for each
Conditional tag applied to the text. This indicates that you have changed the tags state of the
selected text but you have not applied (or saved) the changes.
NOTE:
503
Single-sourcing content
3)
To remove all the tags from the text, click Apply in the Conditional Tags pod.
If you have defined conditional indicators (such as style, color, or background color) for the tags, the
indicators are removed from the text from which you remove the tags.
Keyboard shortcut to remove all conditional tags
1)
Press Ctrl + 6 to remove all conditional tags from the selected text.
The state of the tags is updated in the Conditional Tags pod.
Identifying the state of conditionalized text
The conditional tag State check box in the Conditional Tag pod has two functions:
1)
The State check box allows you to apply or remove conditional tags from text in a document.
2)
If you select text, the check box indicates the current state of the text. This implies that if you
select a piece of text to which one or more tags is applied, the State check boxes appear checked
for the corresponding tags.
However, the check boxes also have an As Is state. This state indicates that one or more tags are
applied to part of the text. For example, if a tag is applied to a sentence and you select the entire paragraph, the tag displays the As Is state. Similarly, if you select two paragraphs to which two different
tags are applied, both the tags display the As Is state.
Conditional tag intermediate state
Copying conditions across text
You can copy the conditions applied to one piece of text to other pieces of text. For example, say two
conditional tags are applied to one paragraph of text. You can use the special Copy - Paste functionality to apply both these tags to another piece of text.
To copy conditions across text:
1)
Select the text from which to copy the condition or conditions.
NOTE: To check that you have selected the text correctly, ensure that the State checkbox in the
Conditional Tags pod displays as checked.
504
Single-sourcing content
2)
From the Edit menu, choose Copy Special > Conditional Tag Settings.
3)
Select the text to which to apply the tags.
4)
From the Edit menu, choose Paste.
8
Show or hide conditional text
Conditional text in FrameMaker allows you to apply conditions to text. Once you have applied
conditions, you can then decide, based on the applied conditions, the text to show or hide.
When you apply a tag to text in a document, the text is marked as conditional. If you have defined
Conditional Indicators (such as style, color, or background color), the text on which the tags is
applied is conditionally formatted based on the indicators. However, all text displays in
FrameMaker. You still need to specify the text to show and text to hide based on the applied tags.
To show or hide conditional text, use the Show / Hide Conditional Text dialog.
Show / Hide Conditional Text dialog
After applying conditional tags to the text in a document, you use the Show / Hide Conditional Text
dialog to set up and define the text to show or hide.
Show / Hide Conditional Text dialog
Show All:
Default. All text in the document is displayed (unconditionally) irrespective of the conditions
applied.
505
Single-sourcing content
The Show All option ensures that all text is displayed. However, the conditionalized text
displays with the specified conditional indicators.
NOTE:
Show as per Condition:
Select this option and move conditional tags between the Show and Hide tag lists to specify the
tagged text to show or hide, respectively. For details, see Show / hide conditional text using
conditional tags.
Show if all Conditions Applied:
Select this option to ensure that any tagged text in the document displays only if all conditional
tags selected in the Show list are applied to that text.
Show as per Expression
Select this option and choose a conditional expression that defines the show and hide conditions. For details, see Show / hide conditional text using conditional expressions.
Show Conditional Indicators:
When you define conditional indicators for the conditional text in a document, by default, the
text displays and outputs (PDF) with the indicators. You can choose to turn off this option.
Condition indicators (strikethrough and underline) identify two conditions.
Apply Show/Hide settings to Nested Books
If you have nested books in your main book file, then select this option to ensure that the
conditional tags are applied to all nested books.
Update Book after Apply
Select this option to apply conditional tags to all files in your book. For details, see
Applying conditional tags at book level.
Show / hide conditional text using conditional tags
1)
Open the Show / Hide Conditional Text dialog.
2)
To show or hide text in the document using conditional tags, select Show as per Condition.
506
Single-sourcing content
3)
8
Use the arrows to move tags between the Show and Hide conditional tag lists.
For example, to show only text tagged as print; ensure the PrintOnly tag is in the Show list.
Move all other tags to the Hide list.
To show text tagged as PrintOnly and MobileOnly; ensure only these tags are in the Show list.
4)
To show and hide the conditionalized text depending on the list to which you add them, click
Apply.
The conditional text is hidden or displayed.
If conditional indicators are applied to tags in the Show list, the corresponding tagged text displays
with the specified indicators. You can choose to remove the indicators by unchecking the Show
Conditional Indicators option in the Show / Hide Conditional Text dialog.
If you plan to publish generate a Apply conditional tags of a document on which conditional text is applied, you need to turn off this option. If you keep the Show Conditional Indicators
option on, the PDF output will display with the indicators.
IMPORTANT:
Show / hide conditional text using conditional expressions
Using conditional tags, you can show or hide text depending on the tags you place in the Show and
Hide tag lists, respectively. This means that any tag in the Show list causes the corresponding tagged
text to display. However, consider the following example:
A document defines the Comment, PrintOnly, and MobileOnly conditional tags. Paragraphs in the
document are tagged with different combinations of these tags:
•
Paragraph one is tagged as PrintOnly.
•
Paragraph two is tagged as PrintOnly and MobileOnly.
•
Paragraph three is tagged PrintOnly and Comment.
You need to set up the document to display only text tagged as PrintOnly and MobileOnly. If you
move the PrintOnly and MobileOnly tags to the Show list, all three paragraphs display since all have
either one of these tags associated. To handle this, you create conditional expressions that allow you
to combine multiple tags with the and, or, and not operators.
In the above example, the expression “PrintOnly” and “MobileOnly” ensures that only text
with both PrintOnly and MobileOnly tags is included.
To create a conditional expression:
1)
In the Show / Hide Conditional Text dialog, click Build Expression.
In the Manage Conditional Expression dialog, you can create or edit conditional expressions.
2)
To create an expression, enter a name for the expression.
You build an expression using the available tags in combination with the and, or, and not
operators.
507
Single-sourcing content
3)
In the above example, click the PrintOnly tag and click the arrow to add the tag to the
expression box at the insertion point.
Alternatively, you can double-click the PrintOnly tag.
4)
Click and to add the operator after the PrintOnly tag.
5)
Click the MobileOnly tag and click the arrow to add the tag to the expression.
6)
Click Save.
The conditional expression displays in the list.
7)
On the Show / Hide Conditional Text dialog, select Show as per Expression.
8)
From the Build Expression list, choose the required expression and click Apply.
The text is displayed based on the conditional expression.
Conditional expression might require grouping of sub-expressions in brackets. Take the example of
a document with the following tags:
Platforms:
Win, Mac, and Unix
Versions:
Version 1.0, Version 2.0, and Version 3.0
Output:
PDF, HTML, EPUB, and RTF
To display text tagged as Win or Mac with all versions except Version 1.0 and output PDF or HTML,
create the following expression:
Using parentheses to simplify conditional expressions
508
Single-sourcing content
8
When you create conditional expressions:
•
Tag names display in green text.
•
Tag names must be included in double-quotes.
If you select a tag name from the Condition Tag list, the name displays in double-quotes.
However, you can also enter the tag name manually. In this case, ensure that you enter the
name in double-quotes.
•
Misspelled tag names are underlined with a red squiggly.
•
And, or, and not operators display in blue text.
•
Syntax errors display with a yellow background.
•
The Save button is disabled if there are errors in the expression.
Finalizing conditional documents
Before you produce a finished version of a conditional document, follow these guidelines:
509
•
Change your view of the document to include only the version you want to print, and turn off
condition indicators.
•
If your document contains variables, make sure that the variable definitions are correct for the
version you’re printing.
•
Spell-check the document. This feature finds double spaces and punctuation problems caused
by incorrectly tagged with conditional tags.
•
Update cross-references. If the document contains unresolved cross-references, perhaps they
point to cross-reference markers in hidden conditional tags. Show the version and update the
cross-references again.
•
Create a copy of the document for each version before manually adjusting line and page breaks.
Use the copy for each version for making the adjustments and for printing. These adjustments
differ with each version. Use the original document for future edits.
•
If the document is part of a book, update the book and its generated files. If the book contains
documents with different condition indicators for the same tag, FrameMaker displays an alert
message. It also alerts you if some condition tags are displayed in one document but are hidden
in another. If this situation occurs, click Cancel to stop book generation. Correct the conditional tags settings of your documents.
•
After generating an index, check it for double question marks (??), which indicate missing or
incorrect index markers.
Single-sourcing content
FAQ and troubleshooting
I have applied conditional tags to the text, but all of the text is being displayed.
You need to use the Show/Hide Conditional Text pod to specify the text to show or hide. For
details, see Show / Hide Conditional Text dialog.
Can I apply two conditional tags to the same sentence.
You can apply any number of tags to text. For details, see Applying multiple conditional tags.
The tables cannot be tagged as conditional text.
You can apply conditional tags to a table or to the rows in a table. For details, see Applying
conditional tags to text.
I want to use the same conditional setting across all my books. How can I reuse the settings from
one book to another?
You can import conditional tags and expressions from one document into another. For details,
see Importing conditional tags and expressions.
Why does nothing happen when I change the state in the conditional text pod?
After you change the state of a tag in the Conditional Tag pod, you need to click Apply to apply
the updates to the document text. For details, see Applying conditional tags to text.
How do I avoid unresolved cross-references
Sometimes you insert a cross-reference to a paragraph, and the first word in the paragraph is
conditional. The Cross-Ref marker that FrameMaker inserts is also conditional (with the
condition tag settings of the first word). The marker is hidden when you hide the conditions
of the first word. As a result, the cross-reference is sometimes unresolved if condition tag
settings of the cross-reference and of the cross-reference marker differ.
To avoid this situation, select just the Cross-Ref marker at the beginning of the source paragraph, and make it unconditional. Then the marker is always visible. The cross-reference is
resolved no matter which version is visible.
Cross-references
You can provide your readers with links from one document to another or from within one part of
a document to another. In FrameMaker, you can create links using cross-references. Since
cross-references in FrameMaker are based on markers, if the position of a cross-reference in the
document changes, the link remains intact as long as the marker remains intact. For example, say
you create a cross-reference to a heading in a document and then include or remove content before
the heading. The cross-reference remains intact, even though the location of the destination header
has changed.
To open the Cross-References pod:
510
Single-sourcing content
•
8
From the View menu, choose Pods > Cross-References.
Cross-References pod
The Cross-References pod displays the list of cross-references in the current document.
To sort the list, click a column header in the list. The list is sorted by the header that you click.
To resize a column:
1)
Hover the mouse between two columns until the cursor is a bi-directional arrow.
2)
Hold down the left mouse button, drag, and release the mouse button when the column is sized
as required.
Use the Cross-References pod to:
A (Select):
Select from the list of open documents to display the cross-references available in that document.
B (References)
Select from the list to display, in the current document:
•
All the cross-references
•
Unresolved cross-references. See Managing unresolved cross-references
•
External cross-references. See Deleting cross-references in a document.
C (Insert):
Insert a cross-reference in the document. See Insert cross-references.
D (Edit):
Open the Cross-Reference dialog to edit a cross-reference. See Editing cross-references in a
document.
E (Delete):
Delete a selected cross-reference. See Deleting cross-references in a document.
F (Go to Location):
Go to the selected cross-reference in the current document.
G (Convert To Text):
Convert the selected cross-reference to editable text.
511
Single-sourcing content
The visible text of the cross-reference is converted to editable text. For example, if you
choose to include the page number in the cross reference text, this will be retained as editable text.
For details on cross-reference formats, see Managing cross-reference formats.
NOTE:
H (Refresh):
Refresh the list of available cross-references.
I (Search text):
Search for cross-references in the list. The SAYT (search as you type) functionality works on
all the columns in the list.
Insert cross-references
You can insert cross-reference in a document to point to another section of the current document
or you can point to a section in another document. You can Insert cross-references in documents or
Insert a cross-reference to an element in structured documents.
Cross-Reference dialog
You use the Cross-Reference dialog to insert a cross-reference in a document.
Cross-reference dialog
In the Cross-Reference dialog
Document drop-down list
Select the document containing the destination location for the cross-reference.
512
Single-sourcing content
8
NOTE: If the cross-reference is pointing to location in another document, you need to open the
document.
Go to Source
Navigate to the location of the cross-reference. If the cross-reference is located in another
document, open the document and navigate to the selected paragraph tag.
Source Type drop-down list
Choose the type of content of the destination location:
Paragraph
To Insert a cross-reference to a paragraph in a document
Cross-Reference Markers
To Insert a cross-reference to a Cross-Ref marker in a document
Elements Listed in Order / Elements Sorted by ID
To Insert a cross-reference to an element in structured documents.
You can choose to list the elements in the document by the order in which the elements appear
in the document. Alternatively, you can list the elements by the unique ID applied to each
element.
Source Type lists
Depending on the source type selected above, the list on the left below display the paragraph
tags, cross-references, or element types in the selected document.
The list box on the right displays the specific paragraphs, cross-references, or elements.
Element Tag
Choose the element tag (for example XRef) to use for the cross-reference. For details, see Insert
a cross-reference to an element in structured documents.
Format drop-down list
Choose a format to display the cross-reference in the current document. For details, see
Managing cross-reference formats.
Edit Format
By default, FrameMaker provides a list of cross-reference formats. Choose this option to add,
edit, or delete from this list. For details, see Managing cross-reference formats.
Convert to Text
Displays the Convert Cross-Reference to Text dialog.
In this dialog, you can convert to editable text:
513
•
selected cross-references
•
cross-references with a specific Format
Single-sourcing content
•
cross-references with a specific Element tag
•
all cross-references in the current document
Insert / Replace
Insert a cross-reference at the specific location. See Insert cross-references in documents. If
you select an existing cross-reference, the Replace option is available to update the cross-reference. See Updating cross-references in a document.
Insert cross-references in documents
In documents, you can insert a cross-reference to a paragraph (for example, headings) in a document
or a text inset within the document. You can also insert a cross-reference to a word or phrase in a
document. In structured document, you can also insert cross-references to elements in the structured hierarchy.
Insert a cross-reference to a paragraph in a document
1)
Place the insertion point at the location in the current document where you want to insert the
cross-reference.
2)
Click Insert on the Cross-References pod.
Alternatively, you can choose Cross-Reference from the Special menu.
The Cross-Reference dialog is displayed.
3)
In the Document drop-down list, select the document containing the destination paragraph.
To insert a cross-reference to another document, you need to open the destination
document in FrameMaker.
IMPORTANT:
4)
Select the paragraph type and the specific paragraph.
5)
From the Format list, choose the format to display the cross-reference.
For example, the See Heading & Page format displays as:
See “Creating cross-references” on page 1
6)
Click Insert.
If you move the paragraph from one document to another, FrameMaker uses the marker Resolve
unresolved cross-references in a document.
To maintain cross-references that you move across document, you need to also move the Cross-Ref
markers.
TIP:
IMPORTANT: If the destination paragraph exists in a separate document, you need to ensure that you
have write-permissions on that document. For example, if you are using a content management system,
you might be required to check-out both the source and destination documents.
514
Single-sourcing content
8
Insert cross-reference to a paragraph in a text inset
If you have a document that includes a text inset reference to another document, you can insert a
cross-reference to paragraphs that are contained in the text inset. If a user follows the cross-reference
link in the main document, the user is directed to the text inset within the document itself.
1)
Place the insertion point at the location in the current document where you want to insert the
cross-reference.
2)
Click Insert on the Cross-References pod.
Alternatively, you can choose Cross-Reference from the Special menu.
The Cross-Reference dialog is displayed.
3)
In the Document drop-down list, select the document that is referenced in the text inset that
contains the destination paragraph.
To insert a cross-reference to another document, you need to open the destination
document in FrameMaker.
IMPORTANT:
4)
Select the paragraph type and the specific paragraph.
5)
From the Format list, choose the format to display the cross-reference.
For example, the See Heading & Page format displays:
See “Creating cross-references” on page 1
6)
Click Insert.
If you insert a paragraph cross-reference to a text inset, the cross-reference marker is sometimes lost
when the text inset is updated. To prevent the marker from being lost, first insert a cross-reference
to the paragraph in the text inset’s source document.
1)
Open the source of the inset by double-clicking the inset and then clicking Open Source from
the Text Inset Properties pod.
2)
Insert a cross-reference to the paragraph anywhere in the source document.
3)
Delete the cross-reference text. The marker remains.
4)
Save the source document, and then in the document that contains the text inset, update the
text inset by choosing Edit > Update References.
5)
Insert a spot cross-reference, this time in the document that contains the inset. The cross-reference uses the marker in the updated inset.
Insert a cross-reference to a Cross-Ref marker in a document
You can insert a cross-reference to any location in a document by using the Cross-Ref type marker.
Using the Cross-Ref marker, you can link to a word or phrase in a paragraph or to an anchored
515
Single-sourcing content
frame. You even can link to the text in a cell in a table. You can link to any location in a document
where you can insert a Cross-Ref marker.
1)
Place the insertion point at the destination location and open the Marker dialog (Special >
Marker).
2)
In the Marker dialog, choose the Cross-Ref marker type.
3)
Specify a marker text and click New Marker.
The marker text can be any name that you specify for the name. You will select this in the
Cross-Reference dialog when you insert the cross-reference.
A new marker is inserted at the destination location.
4)
Place the insertion point at the location to create the cross-reference.
NOTE:
The cross-reference and the marker locations can be in the same or separate documents.
5)
Open the Cross-Reference dialog.
6)
In the Source Type drop-down list, choose Cross-Reference Markers.
7)
In the Maker Type list, choose Cross-Ref.
8)
In the Cross-References Markers list, choose the marker (by name) that you created in Steps 1
through 3.
To insert the cross-reference perform the remainder of the steps as per the procedure in Insert a
cross-reference to a paragraph in a document.
IMPORTANT: If the destination cross-reference exists in a separate document, you need to ensure that
you have write-permissions on that document. For example, if you are using a content management
system, you might be required to check-out both the source and destination documents.
Insert a cross-reference to an element in structured documents
In structured document, besides cross-references to paragraphs and Cross-ref markers, you can also
insert cross-references to elements in the current or other structured documents.
1)
Place the insertion point at the location in the current document where you want to insert the
cross-references.
2)
Click Insert on the Cross-References pod.
Alternatively, you can choose Cross-Reference from the Special menu.
The Cross-Reference dialog is displayed.
3)
Select the document containing the destination element.
4)
In the Source Type drop-down list, choose Elements Listed in Order or Elements Sorted by ID
to view the list of elements in the destination document.
516
Single-sourcing content
8
If you have specified the ID attribute values for element, use the Elements Sorted by ID.
This option displays the elements with defined ID attributes at the top of the list.
NOTE:
5)
Choose the element tag (for example, Para or Section) and the specific Element.
Some elements use context labels to provide information about the element’s location in the
structure. For example, if Section elements can be nested within other Section elements, the
labels identify whether the elements are first-, second-, or third-level sections.
Context labels
6)
In the Element_Tag drop-down list, choose the type of cross-reference element to insert at the
current location.
The items in this list depend on the cross-reference elements that are defined in the structured app.
NOTE:
7)
From the Format list, choose the format to display the cross-reference.
For example, the See Heading & Page format displays:
See “Creating cross-references” on page 1
8)
Click Insert.
When you insert a cross-reference to an element in a structured document, FrameMaker user the ID
and IDRef attributes of the destination and source elements, respectively.
If you insert a cross-reference to an element whose ID attribute is not currently assigned a value,
FrameMaker assigns a unique value to the attribute. However, if the ID attribute is not read-only,
you can manually set the attribute value.
You need to ensure that the destination element has the ID attribute defined. Else, you need to use
another element or the structured app definition will need to be changed.
If the destination element exists in a separate document, you need to ensure that you have
write-permissions on that document. For example, if you are using a content management system, you
might be required to check-out both the source and destination documents.
IMPORTANT:
Manage cross-references
You can edit (see Editing cross-references in a document) or delete (see Deleting cross-references in
a document existing cross-references in a document. You can also, edit the cross-reference formats
to change the way the cross-reference displays in the document output. For example, you can choose
to only display the heading text, and not include the page number in the cross-reference. For details,
517
Single-sourcing content
see Managing cross-reference formats. You can update the cross-references in a document. For
example, if the destination content is changed. See Updating cross-references in a document. Also,
changes in the destination content can cause the cross-references in the current document to be
broken. To identify and handle unresolved cross-references, see Managing unresolved cross-references.
Editing cross-references in a document
You can change any of the properties associated with an existing cross-reference, including the destination of the cross-reference, using the Cross-Reference dialog.
Edit the cross-reference in a document
1)
For an existing cross-reference, double-click the cross-reference in the document.
Alternatively, open the Cross-References pod (View > Pods > Cross-References), select the
cross-reference in the pod and click Edit.
The Cross-Reference dialog is displayed.
2)
In the Cross-Reference dialog, you can update:
•
The destination document and paragraph, cross-reference, or element
•
Element_Tag - If the cross-reference is an element in a structured document
•
The format of the cross-reference
Click Edit Format to open the Edit Cross-Reference Format dialog. Use this dialog to
add, edit, or delete cross-reference formats. For details, see Managing cross-reference
formats.
•
3)
Convert the cross-references in the document to text.
To update the cross-reference, click Replace.
Deleting cross-references in a document
If you delete a cross-reference in a document, the cross-reference as well as the associated text is
deleted. For example, if the following cross-reference is inserted in a document:
See “Creating cross-references” on page 1
If you delete the cross-reference, the cross-reference is removed from the document catalog and the
text “See “Creating cross-references” on page 1” is deleted from the document.
Delete a cross-reference in a document
1)
Open the Cross-References pod (View > Pods > Cross-References).
2)
Select the cross-reference in the pod and click Delete.
518
Single-sourcing content
8
You can also, select the cross-reference in the document and press the Delete key on the keyboard.
However, in this case, you might inadvertently also delete any adjoining text.
Managing cross-reference formats
When you insert a cross-reference in a document, you need to select a format to associated with the
document.
For example, the See Heading & Page format displays:
See “Creating cross-references” on page 1
The Format drop-down list display the available formats. You can choose any of the formats when
you insert a cross-reference in a document. Alternatively, you can edit these formats or create new
formats. Cross-reference formats are specific to a FrameMaker document. However, you can use the
updated formats in another document, by, Importing cross-reference formats.
Edit Cross-Reference Format dialog
Use the Edit Cross-Reference Format dialog to create, edit, or delete cross-reference formats in the
current document.
Edit Cross-Reference Format dialog
Use the Edit Cross-Reference dialog to:
Name:
Update the name of an existing format or specify a name for a new format.
Definition:
Define the cross-reference format.
To define a format, you can enter any fixed text - for example, Figure that will display as you
specify the text in the definition. You can also use the definitions Building Blocks list to display
contextual information.
519
Single-sourcing content
For example, the default Heading & Page format is defined as:
“<$paratext>” on page\ <$pagenum>
The building block parts of the definition are included in angle brackets (<>) and preceded by
a dollar ($) sign. When FrameMaker encounters this nomenclature in a cross-reference
format, it interprets this according to the building block definitions. In the above example,
FrameMaker interprets:
<$paratext>
Paragraph text of the cross-referenced paragraph
<$pagenum>
Page number of the cross-referenced paragraph
The resulting cross-reference is displayed as:
“Inserting cross-references” on page 25
For details, see Cross-reference format building blocks.
If the definition contains characters that are not as per the building block nomenclature, these
characters are displayed as they are written in the definition. Say in the above example, you
defined the Heading and Page format as:
“<$paratext>” on page\ <$PageNum>
The resulting cross-reference is displayed as:
“Inserting cross-references” on page <$PageNum>
Add
Create a format. See Creating cross-reference formats.
Change
Edit an existing format. See Editing cross-reference formats.
Delete
Delete an existing format. See Deleting cross-reference formats.
520
Single-sourcing content
8
Creating cross-reference formats
You can create cross-reference formats and then use these in the current document. To use the new
formats in another document, see Importing cross-reference formats.
1)
In the Edit Cross-Reference Format dialog, enter a name the cross-reference in the Name field.
2)
In the Definition field, define the cross-reference format.
To define the format, you can enter any text (letters, characters, or numbers) that display as
they are in the cross-reference.
Use the building blocks to display contextual information in the cross-reference.
To add a building block to the definition, place the insertion point at the appropriate location
and click the definition in the Building Blocks list.
You can also, type the building block definition by including the definition in angle brackets
(<>) and preceding the definition by a dollar ($) sign.
For details, see Cross-reference format building blocks.
3)
To create a cross-reference format, click Add.
Editing cross-reference formats
You can change existing cross-reference formats and then use these in the current document. To use
the updated formats in another document, see Importing cross-reference formats.
1)
In the Edit Cross-Reference Format dialog, select an existing format from the Formats list.
NOTE:
2)
You can edit the name of the format in the name field.
In the Definition field, edit the cross-reference format definition.
You can enter any text (letters, characters, or numbers) that display as they are in the
cross-reference.
Use the building blocks to display contextual information in the cross-reference.
To add a building block to the definition, place the insertion point at the appropriate location
and click the definition in the Building Blocks list.
You can also, type the building block definition by including the definition in angle brackets
(<>) and preceding the definition by a dollar ($) sign.
For details, see Cross-reference format building blocks.
3)
Click Change and to update the selected cross-reference format, click Done.
The Update Cross-References dialog is displayed.
4)
If you update the format definition, you need to choose to update the references:
•
521
In the current document
Single-sourcing content
•
In all open documents that are referenced by the cross-references in the current document
•
In all documents that are referenced by the cross-references in the current document
Or click Cancel to not reflect the format changes in any cross-references.
Deleting cross-reference formats
You can choose to delete cross-reference formats that are not used in the document. You can also
choose to delete cross-reference formats that are currently used. If you delete a cross-reference
format that is used in the current document, you are prompted that all cross-references that use the
format will be converted to editable text.
1)
In the Edit Cross-Reference Format dialog, select an existing format from the Formats list.
2)
Click Delete and to remove the selected cross-reference format from the document catalog,
click Done.
You are prompted to change all cross-references that use the deleted format to editable text.
Importing cross-reference formats
The cross-reference formats that you add or edit are available for use in the current document. To
make these formats available in other documents you need to import the formats.
1)
Open the document containing the cross-reference format to be imported into other documents.
2)
Open the document into which you need to import the formats.
Ensure that the document into which you need to import the formats is currently selected.
3)
Open Import Formats dialog (File > Import > Formats).
4)
In the Import from Document drop-down list, choose the source document and ensure that
only the Cross-Reference Formats check box is checked.
You can use the Deselect All button to first uncheck all the boxes and then check Cross-Reference Formats check box.
5)
To import the cross-reference formats, click Import.
Cross-reference format building blocks
When you add or edit cross-reference format, you can choose to use building blocks to display
contextual information in the cross-reference. The following sections describe the building blocks
that you can use to create cross-reference formats.
Source file information building blocks
The following building blocks provide information about the source file of the document containing
the cross-reference:
522
Single-sourcing content
Building block
8
Description
<$filename>
The name of the source document
<$fullfilename>
The full path of the source document
<$volnum>
The volume number of the document that includes the source
paragraph
<$chapnum>
The chapter number of the document that includes the source
paragraph
Source paragraph
The following building blocks provide information about the source paragraph referenced by the
cross-reference:
Building block
Description
<$pagenum>
The page number of the source paragraph
<$paratext>
The text of the source paragraph, excluding its autonumber (If the
character format of text in the source paragraph was changed by
applying a Character Catalog format, the font family, superscript, and
subscript properties are preserved in the text of the cross-reference.)
<$paratag>
The tag of the source paragraph
<$paranum>
The source paragraph’s entire autonumber, including any text in the
autonumber format
<$paranumonly>
The source paragraph’s autonumber counters, including any
characters between them
Paragraph preceding the source paragraph
A cross-reference to a subsection often identifies the section that contains it. For example, this
cross-reference to a subheading identifies the main heading under which it is found: See “Types of
Plate Boundaries” in “Plate Tectonics.”In the example, Types of Plate Boundariesis the source paragraph, and Plate Tectonics is the main heading under which the source paragraph appears.
In each of the building blocks, replace tag (in brackets) with the tag of the paragraph to which you
want to refer, but don’t delete the brackets. For example, if you want to refer to the text of the
preceding paragraph tagged Head1, use <$paratext[Head1]>.
523
Single-sourcing content
Building block
Description
<$pagenum[tag]>
The page number of the preceding paragraph with the specified
tag
<$paratext[tag]>
The text of the preceding paragraph with the specified tag,
excluding its autonumber (If the character format of text in the
source paragraph was changed by applying a Character Catalog
format, the font family, superscript, and subscript properties are
preserved in the text of the cross-reference.)
<$paratag[tag]>
The tag of the preceding paragraph with the specified tag
<$paranum[tag]>
The entire autonumber of the preceding paragraph with the
specified tag, including any text in the autonumber format
<$paranumonly[tag]>
The autonumber counters of the preceding paragraph with the
specified tag, including any characters between them
IMPORTANT:
Don’t use a paragraph tag that includes brackets ([ ]).
Structured document elements
Use the following building blocks to create cross-reference formats that refer to structured document elements
Building block
Description
<$elempagenum>
The page number of the source element
<$elemtext>
The text of the source element (up to the first paragraph break),
excluding its autonumber, but including any prefix and suffix
specified in the element definition
<$elemtextonly>
The text of the source element (up to the first paragraph break),
excluding its autonumber and any prefix and suffix specified in the
element definition
<$elemtag>
The tag of the source element
<$elemparanum>
The entire autonumber of the source element’s first paragraph (or of
the paragraph containing the source element), including any text in
the autonumber format
<$elemparanumonly>
The autonumber counters of the source element’s first paragraph (or
of the paragraph containing the source element), including any
characters between the counters
524
Single-sourcing content
8
Building block
<$attribute[name]>
Description
The value of the attribute with the specified name (or, if no value is
specified, the default value)
Updating cross-references in a document
If the source content of cross-references is updated, you need to update the cross-references in the
current document. For example, if you create a paragraph cross-reference to a heading and then
change the heading text, you will need to update the cross-reference in the document containing the
cross-reference.
The cross-references in the document are updated every time the document is opened. Alternatively,
you can manually update the references in an already opened document. Also, you can prevent
FrameMaker from updating the cross-references in a document every time it is opened.
Update the cross-references in a document
1)
From the Edit menu, choose Update References.
2)
In the Update References dialog, check All Cross-References and click Update.
If FrameMaker can not resolve the cross-references, the Update Unresolved cross-references dialog
box appears. For details on unresolved cross-references, see Managing unresolved cross-references.
Suppress automatic cross-reference updating
By default, FrameMaker updates the cross-references in a document every time the document is
opened. However, if a document contains a large number of cross-references, the validation for the
cross-references in the document can cause a sufficient delay in the document load time.
To stop FrameMaker from updating cross-references when a document is opened:
1)
From the Edit menu, choose Update References.
2)
In the Update References dialog, open the Commands drop-down in the upper right corner
and select Suppress Automatic Updating.
3)
In the Suppress Automatic Reference Updating dialog, check Suppress Automatic Updating of
All Cross-References and click Set.
Managing unresolved cross-references
If the source of a cross-reference is changed and FrameMaker is unable to update the reference in
the destination, FrameMaker reports the cross-reference as unresolved. This can happen, for
example, if the source document or content is deleted.
FrameMaker reports a cross-reference as unresolved if:
525
Single-sourcing content
•
The marker or source of the cross-reference has been moved to a different file, or the file itself
has been moved or renamed.
•
The source has been deleted, or if the source is a paragraph or Cross-Ref marker, the marker
indicating the source has been deleted.
•
The file containing the marker is currently open by another user.
•
The value for the source element ID attribute or the cross-reference ID Reference attribute
(IDRef) has been changed or deleted.
Identify unresolved cross-references in a document
You can view the list of unresolved cross-references in a document in the:
1)
Open the Cross-References pod (View > Pod > Cross-References).
2)
In the References drop-down list, choose Unresolved Cross-References.
The list displays the unresolved cross-references. Use the Update References dialog to Resolve unresolved cross-references in a document.
You can also generate a list of unresolved cross-references in a document:
1)
From the Special menu, choose List Of > References.
2)
Choose to create the list as standalone index of references or include the index in a new book.
3)
Move the Unresolved Cross-Refs to the Include References list and click Set.
The generated list includes the page number of each unresolved cross-reference and indicates
whether each missing source is internal (in the current document) or external (in a different document). The list includes additional information - for example, the tag and text of the source paragraph (unstructured documents), or the ID, element tag, and text of the source element (structured
documents). For Cross-Ref marker cross-references, the list includes the marker text.
The tag and text are not always accurate because they are not updated after you initially insert
the cross-reference.
NOTE:
Resolve unresolved cross-references in a document
To resolve unresolved external cross-references in a document:
1)
Open the Update References dialog (Edit > Update References).
2)
Click the Commands drop-down list and select Update Unresolved Cross-References.
Update Unresolved Cross-References dialog is displayed.
3)
In the Total of Unresolved cross-references scroll list, select the file that previously contained
the source of the unresolved cross-reference. The text below the scroll list indicates how many
cross-references to the selected file are unresolved.
4)
Navigate to and select the alternate document containing the cross-reference.
526
Single-sourcing content
5)
8
To resolve cross-references to any other file listed in the Total of Unresolved cross-references
scroll list, repeat steps 3 and 4. Then click Done.
To resolve cross-references to Cross-Ref markers, you need to re-create the Cross-Ref marker and
the cross-reference. For details, see Insert a cross-reference to a Cross-Ref marker in a document.
Similarly, to resolve cross-references to elements in structured documents, you need to re-create the
cross-reference. For details, see Insert a cross-reference to an element in structured documents.
Text insets
A text inset is used to insert content from an external source into a FrameMaker document. The text
inset feature of FrameMaker allows you to easily reuse text across documents and books. You can
store such reusable content in an external document (such as a text file or FrameMaker document),
and then import the content across one or more documents.
You import plain text from a text file or you can import text and formatted content from a
FrameMaker document (.fm or .mif).
Use the Insets pod to work with text and graphic insets in your documents. From this pod, you can
import insets into a document, view inset properties, or delete insets from a document.
To open the Insets Tags pod, from the View menu, choose Pods > Insets.
Insets pod
The Inset pod displays the list of insets in the current document.
To sort the list of insets, click a column header in the list. For example, you can sort by the referenced
file or page number.
To resize a column:
1)
Hover the mouse between two columns until the cursor is a bi-directional arrow.
2)
Hold down the left mouse button, drag, and release the mouse button when the column is sized
as required.
Use the Insets pod to:
527
Single-sourcing content
A (Select):
Select from the list of open documents to display the insets available in that document. You can
also choose to view the insets in all the open documents.
B (List all, text, or graphic insets):
Select from the list to view the text or graphic insets included in the current document.
C (List all, resolved, or unresolved insets):
Select from the list to view the resolved or unresolved insets included in the current document.
See Fixing unresolved text insets.
D (Import New):
Import an inset into the current document. See Insert text insets.
E (Properties):
Open the Text Inset Properties dialog. See Viewing and editing inset properties.
F (Delete):
Delete the selected inset from the current document. See Deleting text insets.
G (Delete with Anchored Frame):
Delete the selected graphic inset (along with the anchored frame) from the current document.
H (Go to Location):
Go to the location where the text inset is included in the current document.
I (Convert to Text):
Convert the selected inset to inline text. See Viewing and editing inset properties.
J (Refresh):
Refresh the list.
K (Search text):
Search for an inset in the list. The SAYT (search as you type) functionality works on all the
columns in the inset list.
Insert text insets
You can import the following file formats as text into a document:
Text file:
Import plain text from a text file.
FrameMaker document (.fm or .mif):
Import plain or formatted text from a FrameMaker document.
528
Single-sourcing content
8
Microsoft Word:
Import plain or formatted text from a Microsoft Word document.
Microsoft Excel:
Import plain or formatted text from a Microsoft Excel book.
NOTE:
If you import an Excel book with multiple sheets, the text from all the sheets is imported.
PDF
Import a selected page from a PDF as an image.
To import a text into a document:
1)
In the Insets pod, click Import New.
Alternatively, from the File menu, choose Import > File.
The Import dialog is displayed.
2)
Select a file to import.
3)
Select the mode in which you want to import the content of the selected file.
By Reference
The content of the selected file is inserted into the current document as a text inset. If the
source file is updated, the content
© Copyright 2025