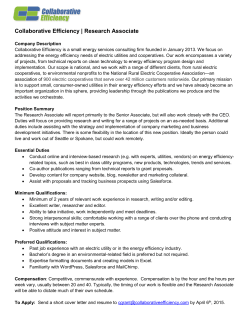Implementing State and Country Picklists
Implementing State and Country Picklists Salesforce, Summer ’15 @salesforcedocs Last updated: June 20, 2015 © Copyright 2000–2015 salesforce.com, inc. All rights reserved. Salesforce is a registered trademark of salesforce.com, inc., as are other names and marks. Other marks appearing herein may be trademarks of their respective owners. CONTENTS Introducing State and Country Picklists . . . . . . . . . . . . . . . . . . . . . . . . . . . . . . . . . . . . . 1 Configuring State and Country Picklists . . . . . . . . . . . . . . . . . . . . . . . . . . . . . . . . . . . . 3 Customizing States and Countries . . . . . . . . . . . . . . . . . . . . . . . . . . . . . . . . . . . . . . . . 4 Before You Scan Your Organization . . . . . . . . . . . . . . . . . . . . . . . . . . . . . . . . . . . . . . . 6 Scanning Your Organization . . . . . . . . . . . . . . . . . . . . . . . . . . . . . . . . . . . . . . . . . . . . 7 Before You Convert State and Country Data . . . . . . . . . . . . . . . . . . . . . . . . . . . . . . . . . 9 Converting State and Country Data . . . . . . . . . . . . . . . . . . . . . . . . . . . . . . . . . . . . . . . 10 Enabling and Disabling State and Country Picklists . . . . . . . . . . . . . . . . . . . . . . . . . . . 11 Using State and Country Picklists . . . . . . . . . . . . . . . . . . . . . . . . . . . . . . . . . . . . . . . . 12 INTRODUCING STATE AND COUNTRY PICKLISTS State and country picklists allow users to select states and countries from predefined, standardized lists, instead of entering state and country data into text fields. State and country picklists offer faster and easier data entry. They help to ensure cleaner data that can be leveraged for other uses—in reports and dashboards, for example. They protect data integrity by preventing typos, alternate spellings, and junk data—even in records updated through the API. The states and countries in the picklists are based on ISO-3166 standard values, making them compatible with other applications. State and country picklists are available in the shipping, billing, mailing, and “other” address fields in the account, campaign members, contact, contract, lead, person accounts, quotes, and service contracts standard objects. The picklists are also available for managing users and companies in Administration Setup. To use the picklists, first choose the country and then choose from the options that automatically populate the state or province picklist. You can use the state and country picklists in most places that state and country fields are available in Salesforce, including: • Record edit and detail pages • List views, reports, and dashboards • Filters, functions, rules, and assignments State and country picklists can also be searched, and they’re supported in Translation Workbench. The picklists are available in all editions except Database.com. To provide feedback on state and country picklists, go to IdeaExchange. State and Country Picklist Limitations State and country picklists include 239 countries by default. They also include the states and provinces of the United States, Canada, Australia, Brazil, China, India, Ireland, Italy, and Mexico. State and country picklists that contain more than 1,000 states or countries can cause degraded performance. State and country picklists do not work with: • Salesforce to Salesforce • Salesforce Classic • Connect Offline • Visual Workflow or change sets • Custom indexes or outbound messages If your organization uses Data.com, the Data.com records can contain states and countries not included in the standard state and country picklists. You need to add these states and countries to the picklist before Data.com users can add or clean these records. The states and countries that you need to add to the picklist, if your organization uses them, are: • American Samoa (AS) • Guam (GU) • Hong Kong (HK) • Marshall Islands (MH) • Netherlands Antilles (AN) • Northern Mariana Islands (MP) • Serbia and Montenegro (CS) 1 Introducing State and Country Picklists • United States Minor Outlying Islands (UM) Picklist labels, not code values, are displayed in reports on state and country fields. To display code value abbreviations wherever your users see state or country names, manually change your State Name or Country Name labels to your code values. (For editing instructions, see “Configure State and Country Picklists” in the Salesforce Help.) You can access your records’ state and country code values by using the StateCode and CountryCode fields in Workbench or the Data Loader. How to Use This Guide There are four steps involved in preparing and transitioning your organization to state and country picklists: 1. Configure the states and countries that you want to use in your organization. 2. Scan your organization’s data and customizations to see how they’ll be affected by the switch from text fields to picklists, and then fix anything that the switch-over might break. Scanning and fixing might be an iterative process that you need to repeat several times. 3. Convert existing, text-based state and country data to picklist values so you can keep using your old data with the new fields. 4. Turn on the picklists for your users. This guide walks you through these four steps of setting up state and country picklists for your organization. Then it shows you a little bit about how to work with the new fields so you can train your users. All of the setup tasks in this guide require the “Modify All Data” permission. Scanning your organization also requires the “Create Documents” permission. 2 CONFIGURING STATE AND COUNTRY PICKLISTS Configuring state and country picklists means choosing which states and countries you want to be available in your Salesforce organization. It allows you to make state and country picklists available for such purposes as importing data, working with external systems, and being available in the Metadata API. Configuring picklists is not required for you to actually enable state and country picklists for users, but it is highly recommended. Configuring picklists helps ensure continuity and data integrity with existing state and country data and customizations. When configuring states and countries, you start with countries and drill down to their states or provinces. State and country picklists include 239 countries by default. They also include the states and provinces of the United States, Canada, Australia, Brazil, China, India, Ireland, Italy, and Mexico. State and country picklists that contain more than 1,000 states or countries can cause degraded performance. For the complete list of default countries, see Standard Countries for Address Picklists. Note: • Integration values for state and country picklists can also be configured through the Metadata API. For more information, read about the AddressSettings component in the Metadata API Developer's Guide. • State and country picklists are not supported in Salesforce change sets or packages. However, you can move integration value changes for state and country picklists between sandbox and production organizations by using the Metadata API. First, configure your state and country picklists in your sandbox organization. Then, use the Metadata API to retrieve the sandbox configurations, and deploy them to your production organization. 1. From Setup, click Data Management > State and Country Picklists. 2. On the State and Country Picklists setup page, click Configure states and countries. 3. Select from the following options: Active Makes the country available in the Metadata API so that records that contain the country can be imported . However, unless you also set it as visible, the country isn’t available to users in Salesforce. Visible Makes the country available to users in Salesforce. A country has to be active before you can make it visible. 4. Click Edit to view and edit details for the country, including to configure its states or provinces. 5. (Optional) Under Picklist Settings, select a Default Country. The Default Country automatically populates country picklists for new records in your organization, but users can select a different country. Default countries must be both active and visible. 6. Click Save to save your configuration. Note: Active states and countries not marked Visible are still valid filter lookup values. You can use invisible states and countries when creating filters in reports, list views, workflows, and so on. 3 CUSTOMIZING STATES AND COUNTRIES You can add states and countries to your organization or edit the values of existing states and countries on a state or country’s detail page. To add or edit a state or province, navigate to its detail page through the detail page of its associated country. 1. From Setup, click Data Management > State and Country Picklists > Configure states and countries. 2. Click New Country to add a country or click Edit for a listed country. 3. Under Country Information, specify your options. Country Name By default, the ISO-standard name. The name is what users see in the Salesforce user interface. Country Code By default, the two-letter ISO-standard code. If you change an ISO code, the new value must be unique. Codes are case insensitive and must contain only ASCII characters and numbers. You can’t edit the ISO codes of standard states or countries. You can edit the country codes of custom states and countries only before you enable those states and countries for your users. Integration Value A customizable text value that is linked to a state or country code. Integration values for standard states and countries default to the full ISO-standard state and country names. Integration values function similarly to the API names of custom fields and objects. Configuring integration values allows integrations that you set up before enabling state and country picklists to continue to work. You can edit integration values to match values that you use elsewhere in your organization. For example, let’s say that you have a workflow rule that uses USA instead of the default United States as the country name. If you manually set the integration value for country code US to USA, the workflow rule doesn’t break when you enable state and country picklists. When you update a code value on a record, that record’s State/Province (text only) or Country (text only) column is populated with the corresponding integration value. Likewise, when you update a state or country (text only) column with a valid integration value, we keep the corresponding state or country code column in sync. You can change your organization’s integration values after you enable state and country picklists. However, when you update your picklists’ state and country integration values, the integration values on your records aren’t updated. Name values aren’t stored on records. Instead, they’re retrieved from Salesforce based on a record’s State Code or Country Code value. If the states or countries in your picklists have different field values for Name and Integration Value, make sure your report or list view filters use the correct values. Use names in State and Country filters, and use integration values in State (text only) and Country (text only) filters. Otherwise, your reports can fail to capture all relevant records. Active Makes the country available in the Metadata API so that records can be imported that contain the country. However, unless you also set it as visible, the country isn’t available to users in Salesforce. Visible Makes the country available to users in Salesforce. A country must be active before you can make it visible. 4. If you’re adding a country, click Add. 5. If you’re editing a country, specify the options for States: Active Makes the state available in the Metadata API so that records can be imported that contain the state. However, unless you also set it as visible, the state isn’t available to users in Salesforce. 4 Customizing States and Countries Visible Makes the state available to users in Salesforce. A state must be active before you can make it visible. 6. Click either of the following, if desired. • New State to add a custom state or province. On the New State page, specify a State Name, State Code, and Integration Value, and select whether the new state is Active or Visible. To save the new state, click Add. • Edit to view and edit state or province details, including the State Name, State Code, and Integration Value. 7. Click Save. 5 BEFORE YOU SCAN YOUR ORGANIZATION After you configure the states and countries you want to use in picklists, it’s time to scan your organization to see how it will be affected by the change. This discovery process shows you where and how state and country data appears in your organization. The discovery process also shows where this data is used in customizations, such as list views and reports. After you’ve analyzed the findings of the scan, you can plan to convert your data, update your customizations, and turn on state and country picklists. Every organization’s discovery process is unique. For some organizations, transitioning from state and country text fields to standardized picklists is straightforward and manageable. However, if state and country metadata is used extensively throughout an organization, the transition can be a complicated and time-consuming process. Salesforce recommends that you scan your organization early and often so that you can transition smoothly to the new lists. Keep these best practices and considerations in mind. • Scanning doesn’t convert data or fix your customizations. Convert your data separately, and update your customizations individually. • You can continue to work normally in your organization during the scan. • The scanning process identifies affected managed packages but doesn’t provide a mechanism for addressing packaging issues. • Scanning doesn’t find formulas that include state and country metadata. • You can’t use display values in validation rules or workflow rules that use comparison formula functions. If your validation or workflow rules on state or country fields use BEGINS, CONTAINS, ISCHANGED, or REGEX, use ISPICKVAL with state and country code values in your comparison functions. • Scanning doesn’t find personal list views and reports that use state and country metadata. Individual users must update those customizations themselves. • Converted leads aren’t scanned. State and country values aren’t updated on converted lead records when you enable state and country picklists. • Scan your organization multiple times. After you update a customization, rescan to make sure that your changes fixed the problem and didn’t create new ones. 6 SCANNING YOUR ORGANIZATION Scanning an organization for text-based state and country values reveals where and how text-based state and country data appears in existing records. For example, you can see all the ways United States is saved as a text value, such as U.S., US, America, Estados Unidos, and even misspelled entries like Untied States. In addition, scanning shows you where state and country data is used in customizations, including: • List views • Reports • Validation rules • Custom buttons and links • Workflow rules • Email templates • Field sets • Apex classes and triggers • Visualforce pages When the scan is complete, you receive two emails with links to detailed reports: one on address data and one on customizations. After analyzing the reports, begin the tasks of converting existing data to picklist values and updating customizations so that they work with the new picklist fields. 1. From Setup, click Data Management > State and Country Picklists. 2. On the State and Country Picklists setup page, click Scan Now and then click Scan. 3. Wait for an email that contains the results. Depending on the size and complexity of your organization, the results take anywhere between a few minutes and a few hours to generate. Note: The emails are sent from [email protected]. They have the subject line, “Salesforce Address Data Scan” or “Salesforce Address Customization Scan.” If you don’t receive the emails, make sure that they weren’t caught in a spam filter. 4. Click the link in each email to go to a document that contains the report of affected data or customizations. 5. On the Document detail page, click View file. 7 Scanning Your Organization You can use the reports to understand and plan how to update your customizations so that you minimize disruptions to your users’ productivity when picklists are enabled. 8 BEFORE YOU CONVERT STATE AND COUNTRY DATA If your Salesforce organization includes text-based state and country values, you can convert that data to standardized picklist values. Converting existing data allows you to keep working with the data after you switch to picklists. Say, for example, you have a report that culls all of your sales reps’ leads in Washington state, and the report is generated from state picklist value Washington. To ensure that records with text-based state values such as Wash., WA, and Washington are included in the report, convert text-based state data to standardized picklist values. Converting existing state and country text data into standardized picklist values helps ensure data integrity after you enable picklists in your organization. Your users encounter validation errors when saving records that contain state or country values not in your picklists. Also, reports become unreliable when records created before you enable state and country picklists contain different state and country values than records created using picklists. When you convert data, Salesforce starts with countries, then goes on to states. As you go through the conversion process, here are a few things to keep in mind: • Save frequently. You can exit the conversion tool and return to it at any time. • You can continue to work normally in your organization while converting data. • You can’t convert data while you’re scanning for affected data and customizations, or while state or country picklists are being deployed. • Steps can be repeated and undone at any time until you enable the picklists for users. After the picklists are enabled, you can’t undo the conversion. • If you use Data.com Clean, we recommend that you suspend Clean jobs until the conversion is finished. Finally, before you convert state and country values, you should configure the picklists for your organization as described in Configuring State and Country Picklists on page 3. That way, when picklists are enabled, all updated and new records will use your specified integration value, helping to ensure consistent and accurate data in your organization. 9 CONVERTING STATE AND COUNTRY DATA When converting text-based state and country data to picklist-compatible values, you select specific text values and choose the standard values you want to map them to. For example, you can select all occurrences of “USA” and change them to “United States.” Convert countries first, and then states and provinces. You can convert up to 2,000 country values and up to 2,000 state values, but state and country picklists that contain more than 1,000 states or countries can cause degraded performance. 1. From Setup, click Data Management > State and Country Picklists. 2. On the State and Country Picklists setup page, click Convert now. Salesforce opens the Convert Countries page. This page displays all the country text values that appear in your organization and the number of times each value is used. 3. Select Change for one or more values you want to convert. For example, select Change for all the iterations of United States. 4. In the Change To area, choose the country you want to convert the text values to and click Save to Changelist. Note: If you map states or countries to Unknown value, users see states and countries in their records. However, your users encounter errors when they save records, unless they change each state or country to a valid value before saving. 5. Repeat Steps 3 and 4 for other country values, such as for Canada. Salesforce tracks planned changes in the Changelist area. 6. When all of the countries are mapped, click Next to convert state values. Use the Country of Origin column to identify the country associated with that state or province. 7. On the Confirm Changes page, click Finish to return to the setup overview page or Finish and Enable Picklists to convert the values and turn on state and country picklists in your organization. A few words about undo: • On the Convert Countries or Convert States page, click Undo at any time to revert values in the changelist. • On the Convert States page, click Previous to return to the Convert Countries page and change country mappings. • You can convert state and country values even after clicking Finish. After picklists are enabled, however, you can no longer edit your conversion mappings. 10 ENABLING AND DISABLING STATE AND COUNTRY PICKLISTS When you enable state and country picklists, the picklists are immediately available to users. However, it can take some time for Salesforce to populate the ISO code fields on existing records. If users try to edit the state or country on a record before the code field is populated, they are prompted to select a code value. 1. From Setup, click Data Management > State and Country Picklists. 2. On the State and Country Picklists setup page, click Enable to turn on the picklists. Note: You can also enable picklists when you finish converting existing, text-based data to picklist values. See Converting State and Country Data on page 10. 3. To turn off state and country picklists, click Disable on the State and Country Picklists setup page. Important: Be aware that if you disable state and country picklists: • For records that you haven’t saved since enabling picklists, state and country values revert to their original text values. • For records that you have saved since enabling picklists, state and country integration values replace original text values. • References to state and country picklists in customizations—such as workflow field updates, email templates, and Visualforce pages—become invalid. • Columns and filters that refer to picklist fields in reports and list views disappear. 11 USING STATE AND COUNTRY PICKLISTS After you’ve set up and enabled state and country picklists, users can work with them in much the same way as they currently work with other address fields and picklists in Salesforce standard objects—add or edit their values in records, use them to create list views and reports, search on them, and more. In most cases, using state and country picklists shouldn’t present a steep learning curve. Note: After enabling state and country picklists, users might see state and country field names appended with (text only). This means that: • The field contains old state and country text values that you specified before picklists were enabled. Or, • The field contains the integration value that you specified as a picklist value. Choose picklist fields instead of text-only fields (in reports, list views, and so on) to ensure more consistent display of your state and country data. Creating Records Using State and Country Picklists You can use state and country picklists on all standard objects that have address fields. This means you can use them in records for accounts, campaign members, contacts, contracts, leads, person accounts, quotes, and service contacts. First you select the country, then the state or province. 1. Click the tab for a standard object, such as Accounts. 2. Click New. 3. For Billing Country, choose United States. 4. For Billing State, choose a state. 12 Using State and Country Picklists Creating List Views That Use State and Country Picklists You can create and edit list views, reports, and use other business process features that are filtered by state and country picklist values. For example, create a list view that displays only contacts with a mailing address in California or New York. 1. On the Contacts tab, click Create New View. First, select the filter criteria. 2. For Field, choose Mailing State/Province. 3. For Operator, choose equals. 4. For Value, click the lookup icon and select United States from the pop-up menu on the Lookup page. Then, select California and New York from the list of available states and click Insert Selected. Next, select the fields to display. 5. In the Available Fields list, select Mailing City, Mailing State/Province, Mailing Country, and add them to the Selected Fields list. 13 Using State and Country Picklists The resulting list view looks something like this. Searching on State and Country Picklists You can search on state and country picklist values using the Advanced Search feature. For example, use Advanced Search to find all contacts in New York or all accounts in Nova Scotia. 1. Click Advanced Search in the sidebar. 2. Type a state or country in the Search field. You can enter the two-character ISO code or the label. For example, search NY or New York. Note: You can only search ISO codes of two or more characters. You can’t search one-character codes. 3. Under Scope, select the object or objects you want to search. 4. Click Search. Salesforce displays all of the records with those state or country picklist values. Useful Formulas for State and Country Picklists Some of the formulas you relied on when working with text-based state and country fields might not be necessary after you switch to picklists. For example, you don’t need a formula to validate that a user has entered a legitimate two-digit state code, or that they’ve entered a state that is part of the specified country. Other formulas, whether they’re used in validation rules or other business processes, might need to be updated to work with the ISPICKVAL operator. Note: You’ll need to use ISPICKVAL with state and country code values (rather than display values) to make comparisons on state and country picklist fields after converting to state and country picklists. For example, use 14 Using State and Country Picklists ISPICKVAL(ShippingCountryCode, "US") instead of ISPICKVAL(ShippingCountryCode, "United States"). The following table provides an example of a formula that validates a five- or nine-digit zip code in a record that uses state picklists. Field Value Description: Validates that the account Billing Zip/Postal Code is in 99999 or 99999-9999 format if the Billing Country is the standard ISO picklist value for the United States. Formula: AND( OR(ISPICKVAL (BillingCountryCode, 'US')), OR( AND(LEN(BillingPostalCode) <>5, LEN(BillingPostalCode) <> 10), NOT(CONTAINS("0123456789", LEFT( BillingPostalCode, 1))), NOT(CONTAINS("0123456789", MID( BillingPostalCode , 2, 1))), NOT(CONTAINS("0123456789", MID( BillingPostalCode , 3, 1))), NOT(CONTAINS("0123456789", MID( BillingPostalCode , 4, 1))), NOT(CONTAINS("0123456789", MID( BillingPostalCode , 5, 1))), AND( LEN(BillingPostalCode) = 10, OR( MID( BillingPostalCode , 6, 1) <> "-", NOT(CONTAINS("0123456789", MID( BillingPostalCode , 7, 1))), NOT(CONTAINS("0123456789", MID( BillingPostalCode , 8, 1))), NOT(CONTAINS("0123456789", MID( BillingPostalCode , 9, 1))), NOT(CONTAINS("0123456789", MID( BillingPostalCode , 10, 1))) ) ) ) ) Error Message: Zip code must be in 99999 or 99999-9999 format. Error Location: Billing Zip/Postal Code 15
© Copyright 2025