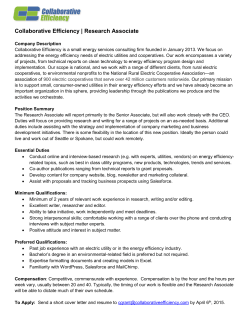Salesforce Installation Guide
INSTALLATION GUIDE WalkMe for Salesforce This Installation This installation is comprised of three stages: Salesforce Package Installation Salesforce Customization for Package WalkMe Setup Follow the instructions detailed for every section to complete this installation. This Document This document describes the process of installing the WalkMe package in Salesforce. Follow the instructions below to complete the installation. ■ Salesforce Package Installation Copy and Paste the following URLs to your browser: Production Installation link https://login.salesforce.com/packaging/installPackage. apexp?p0=04ti0000000TbAU Sandbox installation link https://test.salesforce.com/packaging/installPackage. apexp?p0=04ti0000000TbAU Log into Salesforce, using an Administrator Account. Click Continue. Upon clicking, the Step 1. Approve Package API Access interface is displayed. From this interface, permissions are assigned to standard object via the API. These settings are disabled for editing at this point of the installation process. Click Next. Upon clicking, the Step 2 Chose a security level interface is displayed From this interface, select the Grant Access to Admins only option and click Next Grant Access to admins only Users with Admin profile get full access Grant access to all users All internal custom profiles get full access Select security settings User access set by profile (recommended) Upon clicking, the Install Package is displayed. Click Install to start the package installation. The installation is now completed. ■ Salesforce Customizations for Package The next steps take you through the customization of the WalkMe package. From Salesforce homepage, find the Build menu and create the required configurations. (Go To: Build➔ Customize➔ Home➔ Home Page Layout) Upon clicking, the Home Page Layouts interface is displayed. Click Edit next to the Default layout that was automatically created during the installation. Upon clicking the Edit button, the Edit Home Layout is displayed. From this interface, WalkMe components must be selected for display. Check the boxes: WalkMe Link and click Next Click Save to complete this configuration step. From Salesforce homepage, find the Build menu and create the required configurations. (Go To: Build➔ Customize➔ User Interface From User Interface settings, check the Show Custom Sidebar Components on All Pages box and click Save. ■ WalkMe Setup From Salesforce Home Page, click the Sales drop down and select the WalkMe Setup menu. Upon clicking, the WalkMe for Salesforce interface is displayed. Select the WalkMe Account Type required: Demo or Full version. If Full Version is selected, please click here for more information Demo Account Demo Account allows you to view 15 pre-configured Walk-Thrus in WalkMe Widget. By selecting the Demo account, there is no need to enter any account details. By clicking Submit, the customization is completed and your WalkMe widget is now ready to use. Full Version Account The Full Version Account allows you to use all of WalkMe functionality including building your own WalkThrus, Launchers and much more. To create such account, you must first submit your account credentials. Please make sure that you received your account information from your WalkMe’s Customer Success Manager. Upon selecting the Full Version account type, you must enter your WalkMe Snippetid. A SnippetID is a token which is used exclusively in your Salesforce environment. If the Snippetid is not known o you at this time, click the Get Your WalkMe Snippetid link. Upon clicking the Get Your WalkMe Snippetid, the Get Your Snippetid dialog is displayed. From the Get your Snippetid dialog, enter your Email and Password and click Save. If no account is found, use the Don’t have an account? Click here link, to retrieve the account information. Click Submit to complete this setup. ■ Advanced Tab The Advanced interface allows you to configure which WalkMe environment you wish to use with your WalkMe package. To view these settings, click the Advanced tab. Select one of the options below: Production This environment is your real Salesforce system Sandbox (test) This environment is your test Salesforce account Custom Enter a specific URL Click Submit to complete this setup.
© Copyright 2025