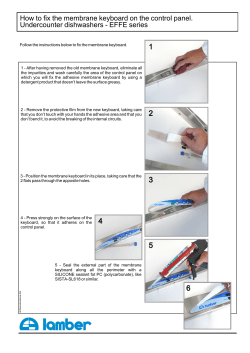through last Thursday
Name Date: Page 3 a At the class website watch the video, then visit the GCFLearnfree website and answer the following questions Students who are working toward +3 or +4 must answer in full sentences Computers Simplified 1: What is a computer? A computer is an electronic device that manipulates information, or "data." It has the ability to store, retrieve, and process data. 2: Explain the two basic parts of all computers. Hardware is any part of your computer that has a physical structure, such as the computer monitor or keyboard. Software is any set of instructions that tells the hardware what to do. It is what guides the hardware and tells it how to accomplish each task. 3: What was the first electronic computer and when was it developed? The first electronic computer, the Electronic Numerical Integrator and Computer (ENIAC), was developed in 1946. It took up 1,800 square feet and weighed 30 tons. 4: List 5 different types of computers and explain what each is used for. 1. Desktop computers are used at work, home, school, or the library. They can be small, medium, or large in style, and usually sit on a desk. Once you add a monitor, mouse, and a keyboard, you have what is typically known as a desktop computer. 2. Laptops are battery or AC-powered personal computers that are more portable than desktop computers, allowing you to use them almost anywhere. 3. A server is a computer that "serves up" information to other computers on a network. 4. Tablet Computers: These use a touch-sensitive screen for typing and navigation. Since they don't require a keyboard or mouse, tablet computers are even more portable than laptops. 5. Mobile Phones: Many mobile phones can do a lot of things a computer can do, such as browsing the internet or playing games. These phones are often called smartphones. 5: Describe to two different “styles” of computers? PC: This type of computer began with the original IBM PC that was introduced in 1981. Mac: The Macintosh computer was introduced in 1984, and it was the first widely sold personal computer with a Graphical User Interface, or GUI (pronounced gooey). All Macs are made by one company, Apple Inc., and they almost always use the Mac OS X operating system. The Operating System 6: Explain what the Operating System does?!!The Operating System manages the computer's memory, processes, and all of its software and hardware. It also allows you to communicate with the computer without knowing how to speak the computer's "language." Without an operating system, a computer is useless 7: List three common operating systems. The three most common operating systems for personal computers are Microsoft Windows, Apple Mac OS X, and Linux. 8: Explain what a GUI lets you do? Modern operating systems use a Graphical User Interface, or GUI (pronounced "gooey"). A GUI lets you use your mouse to click on icons, buttons, and menus, and everything is clearly displayed on the screen using a combination of graphics and text. 9: Why is the operating system for a desktop of laptop computer different from the operating system for a mobile device? Operating Systems for mobile devices generally aren't as fully-featured as those made for desktop or laptop computers, and they aren't able to run all of the same software. However, you can still do a lot of things with them, such as watching movies, browsing the internet, managing your calendar, playing games, and more. At the class website watch the video, then visit the GCFLearnfree website and answer the following questions Students who are working toward +3 or +4 must answer in full sentences b At the class website watch the video, then visit the GCFLearnfree website and answer the following questions Main site: http://www.gcflearnfree.org/computerbasics Name Date: Students who are working toward +3 or +4 must answer in full sentences Page 3 b Applications or Apps 10: What is an application?!!An application (or app) is a type of software that allows you to perform specific tasks. 11. Describe three different apps. A word processor allows you to write a letter, design a flyer, and create many other kinds of documents; A web browser is the tool that you use to access the World Wide Web; Gadgets: Sometimes called widgets, these are simple applications that you can place on your desktop (or on the Dashboard if you're using a Mac) 12. Explain why you must be cautious when downloading an application. Use caution when downloading software, as it can contain viruses or other malware 13. Explain two different ways to open a file Find the file on your computer, and double click it. Open the application, then use the application to open the file. 14. What does an extension tell you about a file? The extension tells you what the files format is. 15. How does the cost of mobile apps compare with desktop and laptop computers? Compared to traditional applications, mobile apps are relatively cheap. Web Apps and the Cloud 16. Specifically, what is the Cloud? Basically, the cloud is the internet - more specifically, it's all of the things that you can access remotely over the internet. When something is in the cloud, that means it is stored on servers on the internet, instead of on your computer. It lets you access your calendar, email, files and more, from any computer that has an internet connection. 17. Explain why you might want to use the cloud. I might use it for Photos & Video access, documents, music and media library, email, apps, calendar, backup and storage. 18. List two Web Apps. Two web apps are Dropbox and Google Mail 19. Basically, how does a Web App work? You use the web browser (Safari, Firefox) to access the website of whatever Web Service you want to use from your internet connected computer. The company has lots of computers (servers) working together to provide whatever service you want like email, Facebook, and Google Docs. Main site: http://www.gcflearnfree.org/computerbasics Name Date: Page 3 c Computer Basics – Basic Parts of a Desktop Computer 20. Describe the 5 basic parts of a computer and explain the important roll that they play? ( label each section a,b,c,d,e) a. computer case: The metal and plastic box that contains the main components of the computer. b. monitor: Works with a video card, located inside the computer case, to display images and text on the screen. c. keyboard: One of the primary ways we communicate with the computer and enter data. d. mouse: A peripheral that is known as a pointing device. It lets you point to objects on the screen, click on them, and move them. e. power cord: The link between the power outlet and the power supply unit. 21. What does LED mean and what does it do better than a LCD display? LED means light-emitting diode. LED displays are actually LCD displays that are backlit with light-emitting diodes. This allows for greater contrast than a traditional LCD display. 22. Numbering 1 – 11 Describe the parts of a keyboard. 1. Escape (Esc) key allows you to stop a function or action; 2. Function Keys are used by programs as shortcuts for common tasks; 3. Print Screen allows you to take a picture of the screen, Scroll Lock and Pause/Break are not really used much; 4. Tab creates indents; 5. Control (ctrl) Alternate (alt) Shift work with other keys to do a specific task; 6. Alphanumeric are letters and numbers; 7. Backspace erases the character to the left of the cursor. 8. Enter key carries out commands; 9. Cursor control keys: delete erases, insert switches mode, home/end, Page up/Page Down move the cursor accordingly. 10. Arrow keys used for moving the cursor. 11. Numeric keypad used for typing numbers. 23. Describe two alternatives to using a mouse. A trackball has a ball on top that can rotate freely. A touchpad (also called a trackpad) is a touch-sensitive pad that lets you control the pointer by making a "drawing" motion with your finger. Computer Basics – Buttons, Sockets and Slots on a Desktop Computer 24. Describe the 4 basic parts of a computer that are often found on the front of a computer a. Optical Disc Drive: Let your computer read CDs and DVDs b. Power Button: The power button is used to power the computer on and off. c. Audio In/Audio Out: Allow you to easily connect speakers, microphones and headsets, d. USB (Universal Serial Bus) Port: Used to connect almost any type of device 25. Describe the 6 basic parts of a computer that are often found on the back of a computer 1. Power Socket: Where you'll connect the power cord to the computer. 2. Audio In/Audio Out: Connect various devices, including speakers, microphones, headsets 3. Ethernet Port: Use this port for networking and also connecting to the internet 4. USB Ports Use to connect your mouse and keyboard to your computer. 5. Monitor Port: Where you connect your monitor cable. 6. Expansion Slots: To add extra features to your computer 26. Describe the 5 other Peripherals You Can Use with Your Computer. 1. Printers: A printer is used to print documents, photos, or anything else that appears on your screen. 2. Speakers/Headphones: Speakers and headphones are output devices, which means that they are devices that communicate information from the computer to the user. 3. Microphones: A microphone is a type of input device, or a device that receives information from a user. 4. Web Cameras: A web camera, or webcam, is a type of input device that can record videos or take pictures. 5. Digital Cameras: A digital camera lets you capture a picture or video in digital form. Joystick or Game Controller: A joystick is a lever that is used to control computer games. Mobile Phones, MP3 Players, Tablet Computers and Other Devices: When you buy an electronic device such as a mobile phone or mp3 player, check to see if it comes with a USB cable. Main site: http://www.gcflearnfree.org/computerbasics Name Date: Page 3 d Computer Basics – Inside a Desktop Computer 27. Explain what each of the following are and describe each: • CPU/Processor: The CPU is sometimes called the brain of the computer, and its job is to carry out • Motherboard (circuit board, logic board) The motherboard is the computer's main circuit board. It's • Power Supply The power supply unit in a computer converts the power from the wall outlet to the type • RAM (Random Access Memory) RAM is your system's short-term memory. This short-term memory • Hard Drive The hard drive is the data center of the computer. This is where the software is installed, and it's also where your documents and other files are stored. Most hard drives are hard disk drives, which store data on a magnetic platter. Some computers now use solid-state drives • Expansion Cards Expansion Cards are used to boost the performance of your computer or update the commands. The CPU is generally a 2-inch ceramic square with a silicon chip located inside. The chip is usually about the size of a thumbnail. a thin plate that holds the CPU, memory, connectors for the hard drive and optical drives and expansion cards of power needed by the computer. It is generally a metal box with wires on one side and an outlet on the other. disappears when the computer is turned off. RAM is measured in megabytes (MB) or gigabytes (GB). The more RAM you have, the more things your computer can do at the same time. RAM looks like a chip that would fit in a slot. capabilities 28. Compare and Contrast Magnetic Hard Drives and Solid State Storage Solid-state drives (also called flash hard drives) are faster and more durable than hard disk drives, but they are also more expensive. 29. Describe the steps that allow you to view information about your computer's RAM and processor speed without opening up your computer. With Windows, just go to the Control Panel (in the Start menu) and click System and Security. In Mac OS X, you can view this information by clicking the Apple icon and selecting About This Mac. Computer Basics – Computer Safety and Maintenance 30. Explain what to do if liquid is spilled on your keyboard: If you spill liquid on the keyboard, quickly shut down the computer, and disconnect and turn the keyboard upside down to allow the liquid to drain. 31. What can you do to avoid overheating of your computer? Don't restrict the airflow around your computer to keep if from overheating. 32. Define what Malware is and give examples. Malware is any type of software that is designed to damage your computer or gain unauthorized access to your personal information. It includes viruses, worms, Trojan horses, spyware, and other types. 33. How do you avoid malware? The best way to guard against malware is to install antivirus software. 34. Why would you want to backup your data and what are two different ways to do it? Backup to keep from loosing important documents, photos, or other files. Two ways to backup your data are external hard drives and online backup services. 35. What are some tips to avoid injury in your workspace? To avoid injury you could: Adjust your chair, keep the keyboard at a comfortable height, keep the mouse close to the keyboard, place the monitor at a comfortable distance, avoid clutter and take frequent breaks. Main site: http://www.gcflearnfree.org/computerbasics Name Date: Page 3 e Computer Basics – Basic Troubleshooting Techniques 36. Describe 4 tips for finding the solution to a computer problem? 37. If a program is working slowly or not working right, what are some techniques to try? 38. Describe what to do with a Mac and a PC if a program is not responding (unresponsive)? 39. If the power button is not starting you computer, what are some of the possible solutions? 40. What does it mean if you get a “non system disk” or “disk error” message? 41. If a Windows computer freezes on shut down, what should you try? 42. If there is no picture on the monitor, what should you try? 43. If there is no sound, what should you check? 44. If you have not found a solution to your problem, what might you try? Main site: http://www.gcflearnfree.org/computerbasics Name Date: Main site: http://www.gcflearnfree.org/computerbasics Page 3
© Copyright 2025