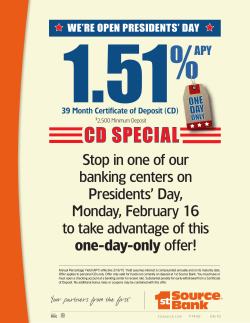ASSURANCE COLLECTIVE
My Client Space Member Guide Your Group Insurance File Online INVESTED IN YOU. ia.ca iA Financial Group is a business name and trademark of Industrial Alliance Insurance and Financial Services Inc. Access your group insurance file 1 Go to our website at ia.ca. 1 At the top-right corner, click on Connection then on My Client Space. The log-in page will appear on your screen (see screen below). 2 2 Type in your access code and password and click on Sign In. You will automatically be directed to the homepage (see next page). If you are a new plan member, you will receive a letter including an activation key to create your own access code and password. If you are not a new plan member and have never accessed My Client Space, click on Need a secure access?. If you do not remember your access code, click on Forgot your access code?, and if you do not remember your password, click on Forgot your password?. Page 2 Access your group insurance file (cont’d) 3 4 3 Under Your Contracts, click on your group plan to access your personal file. 4 Under Document Centre, you will find useful documents and information, including brochures, flyers, forms and guides. After 30 minutes of inactivity, My Client Space session will automatically expire. Page 3 Browse your group insurance file online 1 This is a general guide which includes several features available in My Client Space. You have access to specific features depending on your group plan. Therefore, some sections described in this guide might not be available in your left-hand menu. 1 From the left-hand menu, click on: Summary to view the details of your group insurance file and track the status of your claims. In the Most Recent Claims section, under the Status column, click on a claim status to view the details. Personal Data to view your address and other personal information. Benefit Summary to view the details of your insurance coverage. Member Statement to get a confirmation of your coverage. Booklet to view a description of your group insurance plan. Print Group Benefit Card to view your group benefit card and print a hard copy, when needed. Change of Address to update your address and indicate the effective date of the change. Search Claims to find a specific claim request. Health Spending Account to monitor the amount used and the remaining amount available and to view the list of claims submitted. Personalized Forms to access personalized and fillable claim forms. Direct Deposit and Notification to subscribe to these services for your health and dental claim payments or to update your banking information and email address. E-claims to submit your health, drug, vision and dental expenses online. WebRx to obtain information on alternative drug solutions in order to reduce your drug costs. Health & Wellness Companion to be directed to a confidential and interactive website to help you manage your health and that of your family. Page 4 View your explanation of benefits 1 2 1 From the left-hand menu, under Member Information, click on Summary. 2 In the Most Recent Claims section, under the Status column, click on Issued*. You will automatically be directed to your Explanation of Benefits (see screen below). * In order to view the Explanation of Benefits, the status must indicate Issued. Page 5 View your benefit summary 2 1 3 1 From the left-hand menu, under Member Information, click on Benefit Summary to view the details of your insurance coverage. 2 According to the benefits included in your plan, you can view the following sections in the top menu: Health, Drugs, Vision and Dental. Click on Health, Drugs, Vision or Dental to obtain more details on the benefits included in your plan. 3 Click on a specific benefit to monitor the amount used, the remaining amount available and the date when it returns to the full amount. Search claims 1 1 From the left-hand menu, under Claims, click on Search Claims to find one or several claim request(s) according to specific criteria. Enter your specific criteria and click on Search. Page 6 Obtain a list of all submitted and paid claims for income tax purposes 2 3 1 4 5 1 From the left-hand menu, under Claims, click on Search Claims. 2 In the Status field, select Paid (for income tax purposes). 3 In the Fees incurred field, specify the year. 4 In the Search by individual field, select one or several names. 5 Click on Search. You will automatically be directed to the list of all submitted and paid claims for your tax return. Page 7 View your health spending account 1 1 From the left-hand menu, under Claims, click on Health Spending Account, if available under your plan. This page allows you to monitor the amount used and the remaining amount available. Select the applicable benefit period and click on View. The summary of your Health Spending Account and the list of claims submitted will appear at the bottom of your screen. Page 8 Access personalized forms 1 1 From the left-hand menu, under Claims, click on Personalized Forms. You will have access to different forms depending on your plan. Click on the form of your choice and complete it directly on your screen. Then print, sign and submit the form to iA Financial Group. Page 9 Enjoy the benefits of direct deposit and notification for health and dental claims 2 1 1 From the left-hand menu, under Claims, click on Direct Deposit and Notification to subscribe to these services for your health and dental claim payments or to update your banking information and email address. 2 Follow steps 1 to 4 to enrol in direct deposit and notification. You will receive a confirmation once you have entered the information required. You can return to the Direct Deposit and Notification page at any time to update your banking information and your email address. Please contact Customer Service at 1-877-422-6487 in the following cases: You are unable to sign up for direct deposit and notification or modify your banking information or email address through My Client Space. You wish to sign up for direct deposit for your disability benefits. Page 10 Submit claims online 1 To submit a claim online, you must first register for direct deposit and notification (see previous page). 1 From the left-hand menu, under Claims, click on E-claims, if available under your plan. This page allows you to submit your health, drug, vision and dental expenses online. Follow the steps to submit your claim. Page 11 Need help? If you have any questions regarding your group insurance file or My Client Space, please contact Customer Service: Phone Toll-free: Toronto region: Montreal region: 1-877-422-6487 416-585-8921 514-499-3800 Email [email protected] If you encounter any technical difficulties (Web access), please contact Web support: Phone Toll-free: Email [email protected] 1-866-383-3306 March 2015 When calling, please have your group policy number and your certificate number ready as you will need them for identification purposes. Page 12
© Copyright 2025