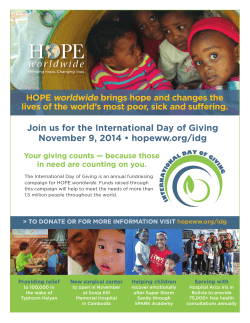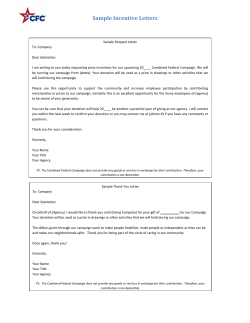FastSpring Affiliate QuickStart Guide
A Publication of FastSpring FastSpring Advertiser QuickStart Guide Ten Steps to Get Up and Running Quickly in the FastSpring Affiliate Program Welcome to the FastSpring Affiliate Program (powered by Impact Radius) A#er you sign up for your adver2ser account and it has been approved, you will need to set up your account. This is an outline of some of the basic elements that need to be set up in order to have a campaign ac2ve in the Impact Radius system to get you started. Addi2onal documenta2on and help is available in the Impact Radius console. You can also get assistance directly from Impact Radius’s technical support by emailing [email protected] FastSpring QuickStart Guide 2 Terminology in Impact Radius Adver&ser An adver2ser is someone who is using the system to make their products available for affiliates/partners to sell. A FastSpring client would be considered an “adver2ser” in the Impact Radius system. Media Partner A Media Partner is someone who has a Media Partner account on the Impact Radius system, has been invited to create an account on the system via an adver2ser’s signup link or a FastSpring agency signup link. A Media Partner is an affiliate or partner of yours that you are giving permission to sell your products via a specified Buy Link. Agency FastSpring is considered an Agency using the Impact Radius system to power FastSpring’s affiliate solu2on. FastSpring QuickStart Guide 3 STEP 1 Invite Users Invite Users To give someone access to your account they need to be a user in your account. You can limit the areas of the account you want to make accessible by a user. To add or invite a User: Account se*ngs > Account users > Invite user Once you access the Account Users area, you will need to click on the Invite Users buTon and follow the instruc2ons for invi2ng a user to access your account. FastSpring QuickStart Guide 4 STEP 2 Utilizing the Setup Wizard There is a Setup Wizard that will guide you through seXng up a campaign. There will be some elements that you do not necessarily need to set up as they are op2onal. At a minimum to get a campaign into the system and “live” you need to create a Campaign, complete Marketplace/Campaign descrip2on, Set Up Ac2on Tracker, Create Public Inser2on Order, and Upload Ads (upload at least one crea2ve). To name your campaign, type in the Campaign name that will appear in Impact Radius and be visible to your partners. This cannot be changed once it goes live, so make sure to name it something that is a public facing campaign name. Typically an account will have one campaign and that will be used for all products. FastSpring QuickStart Guide 5 STEP 2 Utilizing the Setup Wizard (continued) Once you click the Start buTon, your campaign will be saved and will be displayed in the upper le#-‐hand corner of the screen: FastSpring QuickStart Guide 6 STEP 2 Utilizing the Setup Wizard (continued) Several of the campaign elements have HELP videos giving more detail on setup instruc2ons. Addi2onally, you can access HELP by going to the top of the screen and clicking on the “?”: FastSpring QuickStart Guide 7 STEP 3 COMPLETE MARKETPLACE DESCRIPTION Informa2on that you save to the system will be visible in the Directory under the Contact Informa2on page or your profile—so make sure it is always accurate and up to date. Your company name, address, phone number, corporate website address, and visibility ra2ng can be edited from the Company Informa2on page. If you choose to display your company informa2on in the Impact Radius Directory you can select the “Visible in Marketplace” op2on from the Marketplace Lis2ng page. If you decide to not list in the Marketplace, the only way to get partners to sign up for your campaign is to invite them directly as your product/campaign will not be visible in the Impact Radius system’s public Marketplace. FastSpring QuickStart Guide 8 STEP 4 INVITE TECHNICAL CONTACT This is op2onal but can be used to easily invite a specific technical contact to have access to your account. Selec2ng this creates a user that has access to the tracking integra2on seXngs only. FastSpring QuickStart Guide 9 STEP 5 Set Up Action Tracker From the Setup Wizard select Set Up Ac<on Tracker An Ac2on Tracker is simply what ac2on you'd like to track on your site and how you would like to track it. For example, for most FastSpring clients you will track an Online Sale and will be placing a pixel on your thank you or confirma2on page. You'll create that in this step and once the pixel is created you simply grab the JavaScript or iFrame code and implement it on your thank you/confirma2on page. If you have ques2ons on how to place the pixel on this page within your FastSpring account, please email [email protected] and also include the code that is displayed from your Impact Radius account so the support representa2ve can take that code and place it on your store page for you. When the pixel has been integrated you can test it through your Impact Radius account. You can also set up ac2on trackers for other events you would like to track on your site. Examples of ac2ons other than sales can include leads, calls, page visits, and downloads. FastSpring QuickStart Guide 10 STEP 5 Set Up Action Tracker (continued) FastSpring QuickStart Guide 11 STEP 6 JAVASCRIPT TRACKING CODE Please note, the code on the following pages is a sample and should not be implemented on your site. Refer to the tracking code created for your Ac&on Tracker within your account. Get this code from Campaign Se*ngs >Ac<on Trackers >Select > Tracking Code > JavaScript Code. NOTE: The unique part of code is this ####/####, which are the IDs in your impact Radius account. FastSpring QuickStart Guide 12 STEP 6 JAVASCRIPT TRACKING CODE Ac&on Tracker: Sale Place the JavaScript on the confirma2on or thank you page that appears a#er the customer completes a purchase. <-‐-‐Impact Radius Tracking Code. Removal or modifica2on of this code will disrupt marke2ng ac2vi2es. This code is property of Impact Radius, please do not remove or modify without first contac2ng Impact Radius Technical Services. -‐-‐> <script type="text/javascript" src="// d33wwcok8lortz.cloudfront.net/js/###/####/irv3.js"></script> <script type="text/javascript"> // required adver2ser supplied values irEvent.setOrderId("#{order.id}"); <repeat value="#{order.allItems}" var="orderItem"> irEvent.addItem("#{orderItem.productDisplay}", "#{orderItem.productName}", "#{orderItem.priceTotal.textValue}", "#{orderItem.quan2ty}"); </repeat> irEvent.setSubTotal("#{order.subTotalUSD.textValue}"); irEvent.fire(); </script> FastSpring QuickStart Guide 13 STEP 6 JAVASCRIPT TRACKING CODE (continued) Implementa2on Notes: • Dynamically populate your unique Order Id in irEvent.setOrderId. • Dynamically populate item details for each item purchased. Example of 2 items: irEvent.addItem(“Electronics”, “sku123”, “1899.00”, “1”); irEvent.addItem(“Apparel”, “sku456”, “48.98”, “2”); Important: the amount should be pre-‐tax, pre-‐shipping, and post-‐discount. The amount is the item subtotal. For two of the same item at $50, the item subtotal should be $100. • If a customer enters a promo code at checkout, dynamically populate the promo code value in irEvent.setPromoCode. • If no promo code is entered, send an empty string, e.g. irEvent.setPromoCode(“”); Note that you will need to complete your first test order with a promo code, so our system can confirm that you are successfully passing through a promo code. FastSpring QuickStart Guide 14 STEP 7 TESTING Validate Your Ac&on Tracker Campaign Se*ngs > Ac<on Trackers >> Select >> Test QA Tes'ng Instruc'ons: (Op'onal) Go to: Campaign SeXngs > Ac2on Trackers 1. To the right of your Sale or Lead tracker, from the dropdown, select “Test”, then “Start Test in New Window”. 2. Close window that pops up, then open a new tab in same browser. 3. Navigate to QA then make a purchase of 2 different items at mul2ple quan22es, each with a promo code. For the lead ac2on tracker, walk through the lead process and complete the lead. (This ends the lead test.) 4. Verify the sale details are correct in the open Impact Radius window (pre-‐ tax, pre-‐shipping and post-‐discounts!). If it con2nues to say “wai2ng on conversion data” there is an issue with the pixel implementa2on. Send your technical resource the HTML of the source code. FastSpring QuickStart Guide 15 STEP 7 TESTING (continued) Produc'on Tes'ng Instruc'ons: Go to: Campaign seXngs > Ac2on Trackers 1. To the right of your Sale or Lead tracker, from the dropdown, select “Test”, then “Start Test in New Window”. 2. In the pop up window, make a purchase of 2 different items at mul2ple quan22es, each with a promo code. 3. Verify the sale details are correct in the open Impact Radius window (pre-‐ tax pre-‐shipping and post-‐discounts!). If it con2nues to say “wai2ng on conversion data” there is an issue with the pixel implementa2on. Send your technical resource the HTML of the source code. FastSpring QuickStart Guide 16 STEP 8 Complete General Campaign Setup Create Insertion Order From the Setup Wizard select Create Public Inser<on Order An Inser2on Order can only be created a#er you have set up an Ac2on Tracker. An inser2on order is the legal agreement that establishes the terms under which you will pay media fees and enter into partnership with a media partner. You will establish the media fee amount, any limits like a dura2on or lead cap, and no2ce period for any changes. When a media partner joins your campaign, you are both agreeing to the terms of the inser2on order. Once an ac2on, like a sale or a call, has been completed by a customer, the ac2on is verified to have met all the terms and condi2ons of the inser2on order, and pays the media partner a media fee. There are 3 basic types of inser2on orders: Public: This is the inser2on order aTached to your campaign profile in the Impact Radius Directory. Media partners can apply to join your campaign right from the directory. Group: This is an inser2on order unique to a group of media partners that you may want on the same terms. Group inser2on orders are easy for you to manage, in developing relevant terms, seXng consistent media fees and tracking performance of media partners on your group inser2on orders. Private: This is an inser2on order unique to one media partner. It will likely have terms different from a public or group inser2on order. FastSpring QuickStart Guide 17 STEP 9 Upload Creative From the Setup Wizard select Upload Ads You will need to upload at least one piece of crea2ve for your partner to use when promo2ng you on their site. This can be as simple as a text link unless you and the partner have discussed other crea2ve needs. Sign Up Branding Once your campaign is created and your ac2on tracker is set up, prior to submiXng for review, you will want to complete the Sign Up Branding so that when you send a link to your partners, the pages that they go to are branded. Access Sign Up Branding under the Campaign Se*ngs. Your branding can be on the Sign Up page, your Partner Console, and Partner Emails. Each of those areas can be branded. To access each area, select the 2tle at the top of the page (Partner Sign Up Branding, Partner Console Branding, Partner Email Branding). Addi2onally, in the Partner Sign Up Branding at the boTom of the page, you will see Partner Signup Terms. You can use the default terms or add customized terms. These are the terms that your partners need to agree to when signing up for your Campaign. Once you set up the Partner Sign up Branding page and select SAVE at the boTom of the screen, you will see links appear. Those links are what can be handed to your partners for signup purposes. FastSpring QuickStart Guide 18 STEP 10 Review and Approval All campaigns are reviewed by Impact Radius if you are a new adver2ser in the system. This is done the first 2me only. Once your campaign has been reviewed, future campaigns will not need to go through this review process. Congratulations! FastSpring QuickStart Guide 19 Need More Information? FastSpring: Email affi[email protected] Impact Radius: Addi2onal documenta2on and help is available in the Impact Radius console at www.impactradius.com. You can also get assistance directly from Impact Radius’s technical support by emailing [email protected] SIGN UP FastSpring QuickStart Guide 20
© Copyright 2025