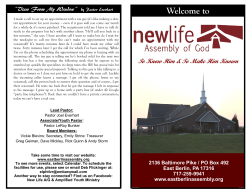Getting Startedwith yourCallTower Phone
Getting Started with your CallTower Phone Use this reference guide to get started with using your new phone. This guide will provide the following basic information: 1. Minimum things to know to begin using your phone. a. Dial 8 (not 9) to get an outside line. Example: to call your cell phone, you would dial 8+1+[10 digit cell number], or if your cell number area code is 408, you could simply dial 8+[7 digit cell number]. b. To call another SCUSD employee, you may dial their 4-digit extension, or if you don’t know their extension, you may dial 0 and then speak their name (as it would be listed in the SCUSD directory). A user directory can also be accessed through your phone and online (and printed if desired). See pages 9 – 10. c. Basic voicemail setup – see pages 2 and 7 d. Accessing voicemail – see page 3 – 7 e. How to transfer a call – see page 8 2. Extended information and help: your CallTower phone comes with many great features and services not covered in this document. To learn about them and other information the District would like you to know (including info on live training sessions), locate the email(s) in your inbox with a subject line beginning with “CallTower Services Information” and access the CallTower Online Help (see page 11). 3. Phone Support a. If your phone does not have power or dial tone, report the issue using the K-box. b. If after attending the initial training sessions or viewing the available online help (videos and handson) you have questions on using your phone or other CallTower services, contact your School Secretary. 1 Getting Started with your CallTower Phone Basic Voicemail Setup One of the first things you should do is change your password, your greeting, and your name tag. Changing Your Password 1. Press the Messages button on your phone. (It has the envelope icon on it.) 2. Enter your default password of “99” when prompted. 3. After the system retrieves any new messages and then states, “Now what,” either say “Change Password” or enter 31 on the keypad. 4. Follow the prompts. Your new password may be between 2 and 6 digits long. Changing your Greeting Your voicemail greeting is what callers will hear before leaving you a voicemail. 1. Once logged into voicemail (by pressing the Messages button and entering your password), either say “Change Greeting” or enter 32 on the keypad. 2. The system will play your current greeting and then ask if you want to change it. Say “Yes” or press 1. (Or say “No” or press 2 if you don’t want to change it.) 3. At the prompt, record your greeting and press # when finished. 4. The system will play back your greeting and then ask if you want to save it. Again, say “Yes” or “No,” or press 1 or 2 respectively. Changing your Name Tag The voicemail system uses nametags to identify users in your organization when performing certain tasks. The benefit of recording your nametag is that your name will be pronounced as you would say it and in your own voice vs. as the CallTower system would automatically pronounce it in lieu of a recorded nametag. 1. Once logged into voicemail (by pressing the Messages button and entering your password), either say “Change Nametag” or enter 33 on the keypad. 2. Follow the prompts, and remember to press # when finished recording your nametag. (Again note that when prompted for Yes/No responses, you may either say “Yes” or “No,” or press 1 or 2 respectively.) 2 Getting Started with your CallTower Phone Accessing your Voicemail With CallTower, you have ‘unified communications!’ Part of what this means is that you will receive your voicemail in your email inbox. Of course you can also access your voicemail via your phone. Listening to your voicemail from your email inbox When a caller leaves you a voicemail, the voicemail is sent to you via email as an MP3 attachment. See the email example below: From address may be an SCUSD user email addres s if the voicemail was left from another SCUSD/CallTower phone, or if left from an external number the from address will have the following format: [10-digit number]@voicemail.calltower.com. (See the next page for direction on how to prevent your voice messages from going to your junk mail.) Subject line reads “Voice Message.” Body includes the standard instruction on how to listen to the voicemail as well as the caller’s number given as the “Callback number.” Attachment is the MP3 audio file with the voice message. You can open and listen to the message using any application that will play an MP3 audio file. Most often the default application is Windows Media Player. In addition to the added convenience of unified communications, your voicemails can be treated like any other email message with the ability to forward them to others (with written comments) and/or save them to email or file folders. 3 Getting Started with your CallTower Phone Accessing your Voicemail (continued) Preventing your voicemails from going to your Junk E-mail folder The first time you receive a voicemail in your Outlook email, it may end up in the Junk E-mail Folder. In order for this not to happen a second time, you will need to add the sender to the “Safe Senders List”. You will have to do this twice; once for voicemails coming from outside the district (voicemail.calltower.com) and once for voicemails coming from inside the district (scusd.net). Please refer to the directions below: 1. Open your Junk E-mail folder 2. Right-click on the voicemail message and scroll down to “Junk E-mail” 3. Place your mouse on the right arrow and select “Add Sender’s Domain (@example.com) to Safe Senders List. (Note: voicemail messages will come from both the “@scusd.net” and “@voicemail.calltower.com” domains. These steps may need to be taken with each domain.) 4 Getting Started with your CallTower Phone Accessing your Voicemail (continued) Accessing your voicemail from your phone NOTE: The first time you access your voicemail, there may be a rather long delay while the system caches information. After the system states, “Checking for new messages,” please wait up to 1 minute for the system to respond. If it doesn’t respond in that time, hang up and try again after another minute or two. The delay will be gone the second time you access your voicemail. In addition to receiving your voicemail in your email inbox, you may access it from your phone. The red Message Waiting Indicator (MWI) light on your phone’s handset will be lit if you have new voicemail messages. To access your voicemail from your phone, follow these steps: 1. Press the Messages button 2. Enter your password. (Note, the password is “99” by default before you change it as instructed in the Basic Voicemail Setup section of this document. Also, if you are not at your desk and you need to access your voicemail, you may press the press the Messages button and then the star “*” key on any other CallTower phone. The system will then ask you for your mailbox number, which is your own 4-digit extension. Then you will be prompted for your password.) Other important things to know: The voicemail system responds to both keypad and voice commands, the latter typically being the most preferred and convenient. If you leave a pause in giving the system a command, it will verbally list the commands for you to choose from. See the next page for a quick reference table of voice and key commands. You can find help/information on the additional voicemail options and features using the CallTower Online Help. The login information for the Online Help will be provided in an email to you with a subject line beginning with “CallTower Services Information.” 5 Getting Started with your CallTower Phone Accessing your Voicemail (continued) Accessing your voicemail from home, your cell, or other non-CallTower phone You may continue to access your voicemail from any phone not on the CallTower system, using the same number you used with the Nortel system. 1. From your home or cell phone, dial (408) 423-2222. 2. When prompted for your mailbox number, enter your 4-digit extension. 3. Once you enter your mailbox number, the rest is just like accessing voicemail from your desk phone. You will be prompted for your password, after which you can perform all of the same voicemail actions that you do from your CallTower phone. 6 Getting Started with your CallTower Phone Accessing your Voicemail (continued) Voicemail Command Quick Reference Guide Main Menu Function Voice Command New Messages New Old Messages Old Change My Settings Change Settings Change Password Change Password Change Greeting Change Greeting Change Name Tag Change Name Tag Message Navigation Function Voice Command Repeat or Play Message Repeat Reply to Message Reply Delete this Message Delete Next Message Next Previous Message Previous Play Message Details Details Forward this Message Forward Return Call Return Call Restore Message Restore Global Options Function Voice Command Yes Yes No No Goodbye Goodbye Help Option Help Cancel Voice Command Re-activate Voice Command Cancel Return Call Cancel Find Me Follow Me 7 Key Pad 10 20 30 31 32 33 Key Pad 1 4 3 7 8 2 5 6 3 Key Pad 1 2 99 ** ** *# * Getting Started with your CallTower Phone Transferring Calls If you are on the phone with a caller and you need to transfer the call to another person, follow the steps below. (It’s basically Transfer button > Dial > Transfer button.) 1. Press the Transfer soft key to initiate the call transfer (which also places the caller on hold). 2. Dial the number of the person to whom you want to transfer the call. (For an SCUSD employee, you may either dial 0 and speak their name when prompted, or dial their 4-digit extension. For someone outside of the SCUSD organization, you would dial 8+1+[10 digit external number].) 3. Silent options: a. Do you want to announce the caller (to the person you are transferring the call to) before releasing the call? i. If No, proceed to step 4. ii. If Yes, wait for the person you dialed to answer and then announce the caller before proceeding to step 4. b. If you need to cancel the transfer and resume speaking with the caller, press the End Call soft key to end/cancel the transfer (instead of proceeding to step 4). Then press the Resume soft key to take the caller off hold and continue speaking with them. 4. Press the Transfer soft key again to release the call. (Note the End Call soft key as mentioned in 3b.) 8 Getting Started with your CallTower Phone Accessing the User Directory If you know the 4-digit extension of the SCUSD employee you would like to call, simply dial their extension to call them. If you do not know the 4-digit extension of the person you would like to call, you may find them using the user directory. There are multiple ways to access the user directory to call other SCUSD employees. Among them are the ability to speak the name of the person you are calling, dial by name, or access the directory online. Speak the Name 1. Open a line and press 0. 2. At the prompt, speak the name of the SCUSD employee that you would like to call as their name is listed in the user directory. 3. The system will then place the call. Dial by Name 1. Press the Directory button on your phone. (The one with the ‘open book’ icon on it.) 2. 3. 4. 5. Select option the Corporate Directory option. Using the keypad, enter the first and/or last name of the person you want to call. Press the Submit softkey to receive the search results. Use the up and down arrow key to highlight the desired user and then press the Dial softkey to place the call. 9 Getting Started with your CallTower Phone Accessing the User Directory (continued) Online Directory 1. Open a browser and go to calltower.com. 2. Click on MyCallTower Portal on the upper portion of the webpage. 3. When prompted, login using either your personal login information or the generic CallTower Online Help login information sent to you in an email with a subject line beginning with “CallTower Services Information.” 4. Click on the Corporate Directory tab on the left hand navigation panel. 5. Enter the first or last name of the person you want to look up in the Search field and then locate their name in the search results and note their 4-digit extension in the Ext column. 10 Getting Started with your CallTower Phone Online Help – Learn about both basic and advanced features To access your personal CallTower user portal using your personal user ID: 1. Go to: www.calltower.com 2. Click on the MyCallTower Portal link in the upper right area of the page 3. When prompted for user name and password a. User name is your email address (e.g., [email protected] for Mary Phillips) b. Default password = Excellence (with a capital E) 4. Once logged in, to access the new online training a. Click on the Training tab on the left hand side of the page b. Select on the Help Home (Beta) tab on the upper middle of the page c. Focus on the four available courses listed under “Important – New Users Start Here.” (Note that the courses that are grayed out are not available yet, but will be coming soon.) This portal will also allow you to customize your options and features such as setting up speed dials, Follow Me Find Me, call forwarding, etc. It is essential that you change your password too so that others cannot login to your account using the default password. To change your password you: 1. Login to the MyCallTower Portal 2. The landing page is the My Settings tab on the left side of the page. (Click on it if you’re not on it.) 3. Select the Change Password tab on the upper middle of the page, and then change your password and click Save. (Note: this user portal password is different than your voicemail password used to access your voicemail.) 11
© Copyright 2025