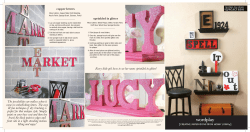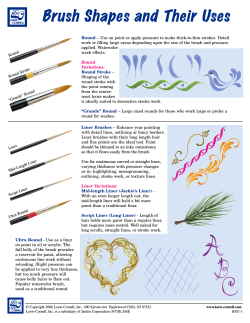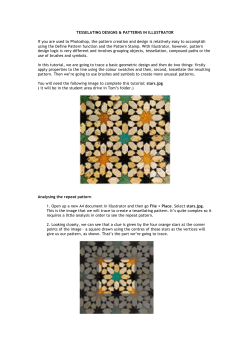INTRODUCTION
INTRODUCTION I’m Rob Carleen. I discovered the world of card modeling about seven years ago, when I stumbled across the Fiddler’s Green Card Model website. I have always enjoyed building models, but the cost of the kits has risen over the years to the point where I could no longer justify the addiction. Card modeling changed all that. Now I can build as many models as I have the time, and for little cost. Card modeling was popular during WWII, when most strategic materials were rationed. It retained its popularity after the war in some areas, predominately Eastern Europe. In the past decade, it has seen a renaissance, with the advent of computers and the internet. No longer did a person have to hunt for a model and order it by mail. Through the magic of Ecommerce, models could be obtained nearly instantaneously. Many models are offered as free samples of a designer’s work. After building a hundred or so card models, I decided that I’d like to customize some of the existing models, to reflect those planes that I worked on or flew in during my tour in the Navy. I’ve achieved some success in that area and have answered questions from a lot of people who’d like to try to do some repainting themselves. With this in mind, I’ve set out to write a set of guidelines to aid a prospective artist on the road to total addiction in this hobby. Once you’ve gotten the re-coloring mastered, it’s only a short jump to modifying a model, to create a new version.....and in my case--I went on to drawing up a few from scratch, as well. I did my first re-coloration job using Adobe Photoshop Deluxe, which came bundled with my printer. I re-did FG’s Phantom II in US Navy Blue Angel’s colors, using a 1973 yearbook as a guide. It came out good enough that Fiddler’s Green published it. About that time, Adobe released its Photoshop Elements, which was similar to Photoshop--with less features and a whole lot less cost. It can Fiddler’s Green Bearcat models, re-colored currently be had for under $100 and as Blue Angels’ aircraft using Photoshop sometimes is found bundled with a Elements printer. It’s what I use to design my models and do re-colorations, so it’ll be the program I refer to throughout this tutorial. There are many other programs available, either freeware, shareware, or commercial products, that can be used that follow the same basic form as Photoshop and its derivatives. Before we start into the meat of the topic, I thought it might be a good idea to talk a bit about building models. A few tips and tricks, some techniques I’ve discovered and a bit about different materials, papers, adhesives and such never hurt, and can always lead to new ideas of your own. Some Thoughts on Constructing Card Models TOOLS: You can’t get very far without a set of tools. Having the right equipment takes a lot of the frustration out of card modeling. Here are a few things that no selfrespecting, paper folding and cutting junkie should be without. In the picture to the right are the absolute basics. Spring loaded tweezers are good for clamping up fuselage sections and trailing edges while they dry. A steel rule guides your scoring tool or knife when cutting straight lines. White glue works best for most work. A craft knife, such as an X-acto #1 handle, along with a pack of #11 blades and a small scissors for fine work, will cover most cutting needs. A felt pen will cover up the white cut edges, for a neater model, and you’ll need a tool to score the paper where it is going to be folded. Everyone has a different idea of the perfect scoring tool. It should be pointed enough to score the paper, yet blunt enough to keep it from cutting or tearing it. A ballpoint pen that’s run out of ink works well. Some folks swear by knitting needles. I prefer 60p aluminum gutter nail with the point filed to a smooth end. I also use it to help press down seams, and to curl parts that need a curve. Lastly, you need something to cut upon. I use a special mat, purchased from a hobby and craft store that is self-healing when a blade cuts it. For a long time before that I used a piece of interior plywood that had no noticeable grain. I have used the kitchen plastic cutting board as well in the past. Cereal box cardboard works in a pinch….just don’t cut through it and into the dining room table—be safe and place yesterdays newspaper or its equivalent between the cardboard and surfaces you don’t want to damage. The harder your cutting board, the faster your knife blades are going to wear out. For best results, expect to use about one blade per model. I have resharpened blades in the past, using a very fine carborundum stone, but the results are never as good as a fresh blade. NICE TO HAVE STUFF: In addition to the basics, a box of toothpicks or two—one flat and one round—are nice. They can apply glue, reinforce struts, act as spars in wings to prevent sagging and lots of other things limited only by your imagination. Another steel rule, and a couple spring clamps (from any hardware store) or clothespins are handy for clamping together around the trailing edge of a wing while the glue sets. Straight pins. CA (cyanoacrylic) glue and accelerator, available at most hobby shops is great for attaching landing gear and wing struts. I like the GAP FILLING consistency. It’s kind of a medium flow—about like the white glue. Regular tweezers, to hold things momentarily while gluing. Felt pens of different colors for hiding edges. There are other things you will run across that you’ll find uses for as you go along. Share your discoveries with your fellow modelers in some of the forums on the web. It’s part of the fun of the hobby. As you can see—it’s still a cheap hobby—even the tools won’t kill your budget. You already have a lot it. A BIT ON PAPER: There are a lot of choices when it comes to the proper paper to use for models. Generally I prefer either 67 or 110 lb paper for my work. If your model is gong to be very small, with lots of curves, you might want to consider a thinner paper. Many times the sheet you are printing will recommend a paper type. A rule of thumb is that boxy models, with slab sides, like WWI Biplanes should use the heaviest paper. Jets and other models with lots of curves do best in the 67 lb stock. Big models, like FG’s bombers, will need the 110 lb paper as well. There are also specialty papers available. Printing on colored paper gives some nice results. For example, an olive drab or tan model looks nice on cream colored paper. Some jets look great on gray paper. Silver paper is available, for the bare metal finish popular on many planes. Most of the paper sold does not work well with ink jet printers, however. The only success I’ve had is with the silver stock from the Red River Paper Company…order it online. PAPER HAS GRAIN. That’s going to affect how your parts score, fold and bend. Most designers take the grain into account when positioning the parts on the paper—but if something is difficult—it may be your grain is laid wrong. Test your paper by folding and creasing a sheet of paper both lengthwise and across its width. Just like wood, it will bend and fold easier with the grain. Generally, the grain follows the length of the paper….just like a board. But, don’t assume anything. Photo paper, the RR silver paper, and other specialty papers have their own characteristics. It pays to sacrifice a sheet or two to learn the dynamics of your medium. FG’s regular sized models are really just the large size reduced and placed side by side on a single sheet—but not always—the P-6 has its own layout. This means the grain is 90 degrees off from its optimum. You’re better off printing the large size at a reduction and retaining the orientation of the paper. You end up with a bit of waste—but the frustration level is going to be a bit lower and your model’s going to look better. After a while—you’ll be able to spot the best orientation for parts and may even want to do a bit of editing to get tricky parts to better shape and alignment. If you’re looking to scale your model to a specific scale, there are several websites that will calculate the proper size, based on prototypical size vs. desired scale, known scale and model size, etc. Two good sites for calculating scale: http://www.starshipmodeler.com/tech/scalemaster.htm http://www.printmini.com/calc.shtml RESCALING is relatively simple—you just reduce your print size by the ratio of the desired scale to the current scale. Depending on your printer software…this can be accomplished in the printer setup, or you may have to use a graphics program to resize the document to the correct amount. Scaling up will require you to enlarge your original to the new scale in a graphics program, such as Adobe Photoshop (Deluxe, Elements—all the way up to the current edition), Paint, GIMP (really good freeware) or others. Then you’ll have to cut and paste the new, resized parts back onto a new document sized at 10.5 x 7.56 inches. That’s the printable area on a standard letter sized sheet. Make sure that both the new document and the one you’re working with always have the same resolution—or your resizing won’t come out correctly. All FG models use 200 dpi (dots per inch) as the standard for their pictures. Many other designers use different resolutions, so be sure to check your image resolution. If you fail to standardize the resolution—here’s an example of what’s going to happen. Your picture is sized by the number of dots per inch that make up you image. This is all the computer really cares about. If I have a 200 dpi drawing, and paste in a 2 inch line—if the line is at 100 dpi—it’s going to be one inch long on my drawing. If the line is at 300 dpi— then my line is going to end up being 3 inches long. One other point: changing between formats reduces overall clarity. Try to keep from changing back and forth between formats. When I use PE, I leave the file in its current form if I’m just shrinking it. If I am going to be manipulating it in any way, I convert to a Photoshop document, to take advantage of the layer feature that allows me to treat each part as a separate entity. These files are large because they contain a lot of data. They’re not practical for sending documents over the web. For more than you’ll ever need to know about scales and scaling: http://www.fiddlersgreen.net/fgmodels /scale/scale.htm Cutting shaping and folding are the first steps in building our model. Before you cut out your part—examine it and check for scoring marks. On FG models, they’re indicated by a couple short lines on each side of the part. Once you’ve cut the part out—you no longer have this reference. Sometimes tabs need to be scored to fold them over. Check the exploded view to see how this part looks when folded and glued. I find that it’s easier to score before I cut. Use your ruler to guide the scoring tool along straight runs. Carefully follow the outlines free hand for short pieces like tabs, or the sometimes encountered, slightly curved score. Sometimes the score marks are difficult to see on dark models, or, tabs tend to tear when you try and score them after they’re cut. Note that the tab above specifically tells you to score and fold it. It could also tell you to just curve and glue. A check of the exploded view and three views of the model should tell you which is correct should it not be marked. FOLDING comes next. Getting the correct shape makes the attaching parts fit easily. Using the pictures as a guide—determine which way the part needs to be folded and carefully fold along the score lines. The next step is getting a good curvature, if needed. There are several ways to do this. You can pull the part across a sharp desk or table edge, and the part will take a curve. Be sure to pull evenly or you’ll end up with an asymmetric curve. When curving an upper wing surface you may want to do exactly that, in order to get a smaller radius curve at the leading edge of the wing. Another technique is to curl the part around a small diameter rod by pulling it around it. Or, some like to lay the part in the palm of their hand and stroke the part back and forth with a dowel or pencil, until the proper curvature is achieved. This is especially good for parts that have different curvatures at different points. Always follow the shape of the part. Keep your part edges perpendicular to the object used for shaping. Small parts like nose cones can be shaped using the spring tweezers to carefully bend the cone or prop hub into shape. Use the same techniques for curving the upper surfaces of the wings. Remember that wings are generally their thickest approximately a third of the way back form the leading edge….so your most radical curvature should be in that first third. Sometimes a part will have both concave and convex curves. Try to shape both before gluing. The less fiddling and shaping you have to do after applying glue—the neater the job will be. Gluing is the next step. For gluing fuselage sections into a ring, nothing works better than white glue. Spread a thin coat onto both sides of the piece to be glued, wait until the glue turns tacky and then align the pieces carefully and press together. The hold will be nearly instantaneous—like using contact cement. Since it’s water based, it’s going to tend to warp the paper a bit as it dries. To prevent this, clamp the joint with a spring loaded tweezers for ten or so minutes, while you cut out and shape the next section. Several sets of tweezers make this a fast job. The use of clamps, when gluing wings and stabilizers together, will give you nice crisp and straight leading or trailing edges. If your wing is too long for the tweezers, a pair of steel rules or plastic rulers clamped along the edge with small clamps or clothespins will do the same thing. Clamp as close to the edge as possible. Keep the wing flat to prevent twisting. Never use wood or other porous material for clamping purposes, as white glue will adhere firmly to it. Alternatively, you can lay the wing flat on a non stick surface—like a piece of plastic wrap, and weight it down. This also helps keep your wing from warping. When gluing wings, not only do need to be concerned with getting straight and flat pieces, but you also need to pay attention to the wing’s dihedral angle. Some wings have a positive or upward angle when viewed from the front. This is called a dihedral. If the wing slopes down from the fuselage, it’s an anhedral or negative dihedral. Some wings are straight and have no dihedral whatsoever. Study the three views and the instructions to get the right angle. Many times, the information will be right on the wing itself. The same advice holds true for horizontal stabilizers. ASSEMBLY: Once you have a good pile of parts cut and glued up, it’s time to start putting them together. Begin with the fuselage, and unless told otherwise, start with one end and work your way towards the other. Most models with nose wheels are tail heavy. A penny glued into the nose section will help balance your model for display. Gently bend the joining tabs inward, just enough so that they will slip into the next segment. Apply some white glue to the tabs and slip them together. Adjust the pieces to achieve the best alignment you can and with a finger inside, gently press the tabs to the next ring. Give it a few minutes to set up and, before the glue hardens completely, give the assembly a bit of final shaping. Continue until the entire fuselage is complete. Set it aside and let the glue dry. Once the glue is good and dry, it’s time to cut out any openings or slots. I recommend that this is the time to change knife blades. In many cases, you’re going to be making blind cuts, sometimes through several layers of paper and glue. Obviously, if your knife is not razor sharp, you’re in danger of pressing too heavily and distorting or even crushing your previous work. Cut slowly and carefully—it’s easy to lose control going from a thick to a thin area. Cutting out the little intricate parts like landing gear struts will also be easier with the new and sharp blade. Attach the wings, horizontal stabilizers, canopy and other large details next. A bit of white glue, applied with a toothpick keeps this stage looking neat. Once their glue sets, items such as wing fillets and fairings can be added. They key to success is patience. Let the glue set up thoroughly before proceeding. Use the time to cut out the smaller pieces, such as the landing gear and build those sub assemblies. Small parts and assemblies, like the gear, can be glued on quite easily using white glue. Coat both parts’ joining areas, let dry until tacky and press together. They may need a bit of support while the glue continues to set. I find that the 3-M tape with a Post-it Note type adhesive is handy for this. It pulls back off without damaging your model’s finish after the glue sets. It’s called SCOTCH Matte Finish Removable Tape. One caution I have to make about the entire process is that it becomes so engrossing and fun, that you might tend to lose track of time. This does not sit well with other important family members, who expect you to spend time in the company of other humans occasionally. Take frequent breaks, socialize, and let them know they have not completely lost you—yet. Take care of your other obligations. This hobby can be addictive. Fair Warning. For more construction hints and lots of other fun stuff, not to mention some free models, go to http://www.fiddlersgreen.net/ T-33A model built and re-colored by Jim Gausman Re-coloring a Model There are a lot of ways to go about customizing a model: just about as many ways as there are people who do it. This article is about how I do it. Everything on this topic that I’ve learned, I’ve learned by trial and error. Don’t take this as the be all and end all on the subject. If you know a better way, or like to do things differently—then that’s the technique you should use. I use Adobe Photoshop Elements for my work, so that’s what I’ll be referencing throughout this discourse. This is how I like to set up the program for re-coloring. I like the screen set up as shown. Under the Windows column, I select tools, which goes to the left, layers, which goes to the right side, and the shortcuts and options bars which go on top, and the status bar on the bottom. Your screen may look a bit different than mine, and the features might not be exactly the same, as I’m using an older version of PE. They should all be about the same, though. With these items on my screen, I can do most of what I need to do, using the mouse, and CTRL + a letter to do most of my work. I’m going to take some space to talk about each different bar in a bit of detail—so that you will know what’s available and what their capabilities are. I prefer the earlier, 2.0 version, rather than the later ones, although this info is pertinent to all versions. Check E-bay for bargains on this, or other, software. The tool bar is the most used window on the page. Put it where it makes the most sense to you. The tool bar is divided into several sections, based on the purpose of the tools. The tools in the first section are selection tools. Use it to select a portion of the picture you wish to move, copy, delete or restrict any work to that area only. The upper LH tool is the Marquee tool. Right clicking on it will toggle it between a rectangular and oval shaped selection box. SHIFT M will also select it. Left click and drag it to the desired size. Left clicking the center allows you to move the selected area. To its right is the Move tool. Selecting this tool will allow you to move whatever has been selected.. Left click the center of the selection and you can drag the entire selection. Dragging the corners results in changing the size of the selected object in both the horizontal and vertical planes. Dragging the center of the line will alter the size in that plane of reference. With the move tool selected you can go to Image Transform (CTL T) and by selecting various points, distort, skew or add perspective to your selection. You an also rotate the selection, either freehand, in 90 or 180 degree increments or flip it horizontally or vertically, to produce mirror images. Note that under Rotate, there are two sections: one for Image and one for Selection. Image will move the entire document. Selection will only move that which you’ve selected. Next is the Lasso tool. Right click for different options. I prefer the Polygonal option for most work. Use it to select irregular shapes. The next tool is a very powerful tool—the Magic Wand. It will select an area you wish to work in—based on color gradient. Used on a Black and White drawing—it will select the area bordered by black lines. The rest of the model will not be affected by whatever you do. CTRL, SHIFT and ALT allow you to add, delete or move selections. The last two are the selection brush and crop tools. The selection brush lets you select a portion of your picture by brush stroke. The stroke can be adjusted using the options bar above the work area. You can adjust the brush size, and also its characteristics. The next section is the drawing tools The first is the shape selection tool. Right clicking this tool gives you quite a few options, rectangles circles, polygons, lines, custom shapes, etc. The Options Bar lets you set the specifics for the type shape you’re using. Text is next. Use it to write on your picture. Use the Move tool to move and modify your text. The options bar allows you to select your font and size. Right click to get horizontal or vertical options. The Paint bucket lets you fill an area with a chosen color. Find its controls in the options bar. The Gradient Tool is below the Text tool. It will give you some unusual effects in a selected area. The Brush is below the Paint bucket, has numerous settings in the Options bar. Use it for shading, touching up and coloring small areas. Very versatile tool. The Pencil allows you to draw lines freehand. You can also draw a line between two points by using Shift. Unlike using the line option in the Shape tool, the lines do not become a separate layer. The Eraser has three options: eraser, magic eraser, and background eraser. Again, the options bar controls the size and shape of the eraser. There are other things that you may need on the tool bar—maybe not….some are primarily for doctoring photos. I’m skipping on down to the last few tools. The Color Picker is used to select a color—looks like an eye-dropper. You can get the color from the color charts or from your picture or another picture. To use the color charts, left click on the foreground color shown at the bottom of the tool bar and choose your color. The Zoom tool—the magnifying glass—use it to zoom in to accurately color or position fine detail. CTRL + or – will also move you in and out. CTRL 0 (zero) returns you to a full page view. These are the tools you’ll use the most. There are some other little things that we’ll touch on as we move along. The other window I want to address before we get into this project is the Layers Window. The Layers Window is the all around navigation and control center for your work. By using separate layers for different parts of your work, you can add, delete, or edit a color, shape, texture or other attribute, without disturbing the other sections. For example, by making your color a separate layer, you can weather, fade or add shadows to the color only— you won’t affect the panel lines or insignia. You can also add different colors or markings to the same drawing, and by selecting the appropriate layers, you can make multiple versions of a model in one drawing. You move your layers in relation to each other, you might want to have your panel detail and rivets show through your insignia….move the rivets’ layer above the insignia. Hide it— like it’s a decal—move it below. The number of layers is up to you. Merge several layers; reduce the opacity of a layer. Add a shading layer, discard one. You can make a layer invisible—use it only for reference. Each time you paste an object onto your drawing, it becomes a separate layer, making it easy to size it to your model and move it as required. Keeping your layers bar visible on your desktop shows you instantly where you are on your file. Getting Started—(Fam 1) I’m going to do this two different ways. The first time, I’m going to recolor a model using a black and white drawing, the second time, I’m going to do it from an already colored model. The same basic techniques apply to either type, but there are some differences you’ll discover. I needed a file that everyone can either access form their FG disks, or buy at reasonable cost, so I’m, using FG’s SNJ (T6, for all you sea duty deprived types) as my practice model. The most important tool or button on your screen is the DELETE, or Go Back button. If you make a mistake—it’s like a “Get out of Jail Free” card. If all else fails, you can delete the entire layer. Hint: don’t put too much on a single layer—you can always merge them later. It’s the curved arrow in the shortcuts bar that points left. You can also go to Edit and undo. You can also go to the Undo History box in the shortcuts bar and remove specific steps. I’m not going to draw a specific model—but demonstrate some different techniques on various parts. The first thing I do is to resize it. The BW GIF file I downloaded was very large. I reduced the size to as close to 7.56 x 10.5 as I could. I changed the number of dots per inch (dpi) to 200 from 72. To do this: On the top line, open Image, select Resize, and then Image size. Make sure you’ve got the correct units selected and make your changes. Your image will resize itself to our standard when you left click OK. This should always be your first step. Get in the habit of using a standard format for every image you create—then all things will always be equal. The next step will be to go to Image and Mode , and select RGB color. If RGB is not available—select grayscale, then go back and select RGB….I have run into this a few times with certain types of files. Finally, go to the Layers window and at the bottom, click the create new layer icon. The idea is to do your work on the layers above the original. That way you can add or delete things, without disturbing the rest of your work. By right clicking your new layer, you have the option to title it. Call it color. Now, resize your picture to fill the screen: CTRL 0 (zero) or View fit on screen. Go to the tool bar and select the Zoom tool and use it to select the area around the horizontal stabilizer. Now it’s big enough to work accurately. Make sure you’ve got your color layer selected and then select your Magic Wand tool. Go to the Options bar and select anti aliased, use all layers. and Contiguous. Set your tolerance for 50. Click on an area on the stabilizer, and you’ll notice that the white area INSIDE the lines is selected. The rivets are also NOT selected. Now let’s try a few things: Select the foreground color at the bottom of the tool box. A new window appears with color information. There are six buttons down the side of the color spectrum picture, Hue, Saturation and Brightness. Use these three controls to select the color you want. Click the “S”—saturation and you get a rainbow type effect. “H” gives you variations of the color from white to black. Brightness gives you all the different levels of the color. Play with it and learn. When you find a color you like, select it and go to the paint bucket tool. Use it to fill in the area with color. Try it on another area and nothing happens.. Undo the paint bucket and select the brush tool. In options, select Brush tool (not impressionist brush), mode normal and size 30. Select an opacity of 50%. Draw a few brush strokes across the selected area. Only the selected areas get color. Try some other tools, like the eraser. Now we’re going to color the fuselage with the base color. Zoom in on the fuselage, and use the magic wand to select a section. Depress SHIFT and continue selecting parts until the entire fuselage and fin is selected. Use a close in zoom to get all the small parts selected. Be careful: if you select a black line, all the outlining will become selected. If you select something you don’t want, ALT with the wand tool will remove that section. Make sure you keep the SHIFT key held down each time you select an area, or all previous areas will be lost, and you’ll have to start over. Now go back to Paint bucket, in options select All Layers, and Tolerance 32. Mode: Normal and Opacity 95%. Move the Paint Bucket icon over the fuselage, choose a section and left click. All selected layers were colored. If you had selected Contiguous, you could have colored each section individually. You’ll see that some areas didn’t get colored. They were either missed by the wand tool or they were too small to have been continuous with the color. Use the Zoom tool to get in really close, select your brush tool at Normal and 95% opacity, 2 or three px in size and touch up any areas you may have missed. Straight lines can be brushed in by clicking the brush at the beginning of the line, and moving to the end and SHIFT click. You might need this to fill in some of the narrow parts of the canopy. Color the entire model, using these techniques with your base color. Use the FG colored PDF as a reference as to what is and is not base color. Making minor repairs to the Background layer. Sometimes you’ll find that you can’t select just the area you want—but several areas or the entire picture gets selected. The usual cause for this is that the lines enclosing the area have a break some where in them. The lower left prop blade is an example of this and must be repaired. There is a tiny break that must be closed, and the lines that will separate the yellow prop tips from the gray props do not completely delineate their areas. To make the repair, select the background layer and use the Zoom tool to get a good close up of the area. Sometimes the breaks are small—they only need be one pixel wide to cause trouble. You may have to go over the entire section at a high level of Zoom to find the problem area. Once you have your area isolated, then go to the tools bar and get the Shape Selection tool. Right click it and choose the line tool. Go to color picker and change your foreground color to black. In the options bar, you need to choose a line weight that is about the same size as the rest of the line. In this case, 2 px is a bit small and 3 px is a bit large. You can use either 2 or 3, or a better choice is to left click the weight to highlight it and type in 2.5. To draw a line, left click at the beginning of the stroke, and drag the line to the end point and release the mouse button. Patch the break in the prop art and overdraw the prop tip lines from one side to the other. Notice that each line is a separate layer. Making these lines part of the background layer is easy. Look closely at your layers window and you will see that each layer has several buttons. The first is an eyeball. Clicking it makes a layer invisible—clicking again returns it. When you print—only the visible layers are printed. The next square over, when clicked produces a paperclip icon. This indicates that the layer is linked to others, similarly marked. Select the background layer, and then click the link button on each of your line layers. Go to Layers, Merge Linked (or CTRL E) to merge them with the background layer. Stepping backwards will restore them to their unlinked state if you’ve made an error, or decided to link them to a different layer. Drawing a curved line. Photoshop does not draw curved lines. That being said, what do you do if you need to draw in a curve? We learned in Geometry that a curve is an infinite series of straight lines. We don’t have the time or talent to draw that many lines, and besides, the program limits us to 200 dpi, by our selection. Fortunately, it takes surprisingly few straight lines to form a smooth looking curve. Do not attach your lines end to end—it invites gaps, and alignment is critical. Instead, start each new segment about two or three times the line width back from the end of the previous line segment. Once your prop is restored, color it dark gray; add yellow tips and a lighter gray hub. Now we start adding some detail. Using the colored model as a guide, add an anti-glare panel to the cowl and fuselage, color the wingtip lights appropriately, etc. The engine could be a time consuming project to color. Why re-invent the wheel? Go to the colored picture— using the polygonal selection tool carefully draw a selection box around the engine, copy it (CTRL C) and go back to your work and paste (CTRL V) it onto your picture. Use the Move tool to place it over the top of the old engine. (I know—I don’t like that one, either—just showing you something)….Its a separate layer—you can discard it or just make it invisible for now. The main thing wrong with it (other than having too many cylinders) is that it needs to be darker, Shading the engine: In Tools, select the Marquee tool. Right click to select the Elliptical Marquee tool. Draw a circle the same size as the engine, left click in its center and drag it over the engine. Pick a medium shade of gray and go to the paint bucket tool. In Options, select 15% opacity and in Mode, select multiply. Each time you click your paint bucket tool on your selection, the engine will get slightly darker. If you get it too dark, undo some of your shading with the Step Backward button. Dodging Lastly, comes the canopy glass areas. Again, use the magic wand tool to select all the panels in the canopy. Choose a light shade of turquoise to color them and apply the color. Next select the Dodge Tool (looks like a black lollipop). Scroll down the brush preselects in the Options bar, and choose the soft edged brush with a size of 65 px. Set the Range to Midtones, and an exposure of 50%. The canopy should be lighter at the top and darker on the sides. Start dragging the dodge tool back and forth horizontally, starting at the top and working your way down both sides. Each stroke lightens a bit. Lighten the top more, the sides less. The bottom should be the nearly the same as the original color—the top nearly white. Use this technique on other parts to show wear, create highlights, or add dimension to an area on your model. Adding Markings, Insignia and Lettering The first thing that comes to mind, when confronted with this step is where does one acquire such things? Several sources come to mind. First, there’s a collection of WWII insignia on FG’s website, along with some manufacturer’s logos. Using cut, paste and the ability to resize makes these very useable. As for lettering, there is a shareware font available on the web called Amarillo USAF. You can download this and the lettering is quite close to that used by the US armed forces, as well as that of many other countries. Follow your computer’s instructions to add a font. If you have a scanner, decal sheets for plastic models can be scanned in and used. Use a high resolution when you scan them in, you may find that they need some repair, and color adjustments to make them useable. Some websites that sell decals, post good pictures of the decals that can be downloaded. These will definitely need maintenance to make them usable, but the work is worth the effort, as you can archive all these different markings and re-use them. Lastly, you can lift them from other models. I’ve also included a sheet with letters, markings and insignias to the end of this endeavor. We need a national insignia to start. Go to FG’s website, find the WW2 insignia and open up the post 1942 US insignia. Save it to your desk top. (Right click—save as….) If you haven’t already got your rulers showing on your drawings, go to View and select rulers. You’ll see this image is about five inches long. You need to resize this and get it into your standard dpi. Go to Image and Resize, then Image Resize. Adjust the resolution to 200 dpi. Make sure the constrain proportions box is checked and then change the width to 2 inches. The height should automatically adjust to around 1 inch. The next step is to clean up the picture a bit. Use the color picker to sample the blue color. Use the paint bucket tool to apply this color back over the artwork. Better now—clearer color. Since I want Post-war colors—I’m going to add red bars to each side. Click the foreground color and change it to red. Right click the shape selection tool and choose rectangle. Draw a rectangle that spans the white area on the left side and is about 1/3 as wide as that area. Use the Move Tool to accurately position it. Go to the Layers window, right click on the red bar’s layer and select duplicate layer. Move the new red bar to the other side and align it with the first. Go to Layers, and select Flatten image. Right click on the Eraser tool. Select Magic Eraser. Click the magic eraser on any part of the area outside the insignia to remove the background color. Save this in a folder marked “insignia”. The next step is to apply the insignia to the aircraft. To do this open your insignia folder and open the file with your previous work. Use <ctrl>a to select all, <ctrl> c to copy it, and then paste it onto your T6 page that you’ve been recoloring. Fig 1 shows the oversized insignia as a separate layer on the T-6 page. Use the move tool to position it over the right lower wing as show in 2, and using the same tool, resize it to the appropriate size. Give it a final position adjustment (3). Next, go to the layer with the insignia on it, and right click it. Select duplicate layer and make a copy. Use the Move Tool to position it over the left upper wing (4). (Note that resizing was not necessary this time). Repeat this process to apply insignia to each side of the fuselage—resizing may be necessary. Use the fuselage panel lines for cues to proper alignment. Finally merge the four insignias into a single layer and call it markings, or other appropriate name. The next step will be to apply lettering to your model. Hopefully, you’ve downloaded the Amarillo USAF font, but if not—there’s always decal sheets, “Borrowing from another model, or the sheet of markings I’ve included in the appendix. I will demonstrate a bit of each. The easiest way is to use the USAF font. Select Text and then scroll to AmarilloUSAF font. Choose 48 points. (Hint—you can type in any number you want or even a decimal, you’re not limited to the preset choices). Position the cursor over the left lower wing and type “USAF”. Use the Move tool to adjust its position. Duplicate the layer and move it to the other, upper wing surface. When you’re satisfied with the positioning, merge the two text layers and save. You can do the rest of the numbering and lettering in a similar manner, following whatever scheme you care to do. The next way I’m going to apply markings is to “borrow” it from another model, or in this case, another version of the T6. Borrowing from another model or decal sheet: the technique is the same for either operation. In either case, you’re starting with a scanned or downloaded document, and doing a copy and paste operation. You may find that the quality is not the best when working with scanned items, and some cleanup may be necessary before the symbols can be used. You can use the Magic Wand Selection Tool, or the Polygonal Selection Tool to select the area to be copied. When using the latter tool, you might want to open a new file from the clipboard containing your selection, and do a final cleanup before pasting it onto your model. Just remember to reselect it --<ctrl>A-- and then copy-- <ctrl> c –it again after you’ve worked it, to get your cleaned up file into the clipboard. One other way is to copy individual letters and symbols from a sheet—the same way plastic modelers do when they want to custom letter a model. In the appendix I’ve included a sheet of letters, numbers, symbols and markings that can be cut and pasted onto your project. The same techniques apply, select copy and paste. I recommend that you put your lettering together on a separate document, with a transparent background.. Each letter is a separate layer. You can rearrange and properly space everything, then flatten the layers to get a single image. Use the rulers on the image edges to resize it to an approximate size and send it to your project. Move it into position and make final adjustments to its size. Special effects Weathering Airplanes are dirty and weathered, unless they’re static displays in a museum, brand new off the assembly line or in an air show. You might want to show a bit of that grime on your model. The LT-6 in the previous sections flew out of Kimpo Air Base, in Korea, and accumulated its share of mud and grime, so I applied a bit of weathering to the underside to hint at a bit of dust. Oil and fuel also migrate to the bottom, causing streaks and stains. Use a soft edged brush of suitable size, with an opacity of 10% and the mode should be “multiply” so that successive strokes cause the color to intensify. Sometimes, planes leak fuel around rivets, or grease is pulled out of fittings by the slipstream….these would look like small “V” shaped stains on a wing surface—usually near a flight control hinge or actuator. Use the polygonal selection tool (feather 3) to select the area to shade. Select an appropriate soft edged brush, opacity 10%, in ‘more options’, add in some fade—24# or so and a bit of jitter—maybe 15%. Now draw in a few streaks. You might want to play with this a bit, and find the settings that feel right to you. Walkway areas are usually smudged, and exhaust areas are likewise stained. Both areas can be touched up using the same techniques. Use grays and browns to simulate dirt, grease and stains. To model an aircraft in hard usage, you might even want to experiment with hand and footprints on your model, along with heavy grime around wheel wells, access panels and armament. Naval aircraft, operating at sea tend to become more weathered than their land-based counterparts, due to a lack of fresh water for frequent washing, and the greasy, dirty environment of the flight deck….especially those from the old non-nuclear days Shading Our models, being made of paper, can’t always show all the subtleties of contour of the real thing. By shading, dodging and burning, the model can be made to look as though there are high and low points on an actually flat surface. Raised area should be a bit lighter, while depressions should be a bit darker. Use the dodge tool to lighten an area, like the rib on a fabric covered wing, and use the burn tool to darken the areas a bit between the ribs. Select an appropriate soft edged brush size, and a low exposure percentage to give added control. Experiment, selecting highlights, mid tones or shadows to get the effect you’re seeking. I find that using a selection tool to define the area to shade helps control things better. Shading is best when done subtly, but, it needs to be test printed. Printers, especially inexpensive ones, sometimes have difficulty in differentiating between slight variations in shade. Another tool that you will find comes in handy for shading is the gradient tool. As with most of the tools, this one is going to require a bit of experimentation before you can get adequate results. When you select it, you will get a palette of different gradient styles. Find the one that is called “foreground to transparent.” The key to using this tool is to first—always work in a separate layer, and two, always define the area you want to shade with the selection tools. The easiest way to learn how this tool works is to draw a box and experiment with applying gradients. What this is going to do is gradually go from the selected foreground color to transparent, In order to do this you will have to edit the tool to put 100% opacity to the left, and 100% transparent to the right. You can also reverse the effect, center the opacity or change the balance by dragging the upper opacity stops.. Your mode should be multiply and the opacity around ten percent. Lastly select the gradient type from the five types shown…for now choose the first one on the left—the one where the button is divided in half vertically by the gradient. Then select the square with the magic wand tool, and draw a horizontal line with the gradient tool. Delete it with and try from the other direction. Draw a line half way across—delete— draw a short line across the center. Draw an angled line. You begin to see the possibilities with this tool. Use black gray or brown to get shadows or weathering…use the same color as the model to darken the undersides, or the leading and trailing edges of the wing or horizontal tail surfaces to add dimension. Concluding this section, I’ve shown you a few techniques that you can use to create a realistic looking model. This is by no means an all-encompassing treatise on the subject— merely a few hints and clues to get you started down the path. The techniques discussed so far can be used when recoloring a model that is already colored as well. What you have to do now is get in there, and stir up some electrons. Part Two—recoloring an already colored model Sometimes, the object of you attention is already colored, or a black and white isn’t available. Maybe it’s an old kit you found at a yard sale, who’s colors have faded and the paper discolored, or maybe it’s something you just want to customize a bit, perhaps even your own design. Whatever the reason—keep a few thoughts in mind. First and foremost: the work is still the intellectual property of the designer. Even though you may have made minor changes to the parts, and added different markings, you can’t redistribute it without the originator’s consent. It’s only for your own personal use. This goes as well when modifying a BW print. Scanning If you’re copying a printed model, the sheets may be too large for your scanner. When that happens, make several copies of the sheet, ensuring that each part is scanned as a whole piece, and then, using the selection tools, copy and paste the individual parts into new files. Take advantage of the layers feature, and use the move tool to orient each part to the grain of the paper. Lots of printed kits disregard grain, as the economy of using less paper means a bit more profit, or, in the case of some of the old kits, the paper they were printed on was coarse and devoid of true grain structure. This would also be the ideal point at which to do any rescaling you intend to do. If you’re going for size…your limiting factor will be the size of your cardstock you intend to use. If you plan to scale down—it’s best to leave the work at its normal size, and scale down after the recoloring is done. It’s always easier to work with larger, rather than smaller parts. When using a scanner, keep in mind that all scanners are not created equal. All in one units sometimes require that the sheet be fed through a set of rollers. This won’t do at all if you’re trying to scan an old booklet. A flatbed scanner that will handle legal sized documents is a good start. The one I currently use is a moderately priced unit, and although it performs adequately--it does have its faults. If it’s not adequately warmed up first—the colors can shift a bit…so I make sure that I’ve run it a few times before I scan anything that is color sensitive. It also produces a bit of distortion: the overall size of the scans can vary by a small fraction of an inch….not too serious, unless you’re trying to stitch several files together. That can be compensated for, using your graphics program, though. By knowing my unit, even though it has faults, I can compensate. Most scanners have a set of controls that allows you to control things like dots per inch and contrast. The default on my unit is 150 dpi: which is a bit small for my liking. I prefer to scan at the same level that I plan to manipulate my files, which is 200. Going much larger than that creates enormously large files, which may over task your computer’s memory, once you start doing the recolor. Your results won’t be that much better at a higher resolution. The Law of Diminishing Returns applies here. Once all your sheets are scanned, the next thing to do will be to clean up the scanned pictures. Start by selecting the background and either change it to pure white, or totally delete it—leaving the white areas transparent. The condition of the scanned documents, and your intended uses will dictate which way to go. Check the line work carefully and repair any gaps. Now you’re ready to copy and paste the individual parts into new documents. Recoloring There are two approaches—both equally valid-- depending on your intentions. The first is to completely remove the color, before continuing, while the second changes the colors. To do the former—completely remove the color, use the magic wand selection tool to select black, the color of the outline. The best way to check your work is to create a new white layer that you can examine your line work over. In your layers window, at the bottom, click on new layer and use the paint bucket tool to fill it in solid white. Make it invisible for the time being, You will want to set your selection tool tolerance somewhere between 50 and 100. The heavier the outlines of the drawings are—the lower your number. This will involve a bit of experimenting to get the right setting. Too high of a setting results in dark colors, such a blue to be seen as black by the program. Too low and light lines may not be picked up. Even with the best quality drawings, you will probably find yourself having to do a bit of damage control: either redrawing in some lines, or erasing unwanted detail. Once you’ve selected the black areas of the drawing, copy and paste back onto the drawing. It becomes a new layer. Move it directly above the white layer, and make that layer visible. Check your work—if it’s too light—increase the tolerance, go back to the background layer and repeat the select, copy and paste operation. Move it above the white layer, and check it. Repeat until you are satisfied. Delete any unused layers. The next step is to analyze and repair your new black and white copy. If there are missing lines—overdraw them over the background and merge those lines with your copied layer. You can select multiple layers by left clicking them with the mouse, while holding the CTRL key. Merge them by pressing [CTRL e]. Don’t forget to name your layer. Add a solid white layer under it for clarity, and you’re ready to recolor it the same as if you were doing a black and white. Working from a colored file When the color of the model is already correct, and you just want to change numbers or unit markings, it usually easiest to just carefully remove the current markings and replace them with your own. Use the color picker to obtain the proper hue and use a brush with a solid edge to carefully remove small markings. Larger markings can be selected with the magic wand tool, and then filled with color using the paint bucket tool. There will likely be a trace of the original markings left which can be removed with the brush. If the background is patterned, or shaded, use the clone stamp tool to blend in the background over the insignia or markings. Sometimes, like on John Dell’s JU-52, you want the pattern to show over the new markings: then you’ll need to copy the section to a new document, remove all color and make the background transparent. You can copy and paste this back over your newly applied markings with attention to alignment. Another reason might be that you just want to change some colors—like converting a European forest camouflage to a desert camouflage. The separations are the same—you just want to use the magic wand tool to select the color, and then you can use the paint bucket to change it. You may have to experiment a bit with the tolerance setting for the wand tool to get it to select as much of the color as possible. Consider that after the color changes are done, you will still have some of the old color visible at the edges. Use a small brush, with soft edges—maybe 5 pixels or so, to redefine the color boundaries. Use a hard edged brush to clean up the edges. Things you might not want to think about (yet) Drawing rivets You can draw rivets easily using Photoshop Elements using the brush tool. Select an appropriate bush size: I like to use three of four pixels, depending on the size I want. Use three, with an opacity of around 60% for rivets, and four, with a bit more opacity for screws or bolts. You can make custom brush shapes, such as hexagons, for large, repeated bolts. Check out the “HELP” section for more details on doing this. Open the More options window and select a spacing around three hundred percent—the spacing is a percentage of the width of the single brush point, so you’ll need a higher percentage for larger ‘fasteners’--0% fade, jitter or scatter--!00% hardness. To draw straight lines or rivets, put a single brush point at the start of the line, <shift> and put another point at the end. To follow a curve: put down a single point, <shift> and put down a second point, a short distance along the curve, another again and again until you’ve followed the entire curve. Usually, a distance of three or so rivets will work well. When you are drawing rivets on a fuselage, remember that the rivet lines have to follow the curvature of the segment at that point. Sometimes creating a curved line, usually by copying and pasting to use as a guide, helps. Keep it as a separate layer, and delete it after your rivet lines are satisfactory drawn I usually borrow an edge line of the fuselage section in question, and modify my rivet curve as necessary. Too many or too dark, and the rivet patterns can make your model look unrealistic and cluttered. The detail should be just barely visible when printed. From several feet away—it should become unnoticeable. Panel lines should likewise be discrete. When viewed from a distance the panel lines should tend to blend into the overall model. Simulating a bare aluminum finish This is a tricky technique: the more detail that is drawn onto your model, the more time consuming it becomes. The best way to start is to separate the panel line detail from the parts’ outlines. The easiest way to do this is to create a second layer, transparent except for the black line work, as was explained earlier. Duplicate this layer and then, on the lower layer, erase all the panel lines, leaving only the parts’ outlines. The alternative is tedious: selecting each little area of each part, using the magic wand tool that you are planning to color. The next step is to choose a color palette: This is an example of the shades of colors that are reflected off a polished bare metal surface. Shades of blue, pale violet and tan are all appropriate. Remember to keep the colors light. Select the brush tool. Use an opacity of around ten to twenty percent, and the mode should be ‘multiply’. The starting brush diameter should be about 1/3 the width of the part(s) you are going to color. Note: if you’re going to do a fuselage, all sections should be colored simultaneously, in order for the pattern to flow between the sections. Set your brush hardness (under other options) at around 75%. The next step is to start drawing bush strokes the length of the fuselage, or in the case of wings or empennage, from the root to the tip. For fuselage sections, the underside should be darkest, with the upper surfaces the lightest. Flight surfaces should be uniformly dark on the undersides, and the upper surfaces should be darker at the leading and trailing edges. The lightest area should be along the major chord line, approximately 1/3 of the way back from the leading edge. Create a separate layer for your aluminum shading. If you don’t like the results, you merely have to delete the layer. Draw the first lines at the largest diameter, overlapping each brush stroke, until the entire part has a bit of color—darkest at the bottom. Change color and reduce the brush by about 20%. Draw in more brush strokes, keeping the top lighter. Reduce again by 20% and again change color, repeat again. Don’t overdo this step—it’s better to be a bit light, than too dark. You can always go back and add more shading as another layer later. Always create a palette from the colors and shades you use. You’ll want to use the same exact colors when you move on to the other parts of the model. Create the palette before you start—as once the colors are applied with low opacity, and the overlapping areas multiplied, the colors are going to blend and change. Experiment a bit…sometimes drawing your brush strokes by hand, with it’s built in wavering and such helps bring out a better texture. Other times, you may want some straight lines, in which using the <shift> command with the brush, as mentioned in the rivet section will give a different look. This is a good technique for the first set of strokes, especially on flat surfaces. Beginning your brush strokes After you’re satisfied with your brush strokes, it’s time to select areas to highlight. To do this, use the magic wand tool, with the tolerance set to 3. Select areas at random in each section. Use the <shift> command to select multiple sections. If you need to delete a section, use the <alt> command with the wand tool. If the sections selected are too small, increase the tolerance slightly. If they’re too large, reduce the tolerance to 1 or 2. Selecting areas The next step is to stroke color onto the selected lines. This is done using the stroke command. Find this under EDIT. When you select stroke, you’ll get a dialog box. In the box, select 1 pixel for the width, and center for the positioning. It also gives you a color choice. Click the color and you get the color dialog box. Choose a pale blue shade, a bit darker than the previously used colors. Stroke command Selecting OK on the stroke dialog box applies the color to the selection lines. You can go back and reselect other areas, and use different colors, like tan to highlight other areas. Once you’re done….you should have a multi-hued pattern, with what appears to be ‘puddling’, like when light reflects off a shiny surface. This technique is a bit tricky, and relies heavily on the artists perceptions. Practice is necessary in order to achieve consistent results. The goal is uniformity between the different parts. Finished texturing Applying a marking across segments You can’t always fit your insignia or lettering within a single section of your model. Although it’s always better if you can, even if it means slightly adjusting its size or position, sometimes it’s just not possible. When that happens, you have to align the insignia across the different section boundaries. I use two different methods for this: The first is to create a modified “T” square as a separate layer, and use it to align the different parts. The second is to separate the parts into separate sections, that I can move adjacent to each other, and apply the marking across the two pieces. The “T” square I construct is modified a bit: I make it as shown in the adjacent illustration. The important thing to consider is accuracy. All angles should be exactly 90 degrees. Use the Info palette to check your line directions. Make sure that the cross bar and the two small outboard lines are exactly the same length on both sides. To use it, you’ll place the crossbar tangent to the section edge. I use the two small outboard lines to help judge this—it’s an “eyeball” sort of adjustment. If your section is circular, then the outriggers will be equally far from the edge, but if your cross section is not, there will be smaller radius lines where the curvature is less. As I said, it’s a judgment call—so it’ll take a bit of practice. Position the “T” square on the part where you want the centerline of the marking to lie. You can use the move tool to adjust the size of the “T” to a workable size. Then paste your marking onto the model, adjust its size, if necessary and rotate it to align with the “T”. Now, measure the distance from the “T” centerline to the edge of the section. The easiest way is to draw a line in a contrasting color. Then, move that line to the next segment to which the marking will be applied. Use your polygonal selection tool to select the part of the insignia that will go onto the next section. Cut <ctrl X> and paste <ctrl V> the section back onto you page. Move the T”T to the next section, align it with the line you moved previously, and adjust it to be tangent with the edge again. Then, it’s merely a matter of moving and turning your insignia fragment to align with the “T”. Delete the layer that has the measuring line, and move your “T” off the section, to be used again for the other side. A few other things to think about: When you plan where your markings are going—just like in the opening paragraph, it might be smart to adjust the marking’s size or position slightly, to cover as few sections as possible. When positioning the markings at the edge, overlap the edge line as much as you can—they’re usually darker than the panel lines and ruin a light colored marking. The markings should be placed in a layer underneath the panel lines, rivets and fasteners, so that they have a more realistic appearance. If the detail is too intense over the marking, you can use an eraser with a low opacity to lighten that layer. This is why keeping all your different detail information in separate layers is critical. Rotating sections to apply a marking If your markings are going at a diagonal to the horizontal datum line of the part, or running between wing sections, you may have to separate each section into a separate layer, and rotate the layers tangent to each other. Once the layers are aligned, you can cut and paste each section of the marking to its respective layer. This technique is also great for drawing camouflage patterns. The first step is to determine where the center of the marking is to cross between the segments. Draw a line from the section’s center or edge (whichever distance is shortest) to your predetermined point. Duplicate that line as a separate layer and move it to the other section. That is the point the sections will be tangent to each other, once you’ve made the moves. Make a small mark on each edge and delete the measurement lines. You are going to have to combine some layers, in order to move the line work, and color, shading, detail and other things as a unit. Since you don’t want to destroy all you’re layering work, make a duplicate of the entire image and work from it. You can copy and paste the completed sections back into your original, and re-layer any detail back over the markings. Use the polygonal selection tool to select the segment you want to move. Cut and paste it back onto the image. Then, use the magic eraser to erase any background around the section. Now you can move the segment against the other, aligning the small marks you made on the edge of each. Rotate the segment until both sections are tangent to each other. Use a pair of “T” squares temporarily linked to each segment if you need the help. Apply your marking across the two segments. Make sure that the center of the marking is over the reference marks you made. Use cut and pastes to separate the marking into two pieces, and merge the marking layers to their respective parts. Now all you have to do is copy your part back onto the original, and position it so that the line work layer(s) are above it and aligned. Use a 50% opaque eraser to lighten any detail lines that appear too heavy. Remove your reference lines with the eraser tool or brush tool. These procedures are by no means the only way to do things—just my way. It takes a bit of practice to get them right at first….but the more you use them, the easier and more intuitive they become. Conclusion This article just skims the surface of recoloring. There are many other ways to achieve the same results. Experiment, try variations on these techniques. Check out the recoloring threads on the various forums dedicated to card modeling. Always start out with simple projects, and work your way into more complex endeavors. Nothing breeds success like success. Start with the highest quality artwork. Low quality originals, no matter how good the new artwork, will still retain the original’s faults. Take your time, clean up your errors, small miscellaneous marks, etc. If you’re going to share your work with the world…make sure you have the copyright holder’s permission to do so. Fiddler’s Green, for example, encourages artists to send in their work, and if it’s found suitable, and published, there is usually some sort of payment, usually in the form of Magic Keys for a certain period of time. Check their website for addition info on formatting and such. Even if the work is a freebie—always make sure that it’s OK to publish or post your changes. It’s OK to add a note “recolored by xxxxxx” top the files, but don’t try to take ownership for the work, by annotations such as “copyright 2007 by xxxxxxxx” On the next page is a sheet of US numbers, letters and basic markings that I’ve included. Space doesn’t permit the addition of a comprehensive set of international markings and lettering styles. There are many sources for international markings, airline logos and such. A web search or trip to the local library will most likely be adequate to find whatever you need. Don’t be shy to borrow markings from other models. Check font websites for national and time period specific aircraft marking fonts. Good luck and happy modeling. Copyright April 2007 by Rob Carleen US NUMBERS AND LETTERING-
© Copyright 2025