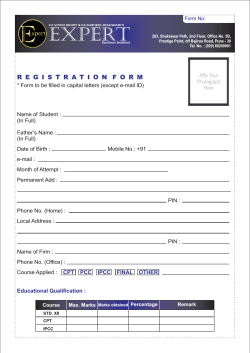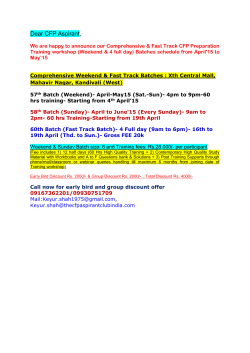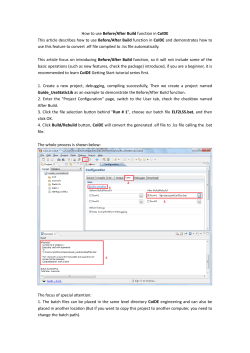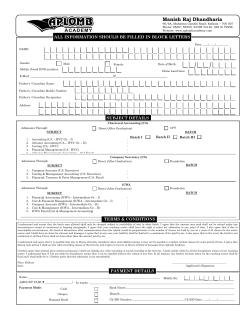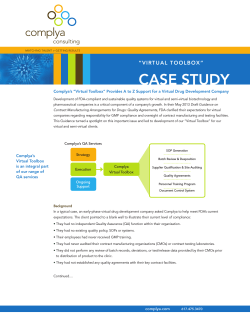Captiva Quick Steps
CaptivaInputAccel:ScanPlusand IndexPlusQuicksteps IT Services – www.mcgill.ca/it Page1 TABLE OF CONTENTS ScanPlus .............................................................................................................................................. 3 Log in ......................................................................................................................................................... 3 Scan pages ................................................................................................................................................. 3 Desktop Scanner Settings ......................................................................................................................... 8 Change File View default settings ............................................................................................................. 8 Select/Modify scanner settings ................................................................................................................ 9 Miscellaneous settings ............................................................................................................................ 11 View Settings ........................................................................................................................................... 12 Scan settings ........................................................................................................................................... 12 Batch summary: ...................................................................................................................................... 13 Log off ..................................................................................................................................................... 13 IndexPlus ........................................................................................................................................... 14 Log in ....................................................................................................................................................... 14 Process a batch ....................................................................................................................................... 14 Move pages ............................................................................................................................................. 16 Delete pages ........................................................................................................................................... 17 View scanned files ................................................................................................................................... 17 Log off ..................................................................................................................................................... 18 IT Services – www.mcgill.ca/it Page2 ScanPlus Login Captiva InputAccel ScanPlus is used to scan paper documents. The process consists of logging into ScanPlus and using a scanner to create a batch. 1. Start ScanPlus 2. Log into ScanPlus and fill in the fields as follows: o Server name: enter PIMAGING o When working from your desktop, select Use Windows logon o Leave Username, Password and Domain blank o Click Logon Scanpages The InputAccel ScanPlus menu displays. When scanning, you will usually create a new batch. You may have to open a saved batch if you were interrupted when processing a batch and had to sign off before it was completed. IT Services – www.mcgill.ca/it Page3 Createnewbatch Use this to create a new batch. Your paper documents should be grouped by process (e.g. Admission, School, Student). 1. From the Scan menu, click Create new batch 2. Select the Process on which the new batch will be based from the process list. 3. Type a name for the new batch in the field New batch name. A date‐time stamp will be automatically added to it. Contact your supervisor for naming conventions for your unit. 4. Click the Create button to create the new batch. 5. If you have to configure the scanner, go to the Desktop Scanner Settings section on page 8. You will need to do this when you first use a scanner. There is no Save button. Any changes are automatically saved. Note that in some areas, the scanners are programmed for you to do this automatically and you will skip this step. IT Services – www.mcgill.ca/it Page4 Opensavedbatch Use to open a previously created batch. 1. From the Scan menu, click Open saved batch. 2. From the Scan menu, select the batch from Pick a batch from the list 3. Click the Open button to open the batch. Whether you create a new batch or open a saved batch, use the tabs at the bottom left of the screen to View settings, scan settings and view batch summary on pages 13 and 14 for details on these tabs. Scanningthepages 1. Place the pages in the scanner. Consult your scanner’s documentation for instructions on how to load pages. If you are opening an existing batch, click the thumbnail image in the Tree View pane after which you want the newly‐scanned pages to be inserted. a. From the Scan menu, click Scan Pages. IT Services – www.mcgill.ca/it Page5 2. A settings panel for the scanner displays. Ensure that the resolution is 300 dpi. 3. The Scanning in progress screen displays and the pages are scanned. Your scanner will begin scanning and the new pages will appear in the Tree pane. During this time, a small Scanning progress window opens showing the number of pages that have been scanned. If you want to stop scanning, select Stop scanning in the Scanning progress window. 4. When the scanner's document feeder is empty, or when you select Stop scanning, the ScanPlus module prompts you to continue scanning or finish scanning. To continue scanning, place another set of pages on the scanner's document feeder and select Continue scanning. To finish the scanning process, select Finish scanning. A screen displays the batch containing all the scanned pages. The Tree View is a graphical representation of a batch. It contains a thumbnail image of each page and displays it as a node in the tree. You can click on the thumbnail to view the page in the File View. You can use the controls found at the bottom of the file view to zoom or shrink the view. Click and drag the borders of different sections to make the section you’re interested in wider/narrower. IT Services – www.mcgill.ca/it Page6 5. To delete any page in the batch, right click on the page in the Tree View and click Delete. 6. When you are finished scanning pages into the batch, click Finish Batch. This will allow you to open and process the batch in IndexPlus. IT Services – www.mcgill.ca/it Page7 DesktopScannerSettings These settings allow you to configure the scanner (e.g. duplex vs simplex setting, resolution, color). Duplex setting allows the automatic scanning on both sides. Simplex setting scans only one side of the paper. The recommended resolution setting is 300 dpi. You will need to do this when you first use a scanner. There is no Save button. Any changes are automatically saved. You can only do these steps if you have already created a new batch or opened an existing one. Note NOTE: in some areas the scanners are programmed for you to do this automatically and the steps in this section are not required. ChangeFileViewdefaultsettings The File View settings allow you to set or update the way you view files in ScanPlus. It allows you to customize the scaling, orientation, brightness and contrast of images. It does not affect the way the files are saved. Settings will be applied only to currently open batches. 1. Click Settings from the menu 2. Click Change File View default settings 3. The Default File View Settings screen displays. Make changes to scaling, orientation (portrait, landscape), brightness and contrast, if required. It is recommended that you select Scaling = Fit to width). 4. Click Back to Settings Pane to return to the Settings screen. IT Services – www.mcgill.ca/it Page8 Note This does not affect the way the files are saved. It allows you to set or update the way you view the files in ScanPlus. It is recommended to select Scaling = ‘Fit to width’. There is no Save button. This does not have to be done for some scanners because your unit has automatically set them for you. Select/Modifyscannersettings Use to select/change a scanner and its settings. 1. Click Settings from the menu. 2. Click Select/Modify scanner settings. 3. The Select the current scanner driver and configuration screen displays. The Current Scanner displays on this screen. The Available configurations window highlights the available configuration name(s) and the configuration for the current scanner is highlighted. 4. To update the scanner, click Change selected scanner. IT Services – www.mcgill.ca/it Page9 5. All scanner drivers connected to the ScanPlus workstation are automatically loaded into the Scanner Selection window. Select the available scanner driver from the Scanner Selection list. 6. Click Select. The selected scanner displays in the Current Scanner field. Ensure that the correct configuration is highlighted in the Available configurations window. 7. To change the configuration, click on a configuration and click on the Set as Current button on the bottom right of the screen. The Current Scanner configuration will be updated. 8. Click Back to Settings Pane to return to the Settings screen. Note You must have a batch open in order to see the Available configurations window. If you put a checkmark next to Display configurations for the current scanner only checkbox, the Available configurations window will only display the configuration for the current scanner. There is no Save button. IT Services – www.mcgill.ca/it Page10 Miscellaneoussettings Use to change the refresh rate of the files you see when you are scanning. 1. Click Settings from the menu 2. Click Miscellaneous settings 3. Update refresh information, if required. 4. Click Back to Settings Pane to return to the Settings screen. IT Services – www.mcgill.ca/it Page11 ViewSettings If you have a batch open, use to view orientation (portrait, landscape), brightness and contrast. Scansettings If you have a batch open, use to view duplex settings, resolution, brightness and contrast. Duplex setting allows the automatic scanning on both sides. Simplex setting scans only one side of the paper. The recommended resolution setting is 300 dpi. IT Services – www.mcgill.ca/it Page12 Batchsummary: If you have a batch open, use to view Batch name, Process name, Batch open time, and number of scanned or discarded pages. Logoff 1. Click the icon on the top left of the screen 2. Click the Close button. IT Services – www.mcgill.ca/it Page13 IndexPlus Login Captiva InputAccel IndexPlus is used to index documents that were scanned using ScanPlus. To support the indexing process, IndexPlus connects with Banner to retrieve information such as student’s first name, last name, and primary faculty. The connection to Banner is done automatically after you log into IndexPlus and start processing the batch. 1. Start IndexPlus 2. Log into IndexPlus and fill in the fields as follows: o Server name: enter PIMAGING o When working from your desktop, select Use Windows logon o Leave Username, Password and Domain blank o Click Logon Processabatch 1. When the IndexPlus module appears, open the batch of scanned files that you want to index by double‐clicking on the batch. Or you can highlight the batch and click the Run Selected button. IT Services – www.mcgill.ca/it Page14 The batch opens. You will see three sections: on the left are the required indexing fields, including the index family. The Choose index family field displays the process selected in ScanPlus (Admissions, School or Student Document). To the right are the Tree View and the File View panels for the scanned documents. 2. Enter the student’s McGill ID for the first document and press Tab. The Documentum Validation – Connect screen displays after a few minutes. You must log in. o Uncheck Use Windows Login checkbox o Enter your McGill User name ([email protected]) o Enter your McGill Password o Leave Domain field blank o Click Connect. The connection to Banner will be made and you can proceed to index the batch. The fields that display automatically depend on the process type (Admissions, School or Student documents). For example, for Admission Documents, the last and first name fill in automatically if the McGill ID you entered exists. 3. Enter the other required indexing fields. The fields that you have to enter also depend on the process type (Admissions, School or Student documents). For example, for Admission Documents, you have to select the Document Type and Display Record fields. By default, all pages in a batch belong to one document. After you index the 1st page, all the other pages in the document take on the same index values. IT Services – www.mcgill.ca/it Page15 4. To create a new document: a. Right click on the first page to include in the new document and select Insert > Insert Before Current Node b. Press the F5 key. c. This will create a new document separator. You can now index this new document by entering the new index fields. 5. After all the pages in your documents are indexed, click Accept Task from the Actions pane on the left. Click Yes. 6. Click Stop waiting for tasks from the Actions panel. Movepages You can move a page to another location or document. To do this: 1. Select the page(s) to move and right‐click 2. Click Cut 3. Go to the desired location where you want to insert the page(s), and right‐click. 4. Select Paste to move the page (or pages) to the new location in the batch. Confirm you want to move the page (or pages). IT Services – www.mcgill.ca/it Page16 Deletepages You can delete page(s). To do this: 1. Select the page(s) to move and right‐click. 2. Click Delete. Confirm you want to delete the selected pages. After confirmation, the pages are deleted and cannot be restored. Accidentally deleted pages must be rescanned. Viewscannedfiles 1. You can also use the pop‐up magnifying glass by pressing the Alt key and click on an area of the image. This will display the Magnifying Glass View which shows an enlarged area of the image: o Click on the magnifying glass and drag it to another location on the image. o Drag the edge of the magnifying glass to resize the magnifying glass. IT Services – www.mcgill.ca/it Page17 o Press Esc to remove the magnifying glass. 2. The View toolbar is located below the File View panel and enables operators to zoom in and out and fit the image to the height and width of the File View panel. Logoff 1. Close IndexPlus by clicking on the Exit button or by clicking on the icon on the top left of the screen and selecting Close. These indexed documents will be uploaded to Webtop in pdf format. IT Services – www.mcgill.ca/it Page18
© Copyright 2025