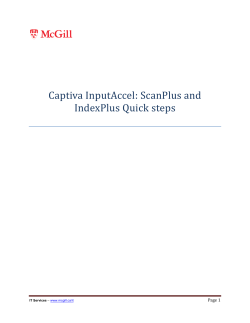WISCONSIN DEPARTMENT OF HEALTH SERVICES 1 W. Wilson St.
WISCONSIN DEPARTMENT OF HEALTH SERVICES Division of Health Care Access and Accountability 1 W. Wilson St. Madison WI 53703 To: Electronic Case File (ECF) Handbook Users From: Rich Albertoni, Bureau Director Bureau of Enrollment Policy and Systems Re: Release Date: Effective Date: Electronic Case File (ECF) Release 10-07 September 3, 2010 September 3, 2010 EFFECTIVE DATE The following process additions or changes are effective 09/3/10 unless otherwise noted. Yellow text denotes new text. Text with a strike through it denotes deleted text. Changes All Many section titles were renamed. Any section with a “b” in the title had the “b” removed. From January through August 15, there were two sets of instructions for agencies, depending on whether they had upgraded to Kofax 9 scanning software. There are now only one set of instructions since all agencies have upgraded. 1 Viewing the ECF > 1.5 ECF Document List “ F-10196 Undue Hardship” was added to the examples of documents for the AST – Asset Doc code type. 2 Scanning > 2.6 How To Scan In The ECF This section was renamed “How To Scan In The ECF” 2 Scanning > 2.7 Validating a Batch> 2.7.7 Set, Override, Or Add To Document Assignment Effective 10-25-10 This new section was added to show how to override new document routing rules at the scan station after ECF Workflow Phase 2 changes are made in late October. The old sections 2.7.7 and 2.7.8 were moved down to 2.7.8 and 2.7.9 respectively. New Text: 2.7.7 Set, Override, Or Add To Document Assignment 2.7.7.1 Set Assignment Note: The ability for a scanner operator to Set, Override, or Add to a document assignment is determined by agency management. Managers can choose to disable these features by contacting DHS (managers should click on Contact Us to request this). Case documents scanned using "Scan First" batches are assigned to workers and/or groups based on rules set by managers. The assignments can be changed by the scanner operator with the "Set Assignment" field. Only do this if instructed to by your agency managers. Details on these rules are found in Process Help 45.5 Document Routing Rules. In general, you will accept the default setting in the Set Assignment field so that the rules of your office will automatically route the document to the appropriate worker and/or group. You may only change the Set Assignment field if the Scan First batch is used and the Case Number is known. You will not be able to change the Set Assignment field if you scan to an RFA Number, ACCESS Number, or ECH Handbook 10-07 Page 2 Unknown Number. 2.7.7.2 Override Assignment (if available) To Override the rules, click on the dropdown box in the Set Assignment field and choose "Override the default assignment." Choose the worker or group ou want to assign the document to in the next dropdown box. You can also enter a Worker ID, if it is not listed in the dropdown. You may enter up to 5 workers or groups to assign the document to. 2.7.7.3 Add To Assignment (if available) ECH Handbook 10-07 Page 3 To keep the default document routing rules and add a worker (or workers) or group (or groups) that will be assigned the document, choose "Add to the default assignment" in the Set Assignment field. Then choose the worker (s) or group(s) you want to also assign the document to in the next dropdown box. You can also enter a Worker ID, if it is not listed in the dropdown. You may enter up to 5 workers or groups to assign the document to. 2 Scanning > 2.2 Agency Transfers and the ECF Section 2.15 Agency Transfers and The ECF was moved to 2.2. 2 Scanning > 2.15 Non-ECF Scanning This section was moved to 2.15. 3 Technical Documentation > 3.3 Scanning Station PC Minimum Requirements References to Kofax 9 were removed. 3 Technical Documentation > 3.3 Scanning Station PC Minimum Requirements> 3.3.1 Kofax 9 Minimum Required Software New Text: 3.3.1 Kofax 9 Minimum Required Software Any of the following Operating Systems will work with Kofax 9. However, the current version of the software DHS uses to integrate Kofax 9 with the DHS database (the OCX) does not currently work with Windows 7. Do not install Kofax 9 with a Win 7 scan PC until further notice. Windows XP Professional with Service Pack 2 • • • • • 3 Technical Documentation > 3.6 Scanner Installation Procedures > 3.6.3 Install Kofax 9 > 3.6.3.1 Firewall and Proxy Server Settings Windows XP Professional x64 Edition (64-Bit) with Service Pack 2 Windows XP Professional with Service Pack 3 Windows 7 Professional (64 and 32 bit) Windows 7 Ultimate (64 and 32 bit) Windows 7 Enterprise (64 and 32 bit) New Text: 3.6.3.1 Firewall and Proxy Server Settings Some agencies may find that they need to account for this URL name change in their firewall settings. Please allow all traffic from and to https://kofax.cares.wi.gov/acis in your firewall settings. The IP address is 165.189.80.251. The Port is still 443. Note: You must turn off the Windows firewall for Kofax 9 to work. 3 Technical Documentation > 3.6.3.6 Dual Workstation Installation Instructions> 3.6.3.6.1 Server PC (The Scan PC) Instructions New Text: 3.6.3.6.1 Server PC (The Scan PC) Instructions Note: You must turn off the Windows firewall for the client and server PC for Kofax 9 to work on a dual workstation. ECH Handbook 10-07 Page 4 3.6.3.6.1 3 Technical Documentation > 3.6 Scanner Installation Procedures> 3.6.13 Create Scanner Profiles Old Text: 3.6b.13 Create Scanner Profiles You must create 4 batch classes to tell the scanner how to behave in different situations. After you create these batch classes, the scanner profile must be configured to drop blank pages from the document image. These settings may need to be changed depending on your scanner. These default settings should work for most scanners. If you need to make adjustments to these settings to delete blank pages or not delete pages that have text, see 2.13 Fine Tuning Scanner Settings when you've completed this section. New Text: 3.6.13 Create Scanner Profiles You must create 4 scanner profiles to tell the scanner how to behave in different situations: one profile that corresponds to each of the four batch classes. After you create these scanner profiles, the scanner profile must be configured to drop blank pages from the document image. These settings may need to be changed depending on your scanner. These default settings should work for most scanners. If you need to make adjustments to these settings to delete blank pages or not delete pages that have text, see 2.13 Fine Tuning Scanner Settings when you've completed this section.
© Copyright 2025