
The purpose of this guide is to introduce you to Articulate Storyline
Articulate Storyline Resource Material The purpose of this guide is to introduce you to Articulate Storyline and the various interactions available in it. And to help you get started with Storyline. The guide contains a list of interactions with overview and step by step procedure to create them. Also, some interaction sample links are provided for reference. Table of Contents 1. Getting Started with Articulate Storyline 2. Insert Tab 3. Drag and Drop 4. Tabs 5. Interactive Marker 6. Hotspots 7. Getting started with Quizzes 8. Building Quizzes 9. Results Page 10. Publishing the Course Getting Started with Articulate Storyline The below screenshot shows how a slide looks when you open a new project. Triggers: This allows to activate the objects and assign specific properties to make them work. Slide :This is the work area where you would insert videos, text, images etc. Layers: This allows to display additional content when learner does something. For example, clicks a picture, text box etc. States: This allows to change the states of an object in response to users action. For example, when a user clicks a button it shows visited state. Triggers, layers and states are the main items for developing interactive content. Sample: http://persian.sdsu.edu/Persian%20Alphabet/story.html Insert Tab We’ll look at the sections of insert tab which is used to add content to your slides. The content can be images, text, videos etc. A B C B A SLIDE E D ILLUSTRATIONS C MEDIA This section includes 5 buttons for various functions as explained below. This section includes 5 buttons for adding various images. Each has a different function as explained below. This section includes 4 buttons for which allows you to include different types of media. Each of them are explained below. • New Slide to insert a new slide. • Picture to insert images from a file. • • Slide Layer to insert a new layer in the same slide. • Screenshot to insert clipping of the program you’re using. Video to record or import video into the slide. • Shape to insert various shapes such as circles, rectangles etc. Flash to insert a flash (swf) file into the slide. • Caption to insert ready-made caption styles. Sound to record or import a sound clip or music into the slide. • Web Object to embed web-based resources into the slide, such as URL, html file etc. • • • Convert to Freeform to add built-in quiz templates to the slide. Zoom Region to add a zoom effect to a particular region in the slide. Record Screen to add a zoom effect to a particular region in the slide. • • • Character to insert a photographic or illustrated character into the slide. CLICK on any of these buttons to insert them in to the slide. Most of the adding of videos, images, text, and interactive buttons will happen at the insert tab. Sample: http://persian.sdsu.edu/Persian%20Alphabet/story.html Continued on Next Page We’ll look at the sections of insert tab which is used to add content to your slides. The content can be images, text, videos etc. Insert Tab A B C E D TEXT Text Book to insert a text placeholder into the slide. • INTERACTIVE OBJECTS This section includes 7 buttons for adding various interactive objects. Each has a different function as explained below. This section includes 4 buttons for various functions as explained below. • E D • Trigger to add a trigger to the selected object to specify what should happen when you click/hover. Symbol to insert characters such as copyright, trademark etc. which are not on your keyboard. • Button to insert ready made button such as checkboxes, radio button. • Reference to link to stored data variables. • • Hotspot to insert an interactive hotspot to a particular region in the slide. Hyperlink to create a link to a webpage, email address, picture or a program. • Marker to insert ready-made markers to add interactivity to the slide. CLICK on any of these buttons to insert them in to the slide. Most of the adding of videos, images, text, and interactive buttons will happen at the insert tab. • Data Entry to insert a numeric or text input field. • Scrolling Panel to insert a panel that allows users to scroll the content inside. • Mouse to add cursor buttons. Sample: http://persian.sdsu.edu/Persian%20Alphabet/story.html Drag and Drop This interaction provides an interesting and engaging way for presenting information or assessing user’s knowledge. 2 1 Select the Object which you want to drag. Note: There are many ‘Action’ options available which you can choose based on what you want the learners to do. For example, go to next slide on clicking the object or display a video etc. Sample: http://persian.sdsu.edu/Quiz/story.html Click on Trigger button from the Insert menu. 3 Choose Change State of option for the Action drop-down menu. 4 Select the object (character, text box etc. to be dragged) in the On Object menu. 5 Choose Drag Over for the To State drop-down menu. 6 Select Object dragged over on for the When drop-down menu. 7 Choose the object (character, text box etc. to be dragged) in the Object menu. 8 Click the object (character, text box etc. to be dropped on) in the Hover over menu. 9 Click the OK button. Finally, click Preview and choose ‘this slide’ to see how it works. Tabs Interaction Tabs interaction are best for chunking the content into meaningful sections and present it in a single interactive slide. 1 Click Insert tab. 2 Click Button option and choose a button design. 3 Click on the Slide and a button gets inserted. Note: Add the number of buttons based on the number of tabs you want to present your content. You can also have the buttons set to different states based on learner’s action for example, selected, clicked, hover etc. 4 Click Insert and choose a Shape which will hold the content/image for the tabs. 5 Click New Layer button. Note: This will duplicate the Tabs main slide you have created in previous step. Repeat this step based on the number of tabs. Also, label these layers as it helps while assigning triggers. 6 Click Insert and select Text Box to add text in the layer. Note: You can also include pictures in the layer if needed. Next, go back to the Main Slide in which you created the buttons. Continued on Next Page Tabs Interaction Tabs interaction are best for chunking the content into meaningful sections and present it in a single interactive slide. 7 Select all the buttons and right-click. 8 Click the Button Set option and select Button Set 1. 9 Click Add Trigger button. The Trigger Wizard window displays. 10 Select Show layer from the drop down menu for Action. 11 Select the layer you want to display when user clicks the button from the drop down menu for Layer. 12 Select User clicks from the drop down menu for When. 13 Click OK. Note: Repeat step 9 to11 for the remaining buttons. Finally, click Preview and choose ‘this slide’ to see how it works. Sample: http://persian.sdsu.edu/Adverbs/story.html Interactive Marker This interaction is useful when you want to highlight features on an image and provide more information. You will need to insert an image in the background to highlight the features. 1 Click on the Insert tab. 2 Click the Marker button. A drop-down menu with different set of markers displays. 3 Select a Marker and click on the image. 4 Click the Marker to view the more information area. 5 Click to Add Title. 6 Click to Add Description. You can also insert videos in the more info area. When you click to add description the Format tab gets activated. Select Media option and insert video from an existing file. Finally, click Preview and choose this slide to see how it works. There are many types of in-built markers available in the tool which allows you to choose the marker design based on various categories. Markers are an effective way to reveal the content, only when the learners need it. You can insert as many markers needed by repeating step 3 to 6. Sample: http://persian.sdsu.edu/Sentence%20Formation/story.html Hotspots This interaction is useful when you want to display more information or navigate users to another slide. You will need to insert an image/text in the background to add a hotspot. 1 Click on Insert tab. 2 Click on Hotspot button. 3 Select the type of Hotspot shape. 4 Click on the image to insert the hotspot at the respective spot. 5 Right-click the hotspot and select show hand cursor on hover. These hotspot shapes are visible only to you for working with them , whereas the user sees a handcursor on the hotspot area. Next, let’s see how to add a layer which would display when the hotspot is clicked. Continued on Next Page Hotspots This interaction is useful when you want to display more information or navigate users to another slide. 6 Click on New Layer button. The main slide gets duplicated and all of its content appears in grey on the new layer 7 Click Insert tab to add a text box. 8 Click Insert tab to add a character. Select the character and use the options under Design tab to make changes. Once you are done with the changes to the layer content (displays when hotspot is clicked), return to the main slide to add triggers. Sample: http://persian.sdsu.edu/Persian%20Alphabet/story.html Continued on Next Page Hotspots This interaction is useful when you want to display more information or navigate users to another slide. 9 Select Hotspot 1 and click on Edit the selected trigger. The Trigger Wizard window displays. 10 Perform the following actions for each item by clicking the drop-down menu: Action – Select Show Layer Layer – Assign the Layer that needs to appear on clicking the hotspot When – Select User clicks Object – Select the Hotspot 1 11 Click OK. Finally, click Preview and choose this slide to see how it works. Sample: http://persian.sdsu.edu/Persian%20Alphabet/story.html Getting Started with Quizzes Let’s have a look at the various question templates you can use to create quiz. Storyline contains 11 default question templates that can be used in developing quizzes. All of these are graded question templates. A B C D E F G J H A True/False – Allows users to select a single response for a statement. B Multiple Choice – Allows users to select a single response from 10 possible choices. C Multiple Response – Users can select all the correct choices from a maximum of 10 possible choices. D Fill in the Blank– Users are required to enter an answer in a blank field. E Word Bank – Users drag and drop the correct response into an empty box. F Matching Drag and Drop – Users drag and drop items in the second column to match with first column items. G Matching Drop-down – Requires users to select responses from drop-down menu to match with the statement/question. H Sequence Drag & Drop – Users drag and drop items to arrange in a sequence. I Sequence Drop-down – Users select responses from drop-down menu to arrange in a sequence. J Numeric – Useful when users are required to enter a numeric value. I K Sample: http://persian.sdsu.edu/Quiz/story.html K Hotspot – Users click on the correct area within the image to respond. Building Quizzes Let’s see how to create a multiple choice question. 6 Type the statement in ENTER THE QUESTION box. 7 Type the choices in ENTER THE CHOICES box. 8 Click on the row under Correct to assign the correct choice. 9 Type feedback in SET FEEDBACK and BRANCHING boxes. 1 Click on Insert tab. 2 Click on New Slide button. 3 Click on Quizzing option. It displays a list of question templates 4 Select Multiple Choice option. 5 Click the Insert button. The multiple-choice question window displays where you can enter the question stem, choices and feedback. Finally, Click Save & Close button. Note: Storyline also has built-in templates for survey questions and question banks in the Quizzing section. Results Results page can be displayed for the graded quiz questions. It allows you to inform your users about their performance. Follow the same steps as you did to insert the quizzing section to navigate to the section shown on the left screenshot. In the result slide properties you can assign how to calculate the score whether based on selected results slide or questions. Next you need to assign the passing score. 1 Click on Result Slides tab. 2 Click on Grade Result Slide button. 3 Click the Insert button. Publishing the Course The final step is publishing the course. To publish a course you can track it in two ways: • Slides viewed • Results of the graded quiz questions
© Copyright 2025
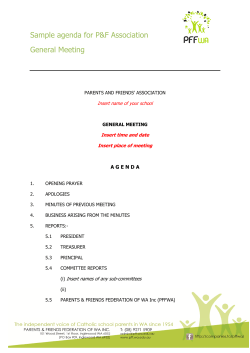
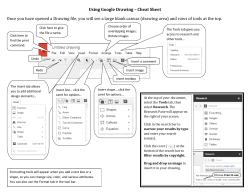
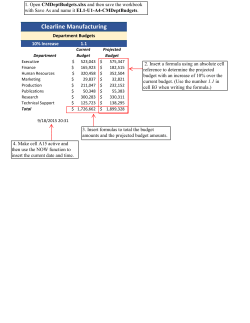


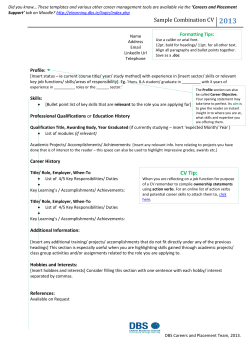


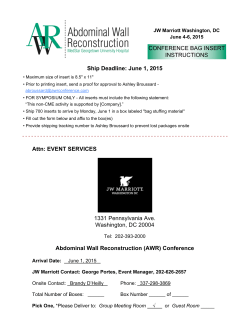
![Dear [Insert Employers Name] I`m writing with regards to your](http://cdn1.abcdocz.com/store/data/001085065_1-b5c2ea463943ed18cfa6b628c4be74eb-250x500.png)